こんにちわ!
3D・映像編集者のデリュージョン飯塚と申します!
今回は!Redshiftマテリアルやモデルをアセットブラウザに保存する方法を解説します。
- アセットブラウザに保存する方法
- 1000個のRedshiftマテリアルパックの紹介【おまけ】
一度作ったマテリアルは保存してガンガン使い回しましょう!
それではいきます。
目次
Redshiftマテリアルやモデルをアセットブラウザに保存する方法
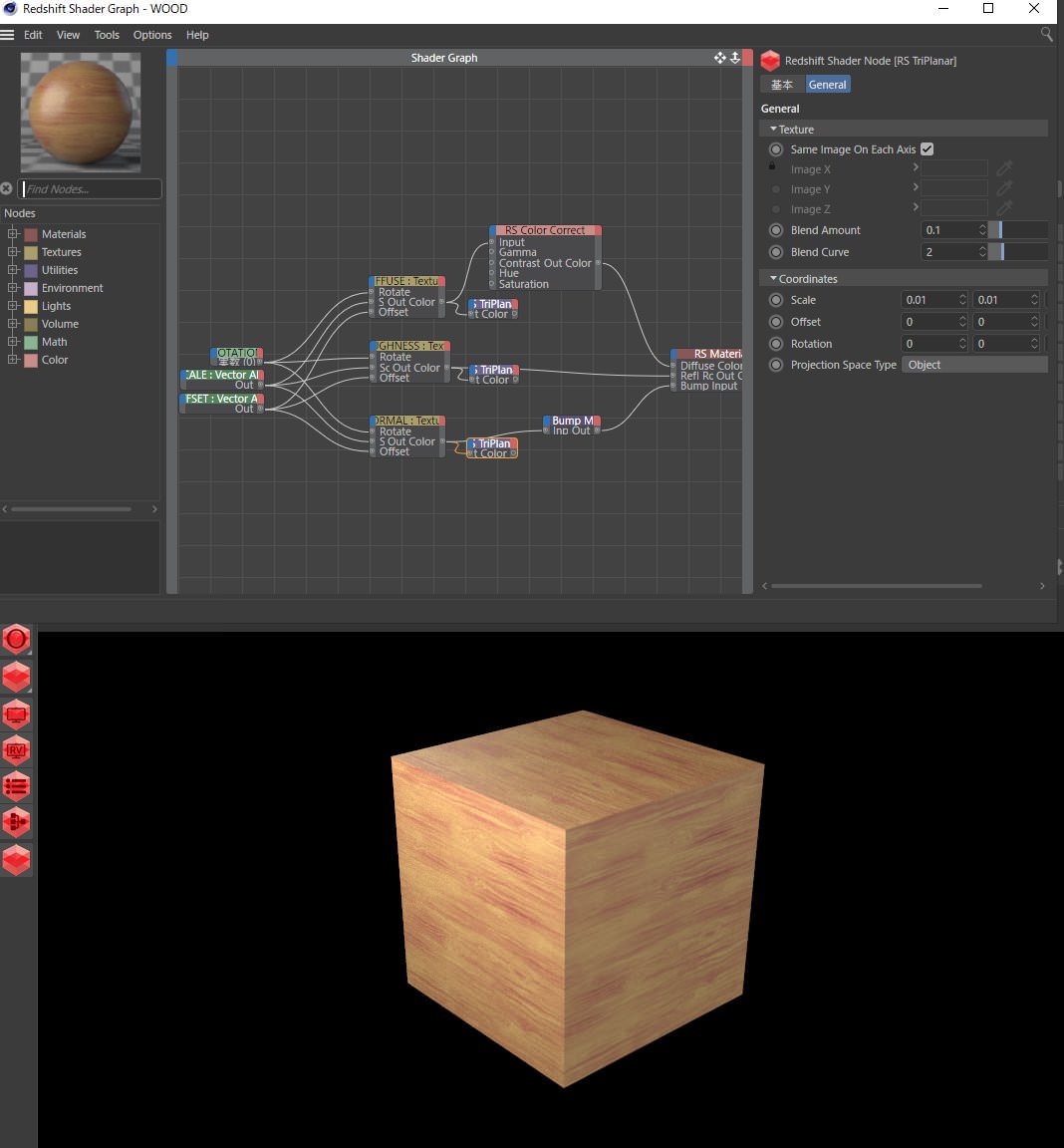
このような木のRedshiftマテリアルを作成したので、こちらを保存してみます。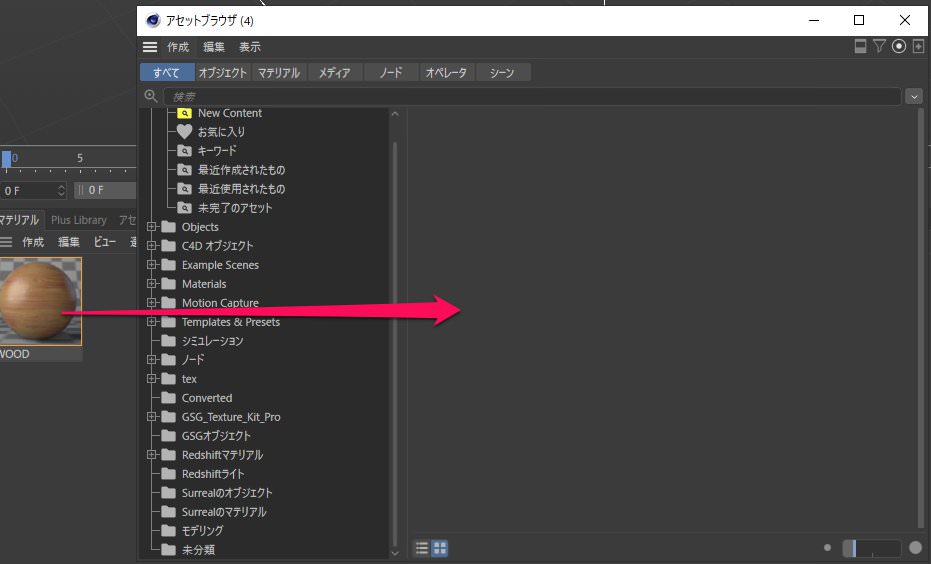
保存方法は非常に簡単で、アセットブラウザのウィンドウを開き、ドラッグ&ドロップするだけです。
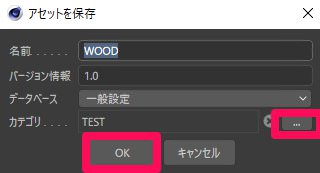
するとこのようなウィンドウが表示されます。
カテゴリを設定したい場合は「...」から。今回は事前に作っておいた「TEST」というカテゴリに入れます。
「OK」をクリック
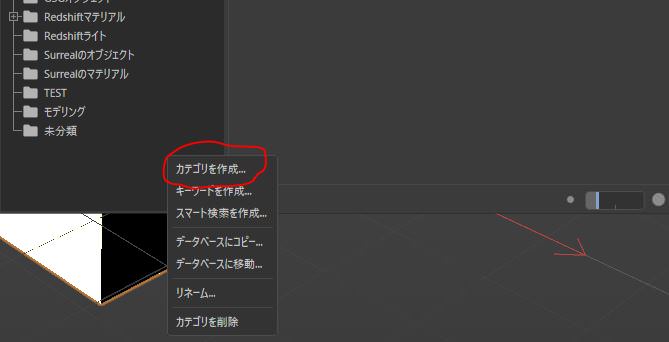
アセットブラウザで右クリック → カテゴリを作成
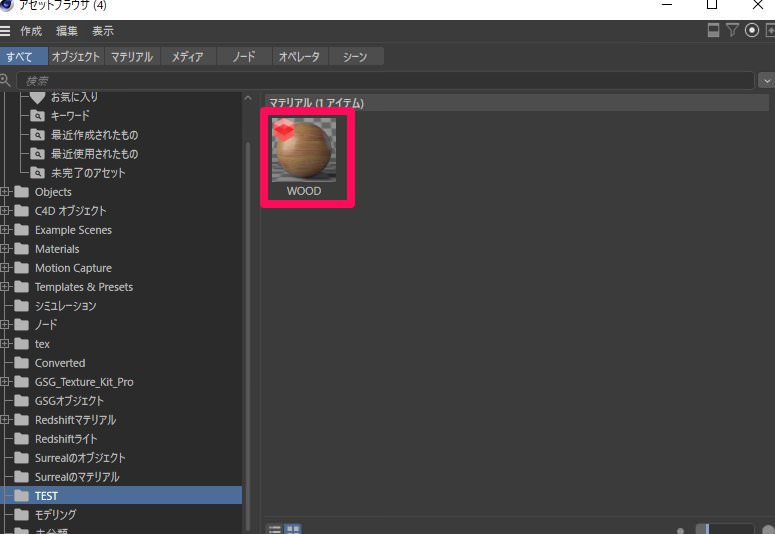
無事保存されました。
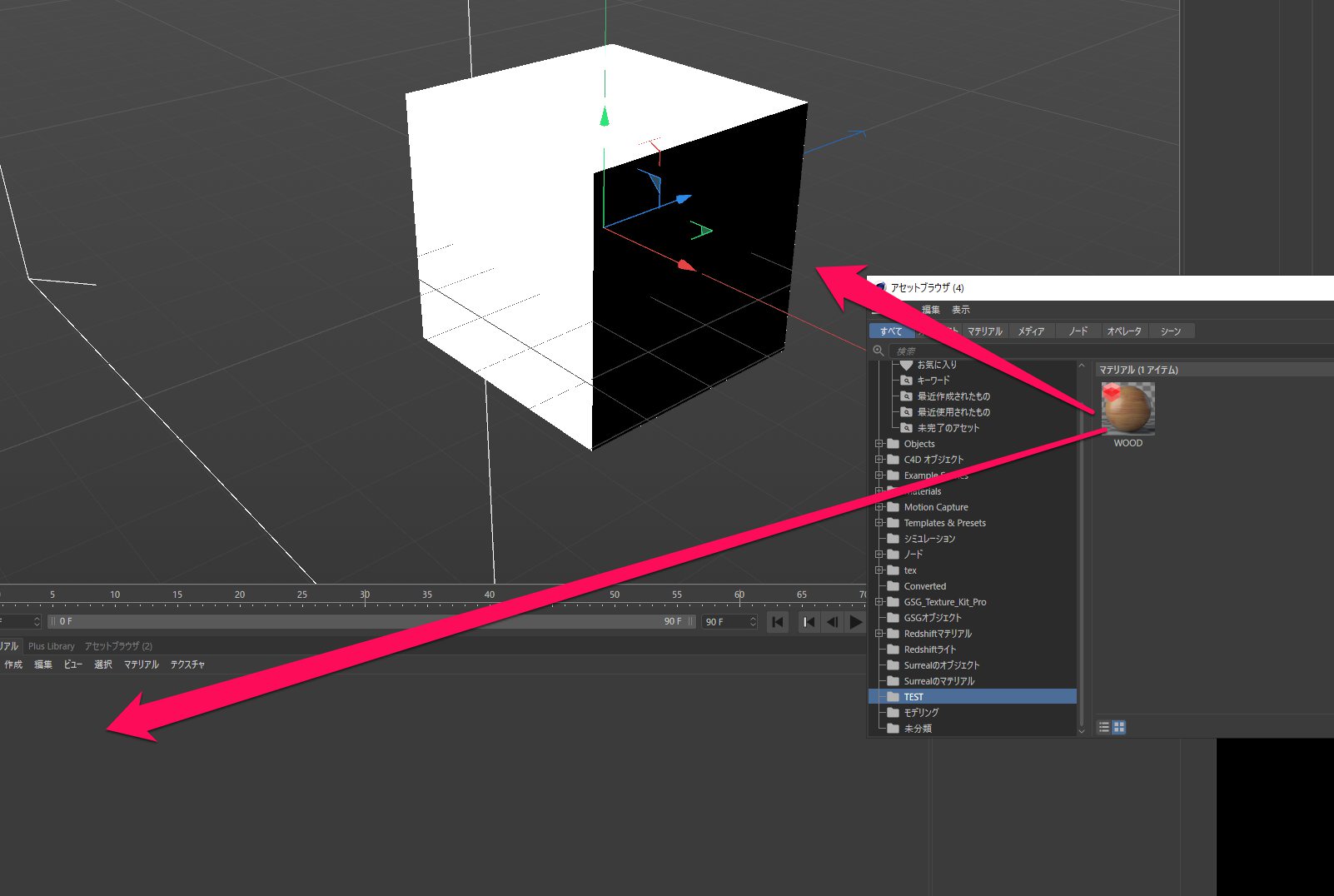
今後の使い方も簡単で、モデルやシーンにドラッグ&ドロップするだけです。
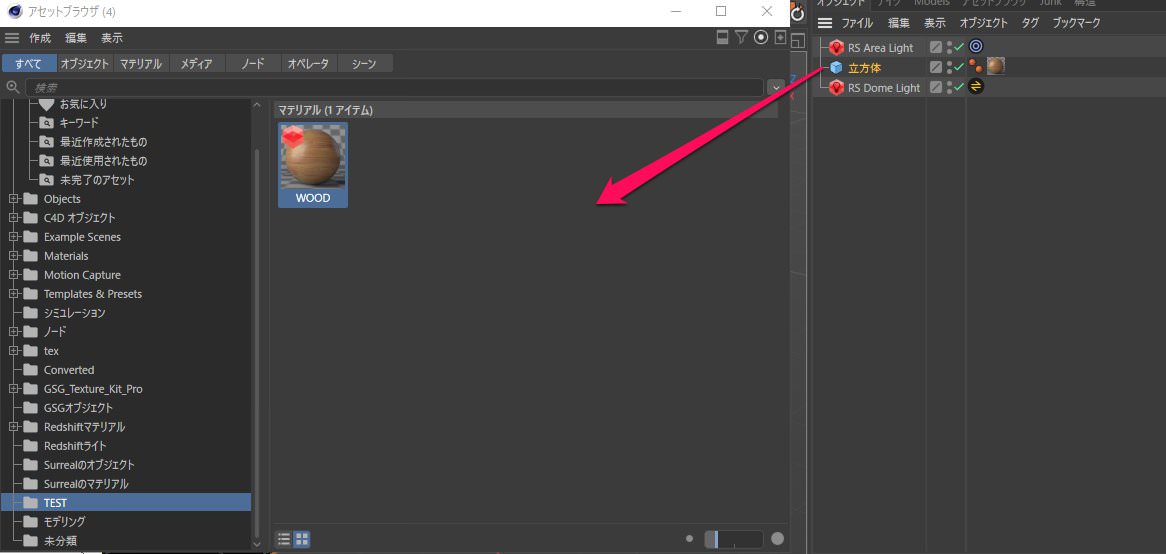
モデルも同様に、アセットブラウザにドラッグ&ドロップで保存できます。
マテリアルを適用した状態で保存もできるので、かなり便利ですね。
 飯塚
飯塚頻繁に使うものは保存して使い回しましょう!!
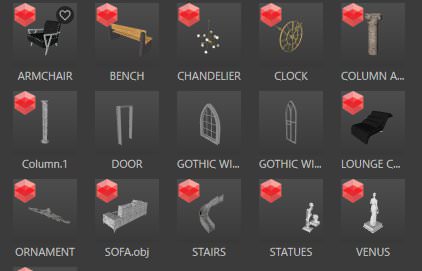
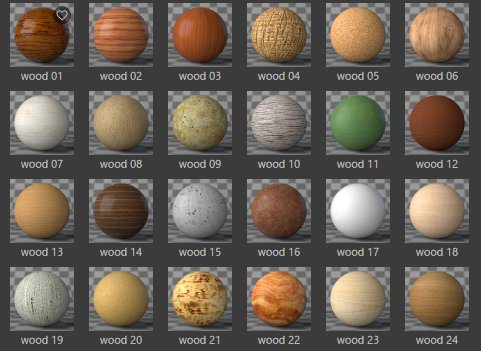
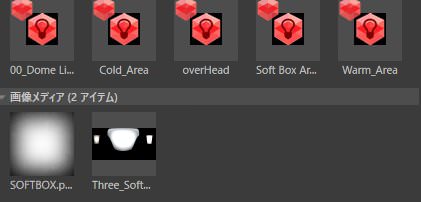
僕はモデル、マテリアルやライトをたくさん保存して使い回しています。
作業の効率化にもなるし、なにより編集ストレスが大幅に減りますね。
特に個人で制作している人にとって、時短はかなり必須です。
日頃から保存するクセをつけておきましょう。
 飯塚
飯塚1000種類以上のRedshiftマテリアルパック【おまけ】
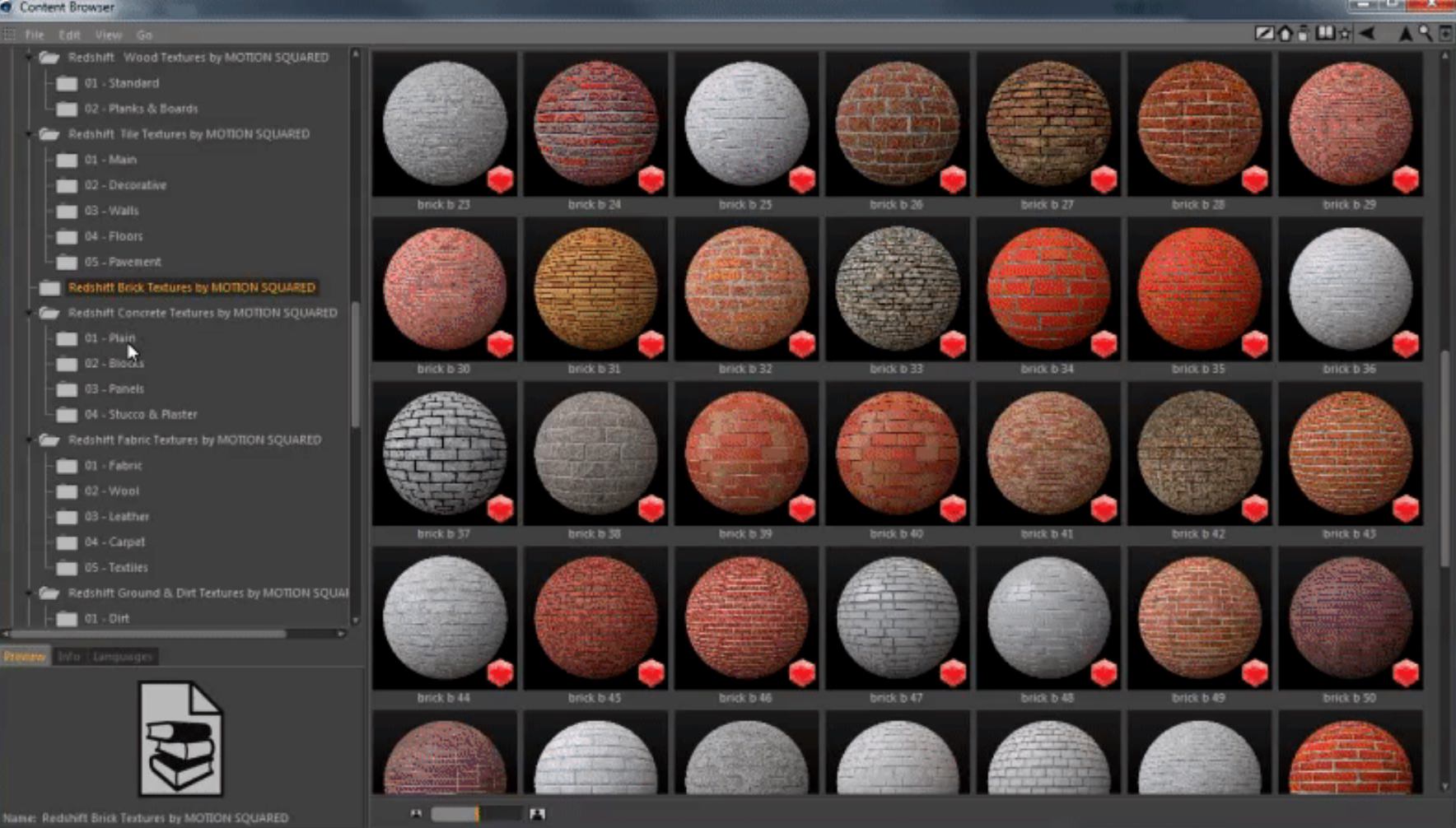
Redshiftマテリアルの保存方法を解説しましたが、有料のマテリアルパック購入するのもあり。
おすすめはMotion Squaredさんの「Redshift Material Packs Bundle for Cinema 4D」
1000種類以上のRedshiftが収録されていて、セール中ならお値段もお手頃です。
上記記事で詳しく解説しています。
非常に時短につながる製品ですので、ぜひご検討ください。
 飯塚
飯塚まとめ

- Redshiftマテリアルやモデルは、アセットブラウザへドラッグ&ドロップで保存!
- 日頃から保存するクセをつけよう
- マテリアルは購入するのもあり。
いかがだったでしょうか。
他にもRedshiftに関する記事はたくさん書いていますので、また遊びにきてくださいね。
»Redshiftの記事を見る
それでは今回の記事は以上です。
ブログ以外にも»YouTube、»Twitter、»オンライン講座など運営していますので
ぜひ一度覗きにきてください!
皆様のお時間をあまり奪わぬよう、短時間でサクッと視聴できる動画作りを目指しています。
以上、デリュージョン飯塚でした。
2024年4月16日 追記
ここまで読んでいただいたお礼として、本ブログのオンラインショップ(講座)で使える
特別クーポンをお贈りいたします。
クーポンコード:blog10off
割引率:10%OFF
以下のショップで使う事が可能です。
»IzukaEffects-Online
クーポンは数量限定(5個)です。
先着人数に達した場合、「クーポンは有効ではありません」と表示されますのでご注意ください。
TurbulenceFD、World Creatorは提携商品のため使用不可となっています。
タグ:Redshiftのおすすめ記事
タグ:Redshiftマテリアルのおすすめ記事
カテゴリ:Cinema4Dのおすすめ記事
※当サイトは、広告主から支払われる広告収入を主な収入源として運営を行っています。
※当サイトの記事では、商品・サービスの紹介に広告主のアフィリエイト広告を利用しています。
※記事で紹介した商品・サービスを購入すると、広告主から当サイトに報酬が支払われることがあります。
インターネット上の広告表示(消費者庁)
インターネット広告倫理綱領及び掲載基準ガイドライン
 IzukaEffects
IzukaEffects 














