こんにちわ!
3D・映像編集者 & オンライン講師のデリュージョン飯塚と申します!
今回は!Cinema4DのRedshiftが重い場合の対処法を紹介します。
サクサク動かず困っている方は参考にしてください!
それではいきましょう!
目次
Redshiftが重い場合の対処法
IPR Undersamplingの数値を上げる
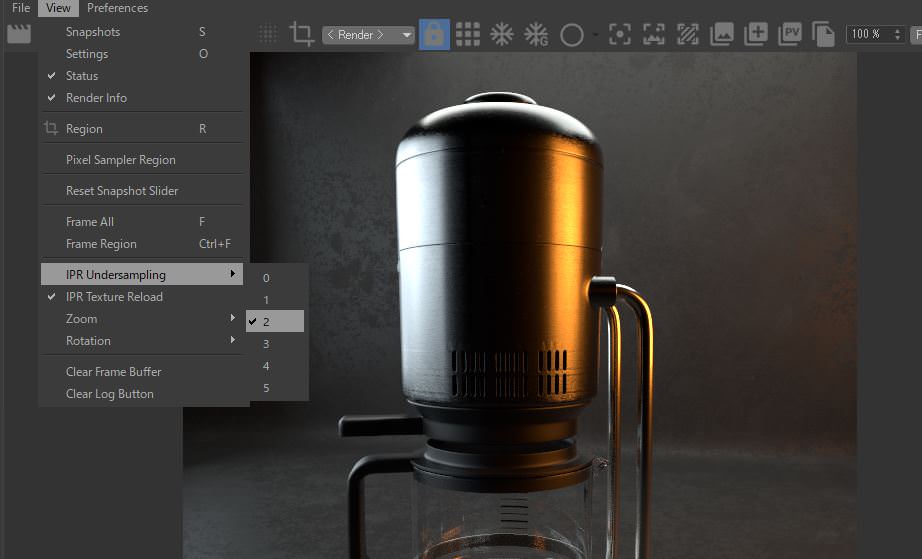
まずやってほしいのが、この「IPR Undersampling」の設定。
「Redshift RenderView」において、
View → IPR Undersampling
の値を設定しましょう。
デフォルトだと0になっていると思いますので、数値をあげましょう。
操作中の表示は荒くなりますが、レスポンスが非常に早くなります。

僕は「2」にしています!
もちろん、本番のレンダリングには影響ありません。
Regionを使う
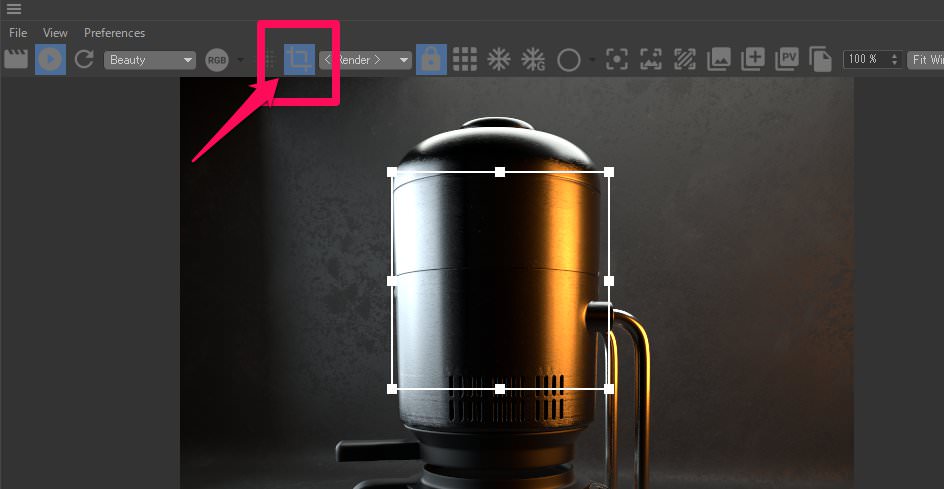
レンダリングの確認中、場所を制限する「Region」を使いましょう。
一部分しか確認が必要ない場合は、これでだいぶ早くなります。

サンプル数を変えながら、ノイズの確認をする時なんかに重宝します。
キャッシュ設定
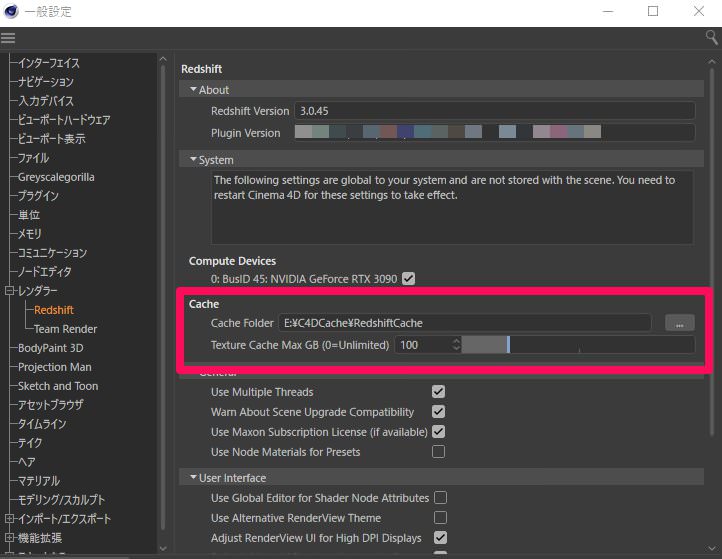
一般設定(Ctrl + E) → レンダラー → Redshift → Cache
にて、キャッシュの設定をしましょう。
具体的には、キャッシュの保存場所とサイズを最適化します。
まず「Cache Folder」にてキャッシュの保存場所を設定します。
ここではキャッシュ保存用の高速ドライブに設定するのが望ましいですね。
僕は別にSSDを積んで、そこにキャッシュ保存専用のフォルダを作っています。

とりあえず保存場所は、SSDにしておきましょう。
次に、「Textute Cache Max GB」にてキャッシュサイズの変更をおこないます。
ここは「20 ~ 100」に設定しましょう。
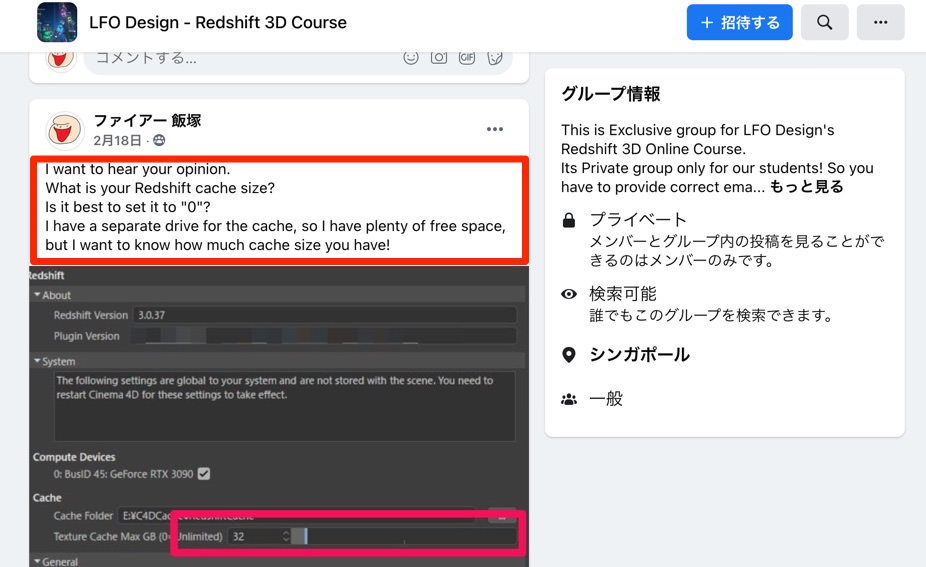
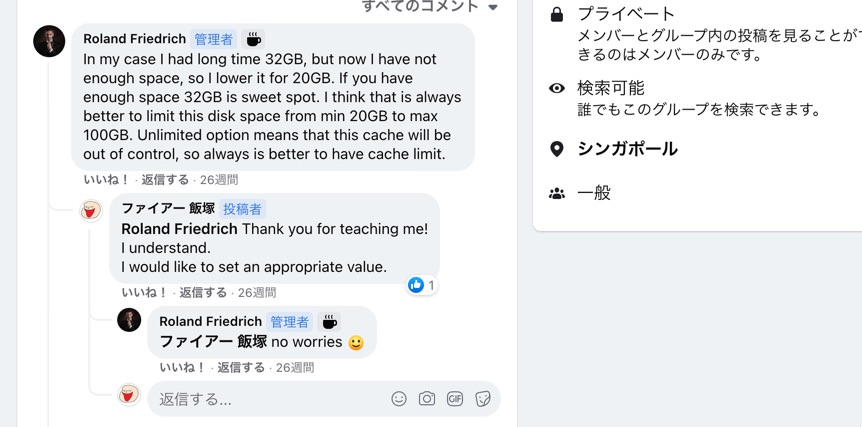
このキャッシュサイズについては、僕が所属している「LFO Design」というコミュニティでプロの方に教えていただきました。(名前がファイアー飯塚となっていますが、僕です)
僕は現在「100」にしています。
Redshift Proxy
重いシーンを扱っている時に使えるのが「Redshift Proxy」
「Redshift Proxy」の書き出しを使って、プロキシファイルを作成しましょう。

プロキシファイルを作成したいオブジェクトを選択し、ファイル → エクスポート → Redshift Proxy
をクリック
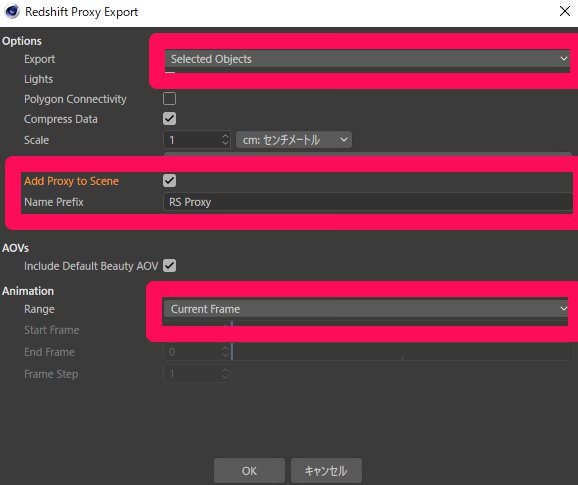
すると書き出し設定のウィンドウが表示されます。
Export → Selected Objects
にして、選択したものだけ書き出すようにします。
Add Proxy to Sceneにチェックを入れ、書き出し後にプロキシファイルをシーンに自動的に追加するようにします。
Name Prefixはシーンに追加されるプロキシファイル名です。任意の名前に設定しましょう。
アニメーションのプロキシファイルを作成したい場合は、AnimationをAll FramesやManualにしましょう。
今回はアニメーション無しなので、Current Frameにします。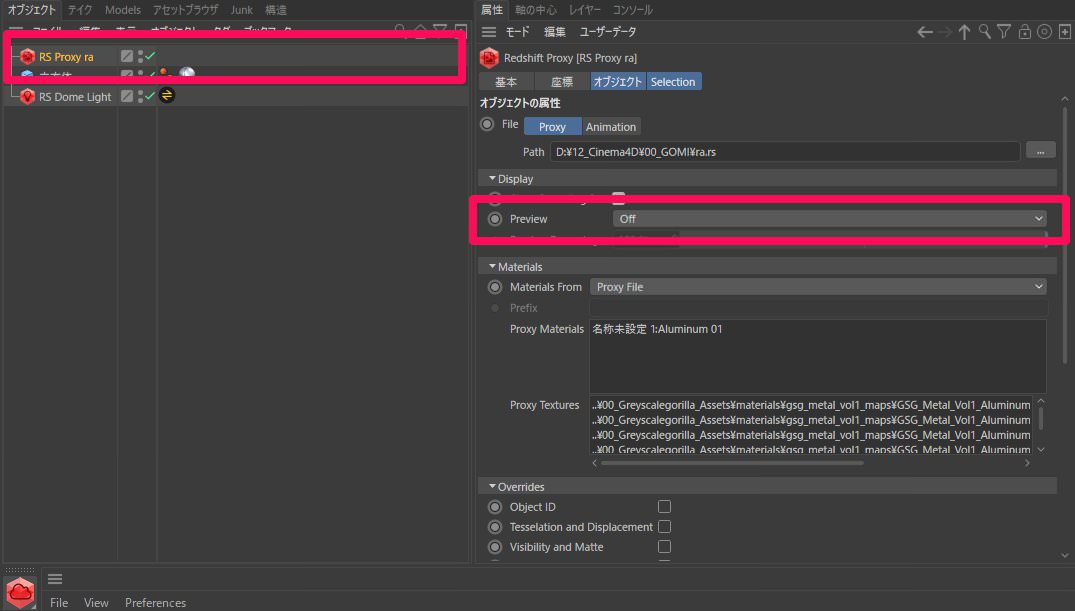
その後エクスプローラーにファイルを保存すると、自動的にプロキシファイルが追加されます。
Previewの値を変えれば、ビューの表示を変更可能。

重いオブジェクトやアニメーションはプロキシファイルにしちゃおう
マテリアルプレビュー非表示
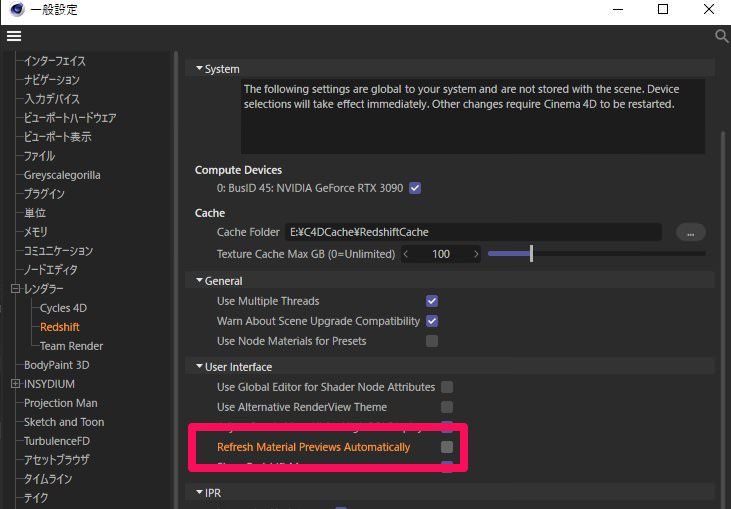
一般設定(Ctrl + E) → レンダラー → Redshift → User Interface
にある
「Refresh Material Previews Automatically」
のチェックを外します。
これ何をしたかと言うと、その名の通りマテリアルのプレビューを自動的に行わないようにしたんですね。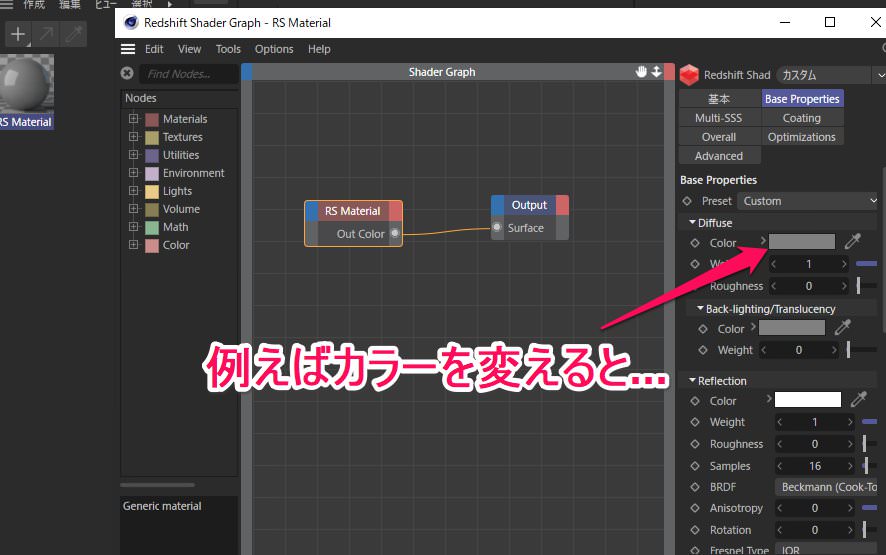
チェックが入っていると、マテリアルは設定を変更した時、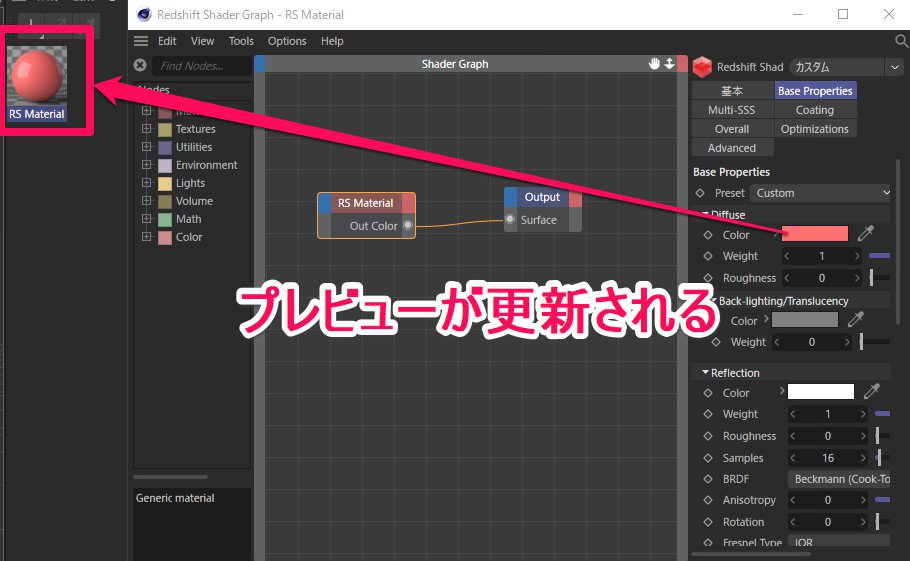
その都度更新され、プレビューの表示が変わります。
この更新を止めちゃうと言った感じです。
意外とマテリアルのプレビューは重いらしいので、
チェックを外すとパフォーマンスの改善が期待できるかもしれません。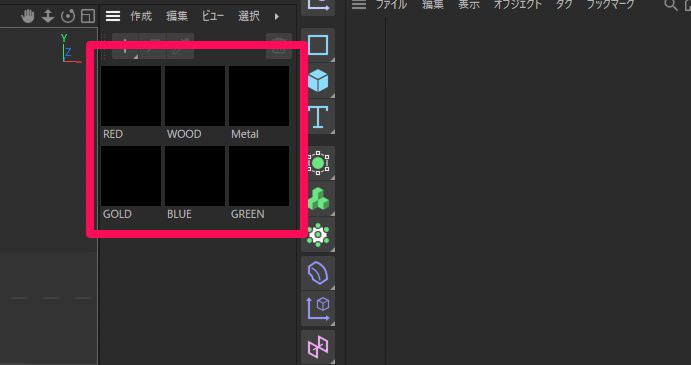
ただその際、マテリアルの数が多くなってくると見た目で判断ができなくなるので、
名前を適宜変えるようにしましょう。
フリーズの活用

Redshift RenderViewにあるフリーズボタンをうまく使って動作の改善をしましょう。
これは主にカメラ移動の動作を軽くする方法です。
DisplacementのためにTessellationを使っている場合は
左の「Freeze Tessellation」にチェックを。
デフォーマなどでジオメトリーの変化を多用している場合は
右の「Freeze Geometry Updates」にチェックを。
これでカメラ移動させた時のレンダービューの動作が早くなります。

最終レンダリングの確認時はチェックを外す事を忘れずに!
他のアプリケーションを切る
最後は割と当たり前の事かもしれませんが、他のアプリケーションを切るという方法です。
他のアプリケーションやソフトを使っていると、
そちらにもPCのエネルギーを使ってしまうので、Redshiftの動作が重くなります。
一緒に使ってしまいがちな「Chrome」や「PhotoShop」などって
意外と重たいんですよね!

Chromeってたくさんタブを開いているとめっちゃPCのパワー使うんですよ!
Redshiftを使っている時は切っておきましょう!
それでも重い場合は?

それでも重い場合はPCの買い替えを検討してもいいかもしれません。
3DはどうしてもPCのスペックを必要としますので。。。
こちらの記事で僕が現在使っているPCを紹介していますが、このぐらいのスペックがあればサクサク動いてます。

本気で3DをやるならPCをゴリゴリ強いものにしてもいいかもですね!
ちなみにPCをBTOで買うならパソコンショップSEVENがおすすめ
パーツ選びや組み立てが丁寧で、プロ目線で見ても評価が高いようです。
日本語でRedshiftの基礎をマスターできる講座をリリース!
おそらくこの記事を見ている人は、Redshiftを勉強中の方だと思います。
日本語のチュートリアルや記事が少なくて苦労していないでしょうか。
僕は英語がそこまで苦手ではないのですが、それでもやはり他言語での学習には骨が折れました。
もちろん、日本語のチュートリアル動画は探せばあります。(上記参照)
ただ、やはり数がとても少ない。
そして、どれもが「実践レベル」なんですよね。
実践動画は「基礎」を固めてからじゃないと、やってもあまり意味はありません。
無料のもので基礎を1から網羅しているものは、現状ほぼないです。
本記事で全ての機能を網羅するのも難しいですしね。
そこで!日本語でRedshiftの基礎が一通り学べる講座
「Redshiftクルーズ」をリリースしました。
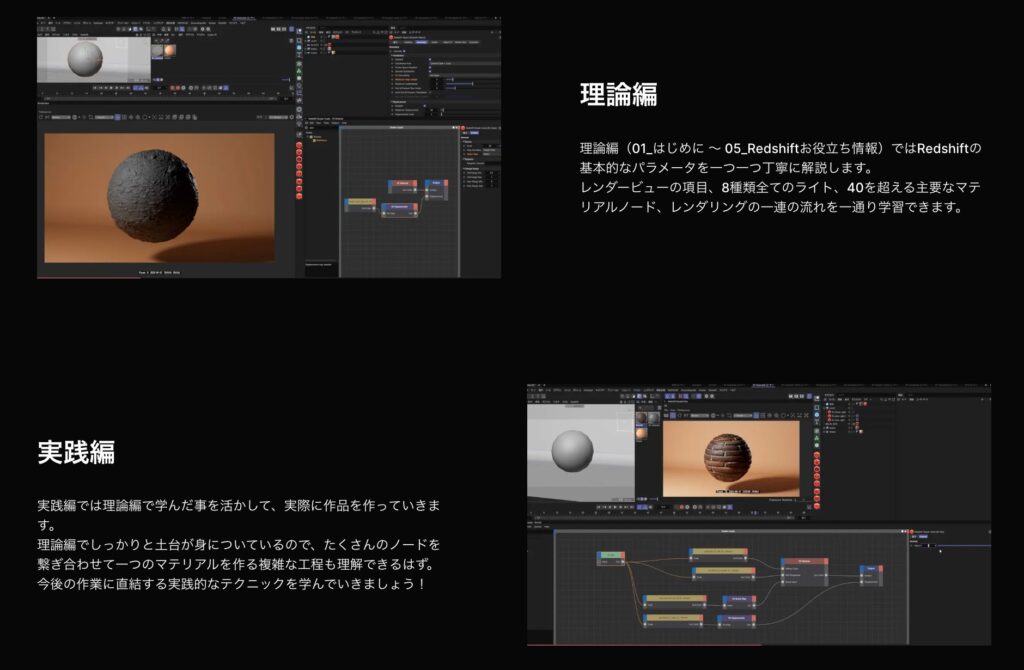
ライト、マテリアル、レンダリング方法などRedshiftの全てが詰まった講座で、
約70本、合計15時間の講義から成り、順番通りに受講するだけで習得が可能。
宣伝みたいになって申し訳ないですが、
「どの順番で学べば最も効率が良いか」をじっくりと精査して作成しましたので、
何から手をつけていいかわからない迷子状態から必ず解放できる自信があります。

Redshiftの基礎学習はこれさえあればOK!
»Redshiftクルーズ
詳細は上記のURLからどうぞ!
講座は一部無料公開していますので、ぜひご体験ください!

Redshiftはとにかく基礎が大事です。
情報量も膨大で迷子になりやすいので、順番に見ていくだけで学べるRedshiftクルーズをぜひ!!
まとめ

- Redshiftが重い時の対処法を紹介
- それでも重い場合はPCの買い替えを検討しよう
少しでも力に慣れていたら幸いです!
それでは今回の記事は以上です。
ブログ以外にも»YouTube、»Twitter、»オンライン講座など運営していますので
ぜひ一度覗きにきてください!
皆様のお時間をあまり奪わぬよう、短時間でサクッと視聴できる動画作りを目指しています。
以上、デリュージョン飯塚でした。
2025年7月16日 追記
ここまで読んでいただいたお礼として、本ブログのオンラインショップ(講座)で使える
特別クーポンをお贈りいたします。
クーポンコード:blog10off
割引率:10%OFF
以下のショップで使う事が可能です。
»IzukaEffects-Online
クーポンは数量限定(5個)です。
先着人数に達した場合、「クーポンは有効ではありません」と表示されますのでご注意ください。
TurbulenceFD、World Creatorは提携商品のため使用不可となっています。
※当サイトは、広告主から支払われる広告収入を主な収入源として運営を行っています。
※当サイトの記事では、商品・サービスの紹介に広告主のアフィリエイト広告を利用しています。
※記事で紹介した商品・サービスを購入すると、広告主から当サイトに報酬が支払われることがあります。
インターネット上の広告表示(消費者庁)
インターネット広告倫理綱領及び掲載基準ガイドライン
 IzukaEffects
IzukaEffects 













