こんにちわ!
3D・映像編集者 & オンライン講師のデリュージョン飯塚と申します!
今回は!Element3Dの「Scene Setup」の使い方の記事!
- Element3Dを買ったばかりの人
- Element3Dをあまり理解できてない人
- 基本的な使い方を1から知りたい人
Element3Dの「Scene Setup」内って色々項目があってややこしいですよね。。。
全ての項目を解説している記事が見当たらなかったので、作っちゃいました!
まず言っておくと、かなり初心者向けの記事なので、
難しい単語の説明や複雑な設定は簡潔に解説します。
とはいえ、調べる限り全項目について解説しているのはこの記事だけですのでかなり勉強にはなるかと。
After EffectsやCinema4Dで長年編集をしてきており、
»Element3Dに関する記事もたくさん書いてきました。
それではいきましょう!
また、画像がよく見えない方はブラウザをズームするか、
画像を別タブで表示をすればよく見えるようになります。
目次
「Scene Setup」とは?
「Scene Setup」とは、その名のとおりElement3Dで扱うモデルのシーンをセットアップする画面。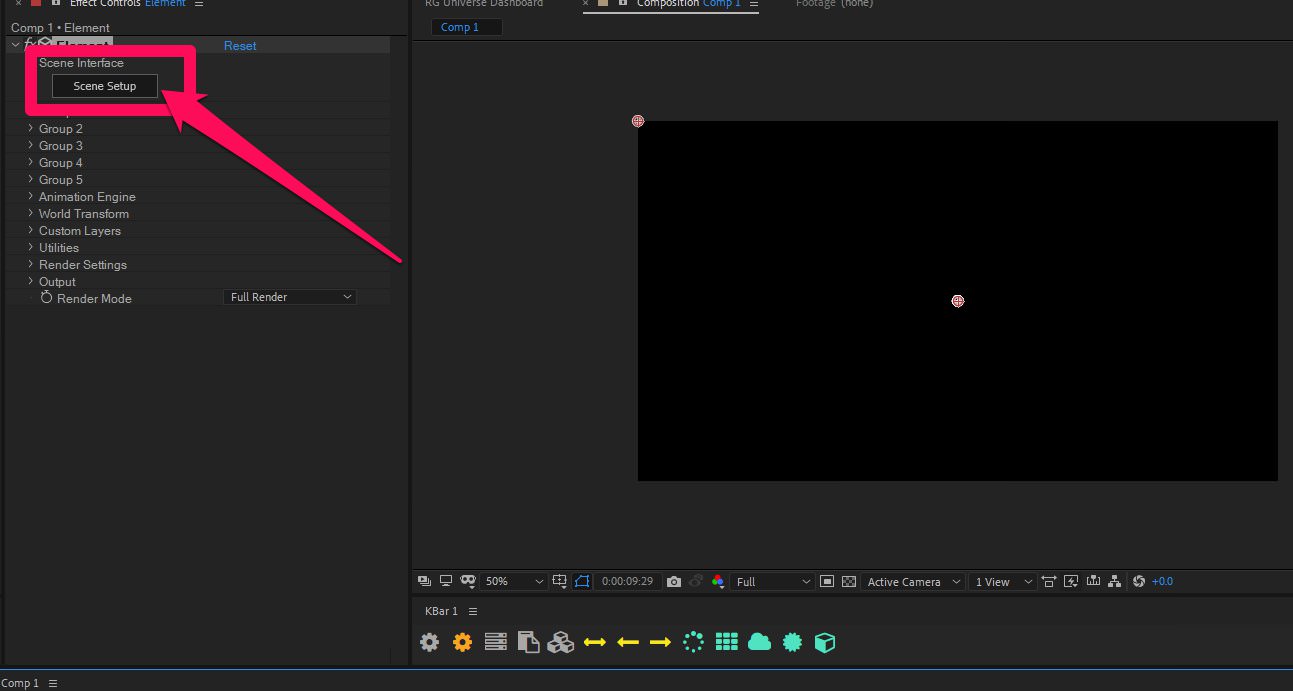
Element3Dは平面レイヤーに適用して使いますが、赤枠の部分がScene Setup。
ここを押すとモデルのシーンをセットアップする別ウィンドウが開きます!
 飯塚
飯塚Element3Dの「Scene Setup」の項目を全て解説
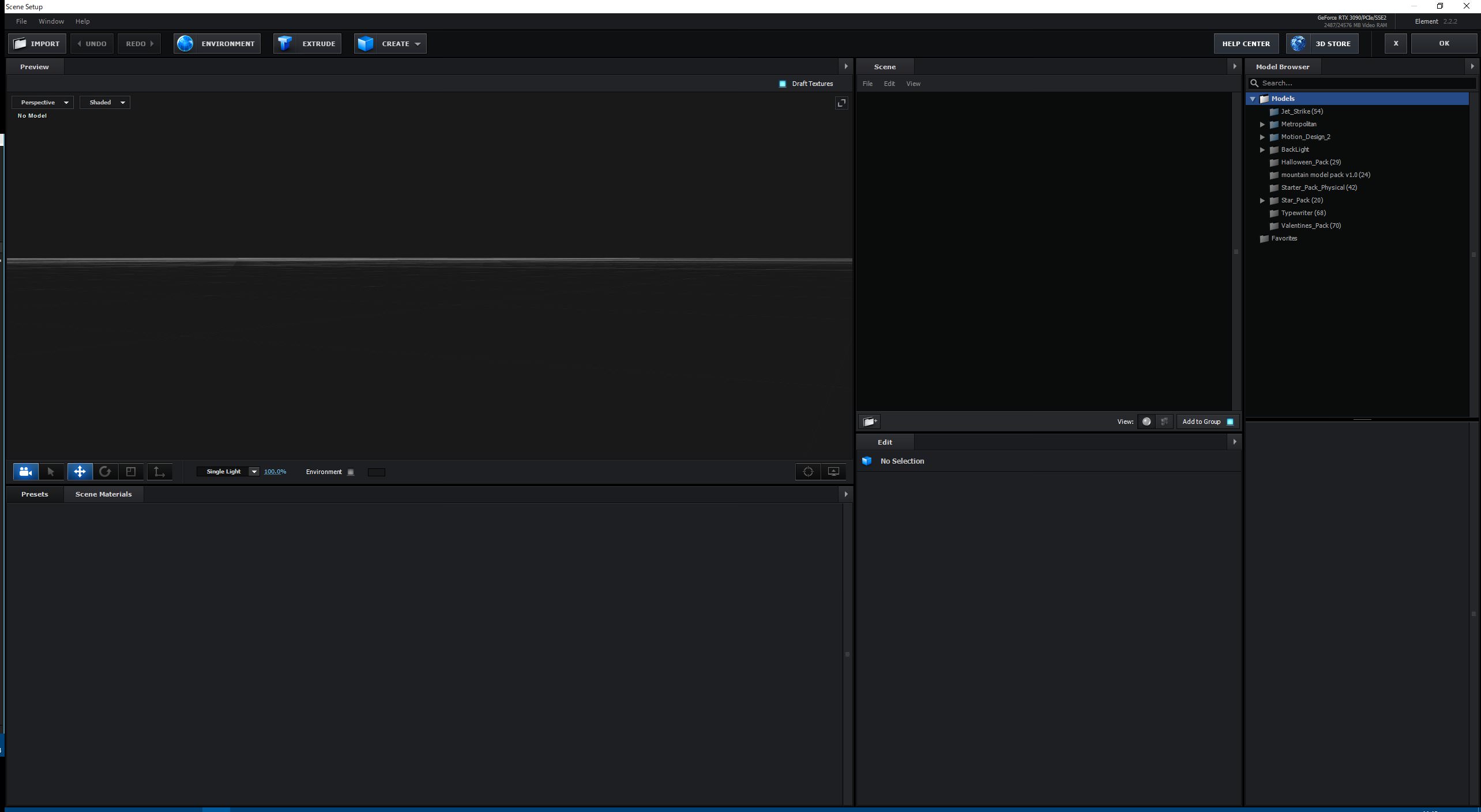
「Scene Setup」をクリックすると、こんな画面に。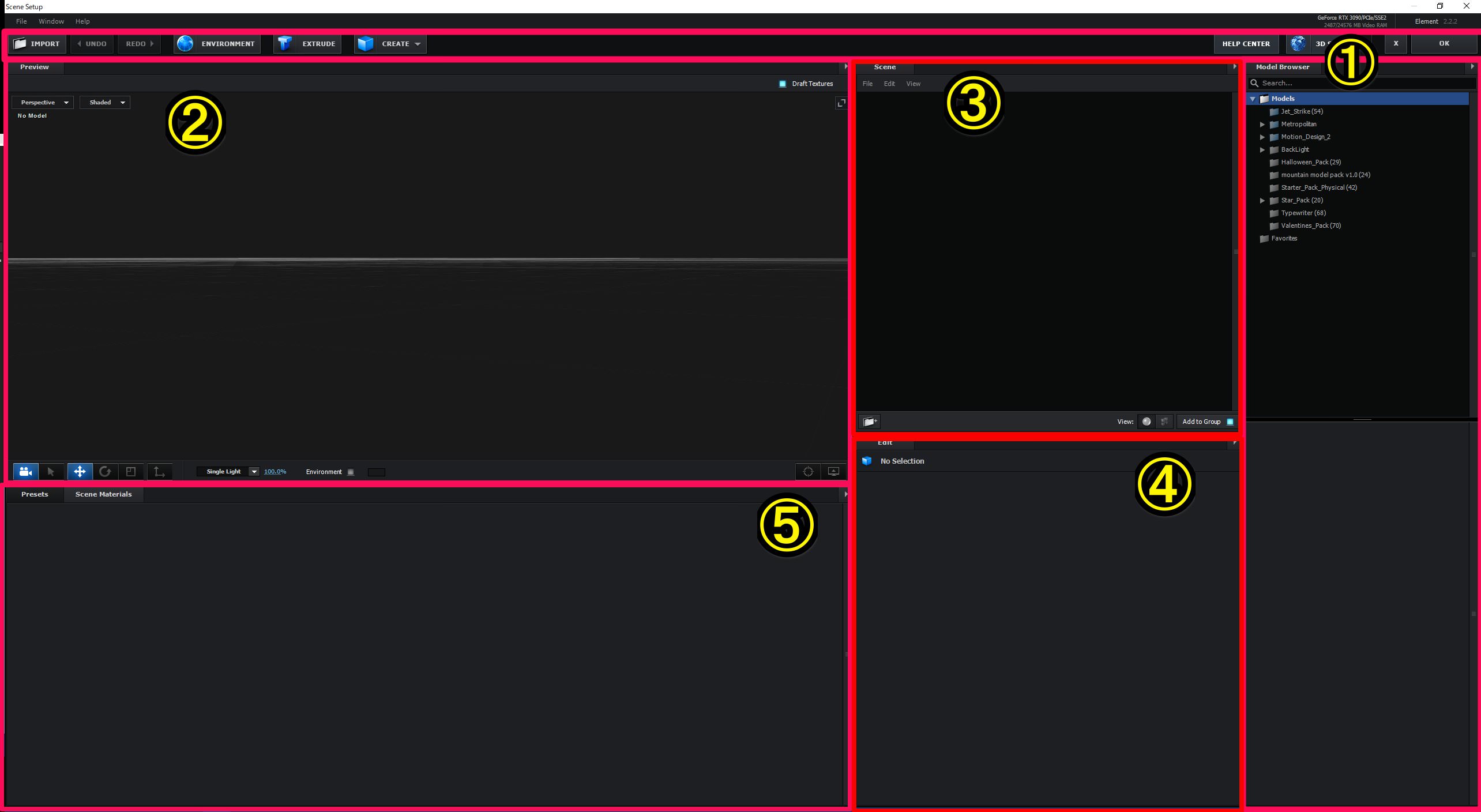
- Model Browser & 上部メニューでモデルを追加
- Previewで配置
- Sceneで微調整
- Edit、Presets & Scene Materialsで詳細な設定を
「Scene Setup」で設定していく流れはこんな感じなので順に解説します。
 飯塚
飯塚Model Browser & 上部メニュー
Model Browser & 上部メニューではモデルの配置が可能です。
Element3Dは「3Dモデルを扱えるプラグイン」
てなわけで最初にやることは「3Dモデルを配置する事」です。
Model Browser
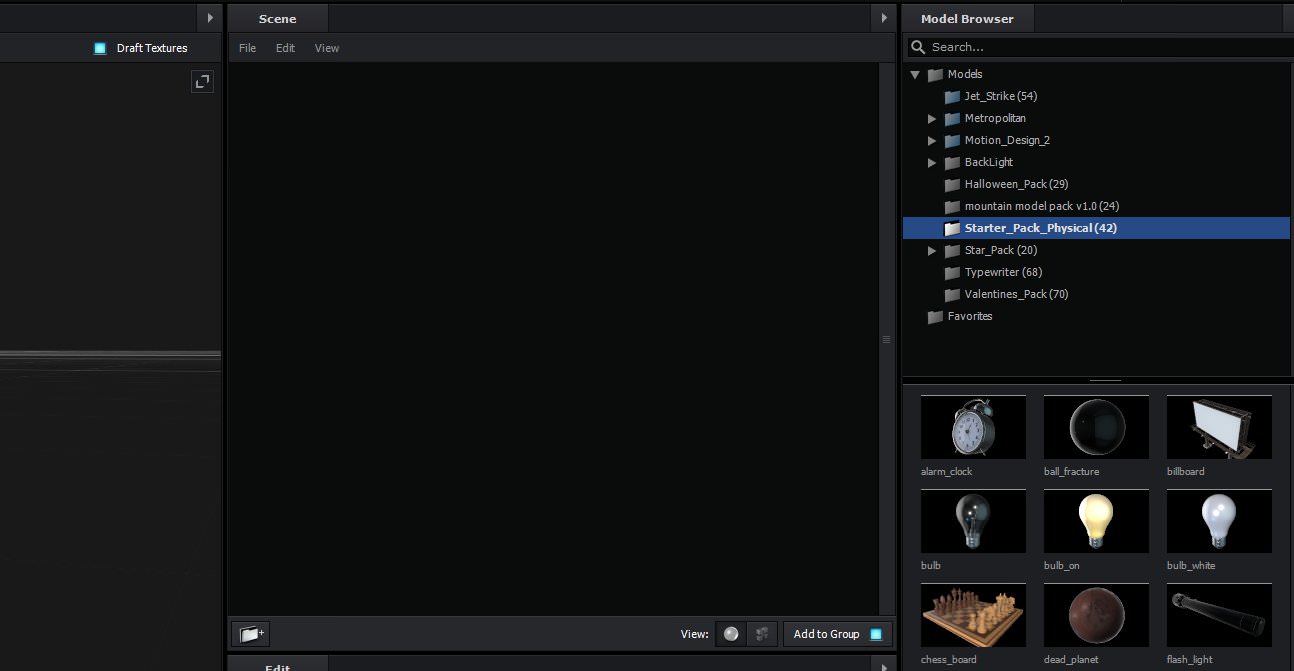
Model Browserには自分が所有しているモデルがずらっと並びます。
上記画像ではたくさん項目がありますが、最初はおそらく「Starter_Pack_Physical」しかないはず。
デフォルトで用意してくれているモデルですね。
たとえば「Jet_Strike」「Metropolitan」などは有料ですが
「Halloween_Pack」「Typewriter」などは無料です!
詳しくはこちら
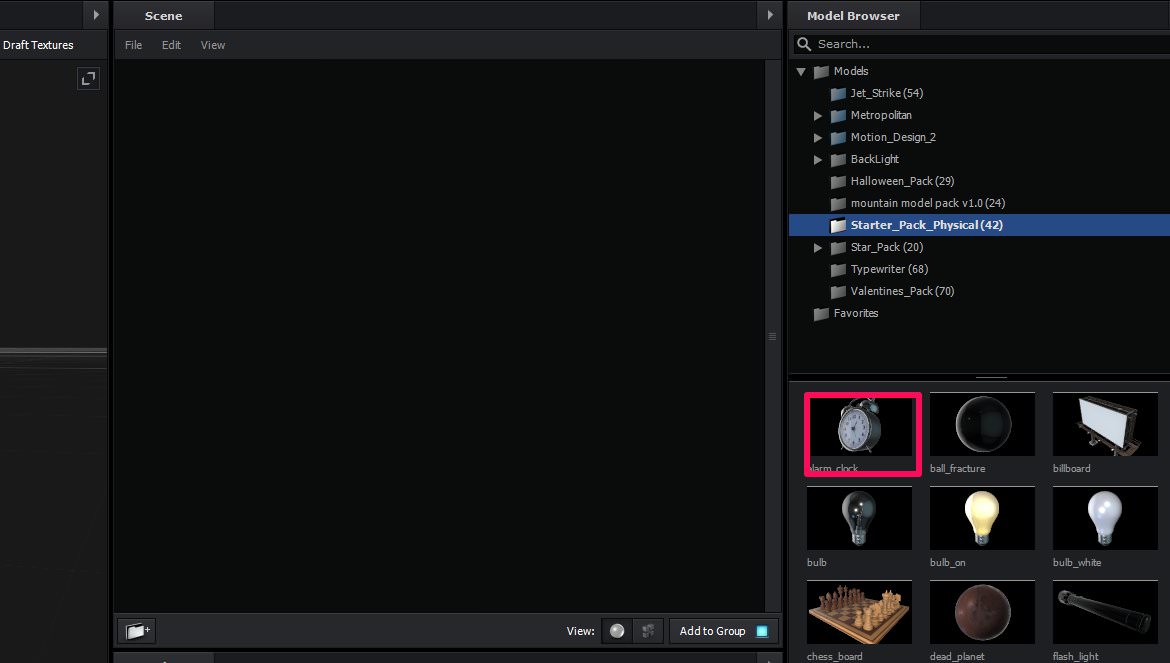
ではモデルを追加してみましょう。
「Starter_Pack_Physical」を選択し、「alarm_clock」をクリック
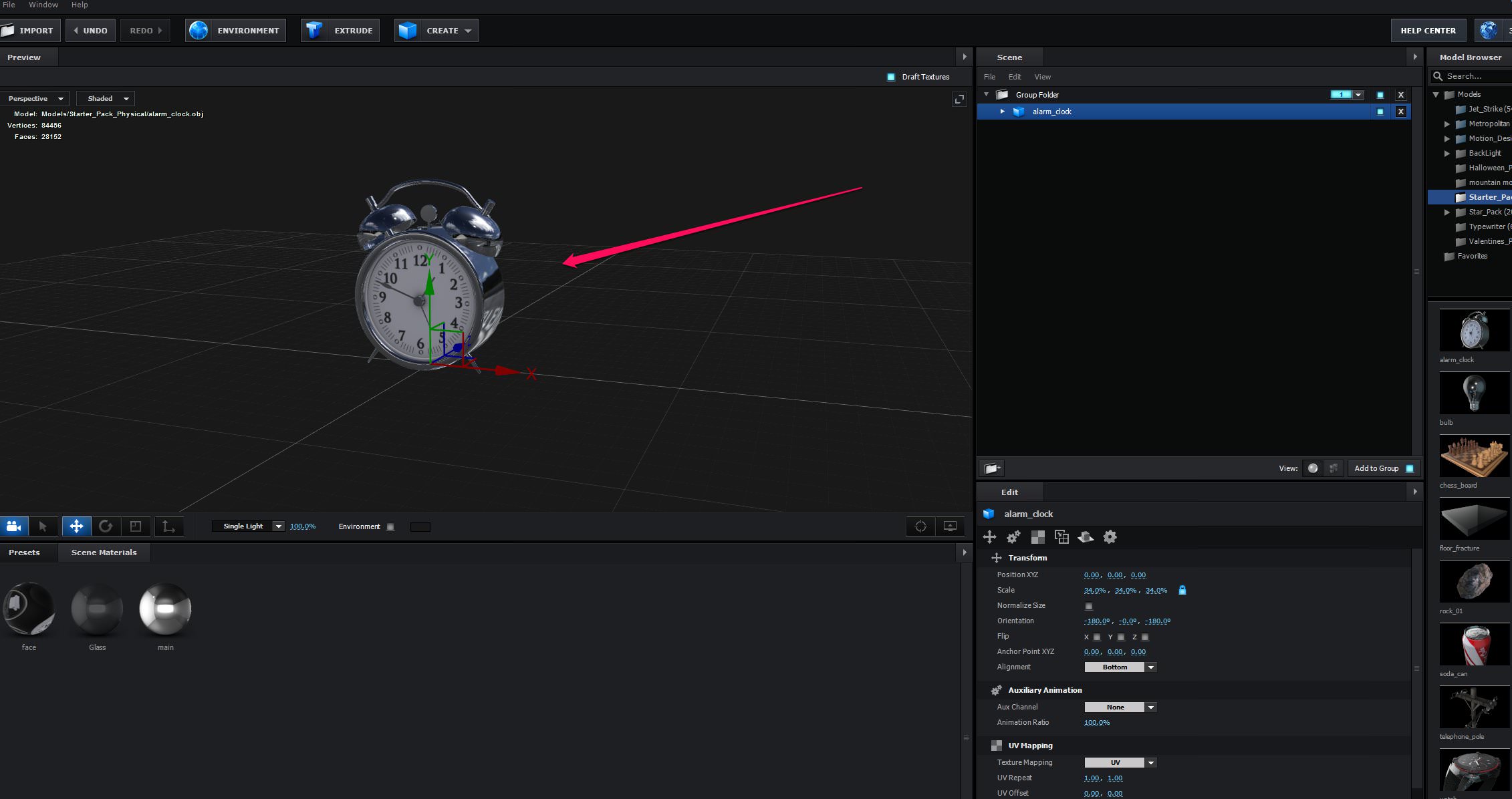
すると「Preview」画面に時計のモデルが追加されましたね!
所有しているモデルはこのようにして配置します。
上部メニュー

モデル追加の別の方法としては、上部メニューから追加する方法があります。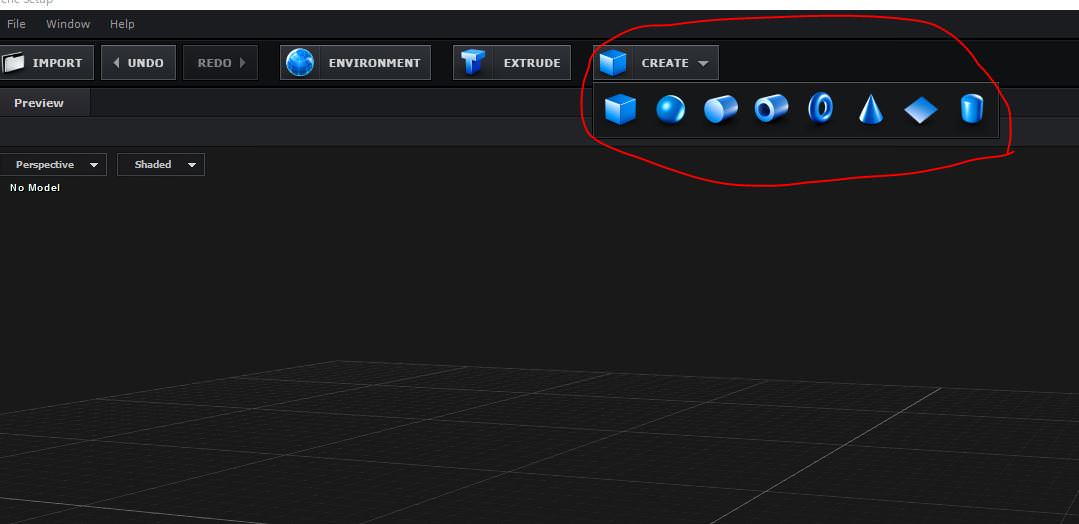
「CREATE」というメニューからは、簡単な形状のモデルを追加が可能。
「EXTRUDE」からはテキストやパスを押し出したモデルが追加できます。
ただ、テキストやパスは「Scene Setup」画面では設定できないのでAfter Effectsの画面で事前に設定しておく必要があります。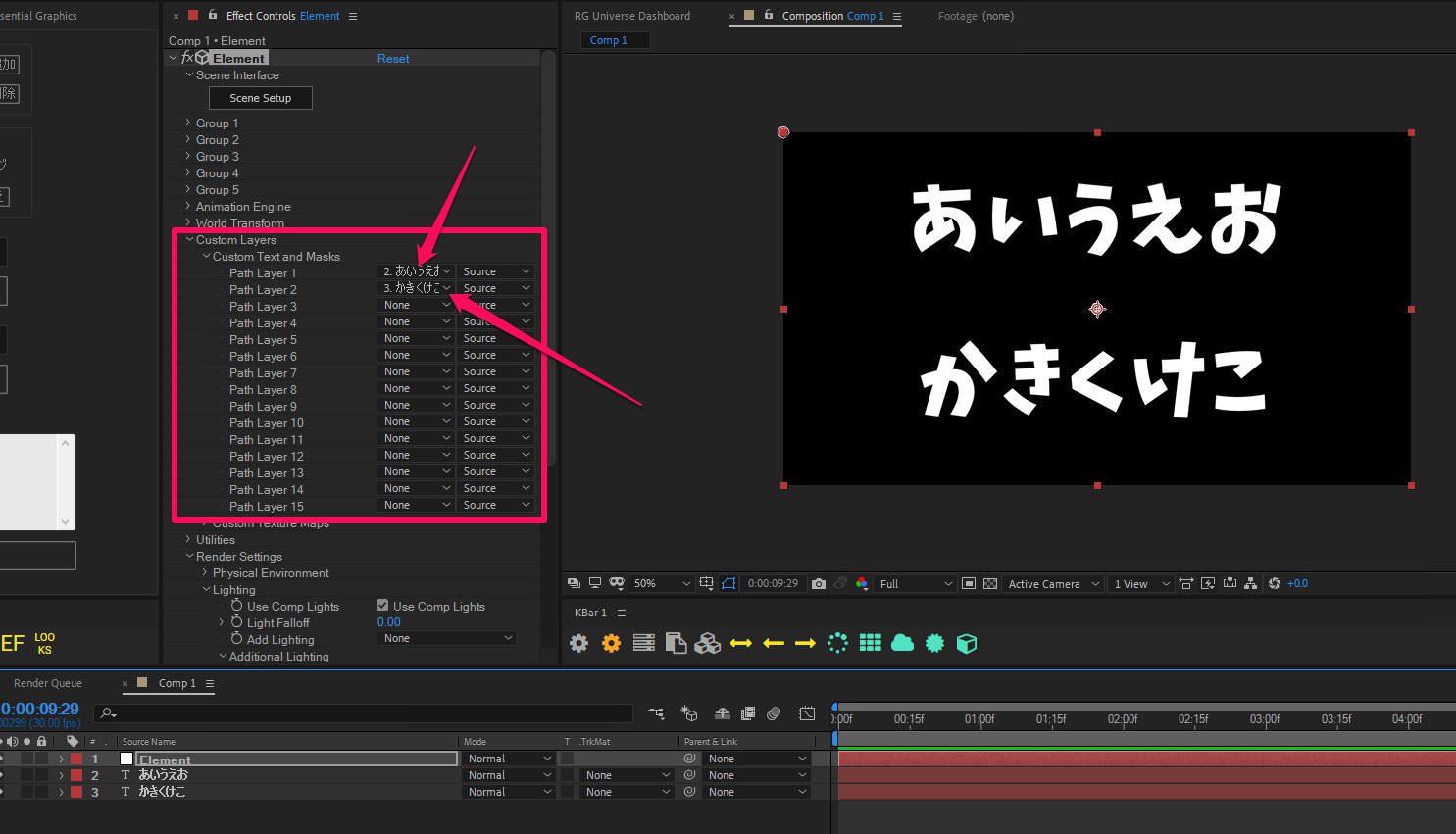
例えば!After Effectsの画面にて
「あいうえお」と「かきくけこ」という適当なテキストレイヤーを作り、
Custom Layers → Custom Text and Masks → Path Layerの1と2に設定します。
そして「Scene Setup」の画面に戻り、「EXTRUDE」をクリックすると・・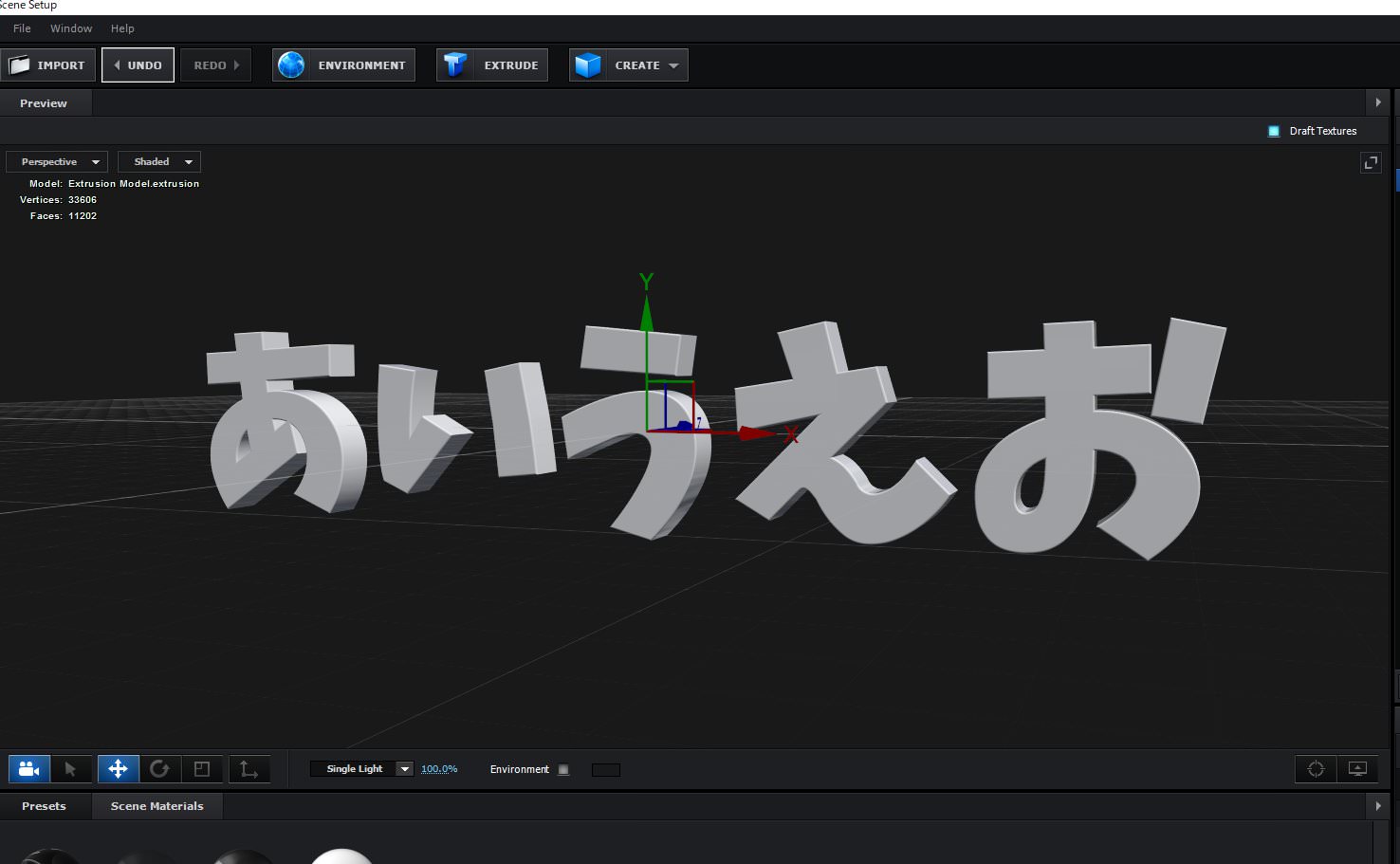
「あいうえお」が現れましたね。
あれ?「かきくけこ」も設定したはずでは?と思った方もいるでしょう。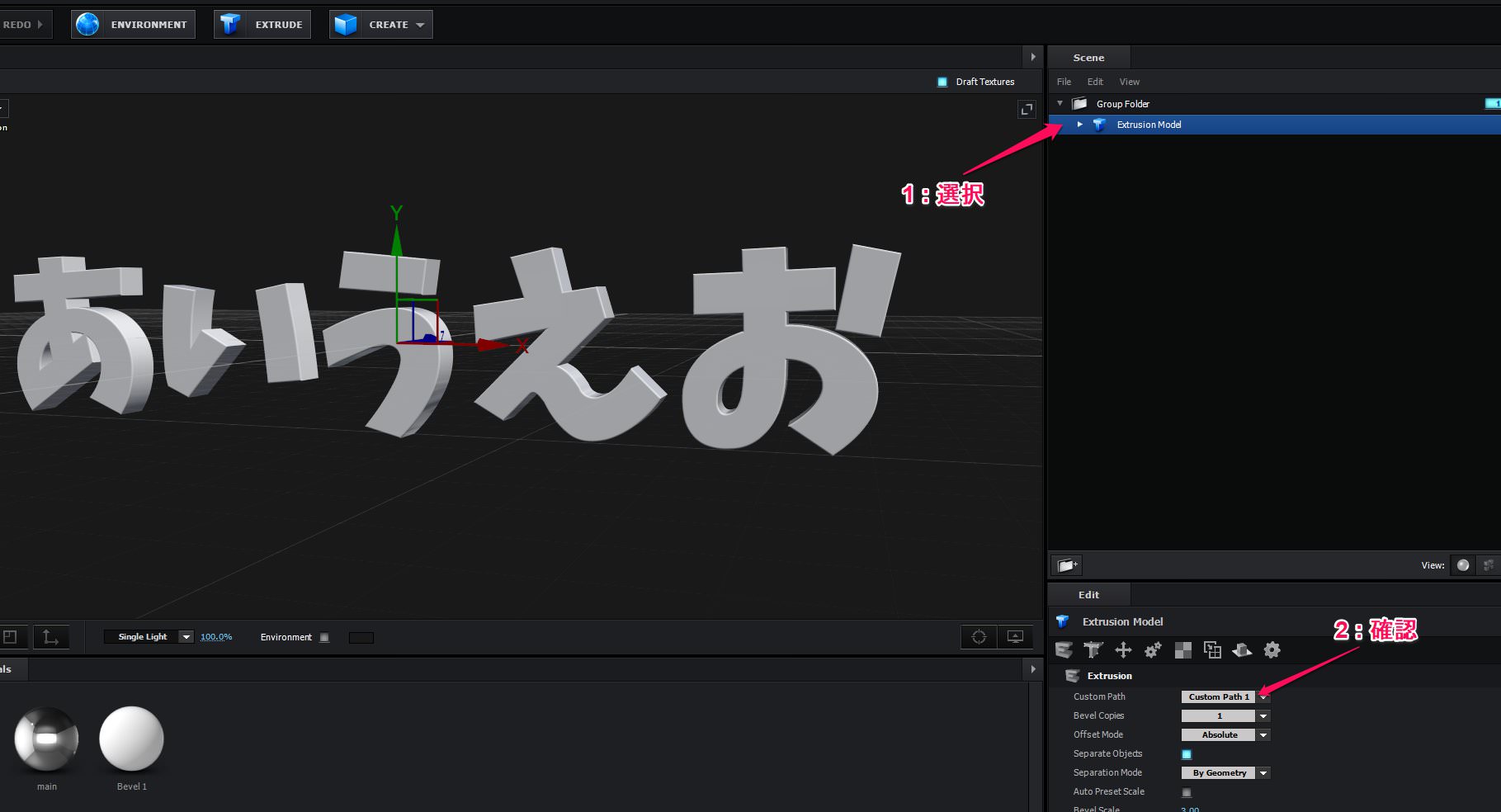
「Extrusion Model」→ 「Custom Path」
を確認してください。
Custom Path 1となっているはずです。
これをCustom Path 2にしてみてください。すると・・・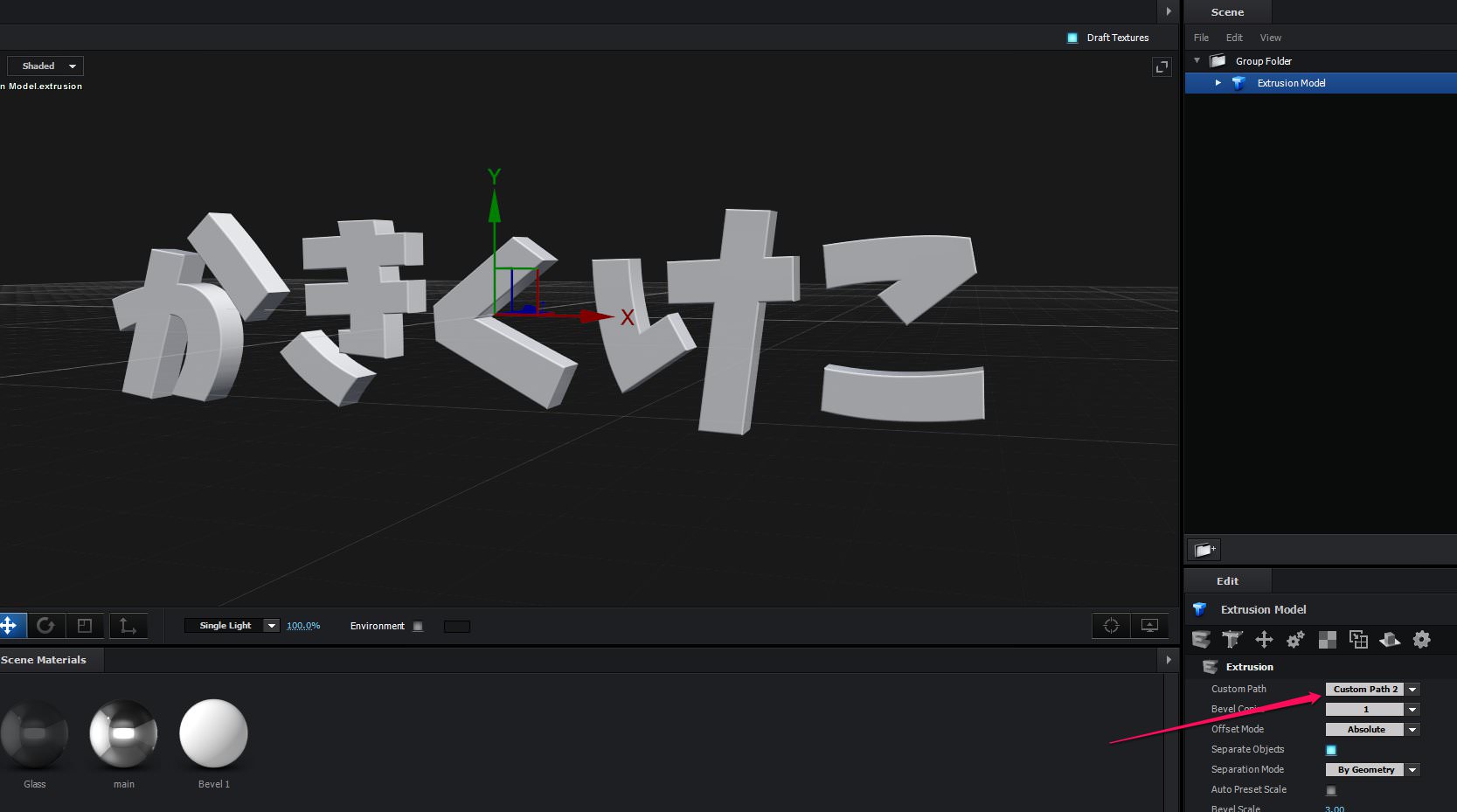
「かきくけこ」にかわりましたね。
つまり「EXTRUDE」は「Custom Path」で選んだものを押し出してモデルを作りますよと言うもの。
以上でModel Browser & 上部メニューの解説は終わり!
- 「Scene Setup」で最初にやることは「3Dモデルの配置」
- Model Browserから所有しているモデルを追加できる
- 上部メニューからもモデルを追加できる
こちらは少しややこしい話なので、別記事にてまとめました。
Preview
お次は「Preview」画面の解説
こちらはその名の通り、シーンのプレビュー画面になります。
ここでモデルを動かしながらシーンの調整をしていきます。
| 視点(カメラ)の回転 | 左クリック + ドラッグ(※選択ツール中は + Alt) |
| 視点(カメラ)をズーム | ホイールスクロール |
| 視点(カメラ)の移動 | ホイールクリック + ドラッグ |
| 環境マップの平行回転 | Shift + 左クリック + ドラッグ |
| 環境マップの自由回転 | Shift + 右クリック + ドラッグ |
| モデルの選択 | Alt + 左クリック(※選択ツール中は 左クリックのみ) |
基本的な操作はこんな感じ。選択ツールについては後ほど。
ぐりぐり動かして慣れていきましょう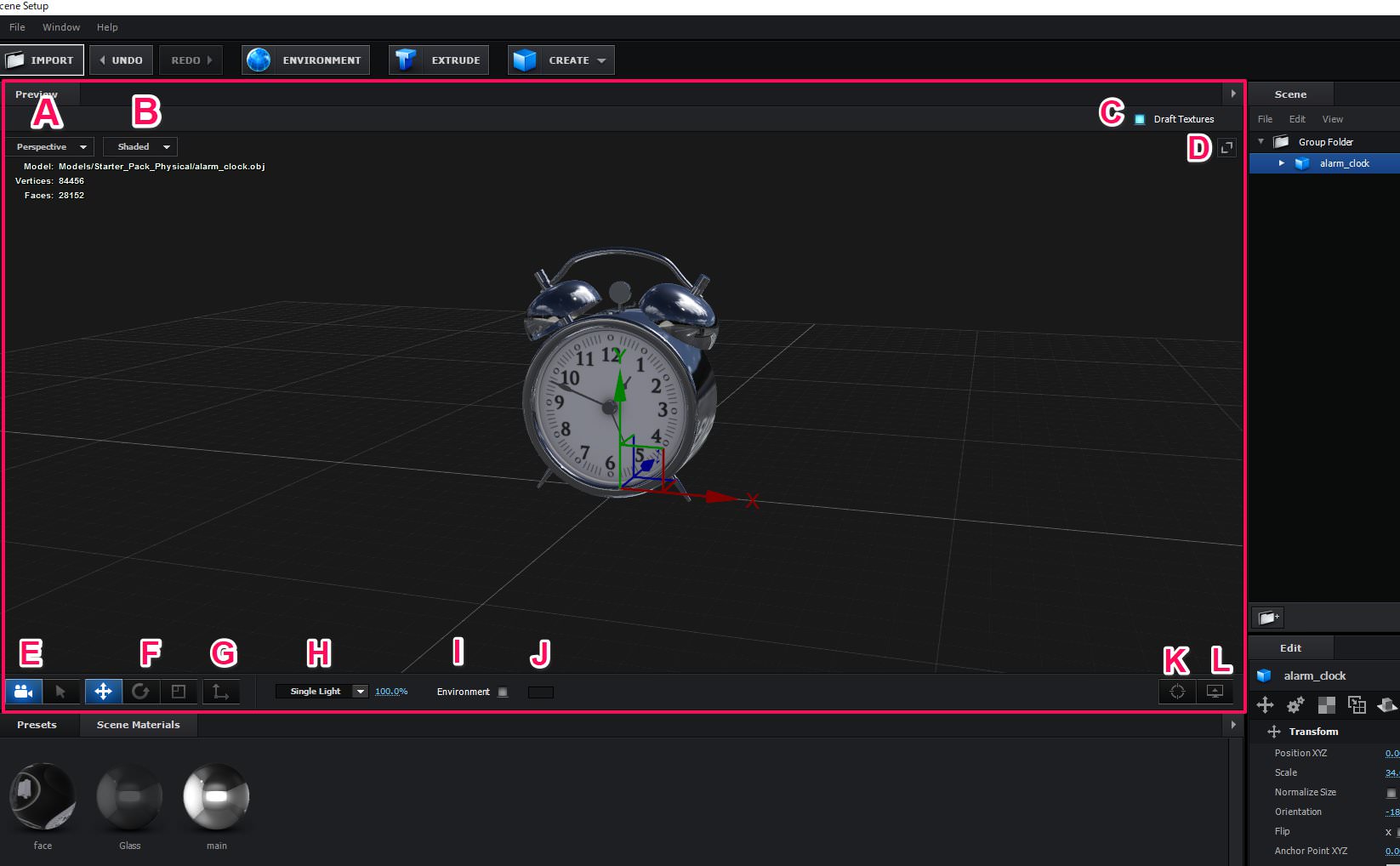
「Preview」画面のそれぞれの項目について見ていきます。
A - 視点切り替え
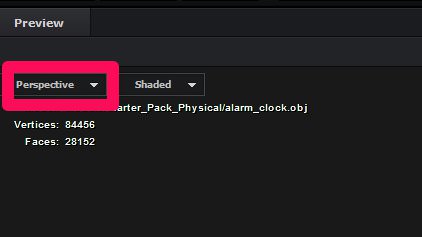
視点を切り替える事ができます。
デフォルトでは「Perspective」になっていると思いますが、例えば「Top」に変えると・・・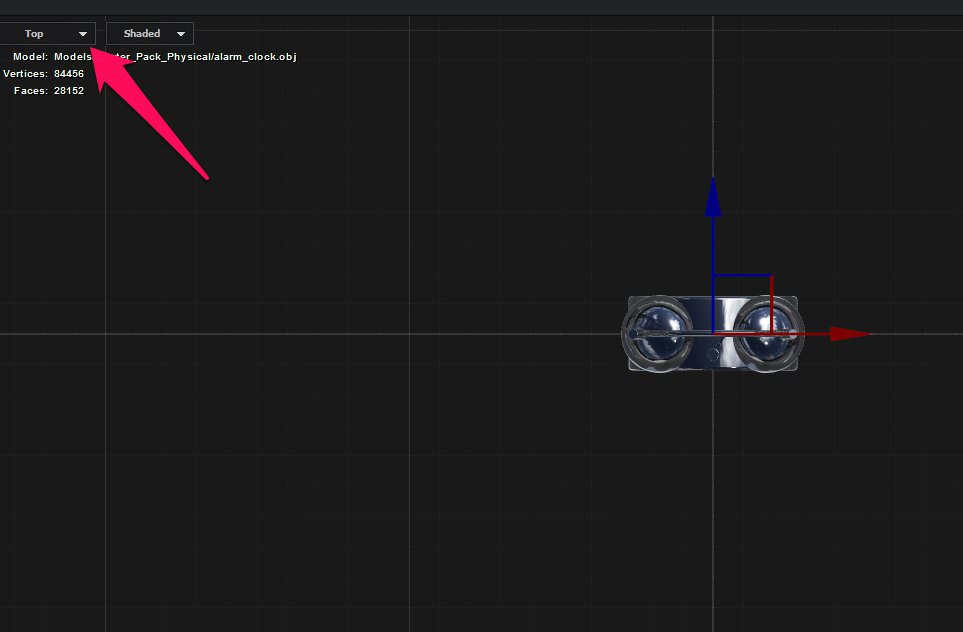
真上から見た視点に!
こんな感じで視点の切り替えができるんですね。
注意としては「Perspective」以外は視点(カメラ)回転や移動ができなくなるので
ぐりぐり動かしたいときは「Perspective」に戻しましょう。
B - 表示モード切り替え
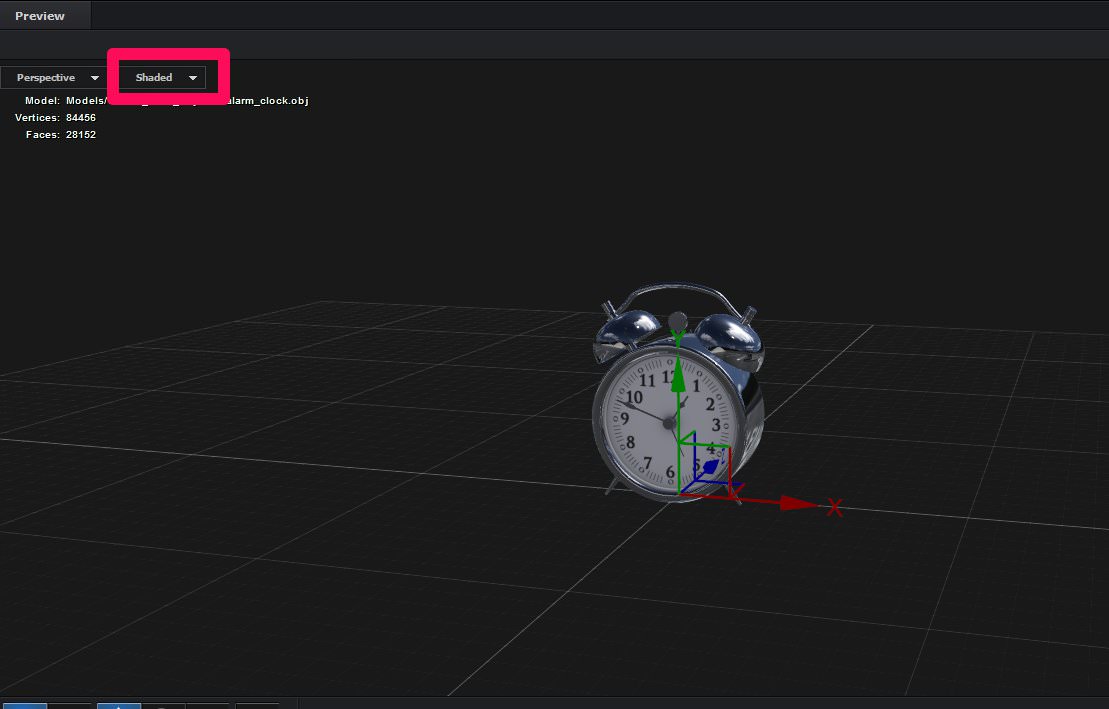
ここでは表示モードを切り替えられます。
デフォルトでは「Shaded」ですが、例えば「Point」に変えると・・・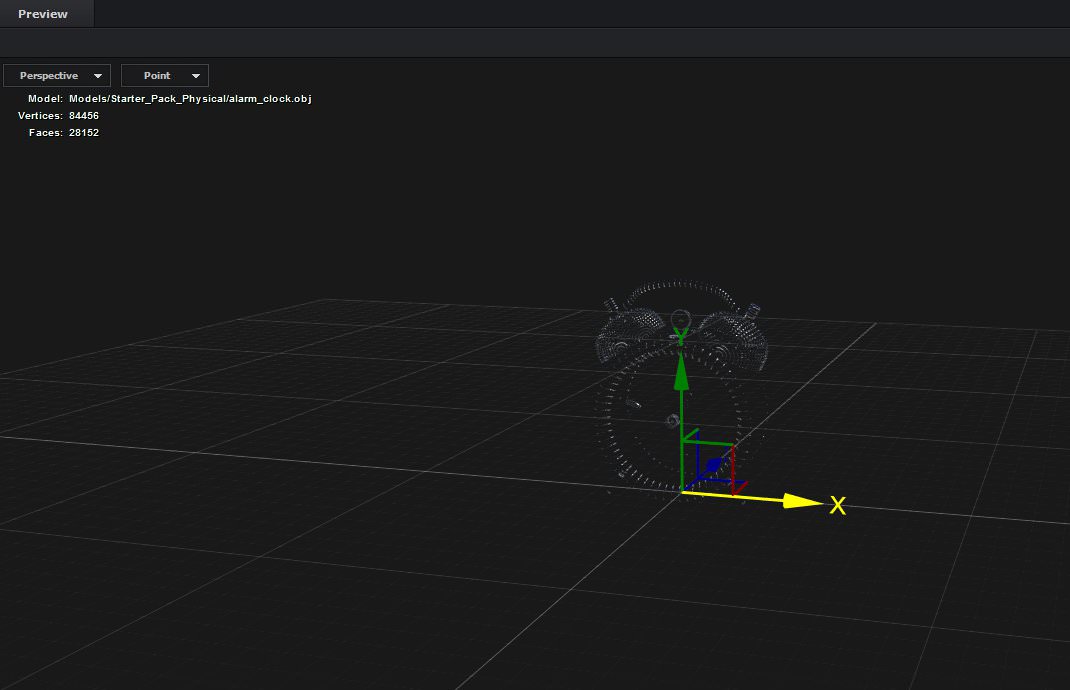
ポリゴンのポイントしか表示されなくなりました!
こんな感じで表示モードの切り替えができます。
 飯塚
飯塚C - Draft Textures
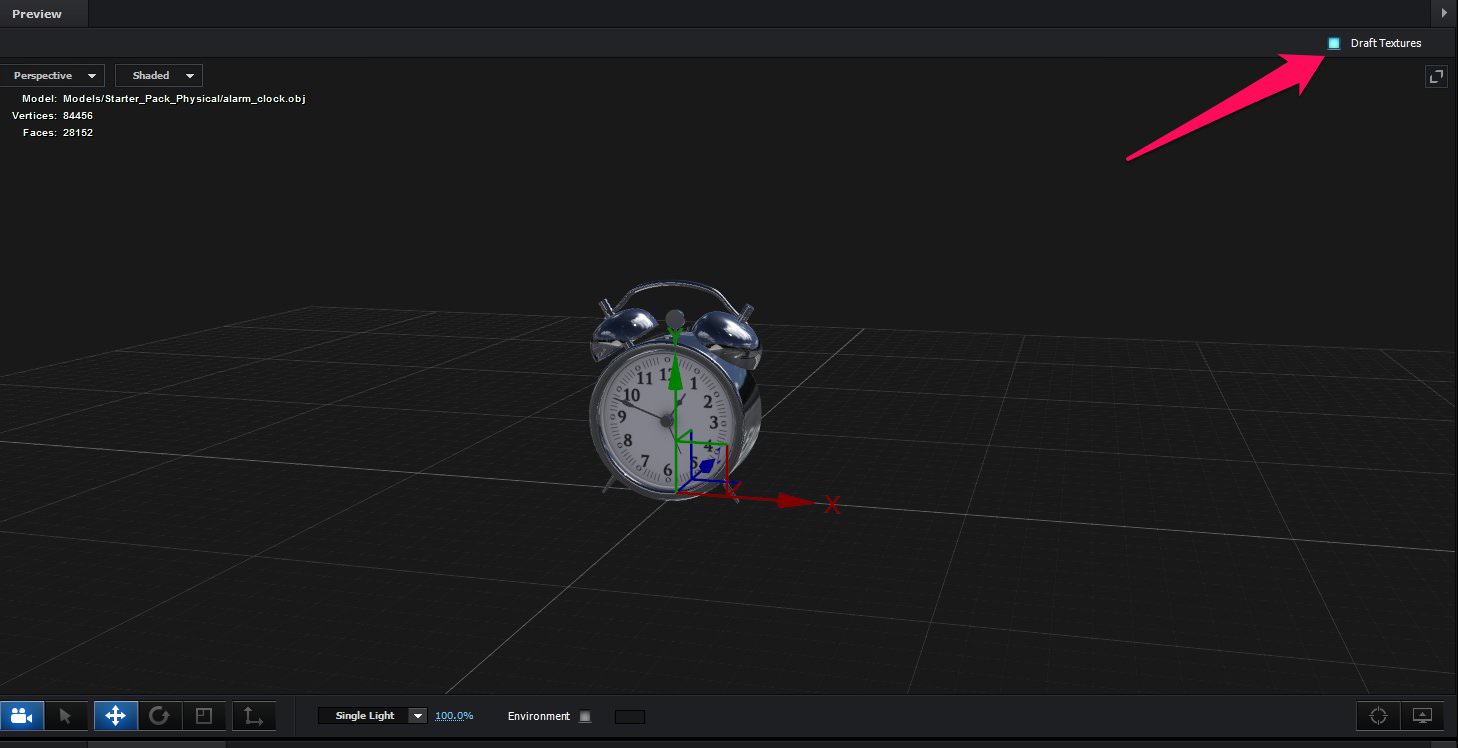
ここにチェックが入っていると、プレビュー画面におけるモデルのテクスチャの解像度を下げてくれます。
つまり、画質は低くなるけど動作が早くなる。
おそらくデフォルトではチェックが入ってると思います。
外すと綺麗にプレビューできますが、結構重くなるのでチェックしてていいかと。
 飯塚
飯塚レンダリング時の画質が落ちることはありません!
D - 全画面表示

クリックすると全画面表示になります。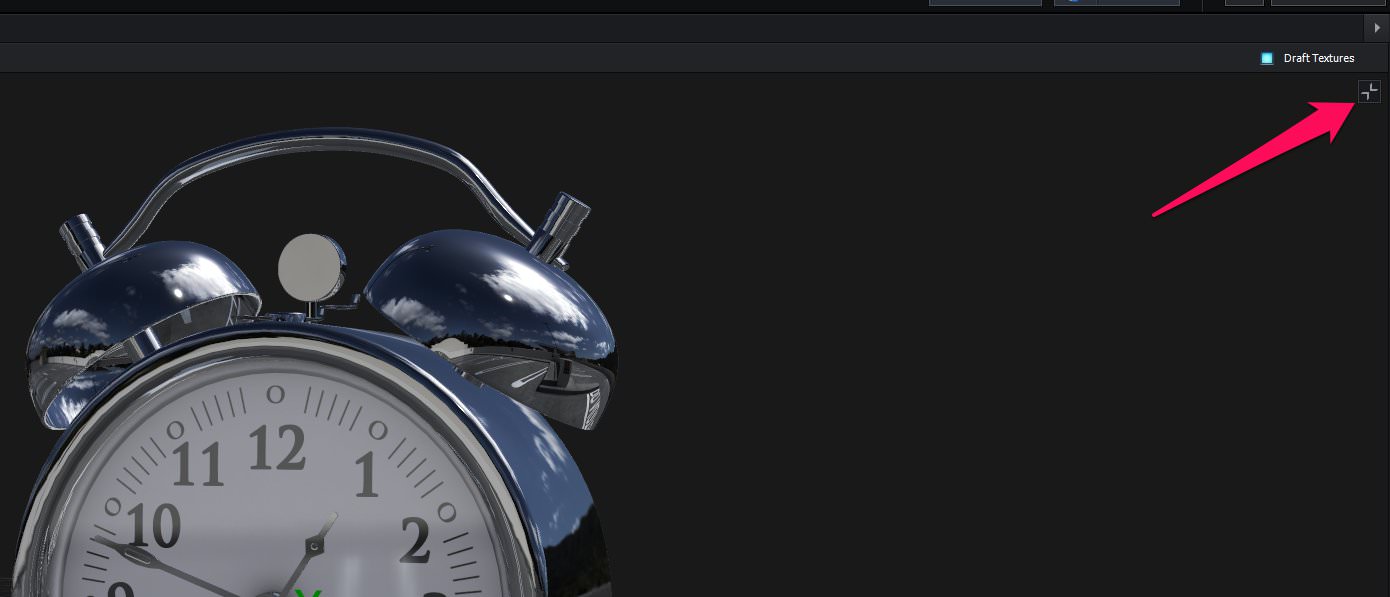
元に戻したい時はここをクリック。
E - カメラ or 選択ツール
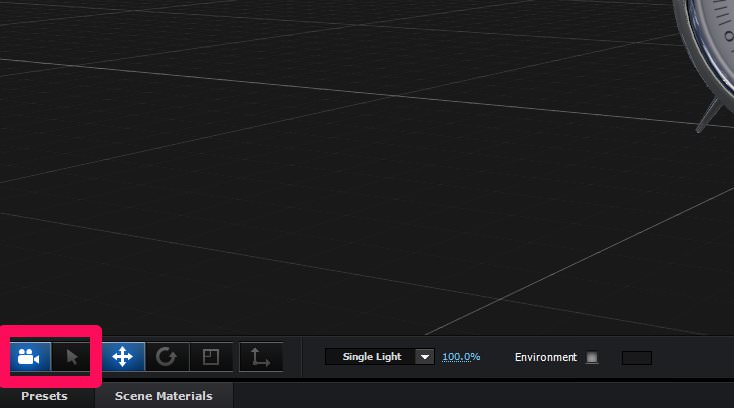
プレビュー画面の視点に関係する2つのツール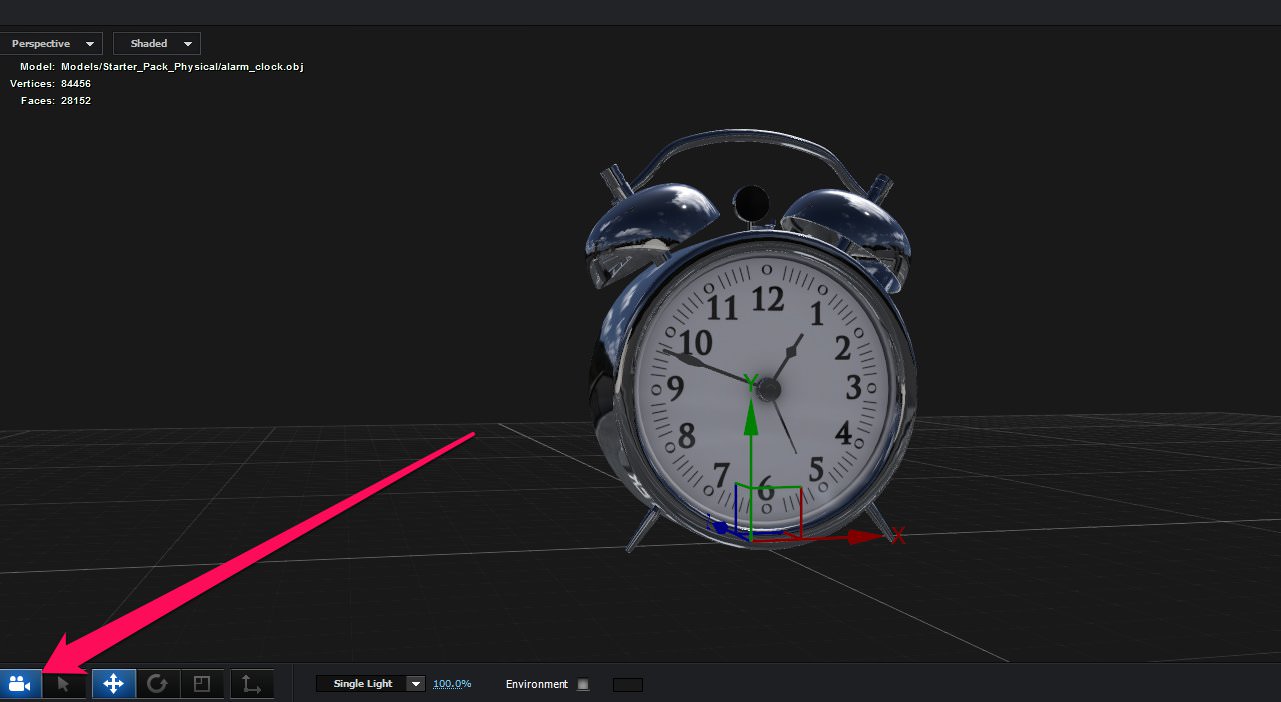
カメラツール。デフォルトで選択されているはず。
左クリック + ドラッグで視点(カメラ)の回転ができるようになります。
カメラツール適用中はAlt + 左クリックでモデルの選択が可能。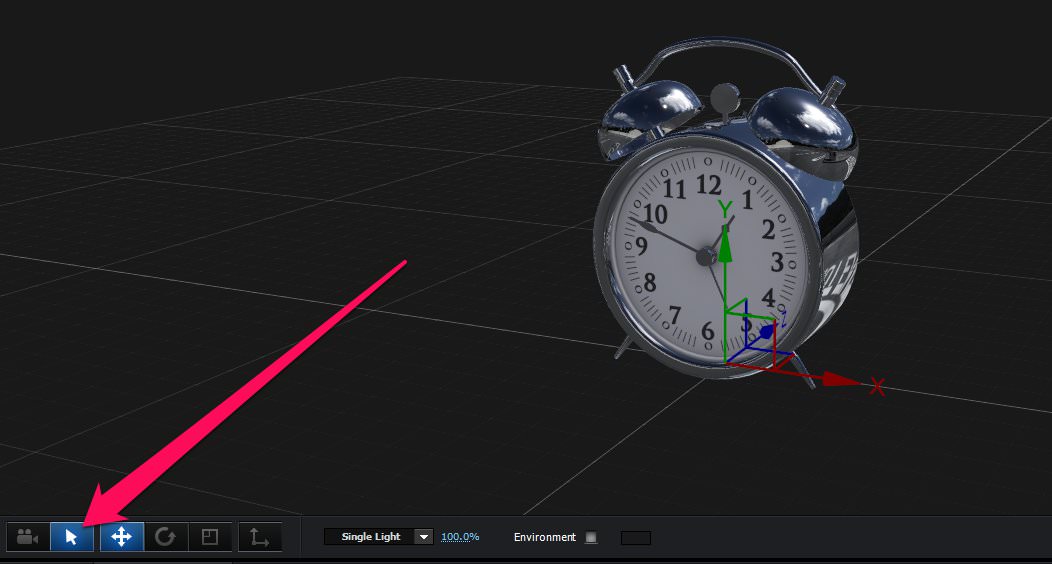
選択ツール。
選択ツール適用中はAlt + 左クリックでモデルの選択が可能。
視点(カメラ)の回転はAlt + 左クリック + ドラッグに切り替わる。
基本カメラツールで問題なし^^;
F - 位置 or 回転 or スケール ツール
モデルのトランスフォームを調節するツール
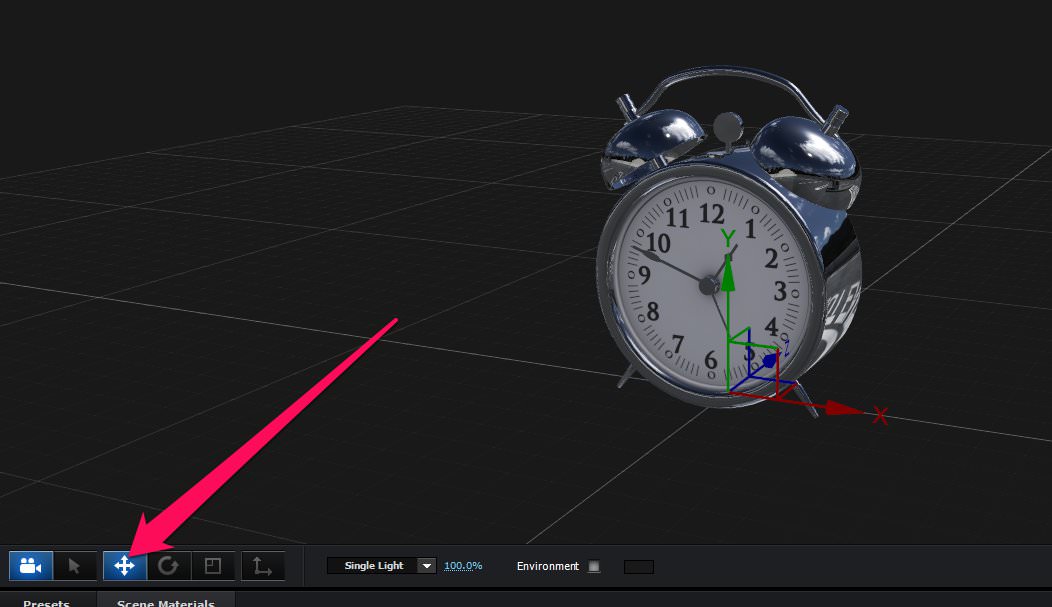
位置ツール。移動の軸が表示。3D空間を移動可能。
Shift押しながら移動で一定の距離ずつ移動できます。
Alt押しながら移動でコピーができます。
位置ツールのショートカットは「W」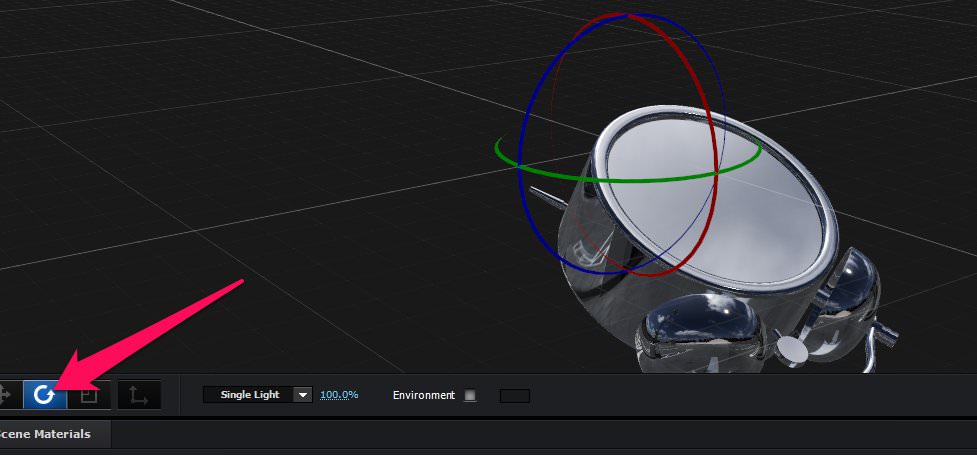
回転ツール。回転の軸が表示。モデルの回転が可能に。
Shiftを押しながら回転で45度ずつ回転できます。
Alt押しながら回転でコピーができます。
回転ツールのショートカットは「E」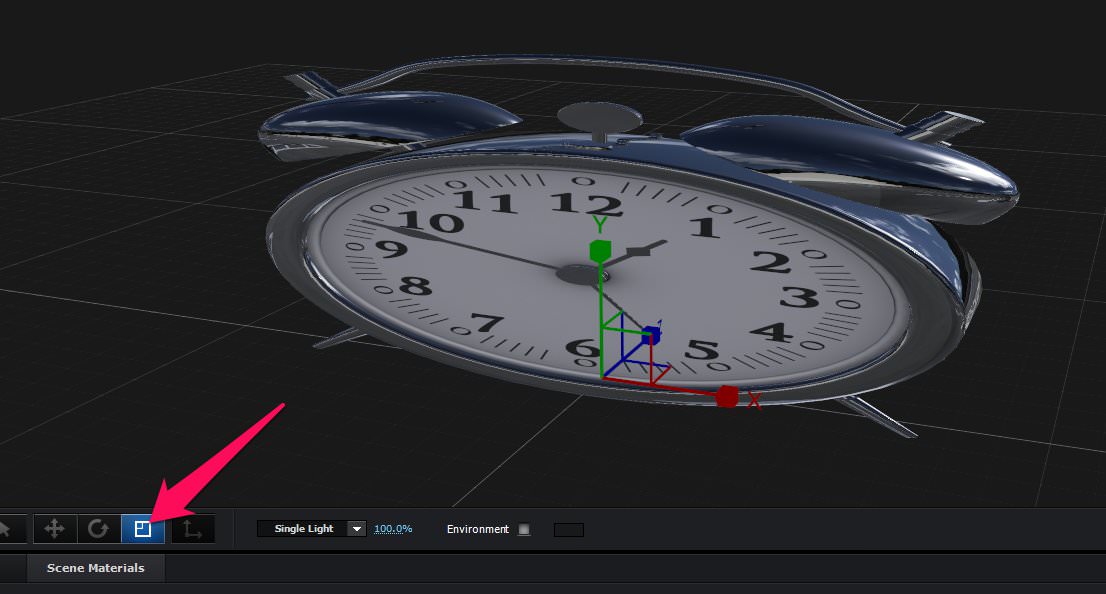
スケールツール。スケールの軸が表示。モデルのスケール変更が可能に。
Alt押しながらスケール変更でコピーができます。
スケールツールのショートカットは「R」
G - 軸ツール

クリックしてONにすると、軸自体の移動が可能です。
位置ツールの場合のみ移動可能。
H - 追加ライトプリセット
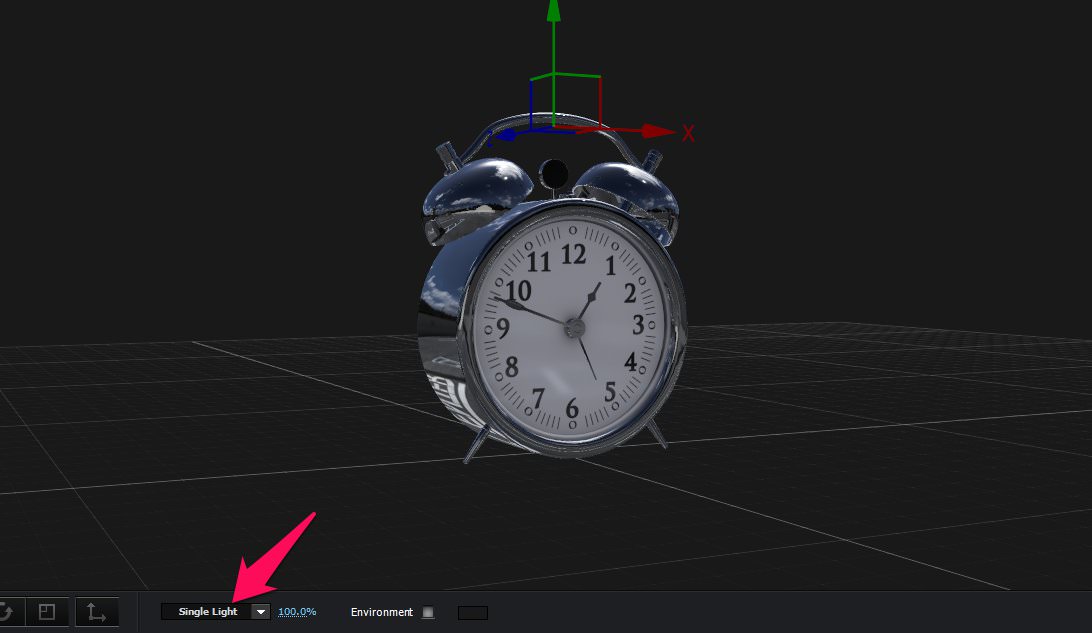
通常のライトとは別に+αとしてのライトを当てることができます。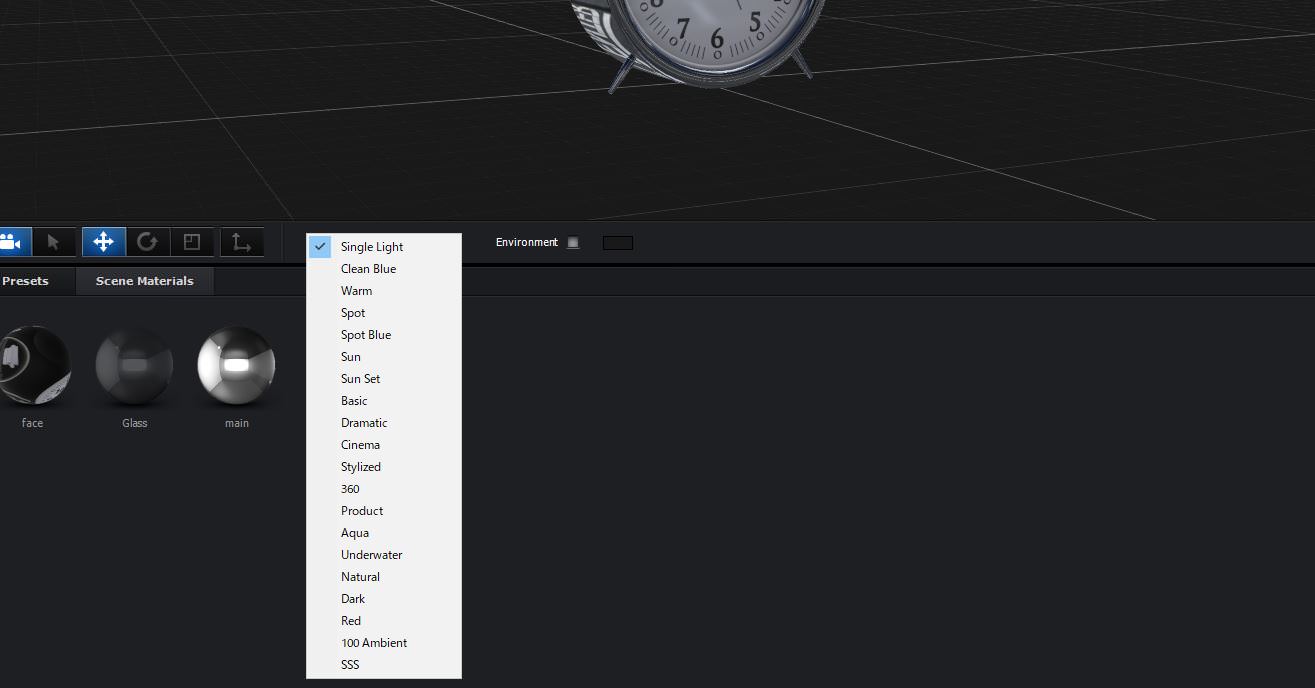
結構たくさん種類がありますね。
種類やパーセンテージを変えてみて見た目を調節しましょう。
ただし、この追加ライトはあくまでも「Scene Setup」内でのみ適用されます。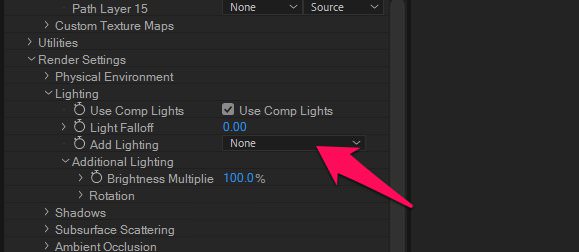
実際のシーンでも適用したい場合はAfter Effectsの画面に戻り、エフェクトの
Render Setting → Lighting → Add Lighting
から設定してください
I - Environment
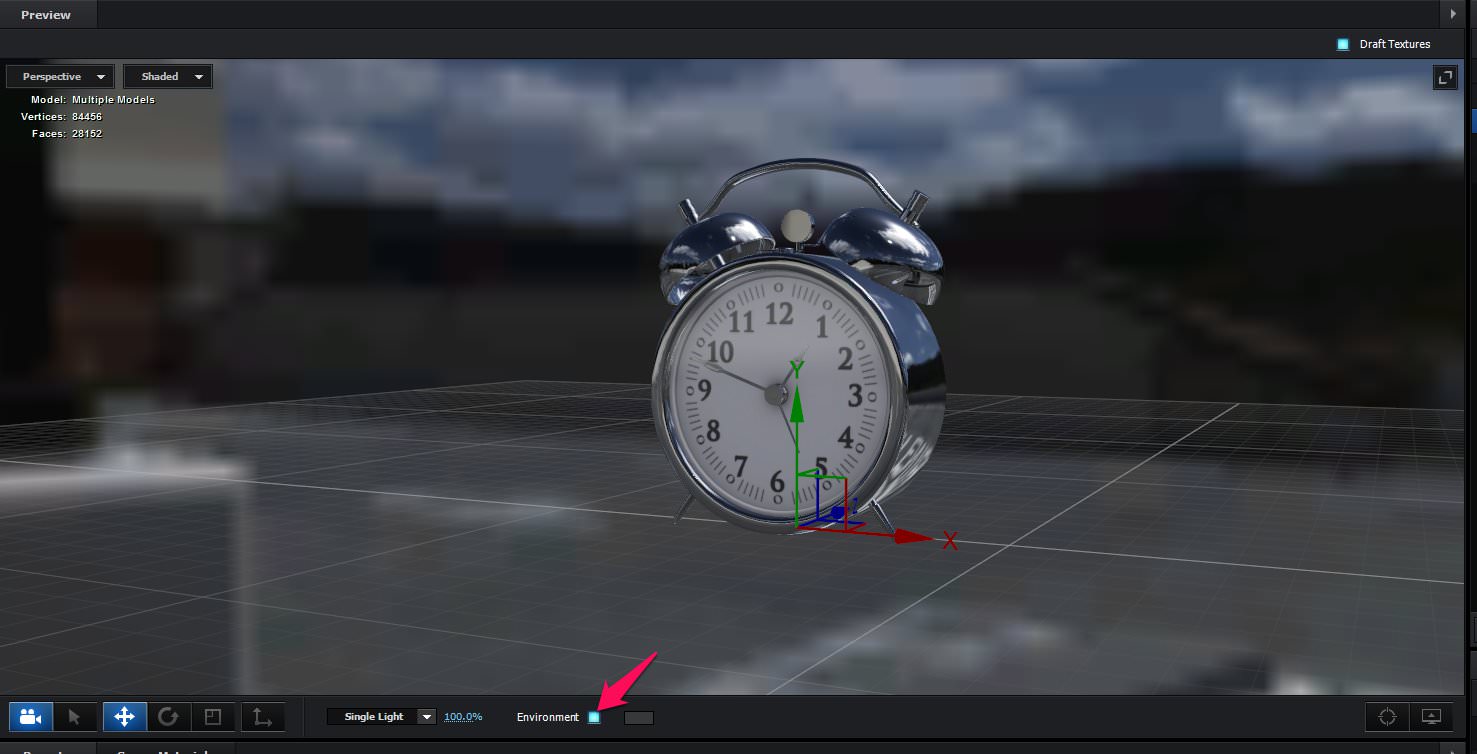
チェックを入れると、現在のEnvironmentが表示。
こちらも「Scene Setup」内でのみ適用されます。
ショートカットキーは「N」
 飯塚
飯塚J - 背景色
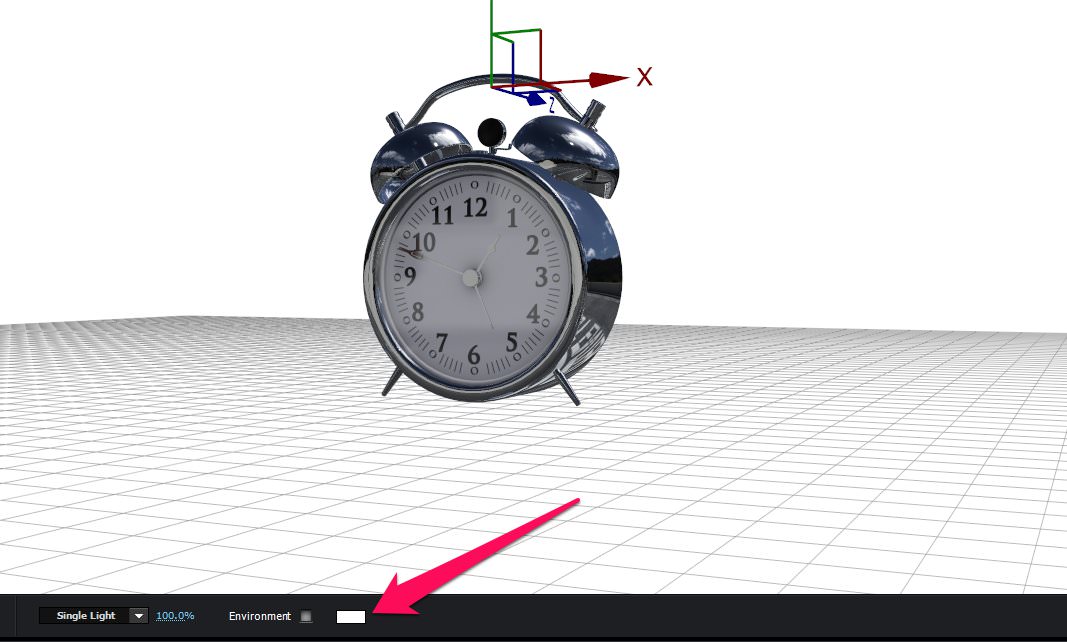
Environmentのチェックが入っていない時の背景色を変更可能。
場合によっては背景色を明るくすると編集しやすいですね。
K - カメラの中心をオブジェクトにする
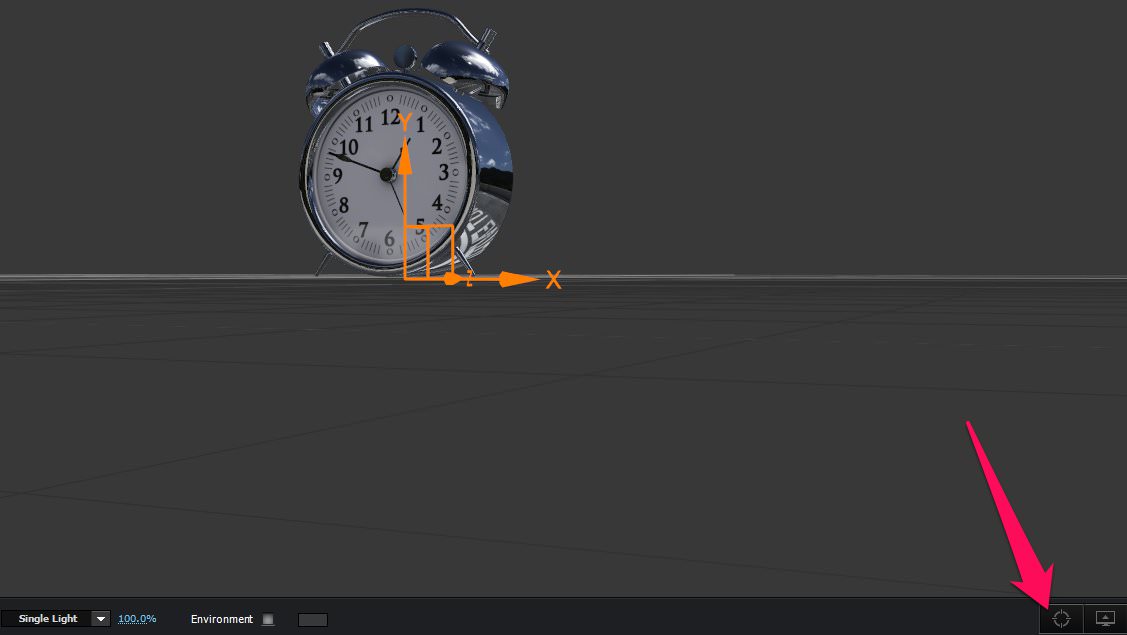
カメラの中心を現在選択中のオブジェクトにします。
実際に押してみるとどんな感じが確認できると思います。
L - ビューオプション
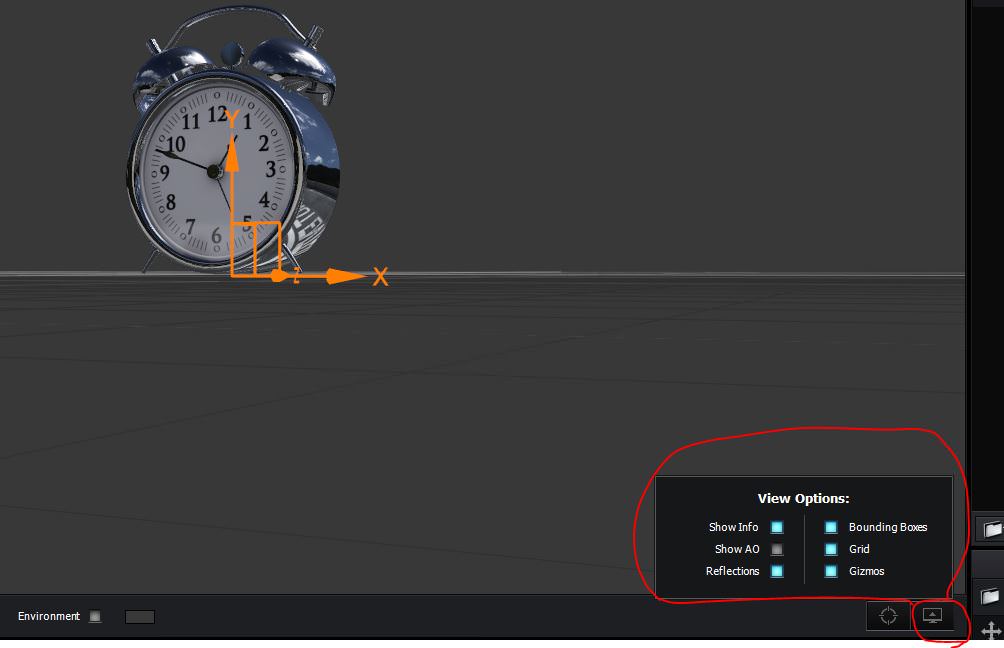
プレビュー画面のオプションが変更できます。
| Show Info | モデル名やポリゴン数の表示(プレビュー左上) |
| Show AO | アンビエントオクルージョンの表示 |
| Reflections | 反射の表示 |
| Bounding Boxes | バウンディングボックスの表示 |
| Grid | グリッドの表示 |
| Gizmos | 軸の表示 |
アンビエントオクルージョンとは日本語で言うと「環境遮蔽」
ざっくり言うと、モデルの陰影の有無という感じですね。
チェックを入れると陰影がはっきり表示されるのがわかると思います。
- Previewは配置したモデルを調整するパネル!
Scene
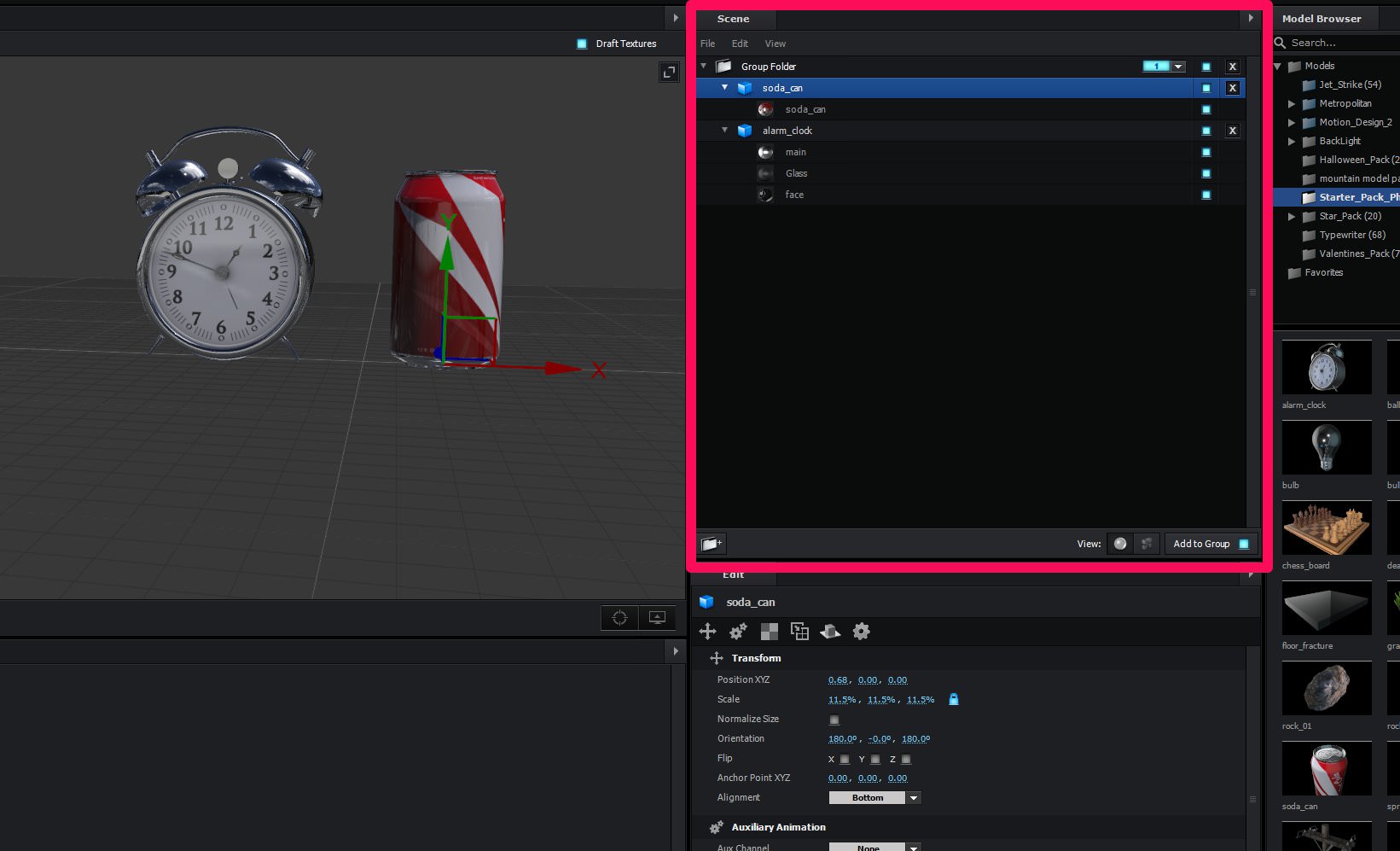
Sceneには、現在配置しているモデルがレイヤー状に並びます。
例えば、目覚まし時計と缶のモデルが配置されている現在だと画像のような感じに。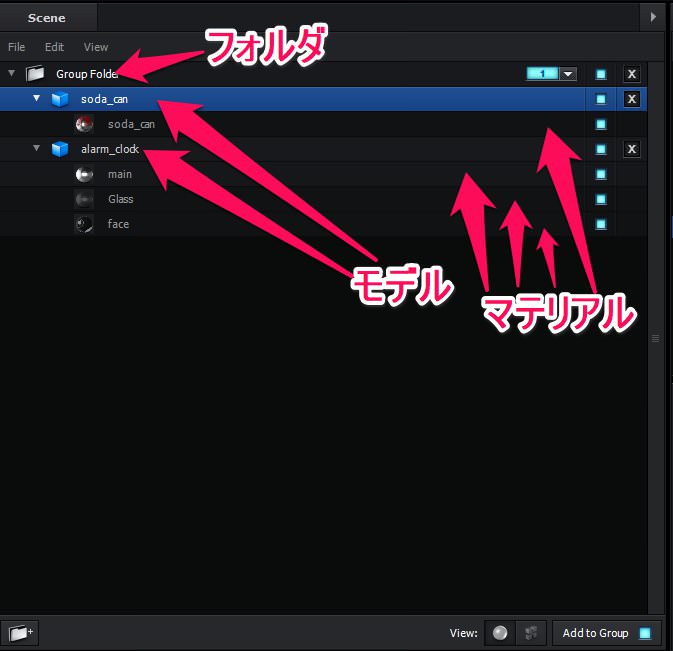
レイヤーの種類としては、フォルダ、モデル、マテリアルの3種類があります。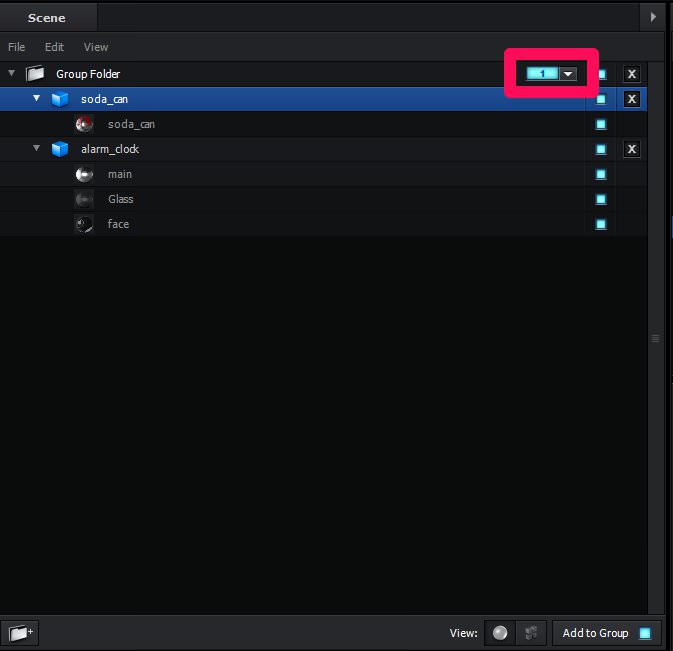
レイヤーにはグループの設定が可能。
のちにグループ毎に操作することがあるので、よく使う機能。
こちらのチェックボックスで表示/非表示を切り替えられます。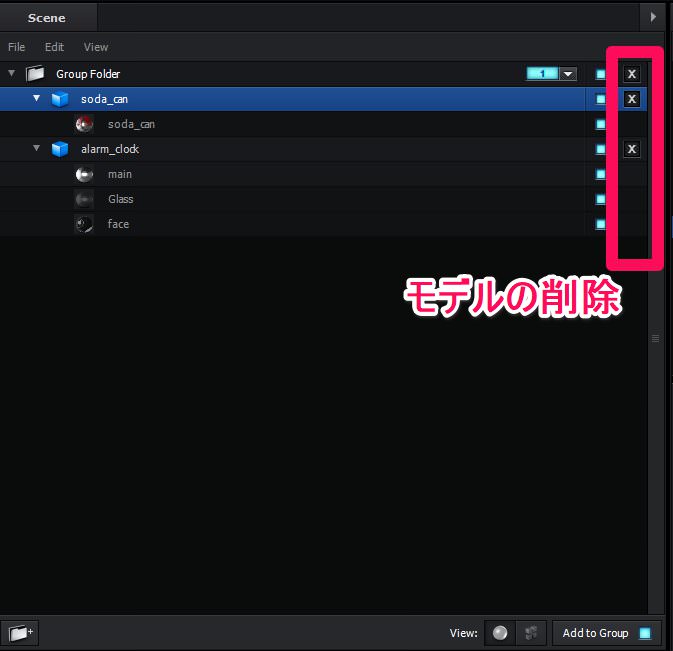
「×」でモデルの削除が可能。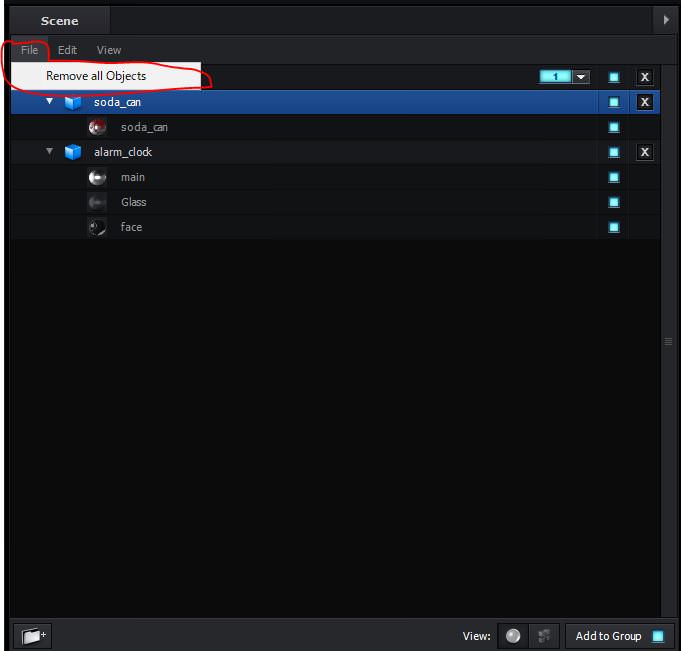
File → Remove all Objects
全モデルの削除を行います。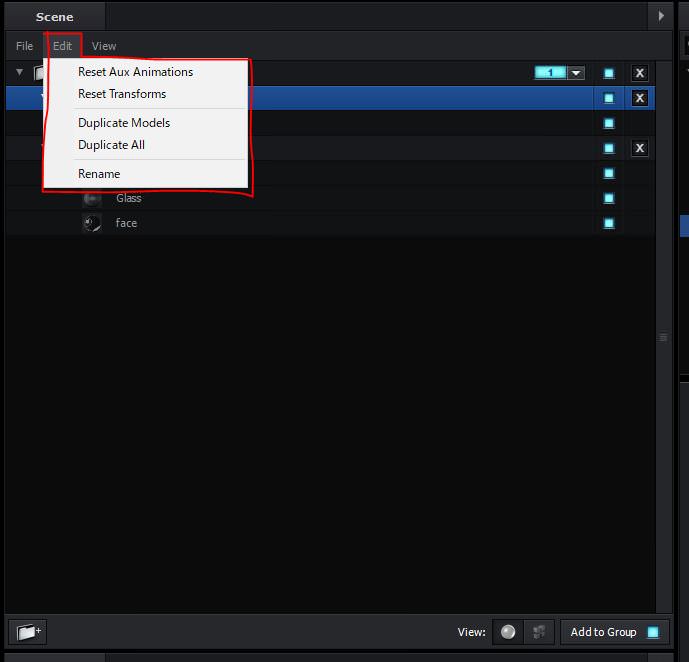
Editの項目はこんな感じ
| Reset Aux Animations | Aux Animationの設定をリセット |
| Reset Transforms | トランスフォームの設定をリセット |
| Duplicate Models | モデルを複製(マテリアルは同じものを使用) |
| Duplicate All | モデルとマテリアルの全てを複製 |
| Rename | 名称変更 |
Aux Animationについては「Edit」の章で解説します。
Duplicate ModelsとDuplicate Allの違いは、マテリアルまで複製するかどうかの違い。
Duplicate Modelsだと同じマテリアルを共有することになりますが、
Duplicate Allだと新たなマテリアルが適用されることになります。
 飯塚
飯塚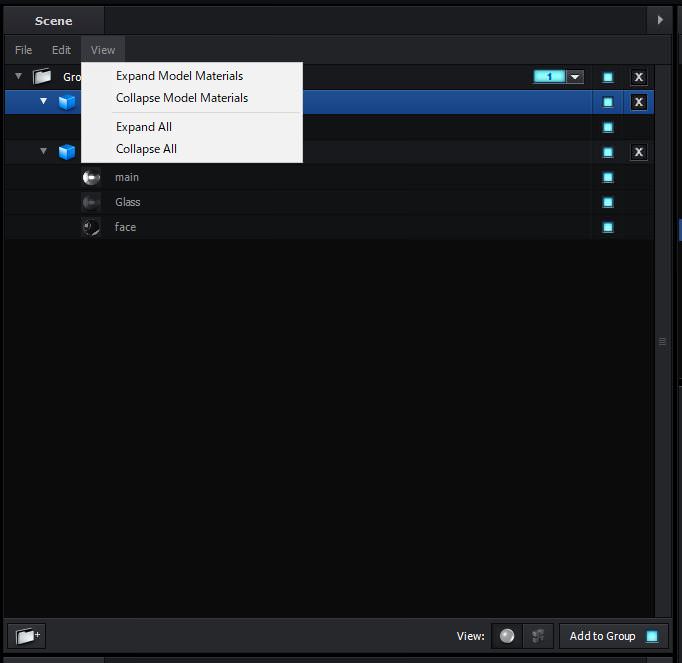
「View」の項目は
Expand ~ でツリーを開き
Collapse ~でツリーを閉じることができます!
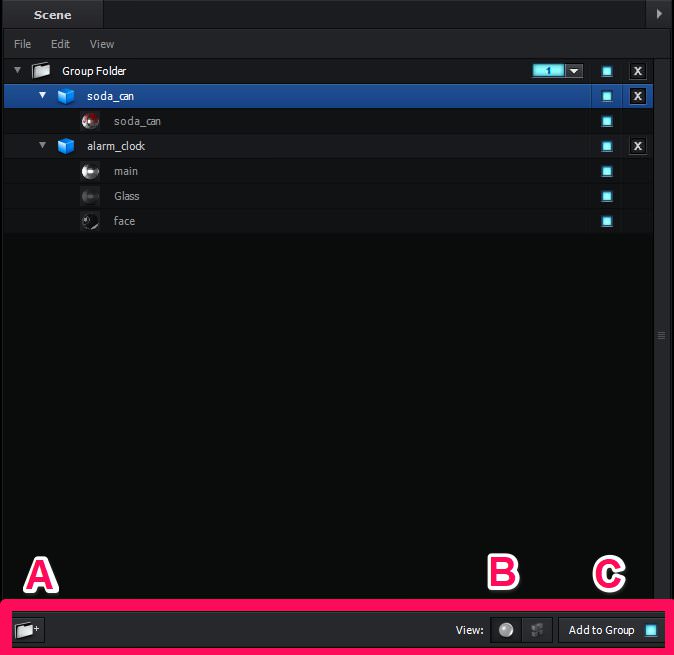
A ... 新たなフォルダを追加
B ... ビュー変更
C ... モデル追加時にフォルダに入れるかどうか
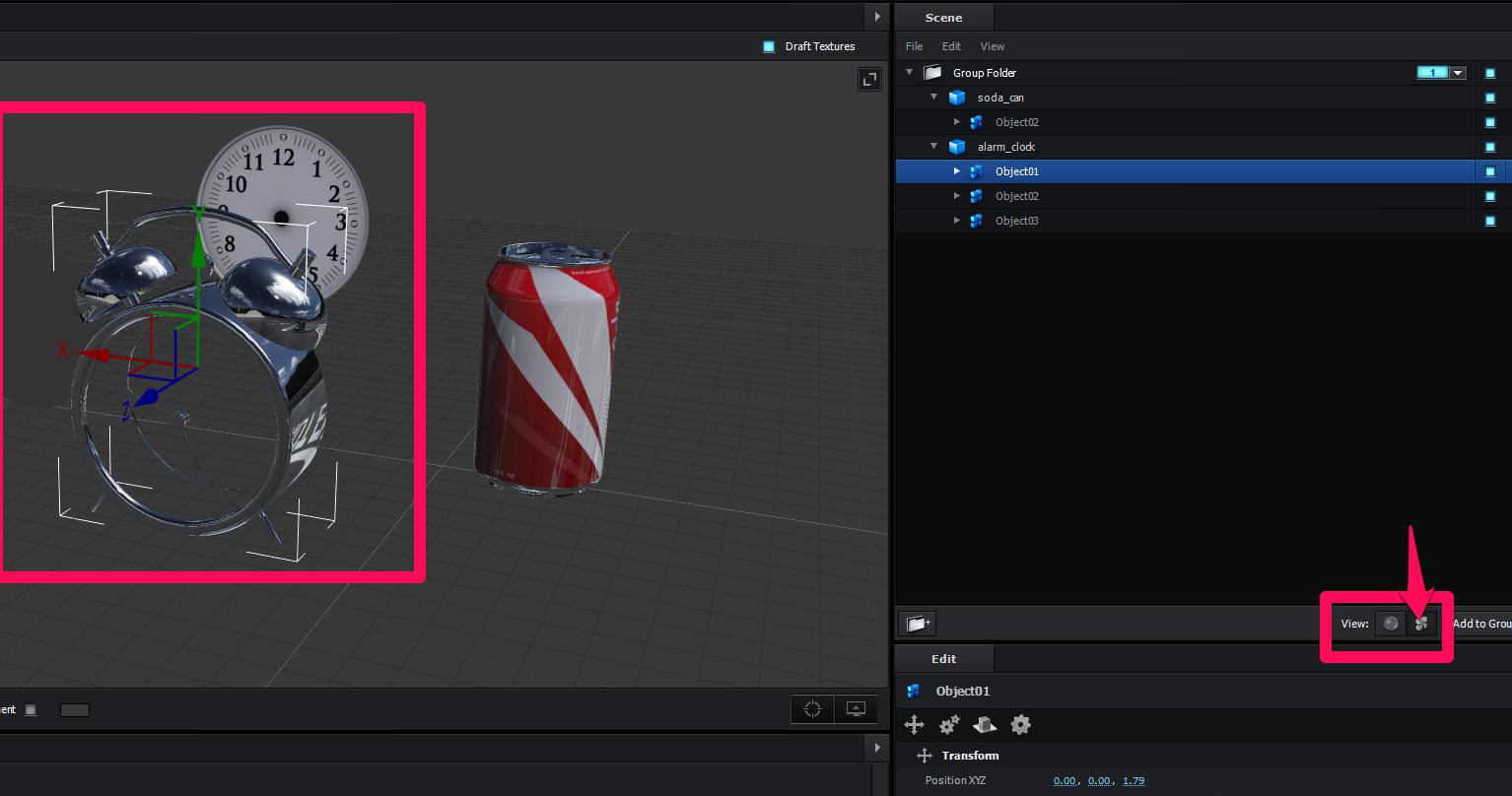
Bのビュー変更ですが、右の「Mesh View」に変えると
複数のメッシュからなるオブジェクトをバラバラに動かせるようになります。
 飯塚
飯塚右クリックすると色々メニューがでるんですが、これはEditとかぶるところが多いですので
次章で解説します。
- Sceneには現在配置中のモデルがレイヤーで表示
- 非表示、削除、複製ができる。
Edit
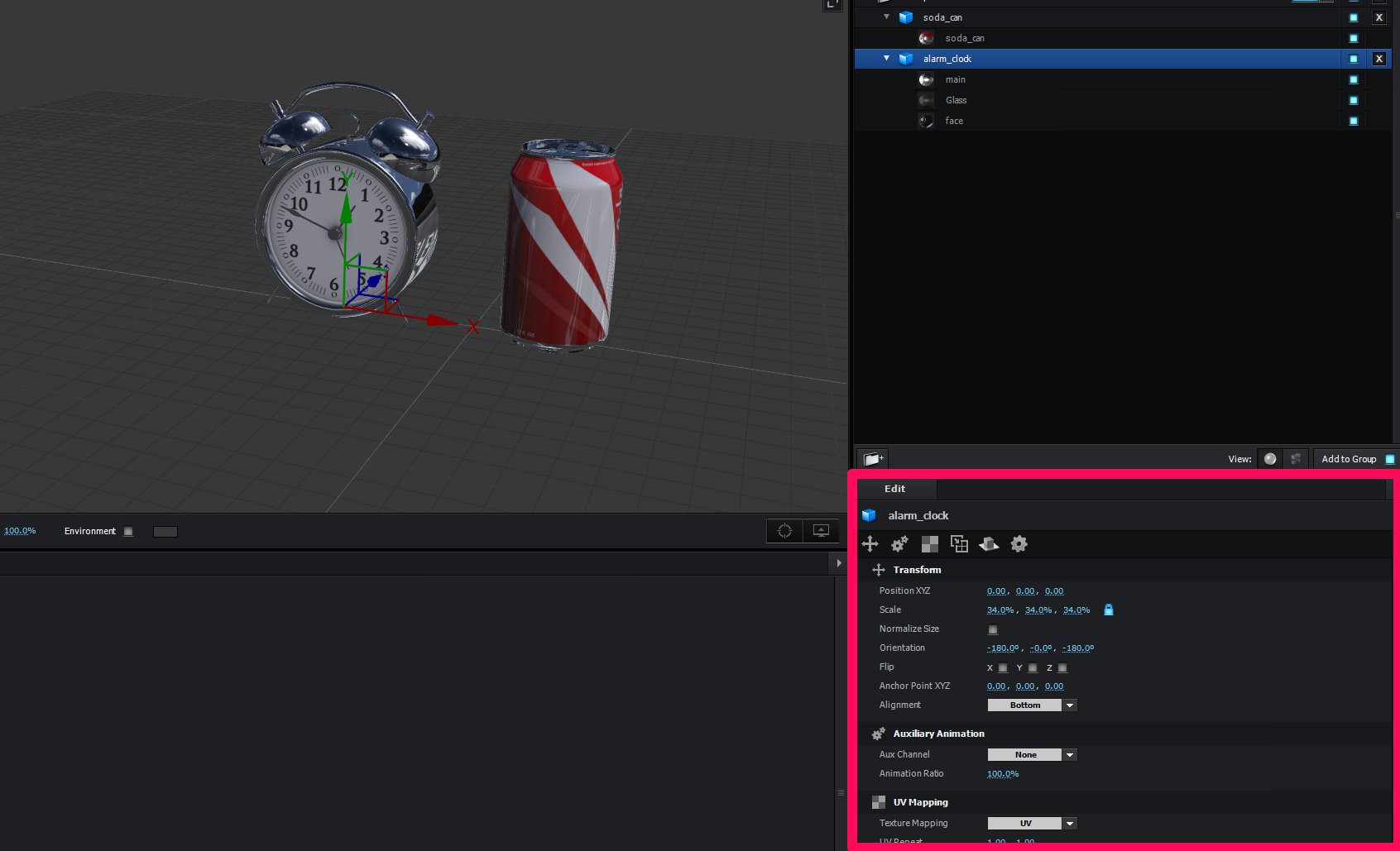
お次はEditのパネル。
「Scene」で選択したモデルやマテリアルの設定を行うことができます。
ここだけでかなりボリューミーなので、別記事にまとめました!
Presets & Scene Materials
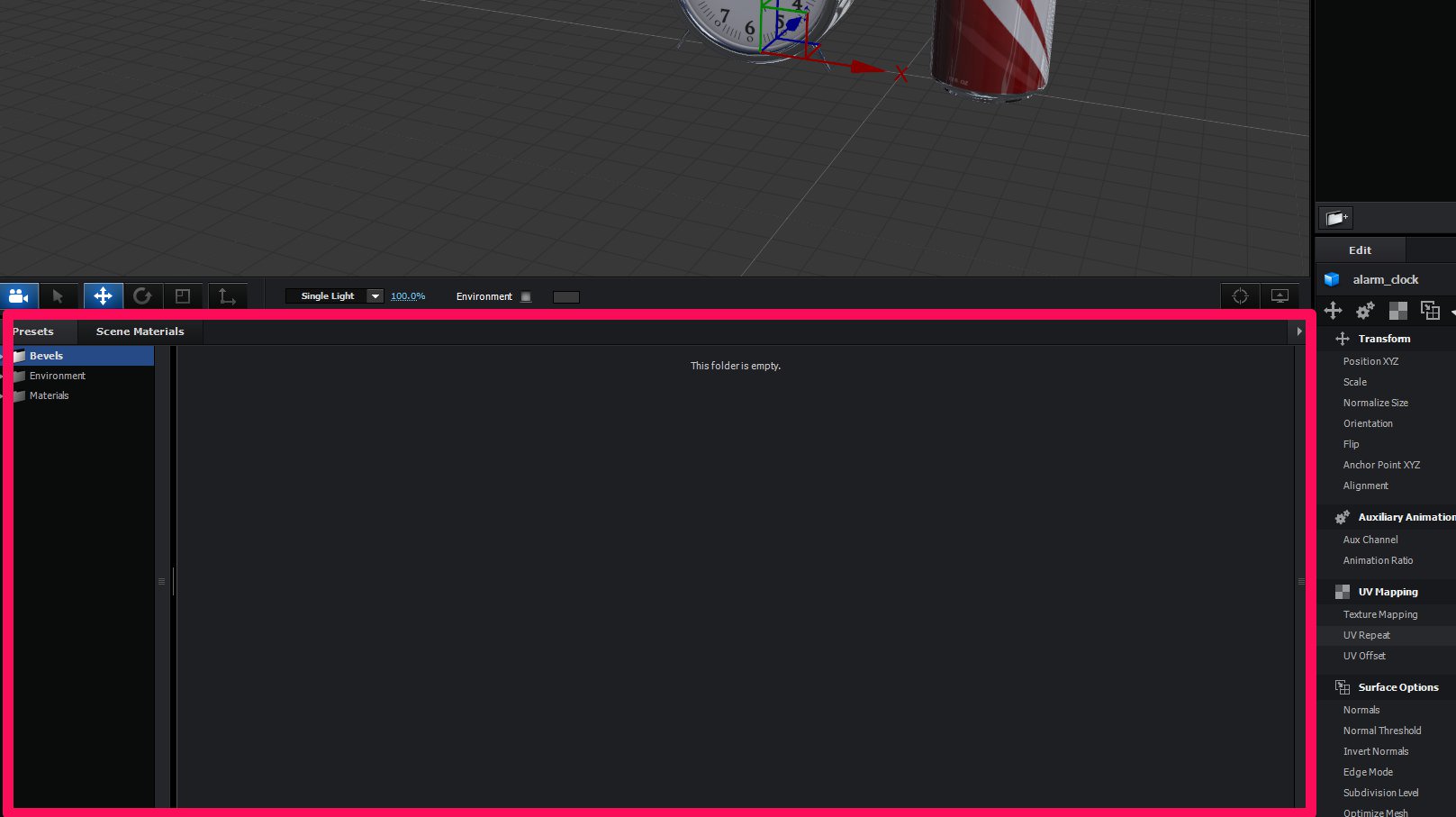
ラストはPresets & Scene Materialsについて。
こちらのパネルはマテリアルのプリセット & Environmentが保存している場所になります。
「Edit」でいちいち手動で全部設定するのがめんどうな時に、ここから一括変更できるよと言った感じです。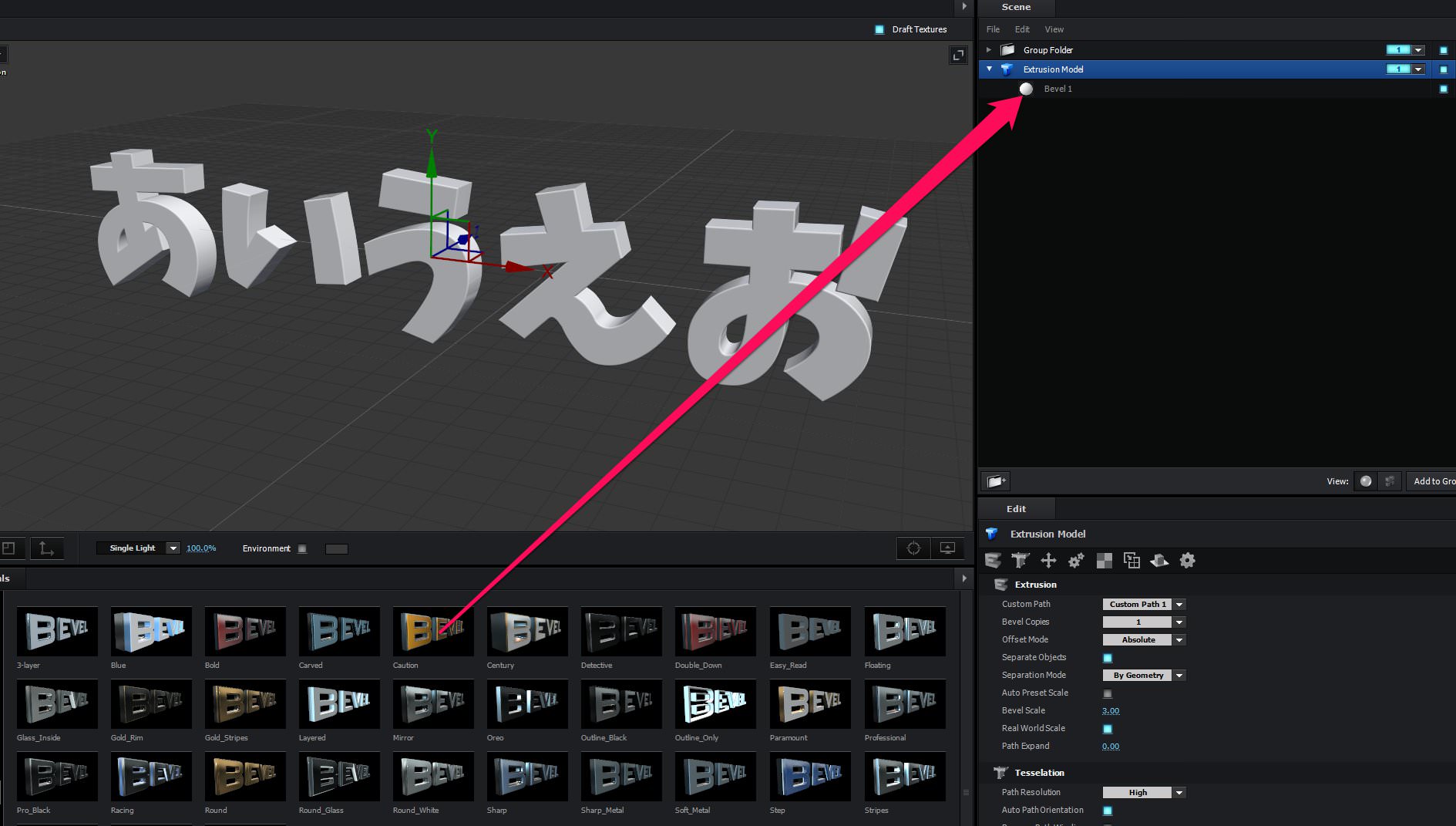
Bevelsでは「EXTRUDE」モデルのベベルを簡単に設定可能。
Extrusion Modelのマテリアルにドラッグ&ドロップしてみてください。
簡単にいい感じのテキストモデルのベベルが設定できましたよね!
Environmentでは環境光の設定ができます。
Environmentはざっくり言うと、「3Dモデルが配置されている周りの景色」といった感じ。
たとえば周りの景色が夕方の時と、めちゃくちゃ晴れた日では物体の見え方って変わってきますよね。
3Dにおいて、環境光はかなり重要な要素。
最初からいろいろ入っているので変えてみて見た目の変化を確認してみてください。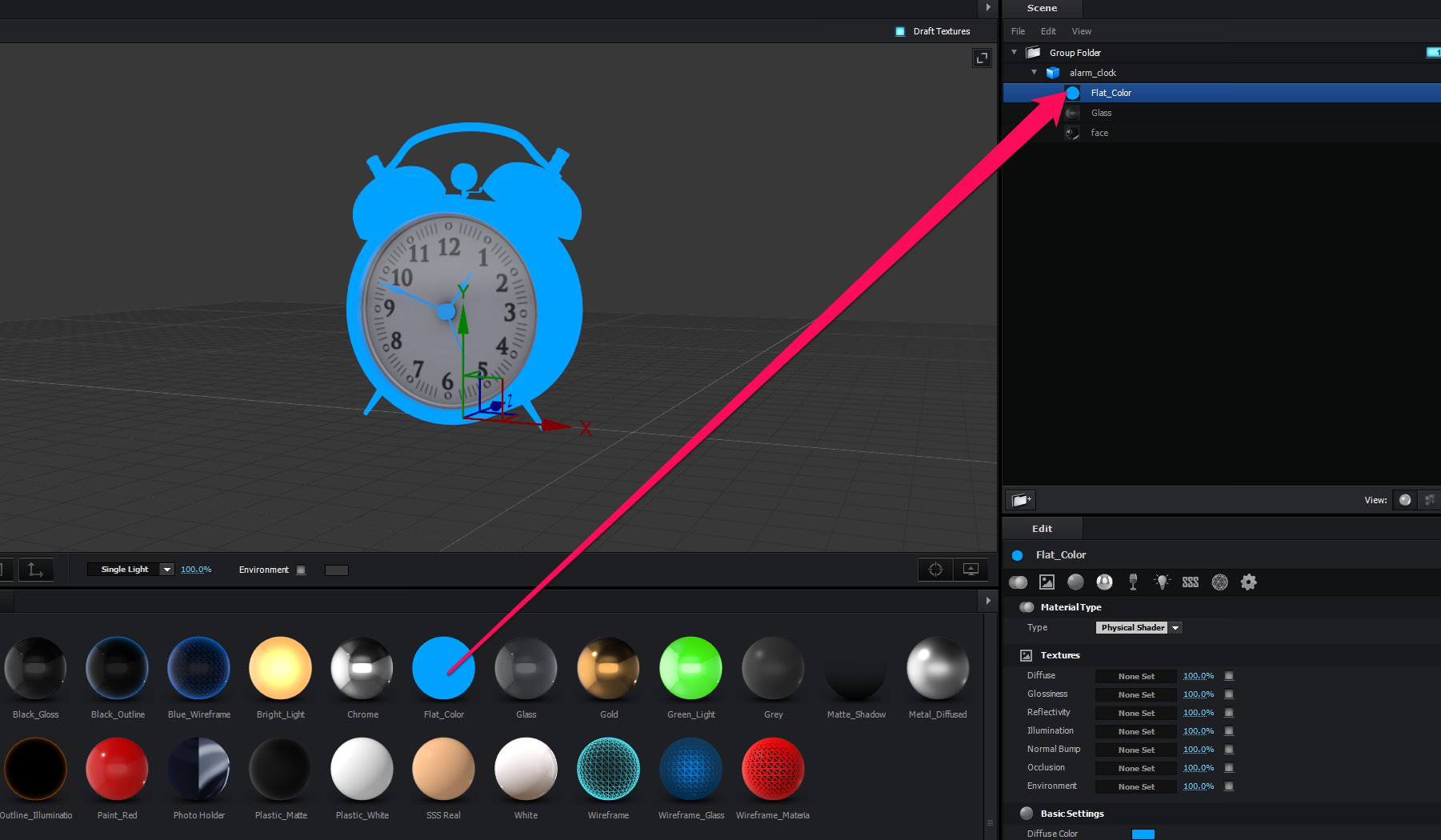
Materialsには所有しているマテリアルが保存されています。
デフォルトではPhysicalというパックがあるかと。
マテリアルというのは3Dモデルの材質ですね。
Sceneのマテリアルの部分にドラッグ&ドロップすればマテリアルの適用ができます。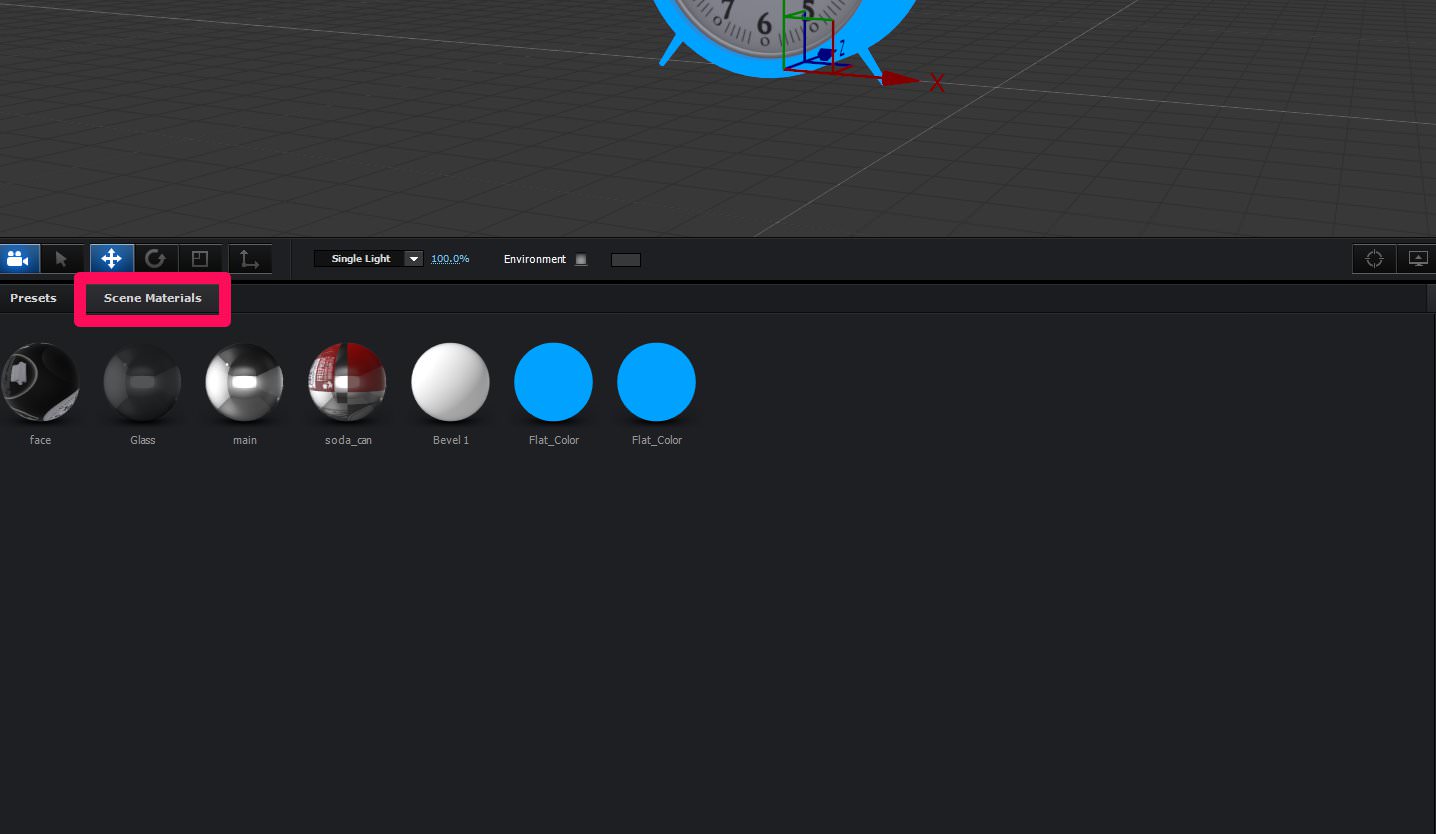
Scene Materialsには使用したマテリアルがずらっと並びます。
右クリック → New Materialで新たなマテリアルを作ることも可能。
また、右クリック → Remove Unused Materials
で使っていないマテリアルを削除することができます。
モデル配置 → やっぱりこのモデル使わないでおこう! → モデル削除
というふうにモデルを消すことってあると思います。
モデルを削除しても、その時に使ったマテリアルはScene Materialsに残っちゃうんですね。
- Presetsにはベベルやマテリアルのプリセットが!
- ドラッグ&ドロップで適用可能。
- Scene Materialsには使用したマテリアルが表示される
ショートカットキーまとめ
色々ショートカットキーを紹介しましたが、よく使うものをまとめました。
ご参考ください。
Element3D完全ガイド
Element3Dについてもっと知りたい方はぜひ上記記事をご覧になってください。
- 使い方
- 作品例
- Element3D用のモデル、マテリアルなどのレビュー
- 価格・最も安く買う方法
- インストール方法
- おすすめのバンドル
などなど、Element3Dに関する全ての情報をまとめています。
※本記事の内容も含む。
Element3Dを何年も使いたおしている僕がわかりやすくまとめましたので、
ぜひ一度覗いてみてくださいね!
まとめ

- Scene Setupの項目を全て解説
いかがだったでしょうか。
もちろん、今すぐに全て暗記する必要は全くありません。
実践で使っていて、これどんな機能だったかな?と迷ったらまた辞書代わりに読んでもらえればなと!
それでは今回の記事は以上です!
デリュージョン飯塚でした。
2025年10月18日 追記
ここまで読んでいただいたお礼として、本ブログのオンラインショップ(講座)で使える
特別クーポンをお贈りいたします。
クーポンコード:blog10off
割引率:10%OFF
以下のショップで使う事が可能です。
»IzukaEffects-Online
クーポンは数量限定(5個)です。
先着人数に達した場合、「クーポンは有効ではありません」と表示されますのでご注意ください。
TurbulenceFD、World Creatorは提携商品のため使用不可となっています。
タグ:Element3Dのおすすめ記事
タグ:Video Copilotのおすすめ記事
カテゴリ:After Effectsのおすすめ記事
※当サイトは、広告主から支払われる広告収入を主な収入源として運営を行っています。
※当サイトの記事では、商品・サービスの紹介に広告主のアフィリエイト広告を利用しています。
※記事で紹介した商品・サービスを購入すると、広告主から当サイトに報酬が支払われることがあります。
インターネット上の広告表示(消費者庁)
インターネット広告倫理綱領及び掲載基準ガイドライン
 IzukaEffects
IzukaEffects 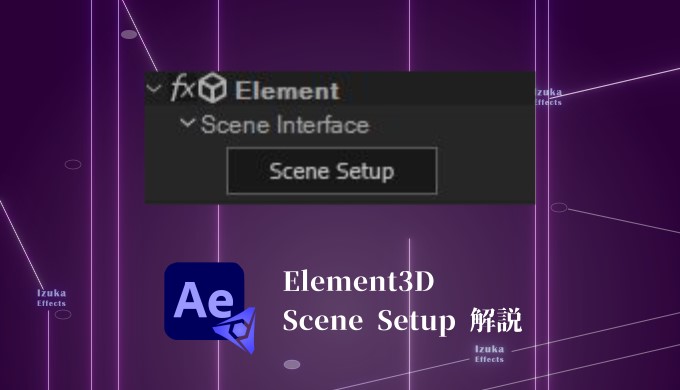




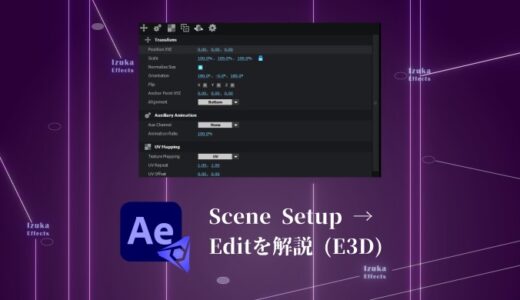












Element3Dの「Scene Setup」ボタンを押すとプレビュー画面が真っ黒になってしまいます。
nvidiaをクリーンインストールしたり、Aeファイルの名前を変更しましたが、一時的に治ったのですが、保存して次の日に編集するときに「Scene Setup」を押すと、再度真っ暗な画面に戻ってしまいます。
解決策などありあましたら、ご教授いただけたら幸いです。
コメントありがとうございます。
申し訳ございませんが、私自身がそのような症状になった経験がないため、解決方法がわからない状況です。
VideoCopilotのサポートにご連絡いただけますでしょうか。
何卒よろしくお願いいたします。