こんにちわ!
3D・映像編集者 & オンライン講師のデリュージョン飯塚と申します!
今回は!Element3Dでobjファイルの読み込み & 出力をする方法!
- Element3Dでobjファイルを読み込む方法
- Element3Dでobjファイルを出力する方法
- 【おまけ】無料で3Dモデルが手に入るサイト
それではいきましょう!
目次
Element3Dでobjファイルを読み込む方法
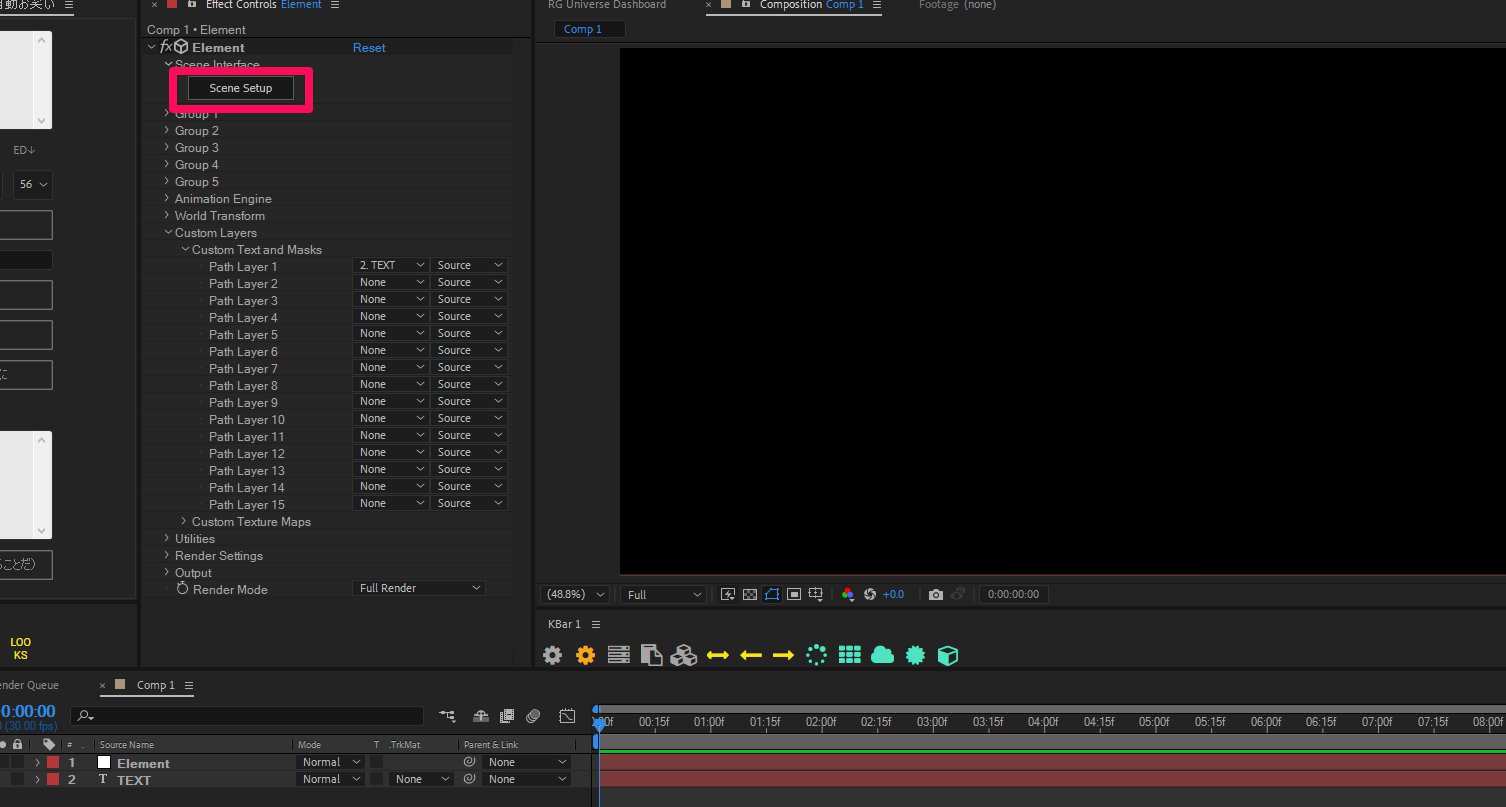
平面レイヤーにElement3Dを適用 → Scene Setup
をクリック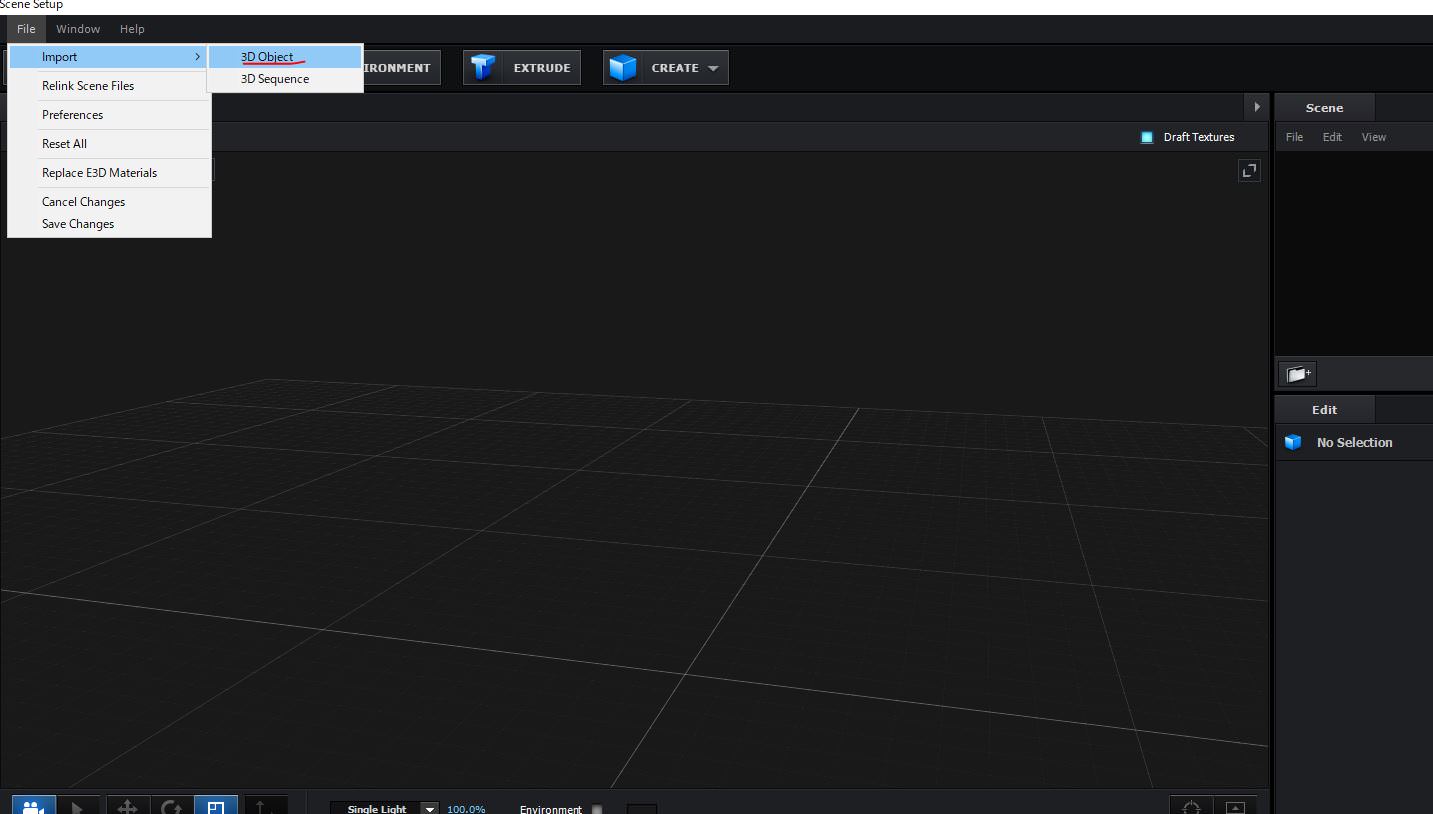
File → Import → 3D Object
をクリック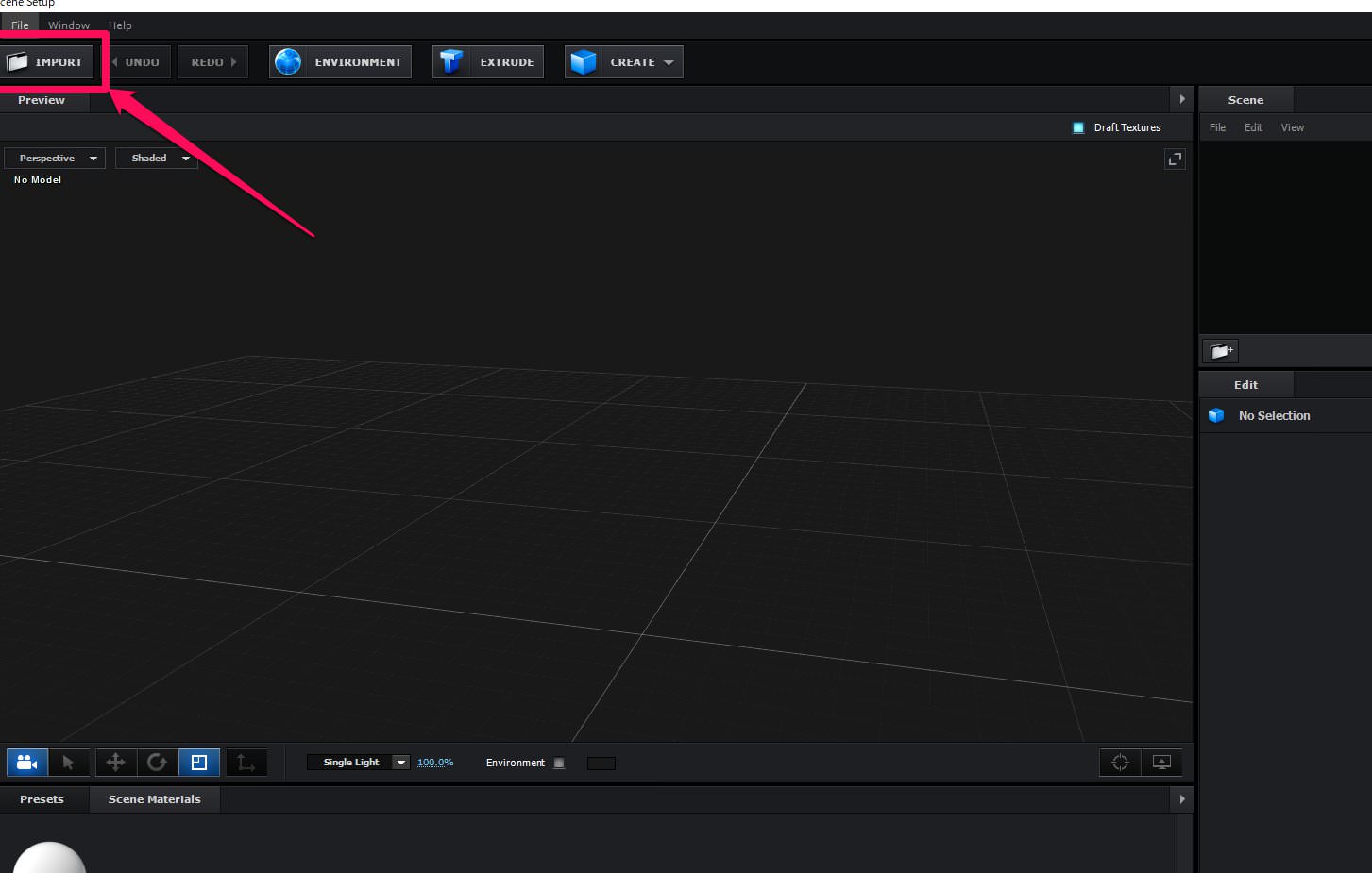
もしくは「IMPORT」と書かれているボタンをクリックでもOK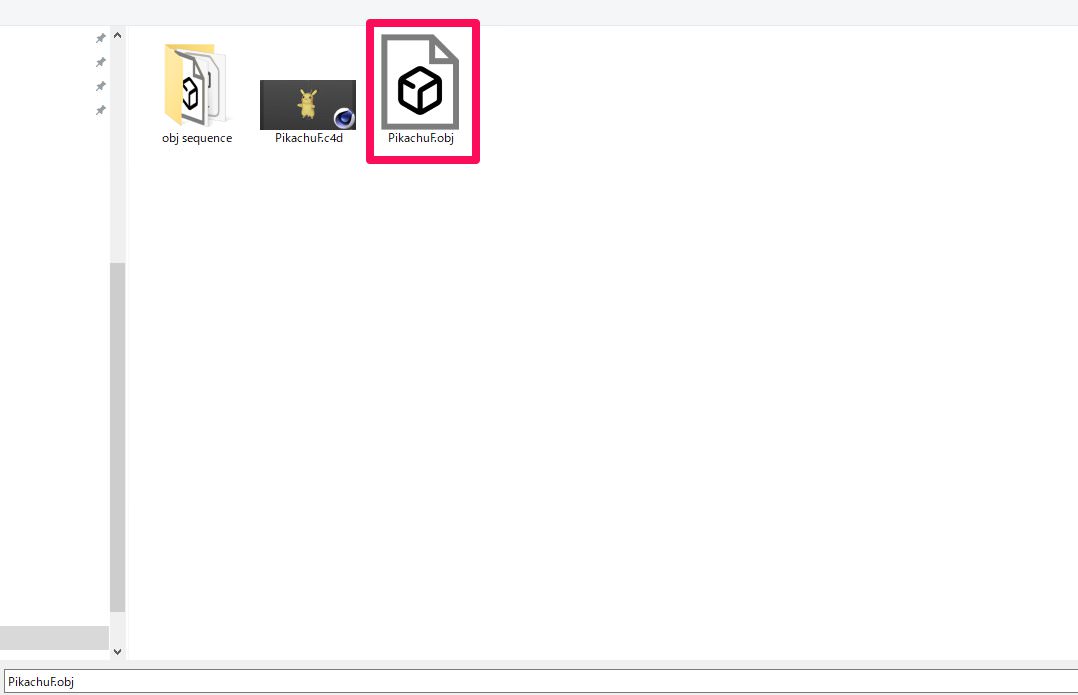
読み込みたいobjを選びます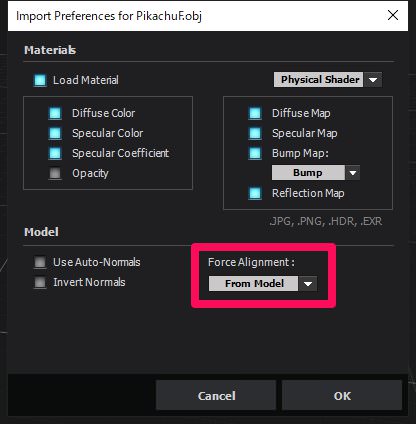
どう言う風に読み込むか聞かれる。
基本デフォルトのままで問題ないです。
「OK」をクリック
 飯塚
飯塚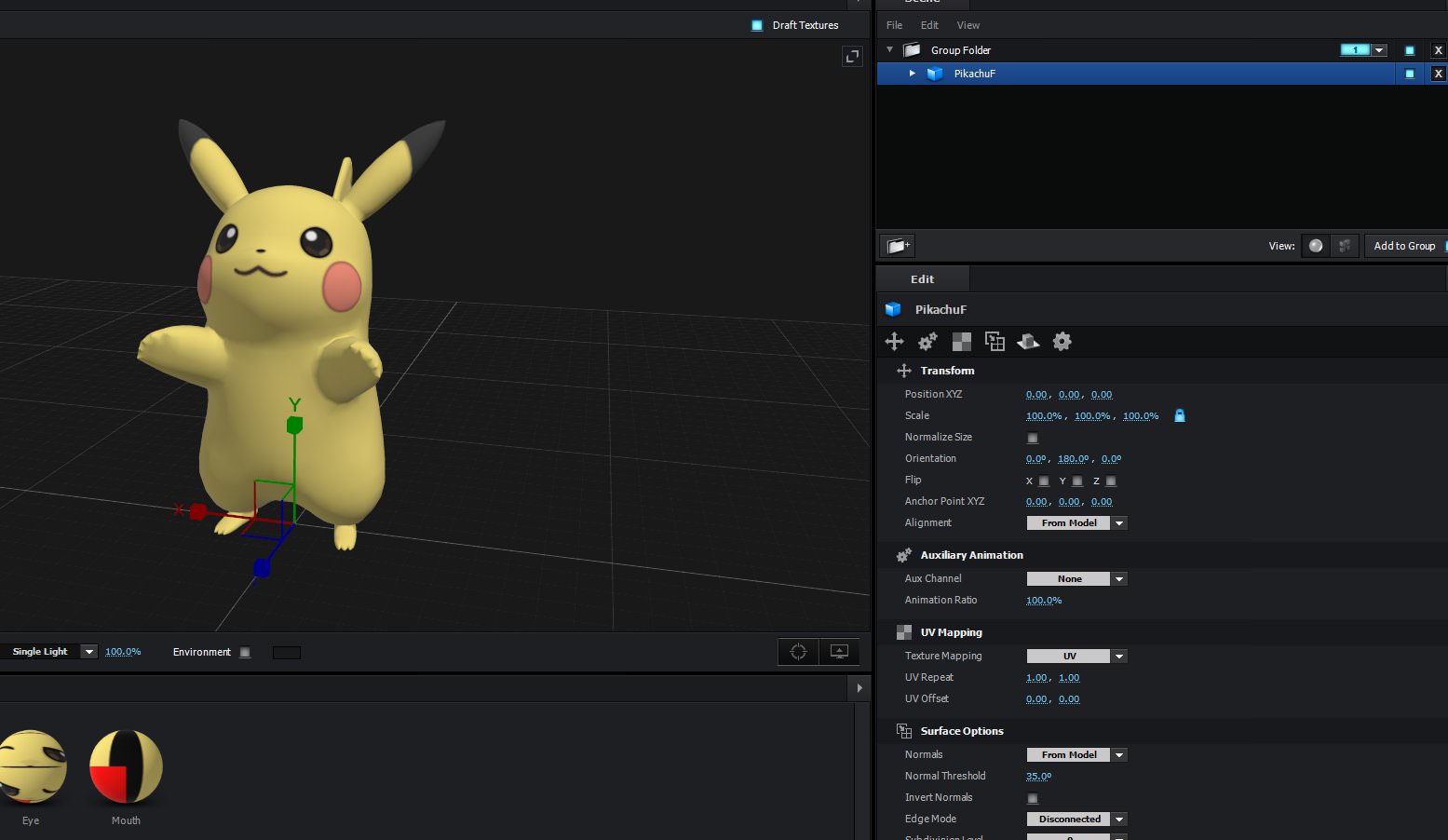
読み込まれました!ピカチュウかわいい。
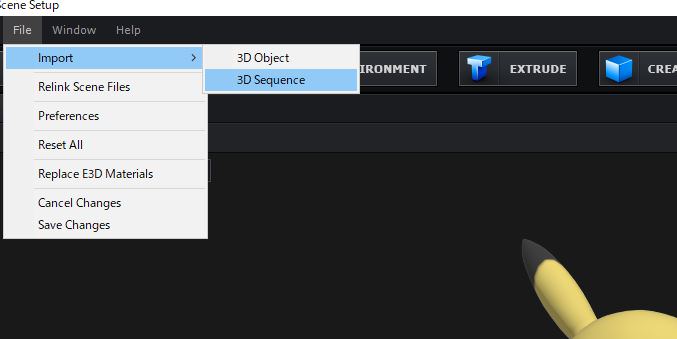
objシーケンスを読み込む場合は
File → Import → 3D Sequence
をクリック
 飯塚
飯塚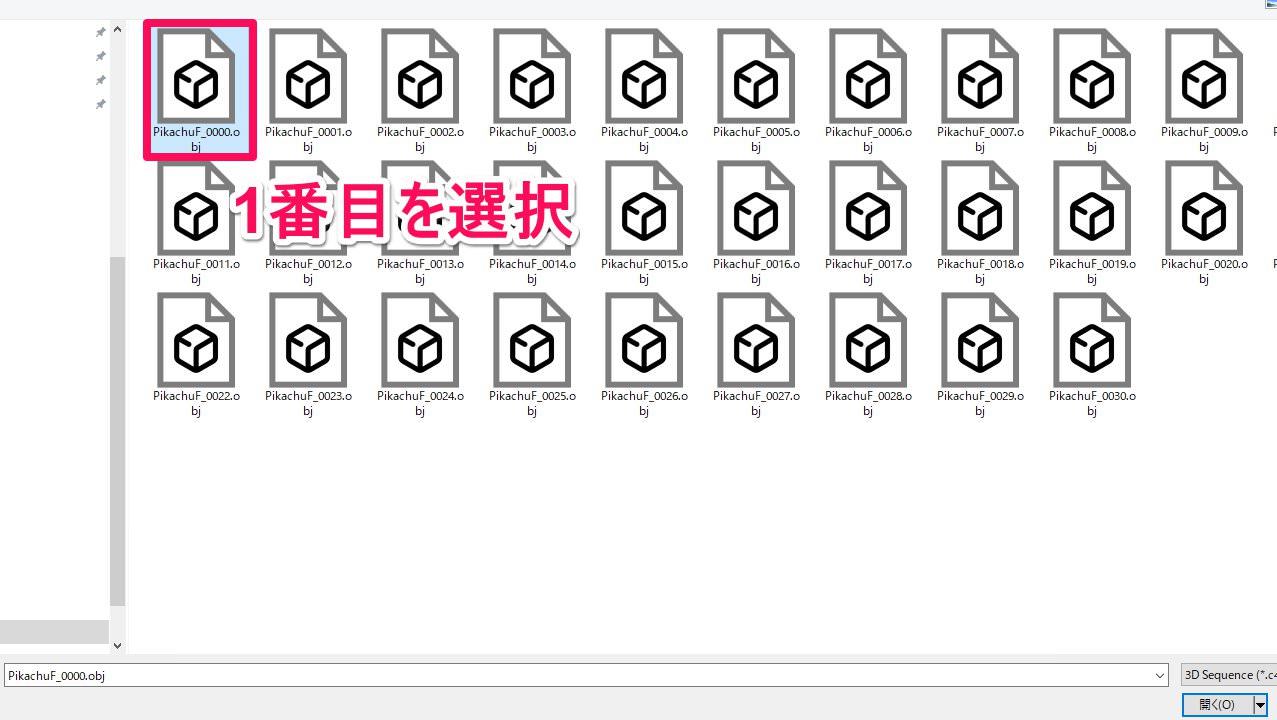
連番ファイルの1番目を選んで、開く。
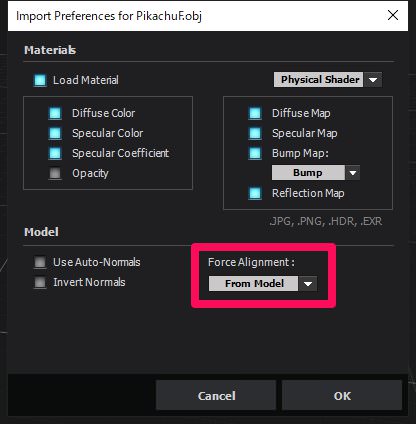
同様にどのように読み込むか聞かれます。
「OK」をクリック
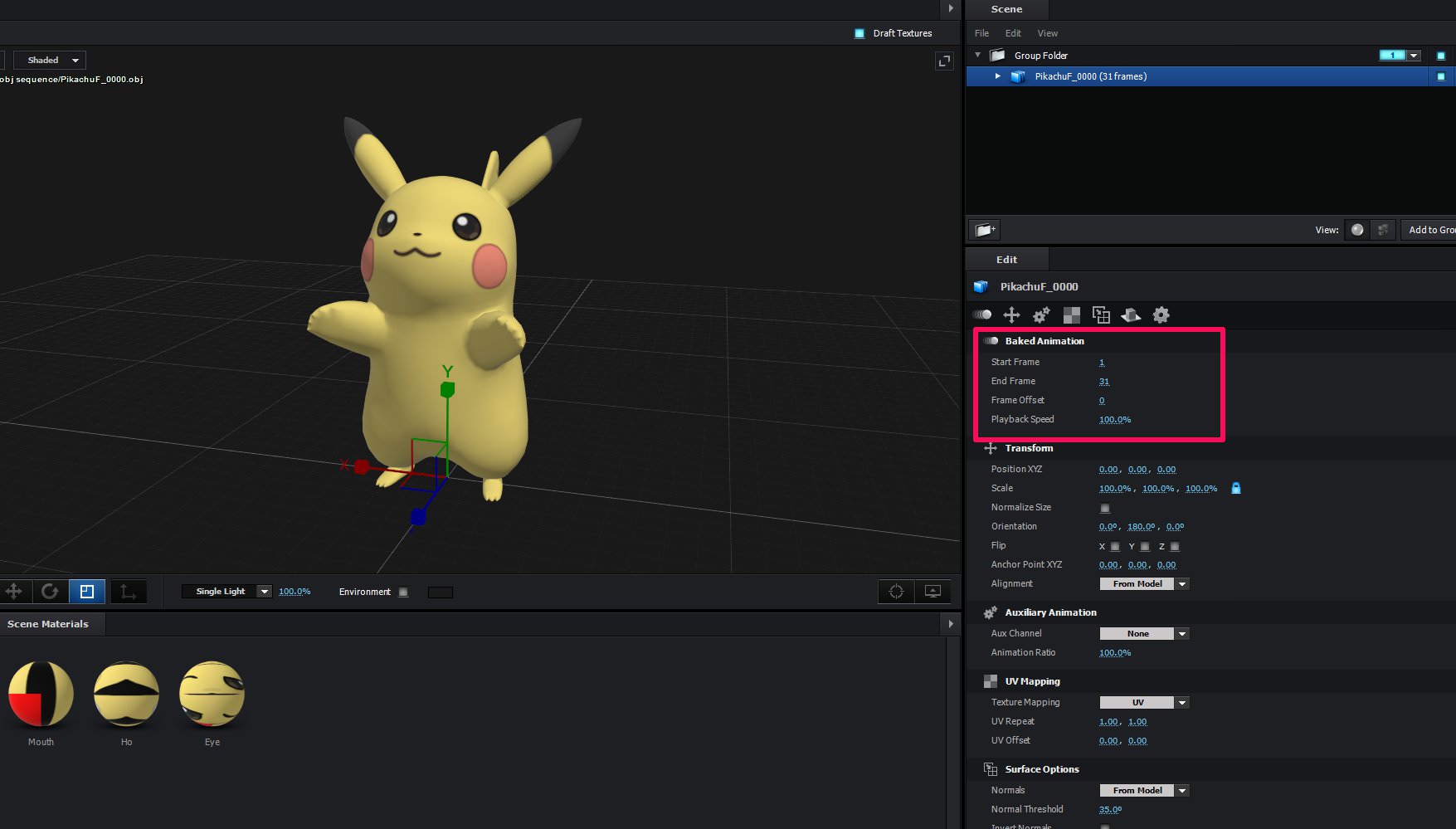
無事読み込まれました。
Baked AnimationのStart Frameの数値をあげてアニメーションが動作するか確認しましょう。
 飯塚
飯塚Element3Dでobjファイルをエクスポートする方法
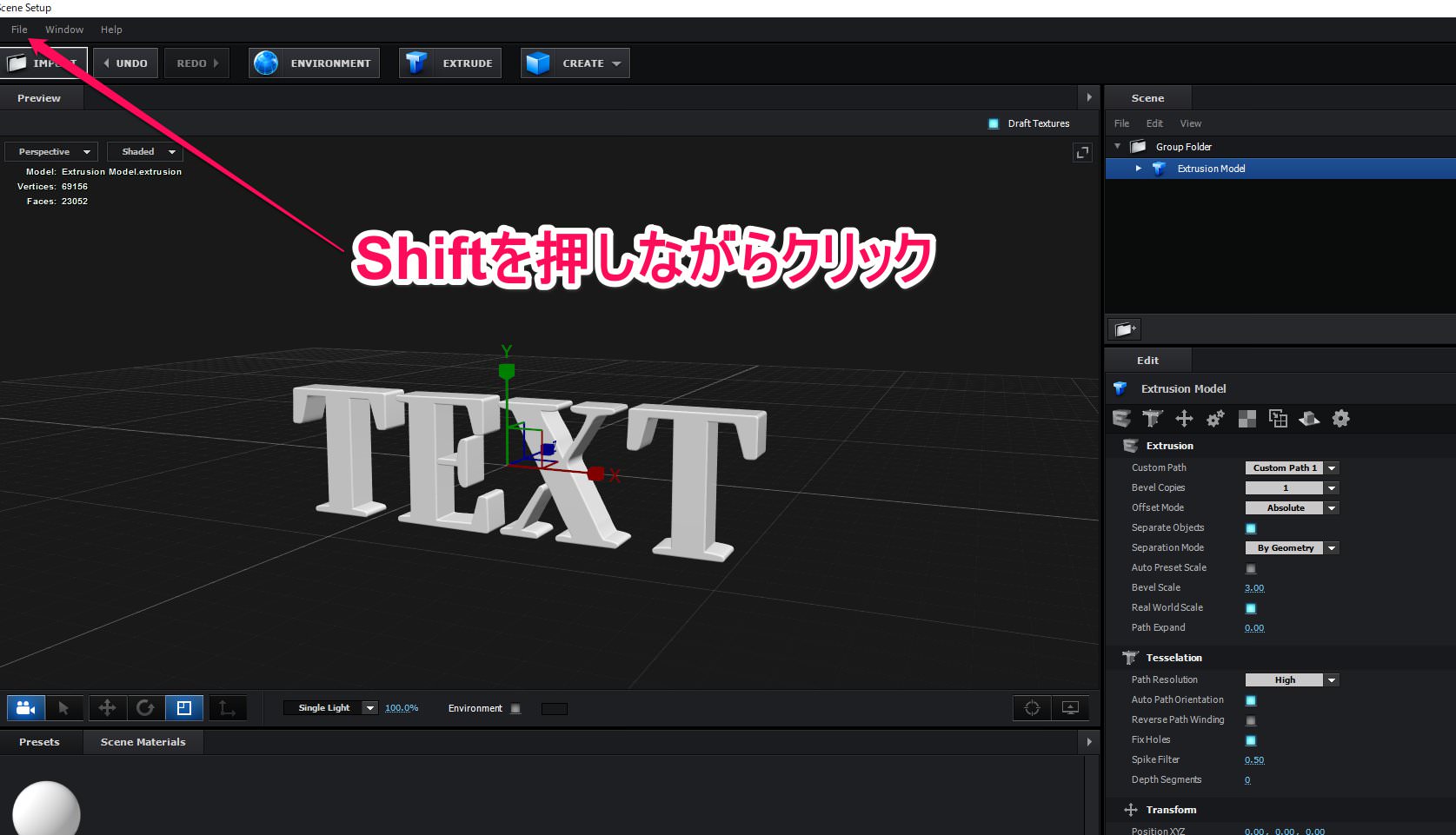
お次は出力方法
適当なテキスト押し出しモデルを作って見ました。
これを出力するには、Fileを「Shiftを押しながら」クリックします。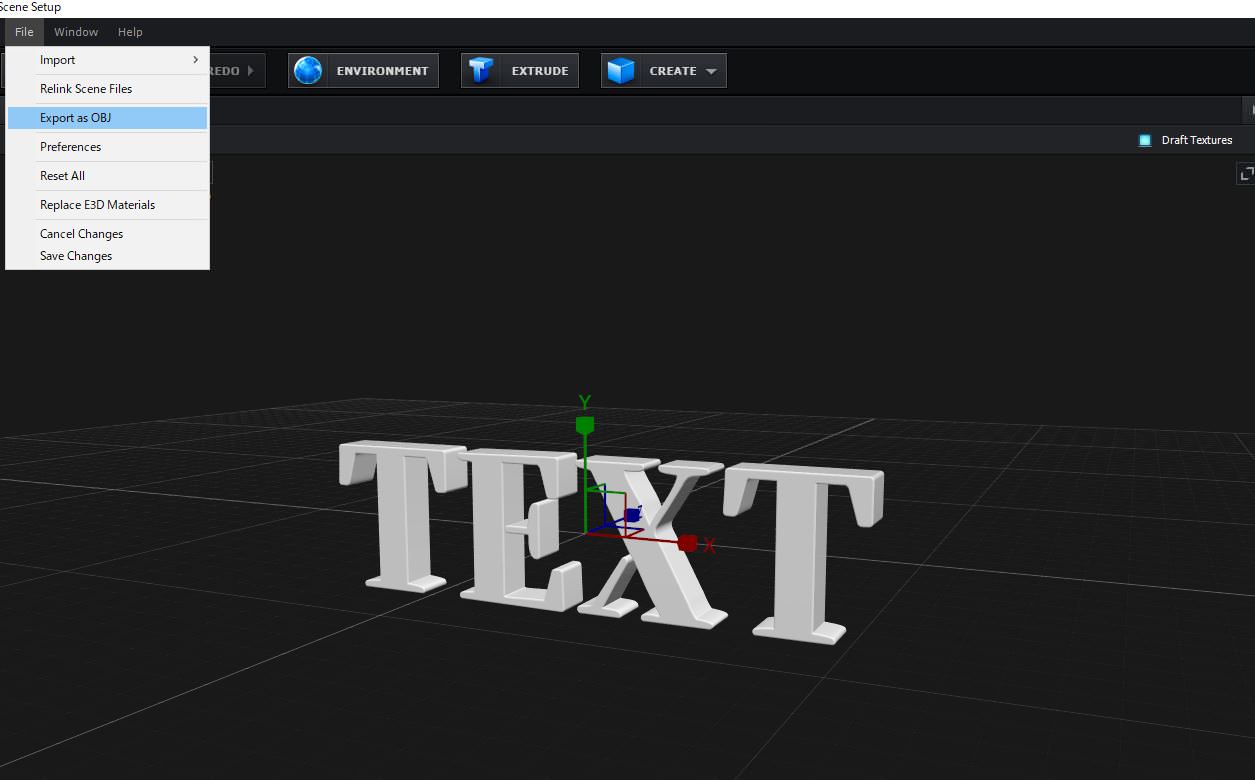
すると「Export as OBJ」と新たに出てくるので、こちらをクリック。
あとは保存したい場所にobjファイルを出力してください。
 飯塚
飯塚起こりがちなエラーとその対処法
objを読み込んだ後、モデルがうつらない
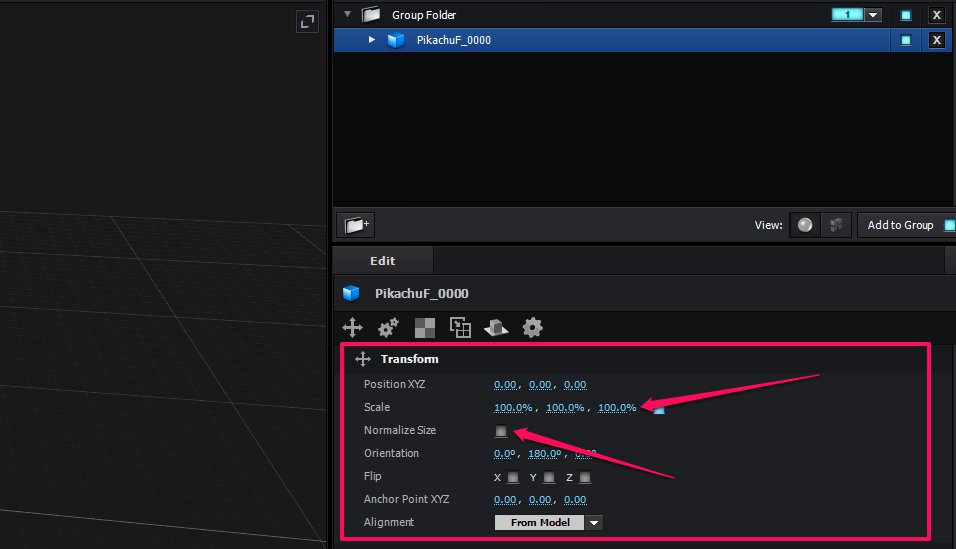
objの設定によっては、とんでもなくサイズが小さくなってる可能性があります。
Transformからスケールを大きくしたり、Normalize Sizeにチェックを入れてみたりしてください。
テクスチャが貼られていない
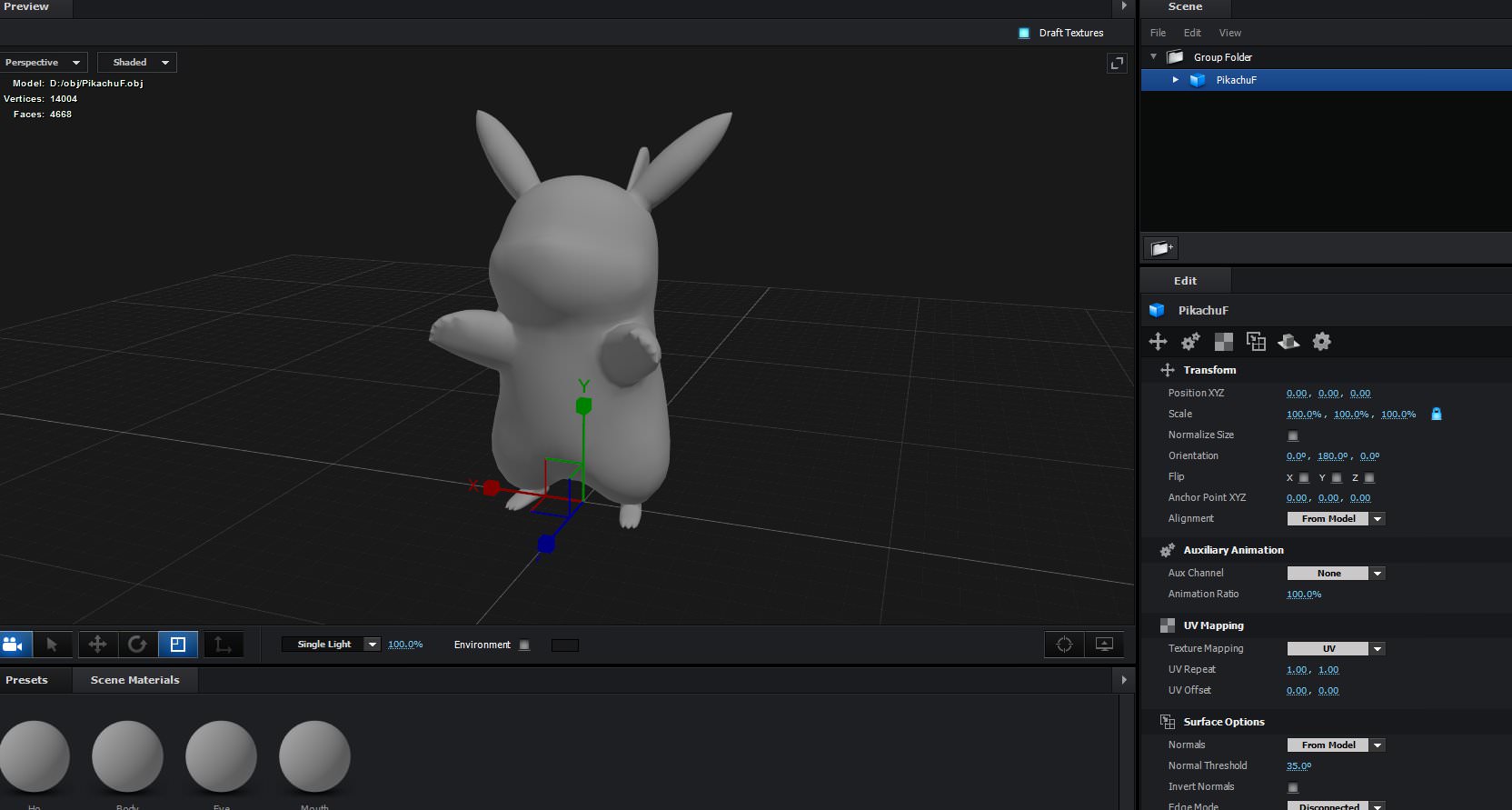
これは頻繁に起こるエラー。
以下の3つを順番にお試しください。
- テクスチャのパスやファイル名に日本語や全角が入ってないか確認する
- テクスチャの拡張子がjpgかpngであることを確認する
- objファイルと同じフォルダにテクスチャを入れる
日本語や全角が入ってたり、拡張子がjpgかpng以外だったり、objと違うフォルダにテクスチャファイルがあると
エラーが起こるようです。
 飯塚
飯塚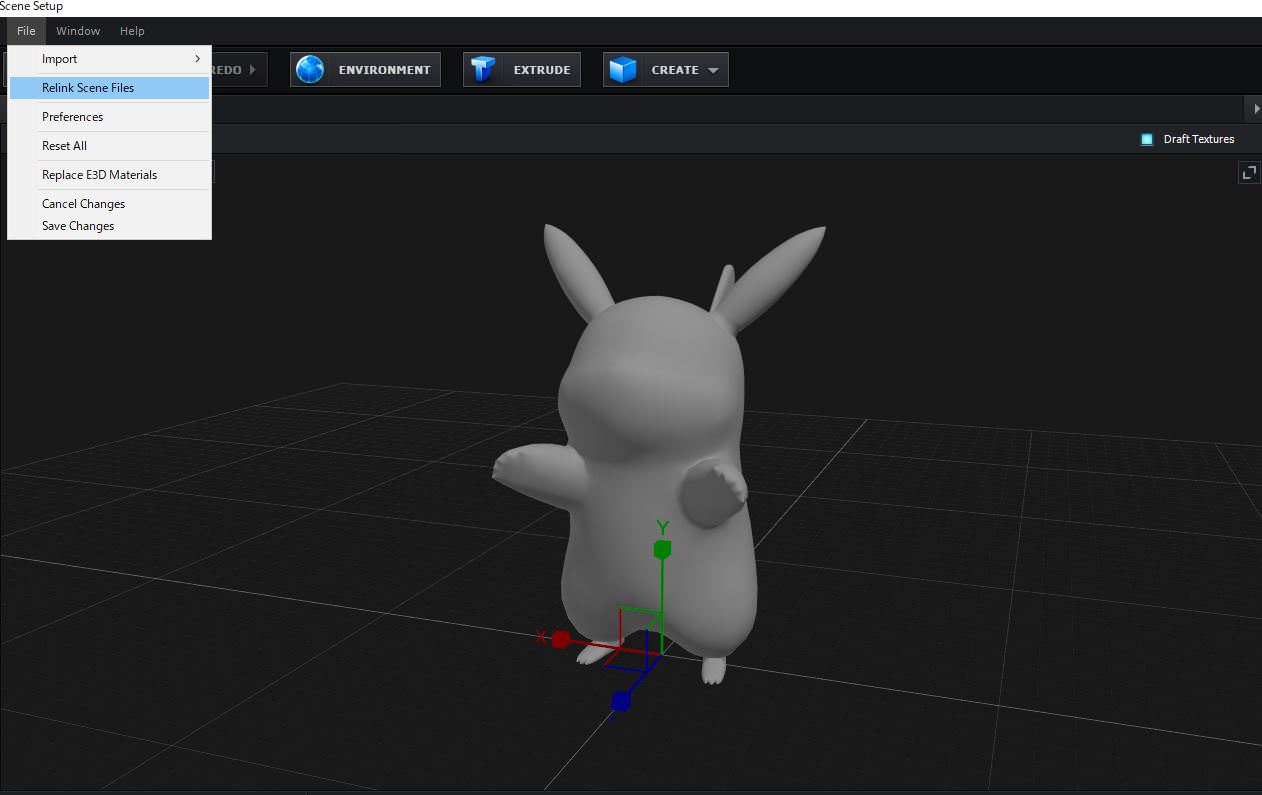
一応テクスチャのパスを無理矢理Element3Dに覚えさせることもできます。
File → Relink Scene File
をクリック
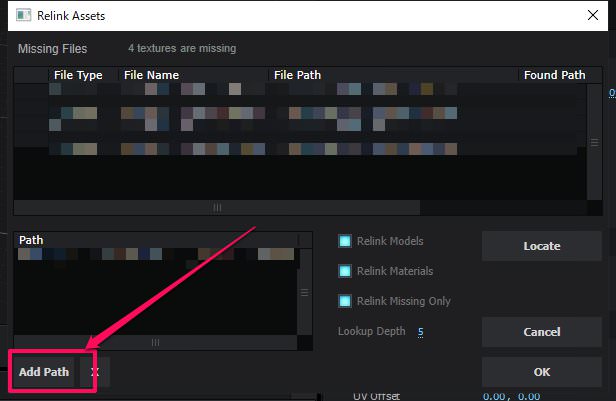
「Add Path」をクリックしてテクスチャが入っているフォルダを選択してください。
これでテクスチャの反映をさせることが可能です。
無料で3Dモデル(obj含む)が手に入るサイト
さて、objのインポート方法がわかったら早速実践してみたいと感じた方もいると思うので、
僕がよく使う無料モデルサイトをお教えします。
 飯塚
飯塚»Sketchfab
無料でもクオリティが高いものが結構あります。
»The Model Resource
ゲーム系のモデルが豊富です。ポケモンとかマリオとか。
»turbosquid
基本有料ですが、PriceからFreeを選べば無料のモデルがたくさんでてきます。
クオリティめちゃ高いです。
»PolyHeaven
テクスチャやHDRIも無料で配布してくれています。神。
 飯塚
飯塚レッツ、ブックマーク!
【余談】マテリアルを安く揃えたい方へ
余談ですが、マテリアルを安く揃えたい方は、本ブログで販売しているマテリアルパックをぜひご検討ください。
コスパ最強です。
 飯塚
飯塚高品質なマテリアルを適用して、映像のクオリティを上げましょう!
Element3D完全ガイド
Element3Dについてもっと知りたい方はぜひ上記記事をご覧になってください。
- 使い方
- 作品例
- Element3D用のモデル、マテリアルなどのレビュー
- 価格・最も安く買う方法
- インストール方法
- おすすめのバンドル
などなど、Element3Dに関する全ての情報をまとめています。
※本記事の内容も含む。
Element3Dを何年も使いたおしている僕がわかりやすくまとめましたので、
ぜひ一度覗いてみてくださいね!
まとめ

- obj読み込みは、File → Import
- obj出力は、Shiftを押しながらFile → Export as OBJ
- 無料モデルを活用しよう!
objの読み込み、出力方法がわかったでしょうか!
公式が出しているElement3Dのモデルもかなりクオリティが高いのでおすすめ
一応無料のモデルもあります。↓
それでは今回の記事は以上です!
デリュージョン飯塚でした。
2025年7月4日 追記
ここまで読んでいただいたお礼として、本ブログのオンラインショップ(講座)で使える
特別クーポンをお贈りいたします。
クーポンコード:blog10off
割引率:10%OFF
以下のショップで使う事が可能です。
»IzukaEffects-Online
クーポンは数量限定(5個)です。
先着人数に達した場合、「クーポンは有効ではありません」と表示されますのでご注意ください。
TurbulenceFD、World Creatorは提携商品のため使用不可となっています。
タグ:Element3Dのおすすめ記事
タグ:Video Copilotのおすすめ記事
カテゴリ:After Effectsのおすすめ記事
※当サイトは、広告主から支払われる広告収入を主な収入源として運営を行っています。
※当サイトの記事では、商品・サービスの紹介に広告主のアフィリエイト広告を利用しています。
※記事で紹介した商品・サービスを購入すると、広告主から当サイトに報酬が支払われることがあります。
インターネット上の広告表示(消費者庁)
インターネット広告倫理綱領及び掲載基準ガイドライン
 IzukaEffects
IzukaEffects 





















