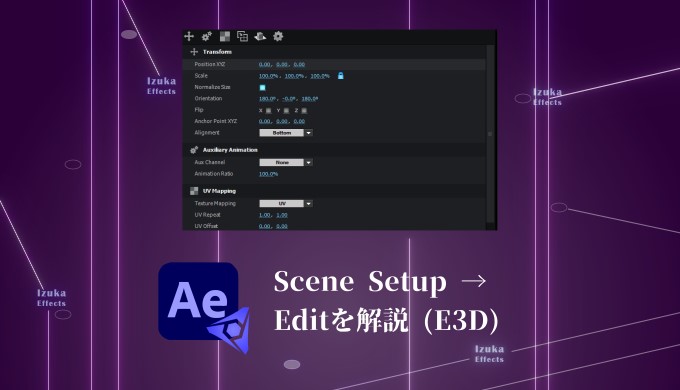こんにちわ!
3D・映像編集者 & オンライン講師のデリュージョン飯塚と申します!
今回は!Element3D「Scene Setup」内の「Edit」の項目の解説!
- Element3Dを買ったばかりの人
- Element3Dをあまり理解できてない人
- 基本的な使い方を1から知りたい人
Element3Dの日本語解説が少ないので記事にまとめました。
「Scene Setup」の他の項目については以下の記事で解説していますので、合わせてご覧ください。
After EffectsやCinema4Dで長年編集をしてきており、
»Element3Dに関する記事もたくさん書いてきました。
それではいきましょう!
目次
Element3D「Scene Setup」の「Edit」の項目解説
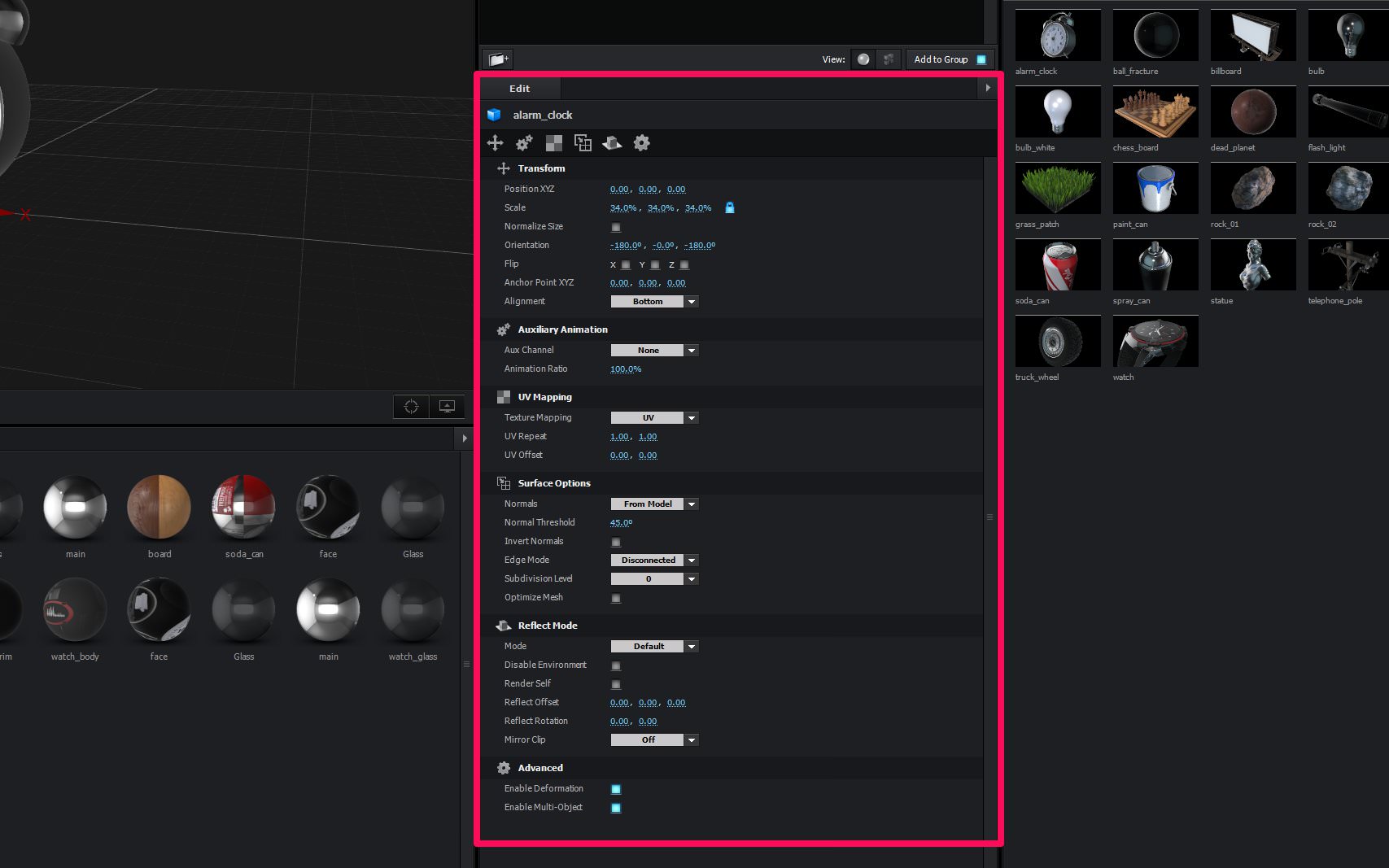
まず、「Edit」とはここのパネルの事ですね。
モデルレイヤーやマテリアルのレイヤーの設定をする項目です。
まず把握しておかなければならない事は、選択したレイヤーの種類によって「Edit」の項目が若干変わると言う事です。
というわけで、レイヤーの種類ごとに解説します。
 飯塚
飯塚モデルレイヤー
まずはモデルレイヤーを選択した時の項目を解説しましょう。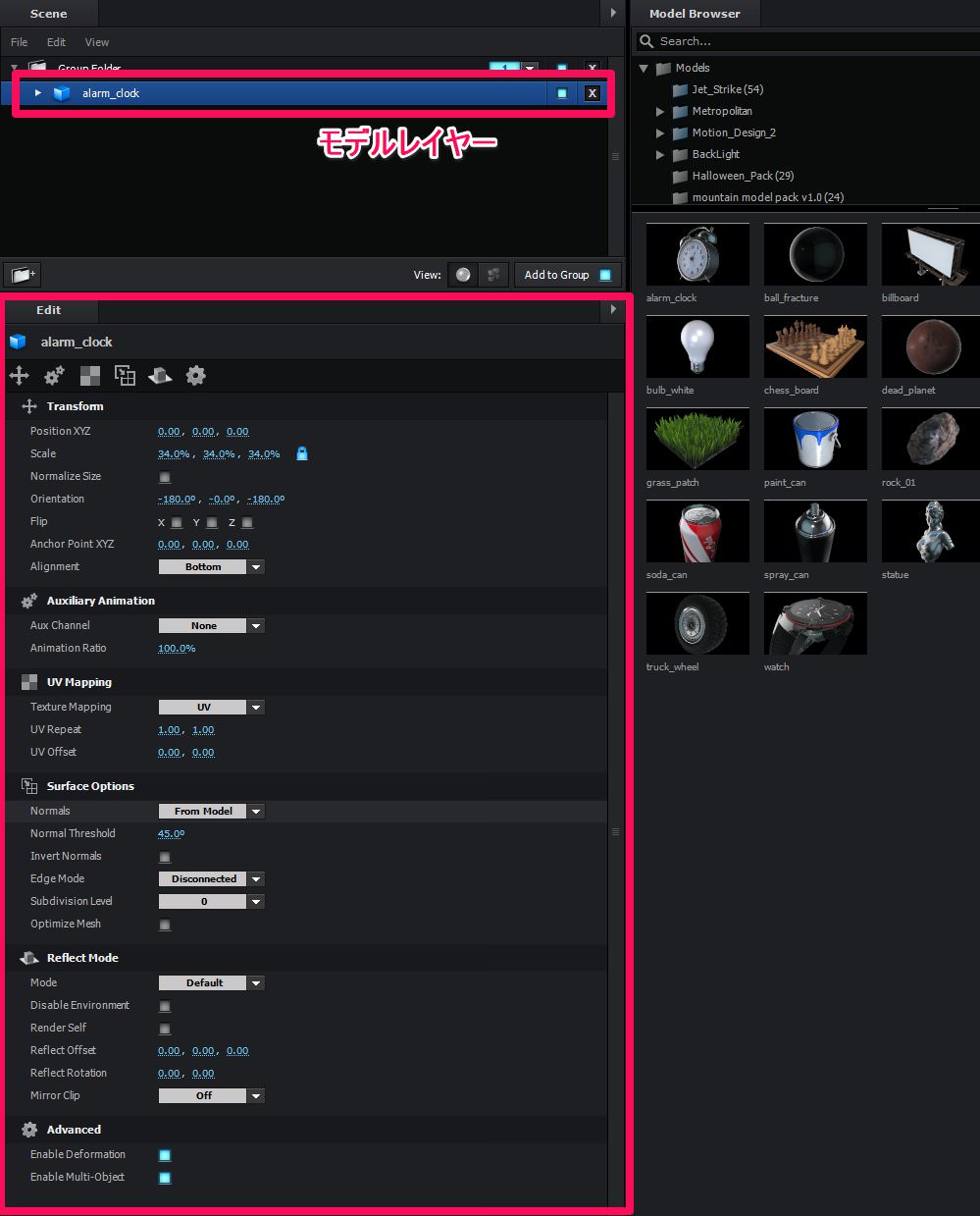
モデルレイヤーを選択した時の項目はこんな感じ。
モデルレイヤーとは画像で示したような、青いボックスが左にあるレイヤですね。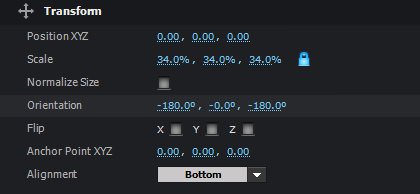
まずはTransform。
その名の通り、モデルのトランスフォームを設定できます。
| Position XYZ | モデルの位置 |
| Scale | モデルのスケール |
| Normalize Size | サイズをシーンに合わせて変更 |
| Orientation | モデルの回転 |
| Flip | モデルの反転 |
| Anchor Point XYZ | アンカーポイントの位置 |
| Alignment | アンカーポイントの初期位置 |
Scaleは鍵マークを外すことで、個別にスケール変更が可能です。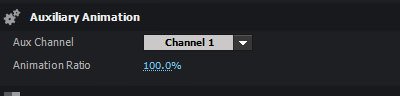
次はAuxiliary Animations
Aux Channelの設定ができます。
Aux ChannelとはAfter Effectsのエフェクト上で個別に動かすことができるようにする項目。
例えば上記画像のように、Aux Channelを「Channel 1」にすると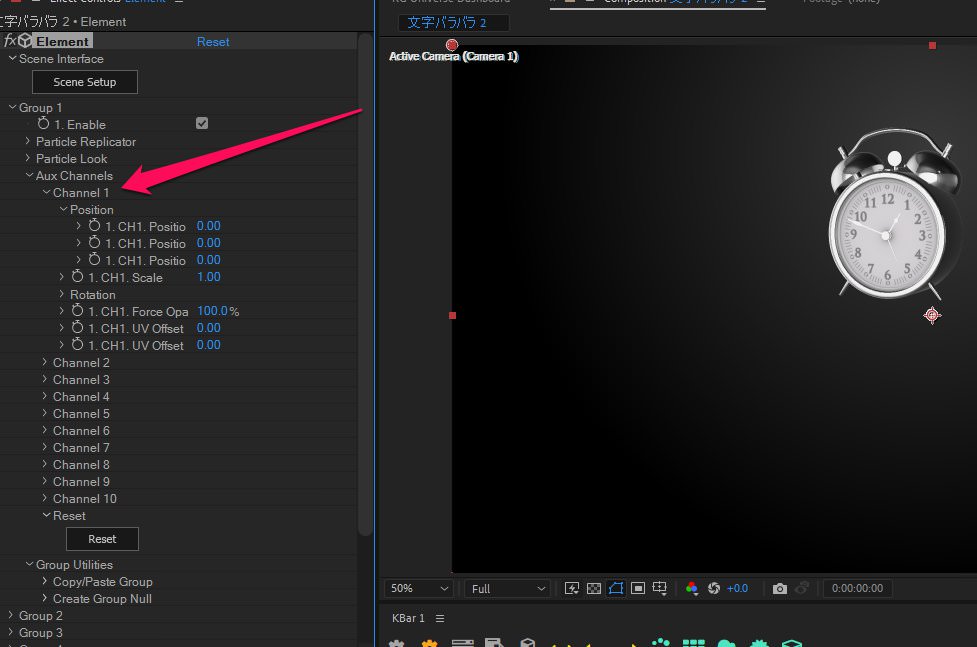
Aux Channnels → Channel 1
にて個別にトランスフォームを設定することができます。
以下の記事のように、文字単位でアニメーションさせたい時に便利です。
「Mesh View & Aux Channels」の章をご参考ください。
 飯塚
飯塚%を下げれば、After Effects上でトランスフォームさせた時の影響が小さくなります。
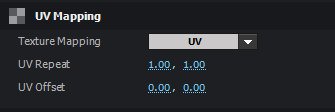
UV MappingはUVの設定をする項目。3Dソフトに詳しい方ならおなじみだと思います。
今完全に理解する必要はないですが、ざっくりと言うと
「モデルの模様の設定」でしょうか。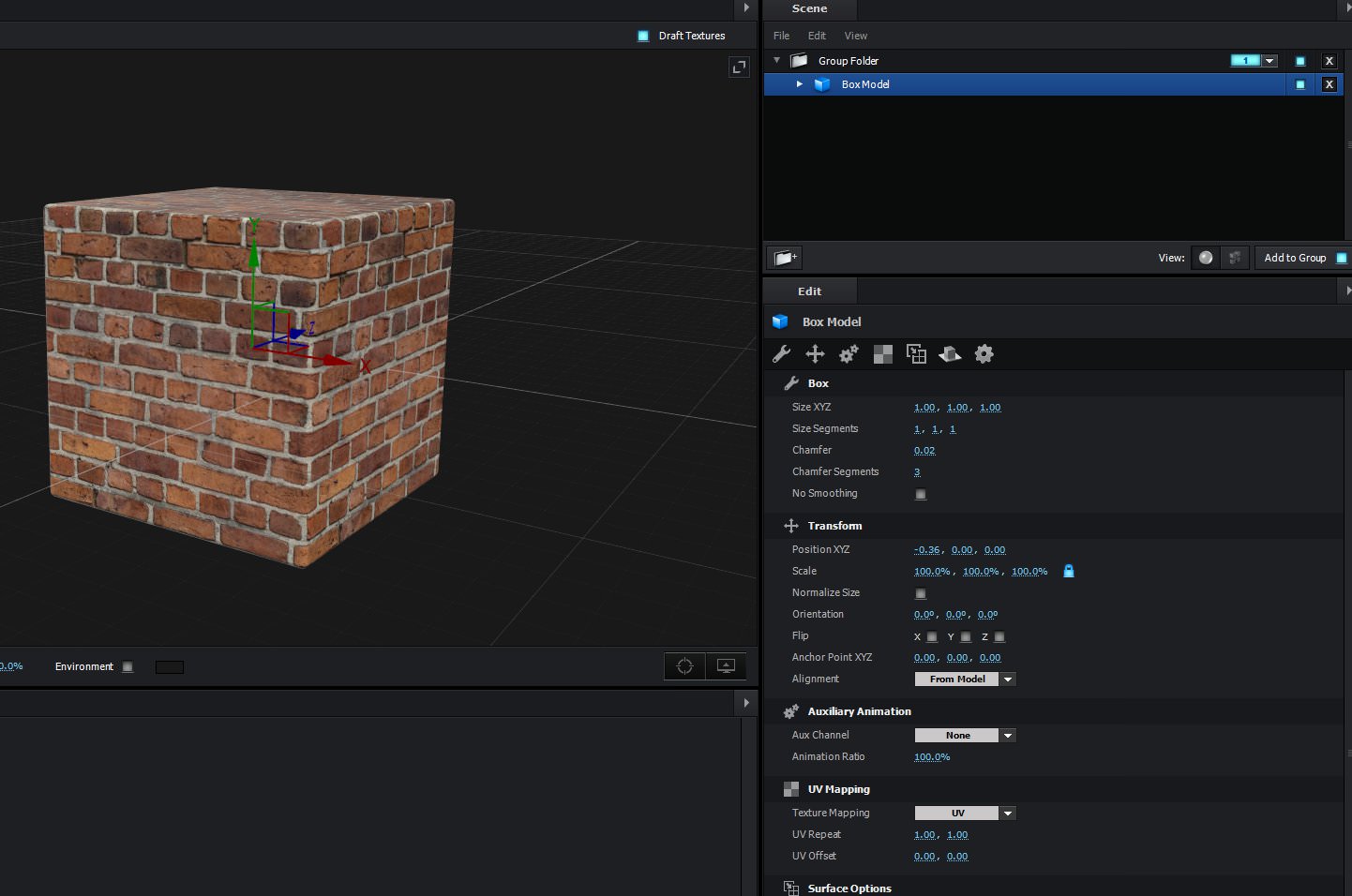
例えばボックスのモデルにブロックのマテリアルを適用した時、
UV Repeatをそれぞれ1から3にすると・・・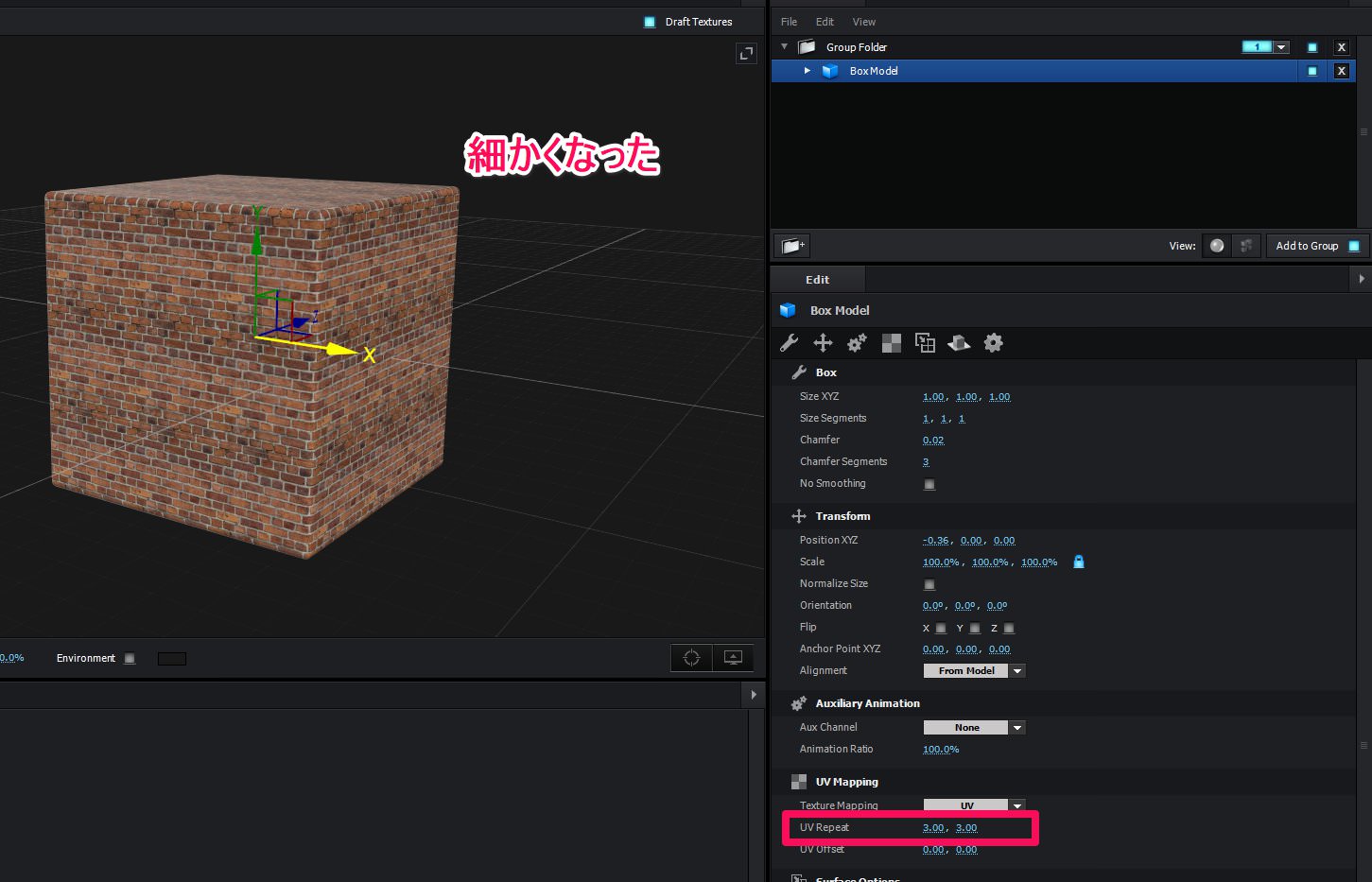
ブロックの数が増え、細かくなりました。
このように模様の設定を変える項目なのです。
Texture Mappingを変更すると、模様の貼り方が変わります。
UV Offsetを変えると模様が移動します。
 飯塚
飯塚という時に調節する場所という解釈で今はOK
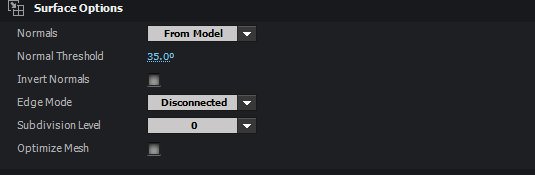
お次のSurface Optionsについては、そんなに使わないのであまり覚える必要はありません。
一応書いておくと、
| Normals | 法線の計算方法 |
| Normal Threshold | 法線が鋭いエッジを生成する角度の調整 |
| Invert Normals | 法線の反転 |
| Edge Mode | 接続されいないジオメトリを接続するかどうか |
| Subdivision Level | ポリゴン数を規則的に分割 |
| Optimize Mesh | 結合可能な場所を結合し、ポリゴン数を減らす |
正直、なんのこっちゃだと思います。
使う時があるとすれば、モデルにDeformを適用する時ですかね。
Deformをする場合より正確で多くのポリゴンを必要とするのですが、その際に法線を調整したり、
Subdivision Levelでポリゴン数を増やしたりします。
 飯塚
飯塚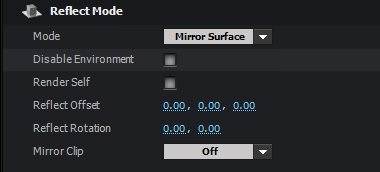
Reflect Modeは反射の設定をする項目。
ここは結構使いますね。
| Mode | 反射モード |
| Disable Environment | 環境マップを反射させるかどうか |
| Render Self | モデル自身をオブジェクトに反映。(Sphereで使う) |
| Reflect Offset | 反射させる場所の位置 |
| Reflect Rotation | 反射させる場所の回転 |
| Mirror Clip | 反射を引き伸ばすかどうかの設定 |
こちらもざっくりと書きました。
めちゃくちゃよく使うのはMode → Mirror Surfaceですね。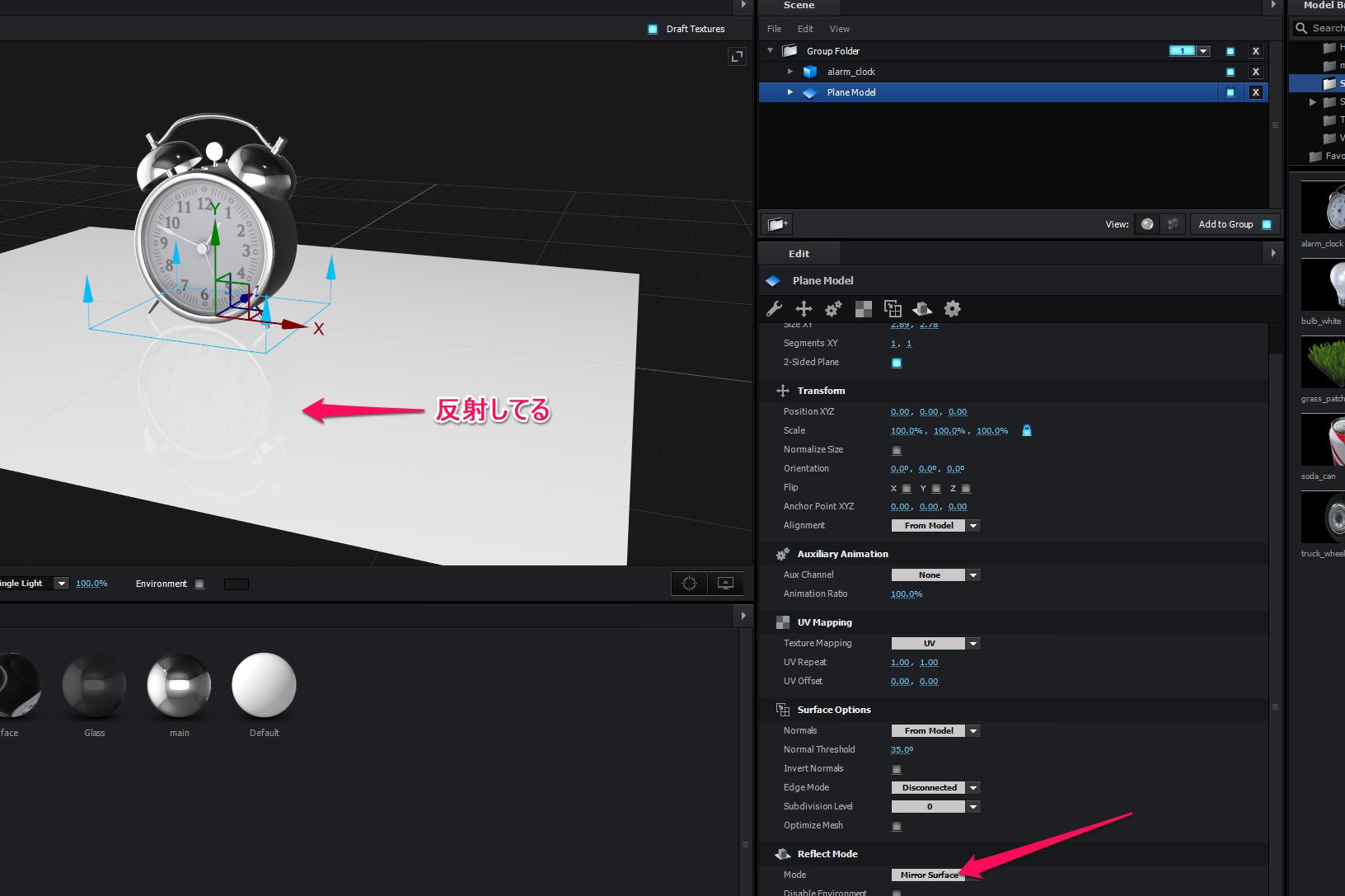
例えば、時計モデルを床に反射させたい時に使います。
床のモデルのReflect ModeをMirror Surfaceにすれば時計が反射します。
あとはマテリアルのGlossinessで反射具合を調節する感じですね。
 飯塚
飯塚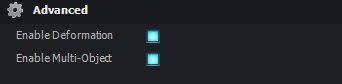
Advancedの項目。
| Enable Deformation | デフォームを適用させるかどうか |
| Enable Multi-Object | マルチオブジェクト機能を適用させるかどうか |
After Effectsのエフェクトコントロール上で、Deform(変形)させたり、マルチオブジェクト(バラバラにアニメーション)させたりできるのですが、
チェックを外せば適用されなくなります。
モデルレイヤー(CREATEで作成したもの)
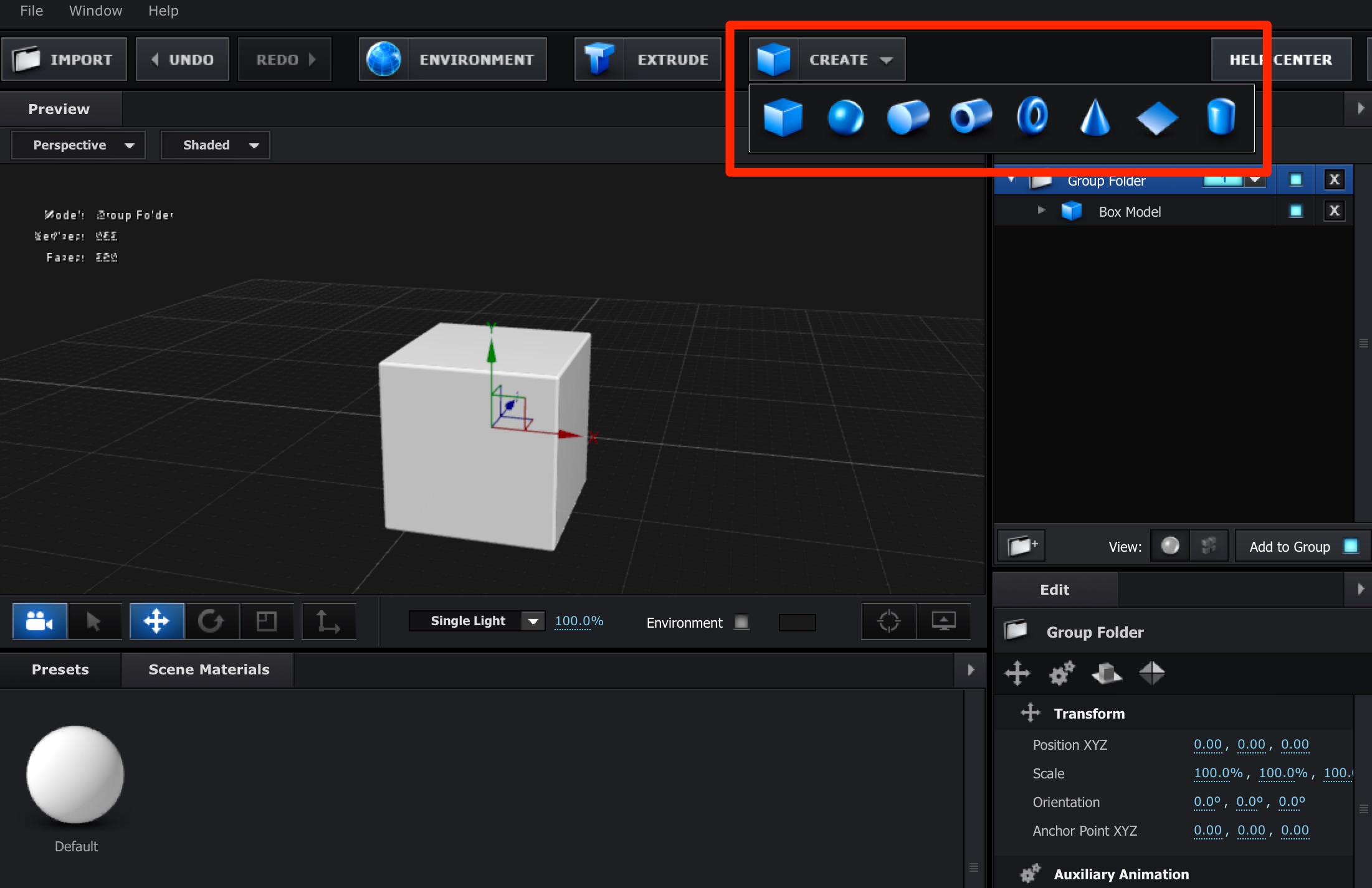
CREATEから作成したモデルレイヤーの場合、通常のモデルレイヤーに比べてEditの項目が1つ追加されます。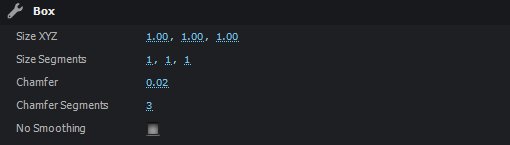
ボックスモデルを追加した場合に追加される項目です。
| Size XYZ | ボックスのサイズ |
| Size Segments | 分割数 X Y Z |
| Chamfer | 角の丸みの強さ |
| Chamfer Segments | 角の分割数 |
| No Smoothing |
スムージング(0にすると角の丸みがなくなります。)
|
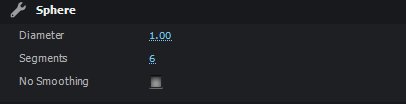
お次は球体モデル。
| Diameter | 直径 |
| Segments | 分割数 |
| No Smoothing | スムージング(0にすると角の丸みがなくなります。) |
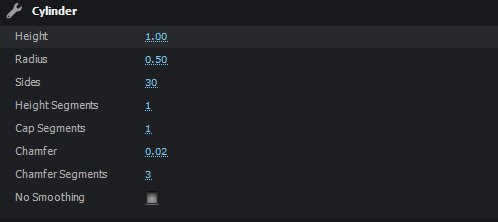
お次は円柱モデル
| Height | 高さ |
| Radius | 半径 |
| Sides | 回転方向の分割数 |
| Height Segments | 高さ方向の分割数 |
| Cap Segments | 放射方向の分割数 |
| Chamfer | 角の丸みの強さ |
| Chamfer Segments | 角の分割数 |
| No Smoothing |
スムージング(0にすると角の丸みがなくなります。)
|
 飯塚
飯塚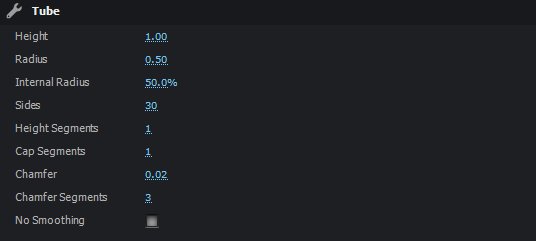
お次はチューブモデル。
| Height | 高さ |
| Radius | 半径 |
| Internal Radius | 内半径 |
| Sides | 回転方向の分割数 |
| Height Segments | 高さ方向の分割数 |
| Cap Segments | 放射方向の分割数 |
| Chamfer | 角の丸みの強さ |
| Chamfer Segments | 角の分割数 |
| No Smoothing | スムージング(0にすると角の丸みがなくなります。) |
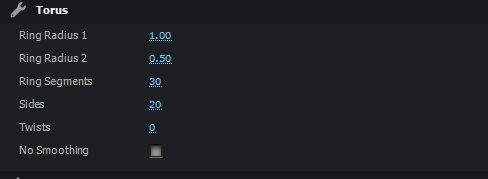
お次はドーナツ形のモデル
| Ring Radius 1 | 筒の半径 |
| Ring Radius 2 | 内半径 |
| Ring Segments | リングの分割数 |
| Sides | 回転方向の分割数 |
| Twists | ツイストの大きさ |
| No Smoothing | スムージング(0にすると角の丸みがなくなります。) |
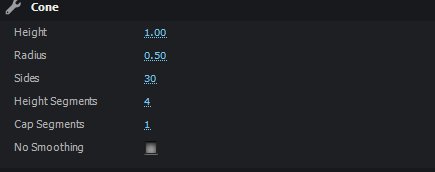
三角錐のモデル
| Height | 高さ |
| Radius | 半径 |
| Sides | 回転方向の分割数 |
| Height Segments | 高さ方向の分割数 |
| Cap Segments | 放射方向の分割数 |
| No Smoothing | スムージング(0にすると角の丸みがなくなります。) |
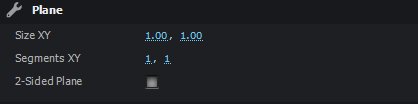
平面のモデル
| Size XY | サイズ |
| Segments XY | 分割数 |
| 2-Sided Plane | 裏面も表示させるかどうか |
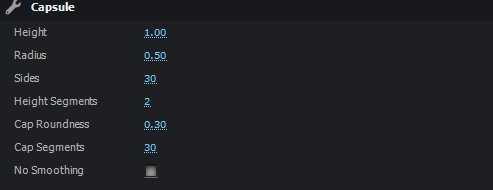
ラストはカプセルモデル
| Height | 高さ |
| Radius | 半径 |
| Sides | 回転方向の分割数 |
| Height Segments | 高さ方向の分割数 |
| Cap Roundness | 角の丸み具合 |
| Cap Segments | 放射方向の分割数 |
| No Smoothing | スムージング(0にすると角の丸みがなくなります。) |
マテリアルレイヤー
お次はマテリアルレイヤーを選択した場合の項目について解説。
 飯塚
飯塚正直、ここをいきなり全部理解しようとするのは結構きついので、
ざっくり「どんな時に使うのか」という用途をなんとなく覚えるだけで最初は良いと思います。
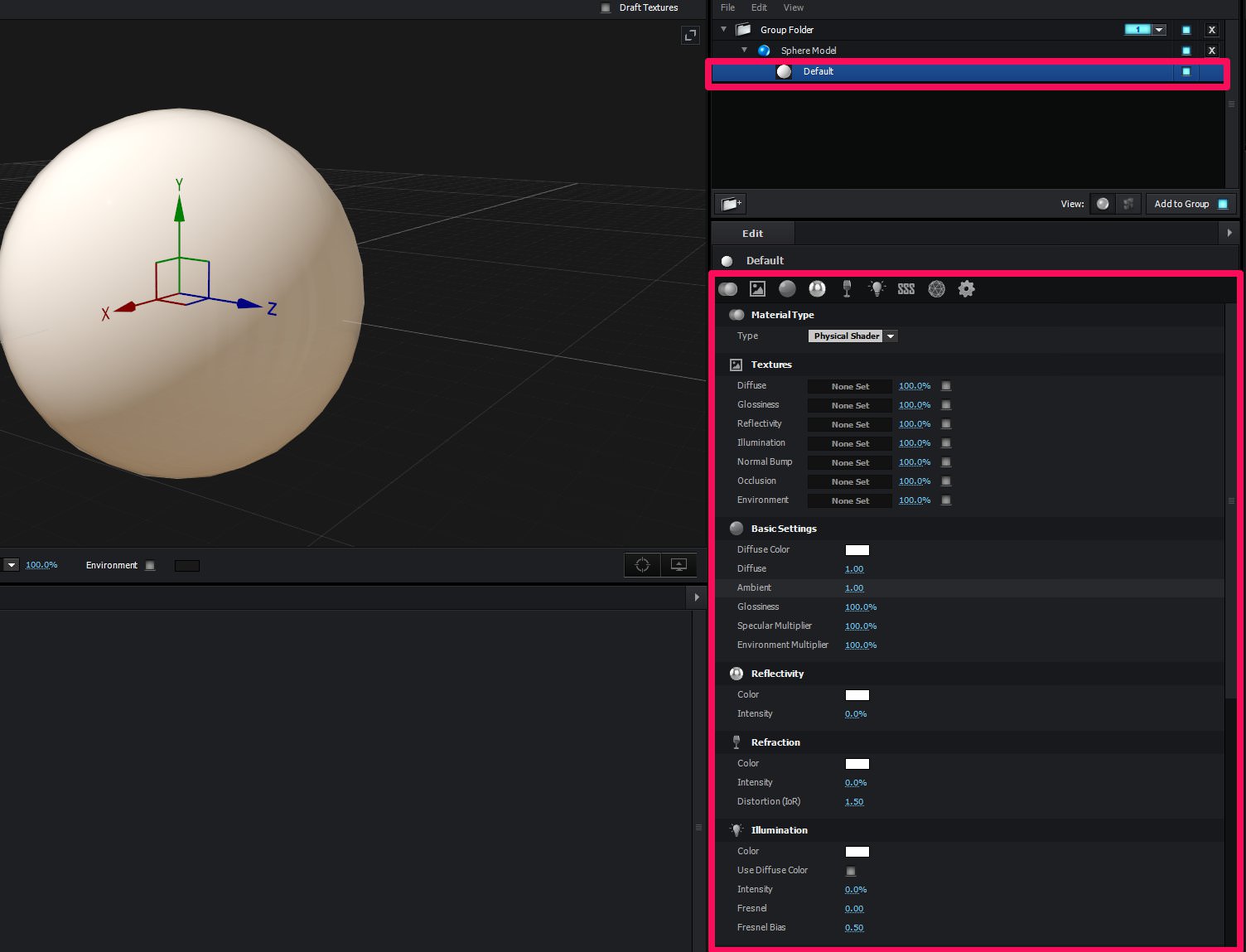
マテリアルレイヤーを選択した時の項目はこんな感じ。
マテリアルレイヤーとは画像で示したような、モデルレイヤの下層にあるレイヤですね。

まずはMaterial Type
「Standard Shader」か「Physical Shader」の2択ですが、レンダリングのプログラムの違いだと思ってくれればOKです。
3Dの勉強で確実に把握しておかなければならない項目ですが、
とりあえずよくわからない人は「Physical Shader」を選んでおけば今は大丈夫。
 飯塚
飯塚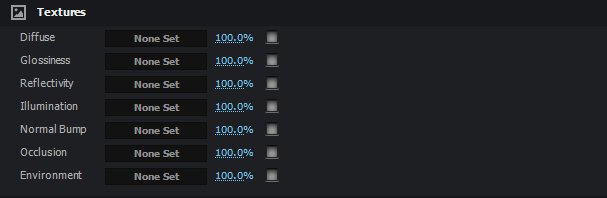
お次はTextures
その名の通り、テクスチャの設定をする項目。
DiffuseからEnvironmentまでテクスチャによって表現することが可能。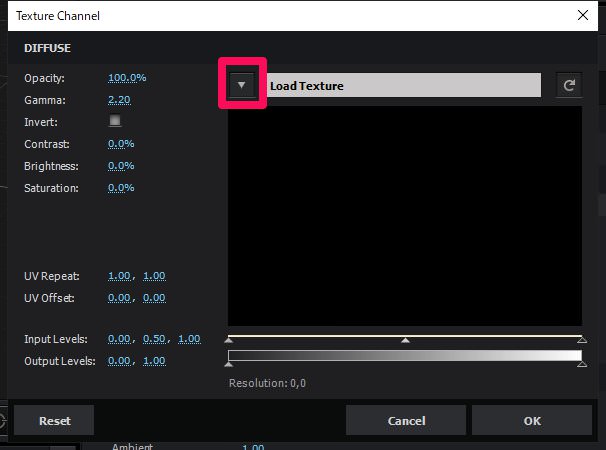
テクスチャをクリックすると別Windowが開き調節可能。
名前横の▼をクリックすると・・・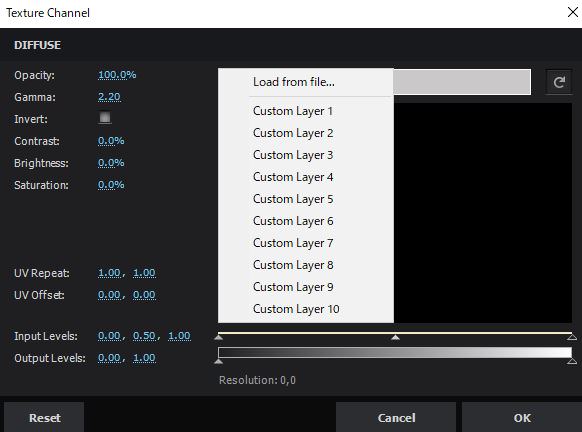
テクスチャを読み込んだり、After Effects上でカスタムレイヤとして設定したものを適用できたりします。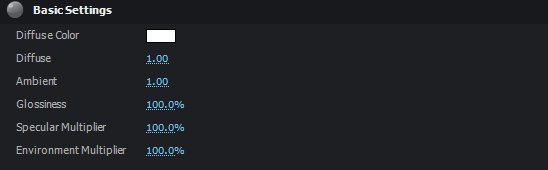
お次はBasic Settings
| Diffuse Color | 拡散色(マテリアルの色) |
| Diffuse | 拡散値 |
| Ambient | アンビエントライトの影響度 |
| Glossiness | ツルツルの度合い |
| Specular Multiplier | 光源の写り具合 |
| Environment Multiplier | 環境マップの影響度 |
「Glossiness」のパラメータはよくいじりますね。
マテリアルをツルッツルにしたい場合は100%に。
ザラザラ感を出したい時は値を下げましょう。
Reflectivityはその名の通り反射の度合い。
例えば、Colorを白のまま、Intensityを100%にすると。。。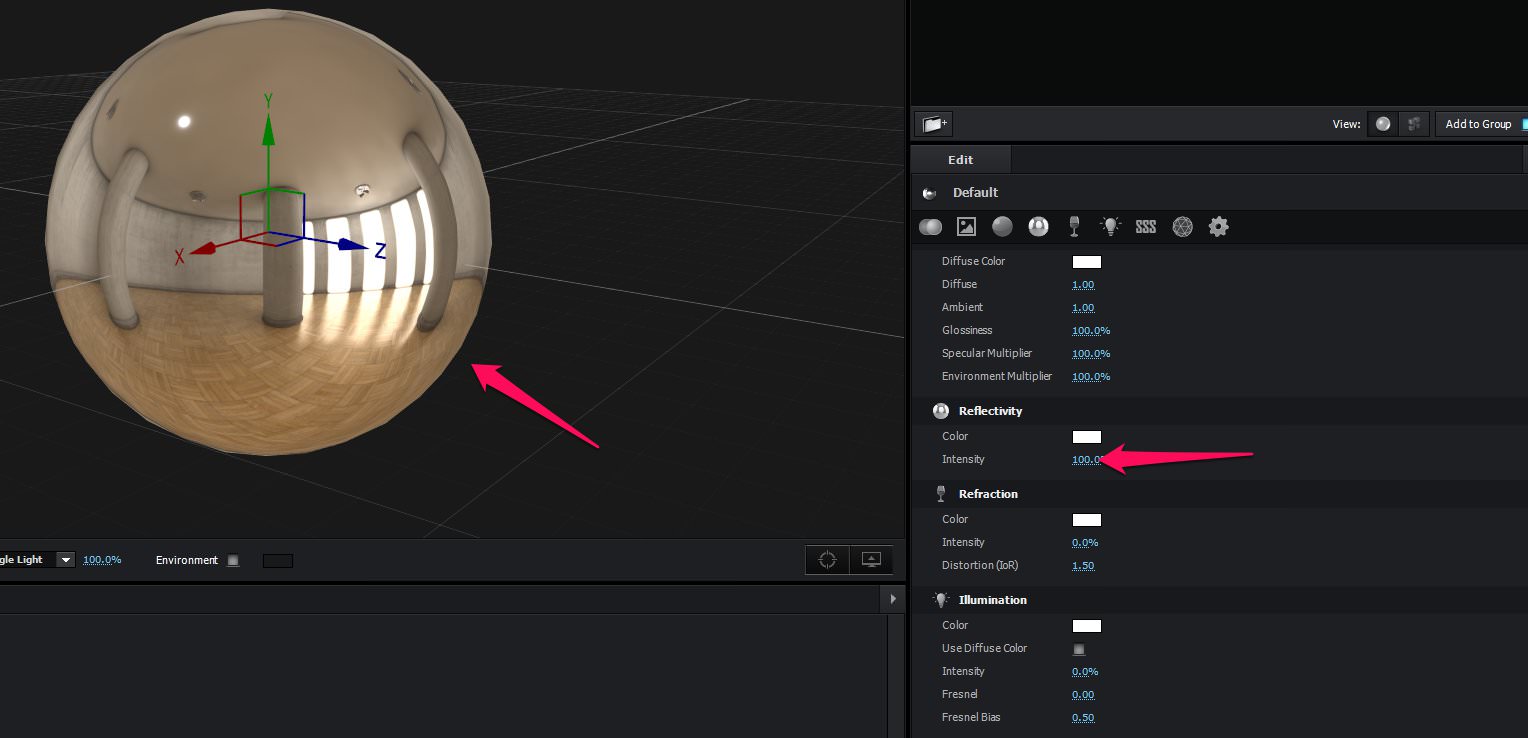
マテリアルの色を無視して完全に反射しまくってる物体になりました。
色を入れれば反射に色が加わります。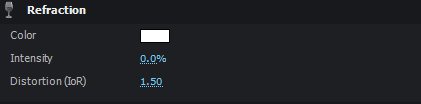
Refractionはいわゆる「屈折度」に関する項目です。
Intensityで屈折の影響度を変えることができますが、最初はあまりいじることはないかと。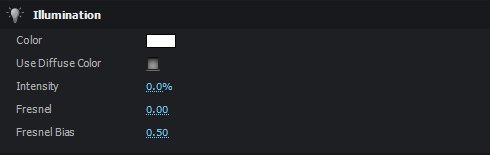
Illuminationは発光を調節する項目。
Intensityをあげると発光の度合いが変わります。
Fresnelの値をあげるとマテリアルのはじっこのみが発光するようになります。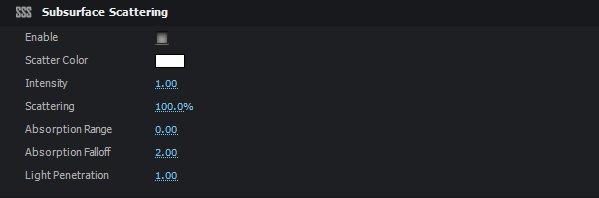
Subsurface Scatteringは日本語でいうところの表面下散乱。
人肌を再現する際に設定する項目で、他にも大理石、牛乳、グミなどのマテリアルに用います。
ただ、こちらも最初はいじることはないかと思いますので割愛。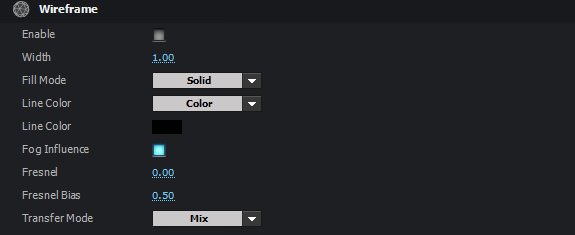
お次はワイヤーフレームの項目。ここは、最初から割と使いやすいかも。
| Enable | ワイヤーフレームモードをONにする |
| Width | ワイヤー幅 |
| Fill Mode | ラインを表示させる or ラインのみにする |
| Line Color(選択) | 単色(Color) or マテリアルカラー(From Matelial) |
| Line Color | ワイヤー色 |
| Fog Influence | フォグの影響を受けるかどうか |
| Fresnel | 値をあげると端っこだけワイヤー色に(Colorの場合のみ) |
| Fresnel Bias | フレネルのバイアス |
| Transfer Mode | フレネルの合成モード |
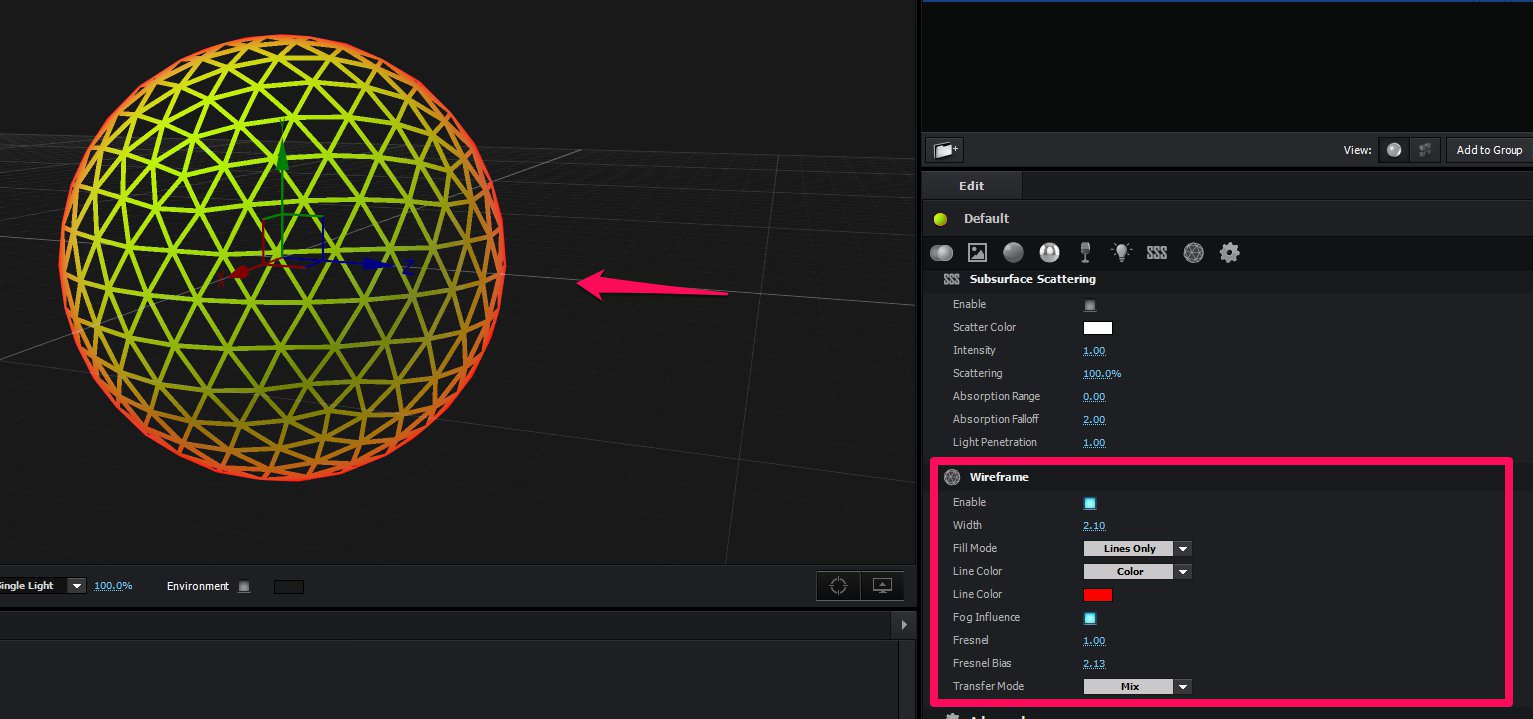
こんな感じでワイヤー表示にして、端っこだけ色が赤く見えるようなものなんかを作ることができます。
 飯塚
飯塚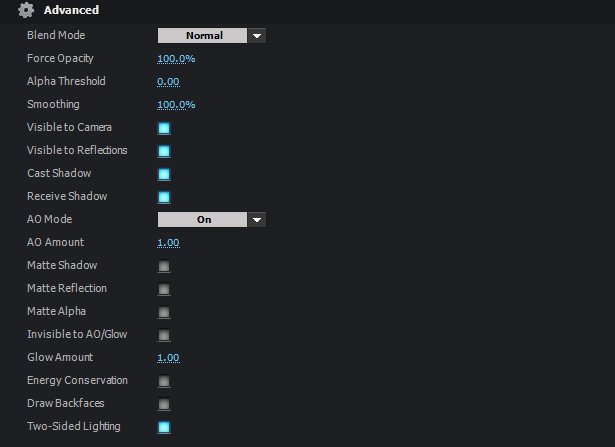
Advancedではマテリアルのいろんな設定ができます。
| Blend Mode | マテリアルの合成モード |
| Force Opacity | マテリアルの不透明度 |
| Alpha Threshold | アルファのしきい値 |
| Smoothing | スムージング(0にすると角の丸みがなくなります。) |
| Visible to Camera | 表示 / 非表示 |
| Visible to Reflections | 反射の表示 / 非表示(他のマテリアルに写らなくなる) |
| Cast Shadow | 他モデルに影を落とすかどうか |
| Receive Shadow | 自分自身に影を写すかどうか |
| AO Mode | Ambient Occlusionのモード切り替え |
| AO Amount | Ambient Occlusionの量 |
| Matte Shadow | 影とAOだけ表示するモード |
| Matte Reflection | 反射だけ表示するモード |
| Matte Alpha | Diffuseにアルファがある場合、透過させる。 |
| Invisible to AO/Glow | AOやグローの無効化 |
| Glow Amount | グローの量 |
| Energy Conservation | 省エネモデルに対応 |
| Draw Backfaces | 裏面(逆法線方向)の面の表示 |
| Two-sided Lighting | 背面のライティングを正す |
多くて混乱しちゃいますよね笑
いきなり全部覚える必要はなく、よく使う項目だけおさえておけばOKです。
Matte Shadow、Matte Reflection、Matte Alphaはよく使いますね。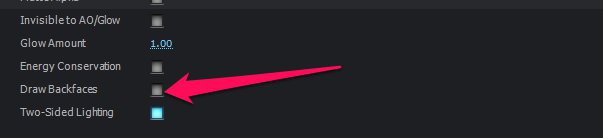
あとは「Draw Backfaces」も。
これがデフォルトでOFFになってるので注意が必要。
OFFになってると、裏面が表示されなくなっちゃいます。
マテリアルレイヤー(EXTRUDEで作成したもの)
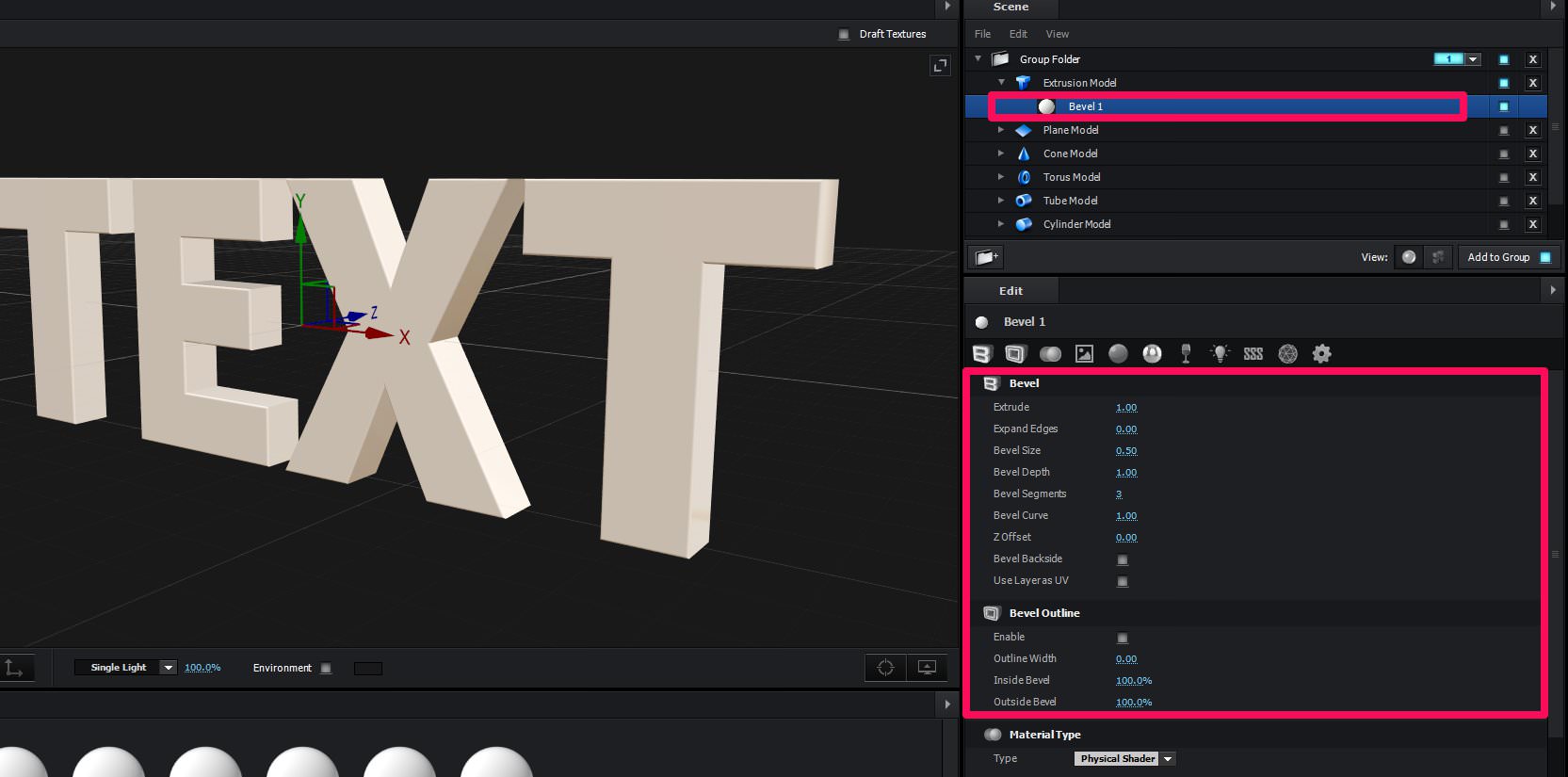
EXTRUDEで作成した場合のマテリアルレイヤーには2つ項目が追加されます。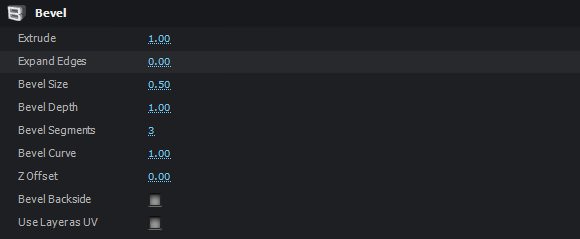
Bevelについて設定できる項目。
ここでモデルの厚みや、ベベルの設定を行います。
| Extrude | モデルの厚み |
| Expand Edges | エッジの拡張(横に膨らむイメージ) |
| Bevel Size | ベベル量(丸みを帯びながら膨らむイメージ) |
| Bevel Depth | ベベルの厚み |
| Bevel Segments | ベベルの分割数 |
| Bevel Curve | ベベルの曲率 |
| Z Offset | Z方向のオフセット ※モデルレイヤのBevel Copiesを2以上にしている場合に有効 |
| Bevel Backside | 裏面にもベベルをかけるかどうか |
| Use Layer as UV | レイヤーのUVを使うかどうか |
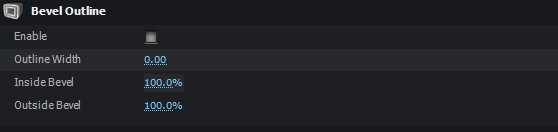
Bevel Outlineでは、モデルの「枠」だけを表示させることができます。
| Enable | ONで枠のみ表示 |
| Outline Width | 枠の幅 |
| Inside Bevel | 内側のベベル |
| Outside Bevel | 外側のベベル |
グループレイヤー
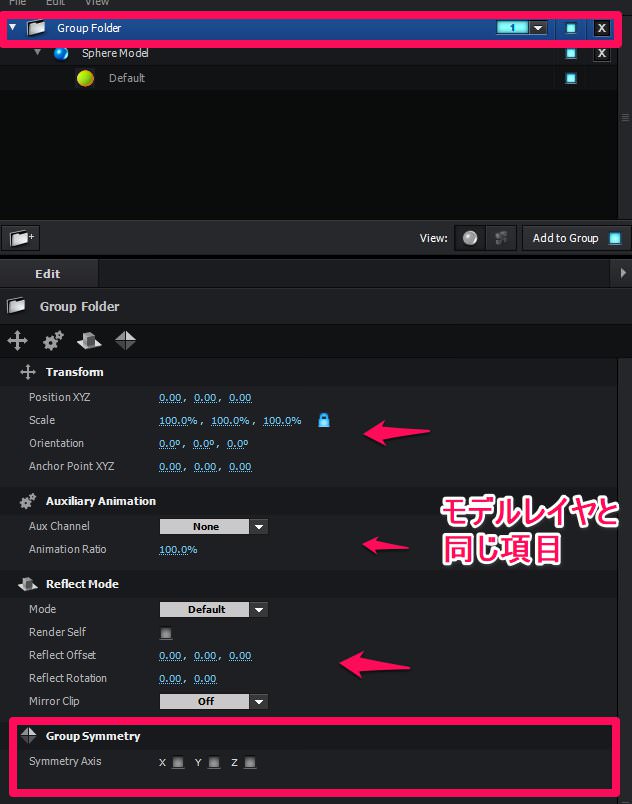
グループレイヤーを選択した時の項目は少ないです。
また、上から3つはモデルレイヤーと被っているので割愛
Group Symmetryという項目では、グループ内のモデルを軸対象にミラー複製するかを設定できます。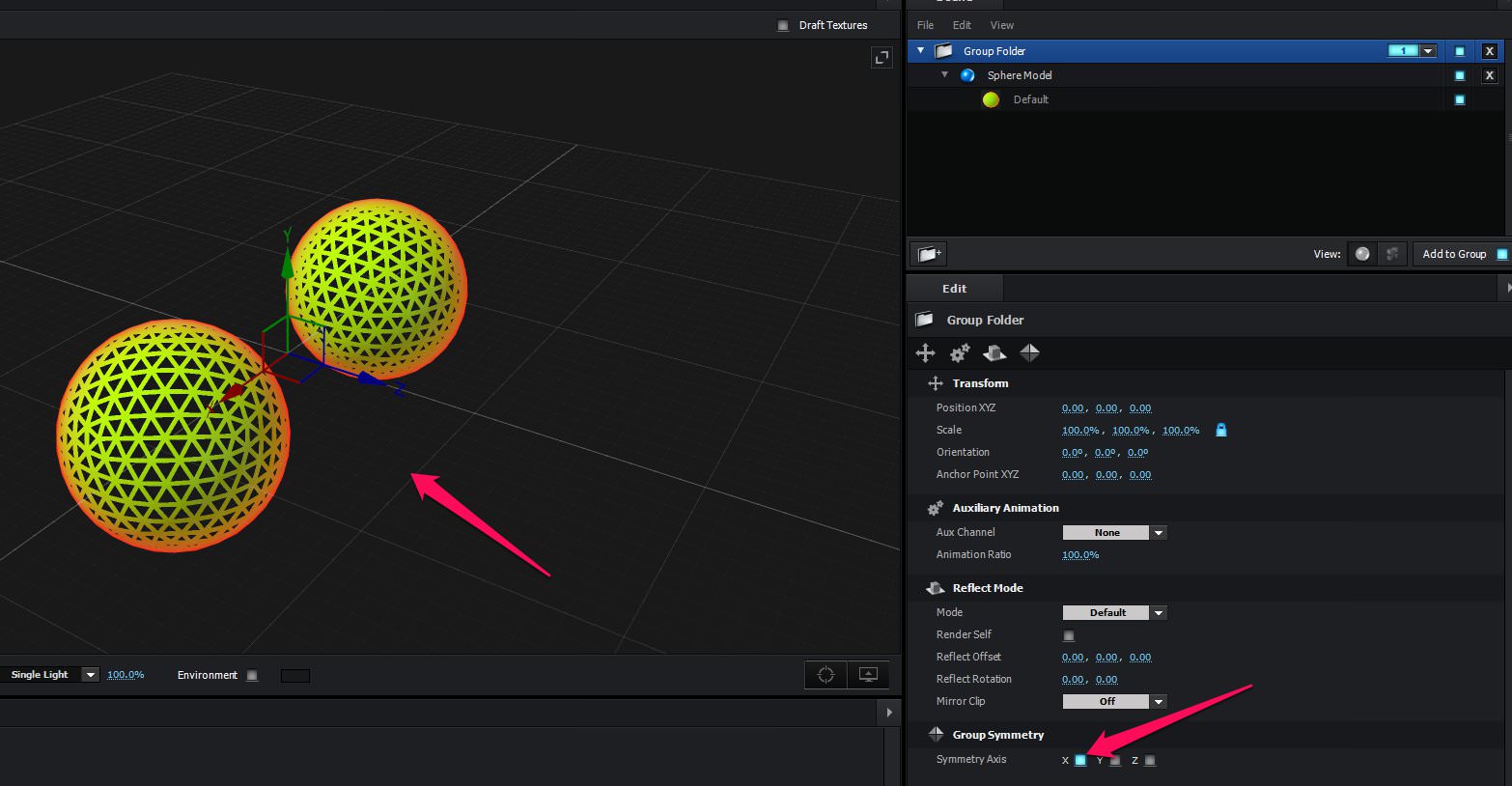
例えばXにチェックが入っていると、モデルがX軸を対象に複製されていることが分かりますね。
 飯塚
飯塚全ての項目を今暗記する必要はない
かなりたくさんの項目があったので、覚えるのが大変そう・・・と感じた方もいるかもしれません。
しかし、もちろんいま全てを覚える必要はないです。
この記事はElement3Dを使用中に、「あれ?この項目なんだったっけ?」となった時に見返す用の記事です。
 飯塚
飯塚Element3D完全ガイド
Element3Dについてもっと知りたい方はぜひ上記記事をご覧になってください。
- 使い方
- 作品例
- Element3D用のモデル、マテリアルなどのレビュー
- 価格・最も安く買う方法
- インストール方法
- おすすめのバンドル
などなど、Element3Dに関する全ての情報をまとめています。
※本記事の内容も含む。
Element3Dを何年も使いたおしている僕がわかりやすくまとめましたので、
ぜひ一度覗いてみてくださいね!
まとめ

- Editの項目を解説
- 辞書的に使用してください!
3Dの前提知識がたくさん必要なので、わからないところも多かったかと思われますが、
Element3Dをいじっていくうちにわかってきますので大丈夫ですよ!
それでは今回の記事は以上です!
デリュージョン飯塚でした。
2025年7月1日 追記
ここまで読んでいただいたお礼として、本ブログのオンラインショップ(講座)で使える
特別クーポンをお贈りいたします。
クーポンコード:blog10off
割引率:10%OFF
以下のショップで使う事が可能です。
»IzukaEffects-Online
クーポンは数量限定(5個)です。
先着人数に達した場合、「クーポンは有効ではありません」と表示されますのでご注意ください。
TurbulenceFD、World Creatorは提携商品のため使用不可となっています。
タグ:Element3Dのおすすめ記事
タグ:Video Copilotのおすすめ記事
カテゴリ:After Effectsのおすすめ記事
※当サイトは、広告主から支払われる広告収入を主な収入源として運営を行っています。
※当サイトの記事では、商品・サービスの紹介に広告主のアフィリエイト広告を利用しています。
※記事で紹介した商品・サービスを購入すると、広告主から当サイトに報酬が支払われることがあります。
インターネット上の広告表示(消費者庁)
インターネット広告倫理綱領及び掲載基準ガイドライン
 IzukaEffects
IzukaEffects