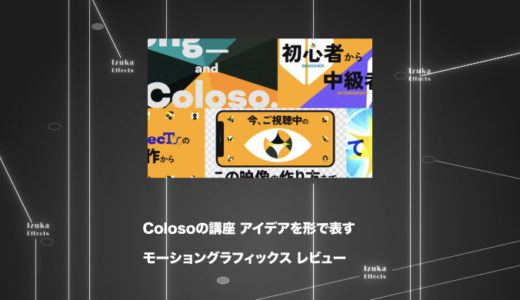こんにちわ!
3D・映像編集者 & オンライン講師のデリュージョン飯塚と申します!
今回は!Element3Dで文字テキストをバラバラにする方法について!
- Multi-Object
- Mesh View
- Aux Channels
文字テキストをバラバラにするやり方は
Element3Dだと結構簡単にできるので覚えましょう!
それではいきましょう!
目次
Element3Dで文字テキストをバラバラにする方法

- Multi-Object
- Mesh View & Aux Channels
2つの方法でバラバラにする方法を解説します。
 飯塚
飯塚Multi-Object
まずはMulti-objectを使ったやり方から。
こちらが一般的な方法かと。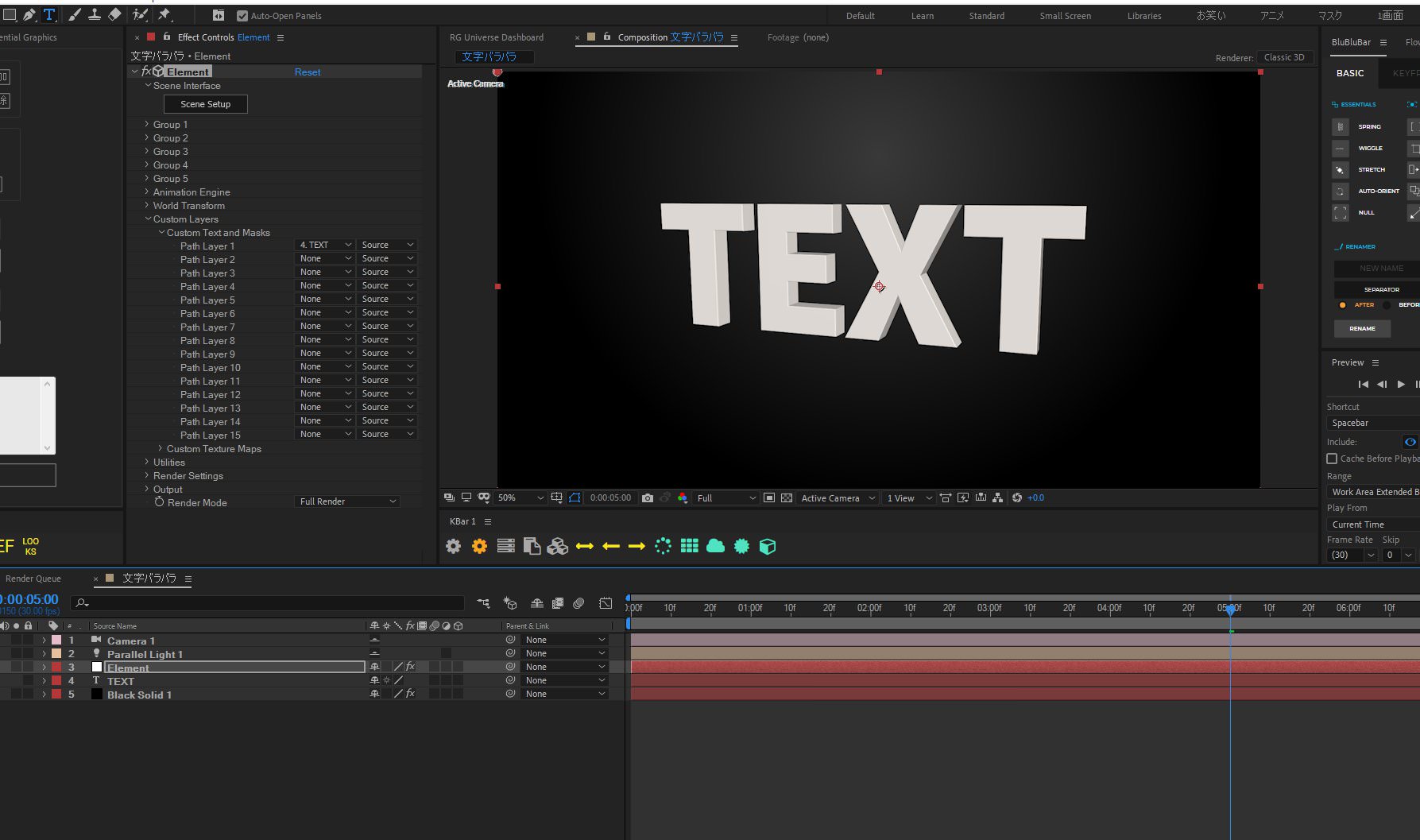
TEXTというテキストレイヤーを作りElement3Dで押し出しました。
まずこの時点でこのやり方がわからない人は、以下の記事の「Model Browser & 上部メニュー」の章をご参考ください。
モデルの配置方法を解説しています。

Particle Look → Multi-Object → Enable Multi-Object
にチェックを入れます。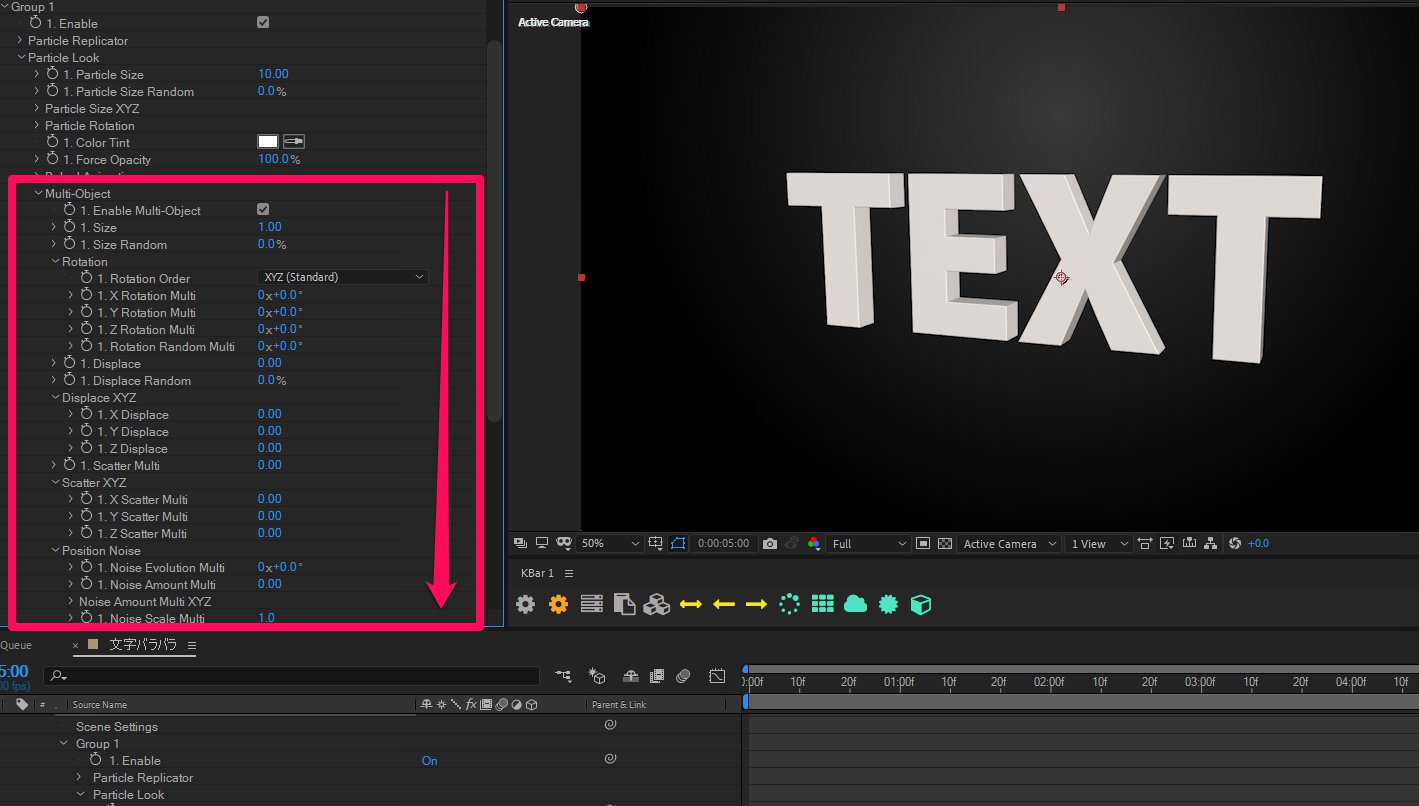
すると新たなパラメータがずらっと出てきます。
これらをいじるとバラバラに動かすことができます。
Enable Multi-Objectにチェックを入れることで、モデルをバラバラに動かす準備ができたということです。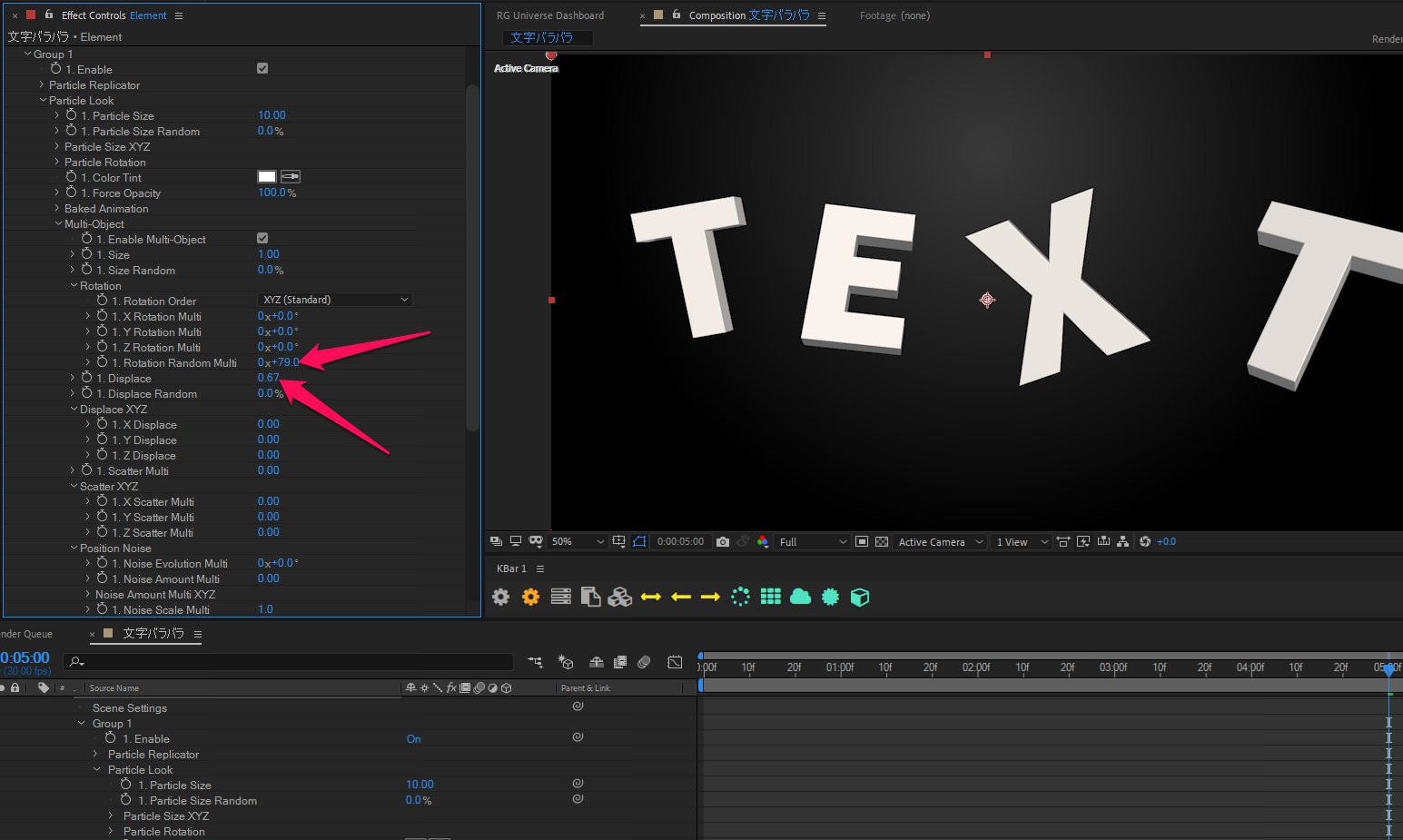
例えば「Rotation Random Multi」をいじると、文字それぞれがランダムに回転。
Displaceで文字それぞれが離れていきます。
| Size | それぞれのモデルのサイズ |
| Rotation | それぞれのモデルの回転 |
| Displace | それぞれのモデルの間隔変更 |
| Scatter XYZ | 特定の軸上にモデルをランダムに分散 |
| Positon Noise | Evolution、Amount、Scaleの値によってランダム配置が可能。 AmountとScaleを設定して、Evolutionにtimeエクスプレッションをかけるとうねうね動きます。 |
主要なパラメータをざっくり解説。
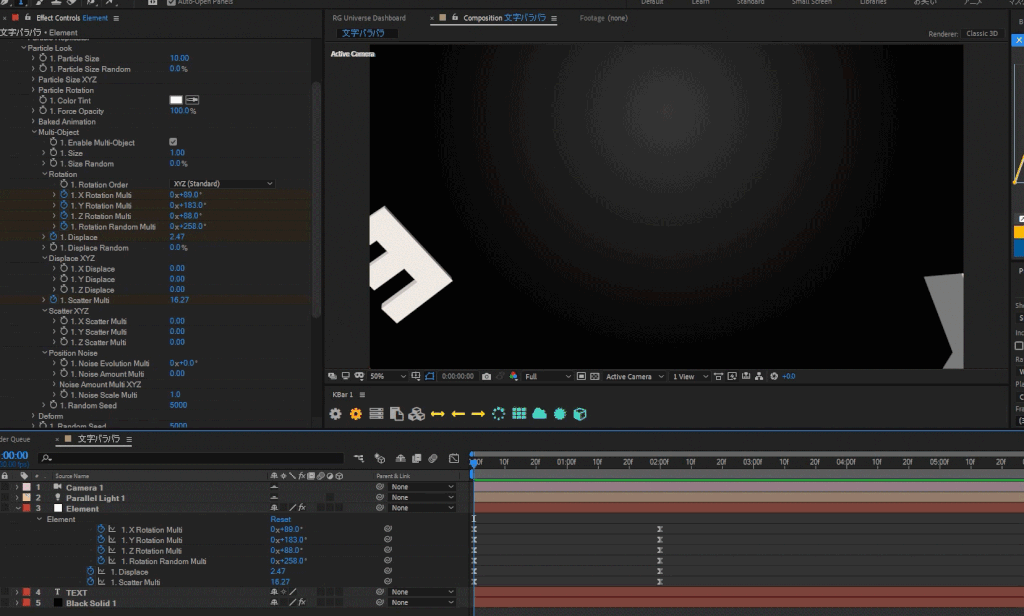
試しに作ってみました。
Multi-Objectsだけでこんな感じのアニメーションができます。
Mesh View & Aux Channels
先程のMulti-Objectsの設定では、「特定の1文字だけを動かす」という事はできません。
てなわけで「テキストを文字単位で手動で動かしたい!」という人はMesh View & Aux Channelsを活用しましょう。
ちょっと力づくの方法ですがいろんなとこで使える方法です。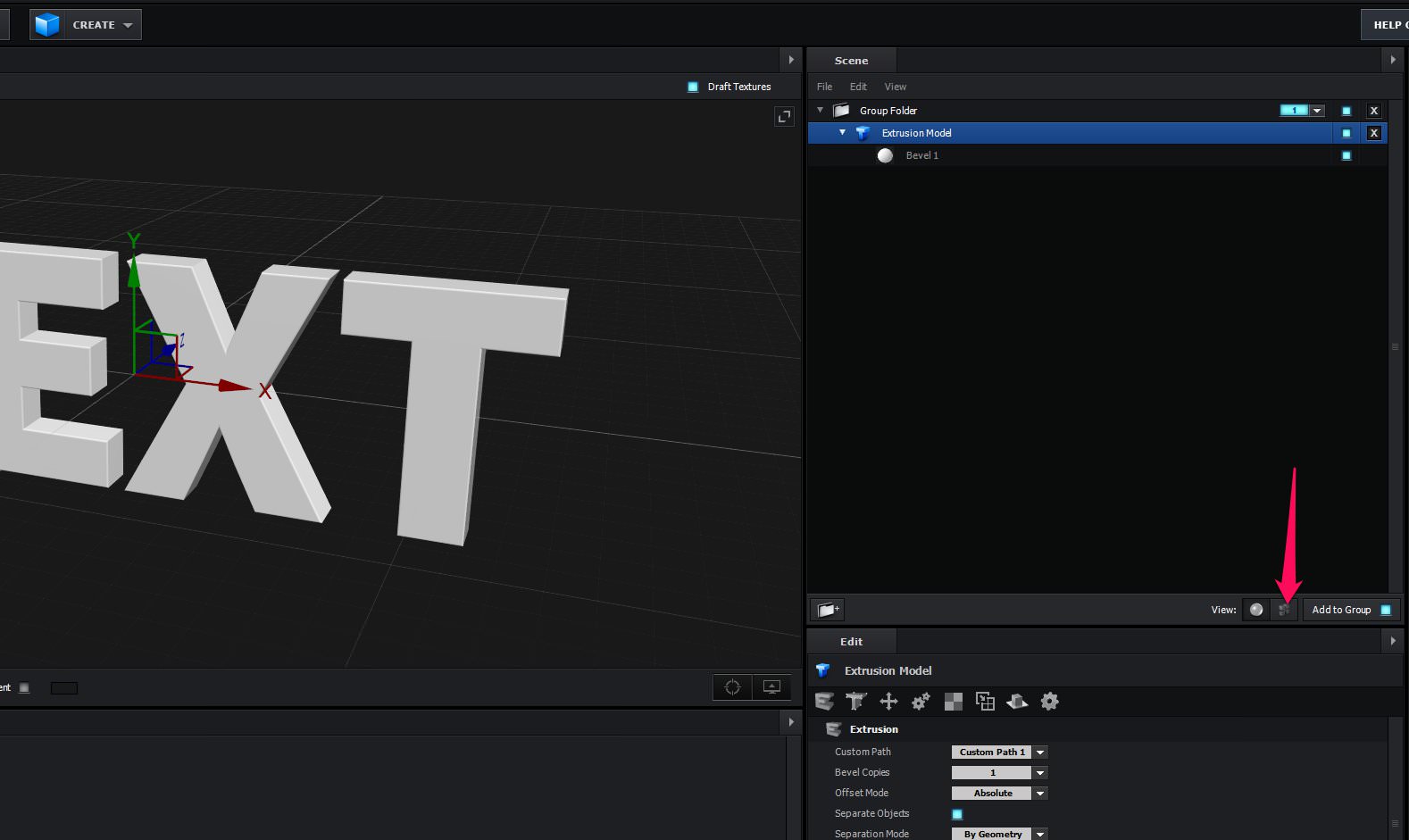
Element3Dのエフェクトから「Scene Setup」をクリックし、シーンセットアップのウィンドウに移動。
そして、Scene → Mesh Viewをオンにします。
※上記画像の矢印の箇所をクリックすればOK!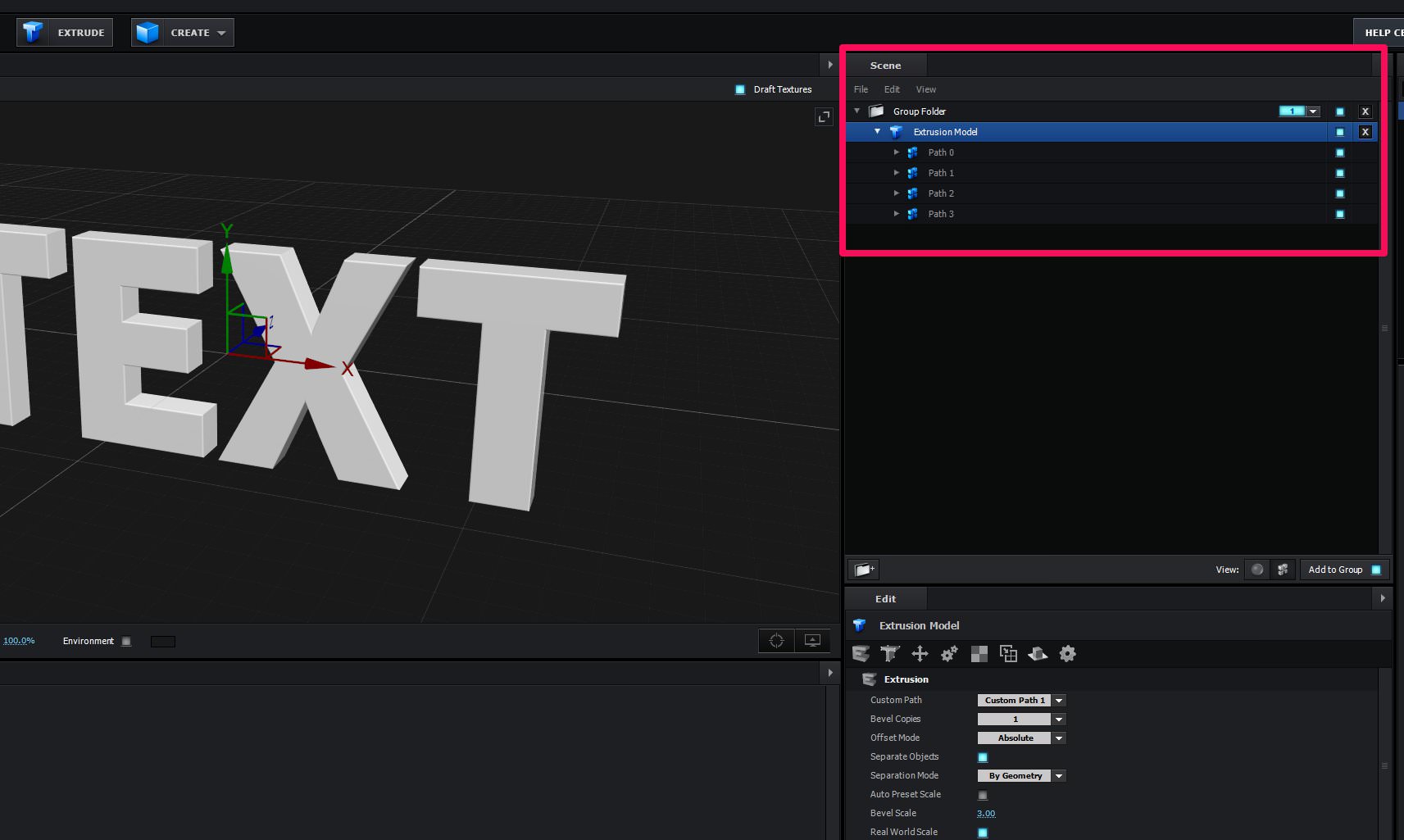
すると、Sceneのレイヤーに変化が!
これで1文字1文字バラバラに動かせるようになりました。
詳しく書くと、モデルをメッシュの区切りで扱えるようにしたと言うことです。
今回は
Path 0 → T
Path 1 → E
Path 2 → X
Path 3 → T
という風になっています。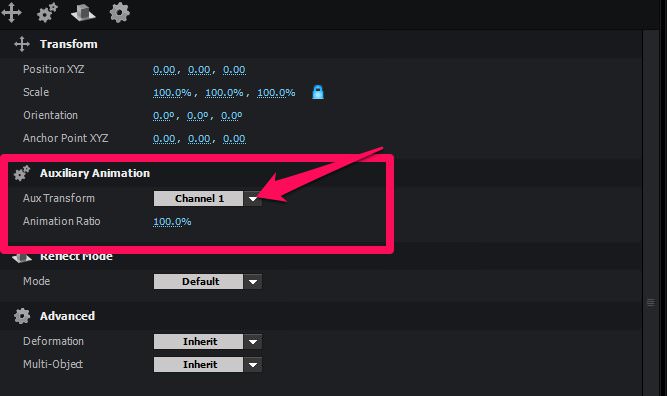
そして、文字単位でAfter Effectsのエフェクト上で動かすために
Path 0 ~ 3それぞれにAuxilinary Animationを適用していきます。
Path 0を選択 → Auxilinary Animation → Aux Transform → Channel 1
に設定。
同様に
Path 1 → Channel 2
Path 2 → Channel 3
Path 3 → Channel 4
とします。
Scene Setupでの設定は以上です。OKを押して戻ります。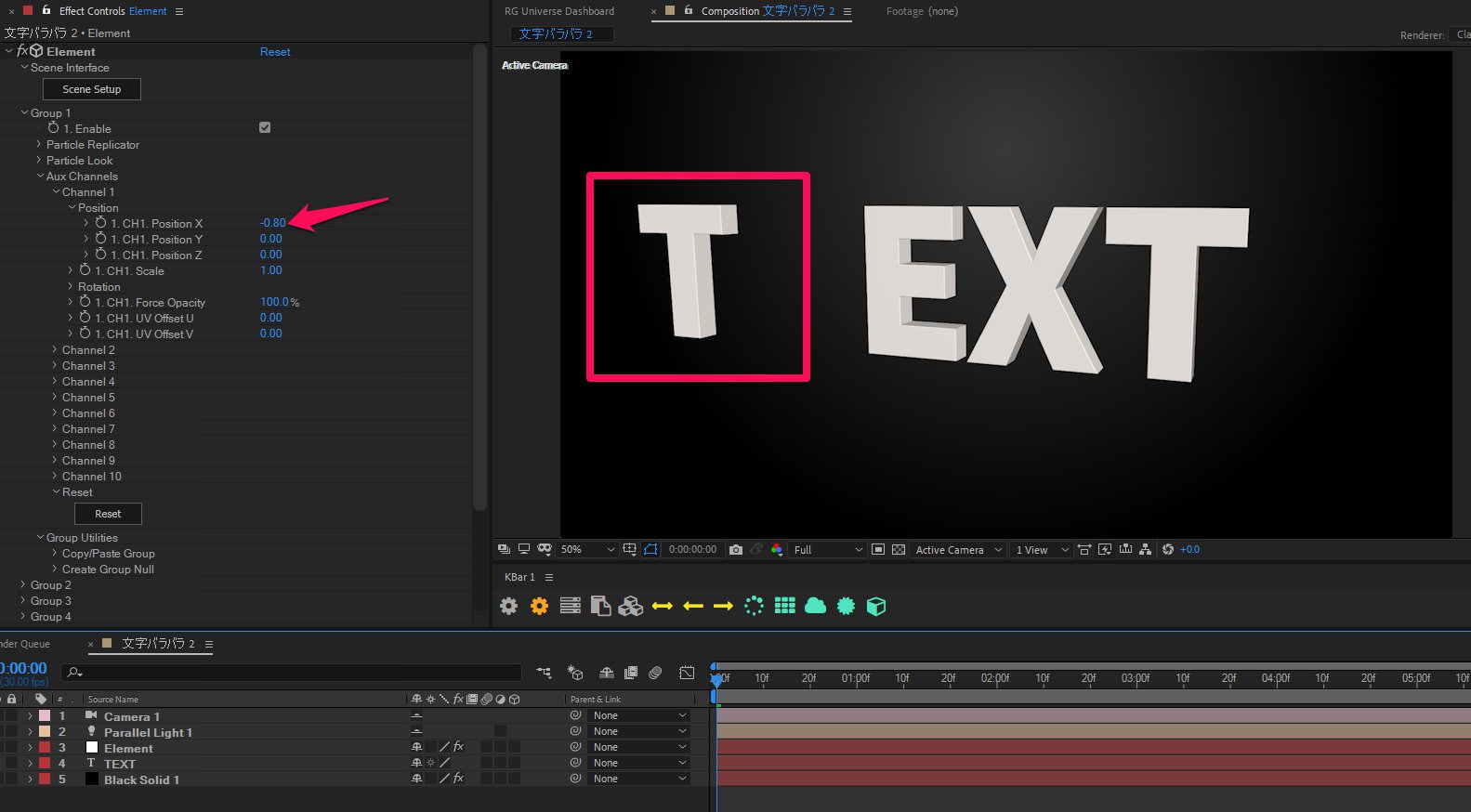
Group1 → Aux Channels → Channel 1
を開きます。
すると、PositionやScaleやRotationが確認できますね。
CH1.Position Xの値を変更すると、Tだけが動きました!
先ほど設定したChannelにモデルのトランスフォームが割り当てられるんですね。
モデルを個別に動かしたい時に便利な方法です。
Channnel 2 ~ 4でそれぞれの文字が動かせるようになっています!
 飯塚
飯塚Element3D完全ガイド
Element3Dについてもっと知りたい方はぜひ上記記事をご覧になってください。
- 使い方
- 作品例
- Element3D用のモデル、マテリアルなどのレビュー
- 価格・最も安く買う方法
- インストール方法
- おすすめのバンドル
などなど、Element3Dに関する全ての情報をまとめています。
※本記事の内容も含む。
Element3Dを何年も使いたおしている僕がわかりやすくまとめましたので、
ぜひ一度覗いてみてくださいね!
まとめ

- Multi-Objectで文字テキストをバラバラにできる。
- Mesh View & Aux Channelsで文字テキストを文字単位で手動で動かせる
Multi-Objectは一気にランダムにアニメーションできるので手っ取り早くて便利。
Mesh View & Aux Channelsは手動で細かくアニメーションさせたい時に便利。
臨機応変に使っていきましょう!
それでは今回の記事は以上です!
デリュージョン飯塚でした。
2025年7月19日 追記
ここまで読んでいただいたお礼として、本ブログのオンラインショップ(講座)で使える
特別クーポンをお贈りいたします。
クーポンコード:blog10off
割引率:10%OFF
以下のショップで使う事が可能です。
»IzukaEffects-Online
クーポンは数量限定(5個)です。
先着人数に達した場合、「クーポンは有効ではありません」と表示されますのでご注意ください。
TurbulenceFD、World Creatorは提携商品のため使用不可となっています。
タグ:Element3Dのおすすめ記事
タグ:Video Copilotのおすすめ記事
カテゴリ:After Effectsのおすすめ記事
※当サイトは、広告主から支払われる広告収入を主な収入源として運営を行っています。
※当サイトの記事では、商品・サービスの紹介に広告主のアフィリエイト広告を利用しています。
※記事で紹介した商品・サービスを購入すると、広告主から当サイトに報酬が支払われることがあります。
インターネット上の広告表示(消費者庁)
インターネット広告倫理綱領及び掲載基準ガイドライン
 IzukaEffects
IzukaEffects