こんにちわ!
3D・映像編集者 & オンライン講師のデリュージョン飯塚と申します!
今回は!Element3Dでマスクパスからモデルを作る方法について!
- マスクパスからモデルを作る方法
Element3Dはモデリングができませんが、マスクパスから好きな形状のモデルを追加できるんですよね。
それではいきましょう!
目次
マスクパスからモデルを作る方法
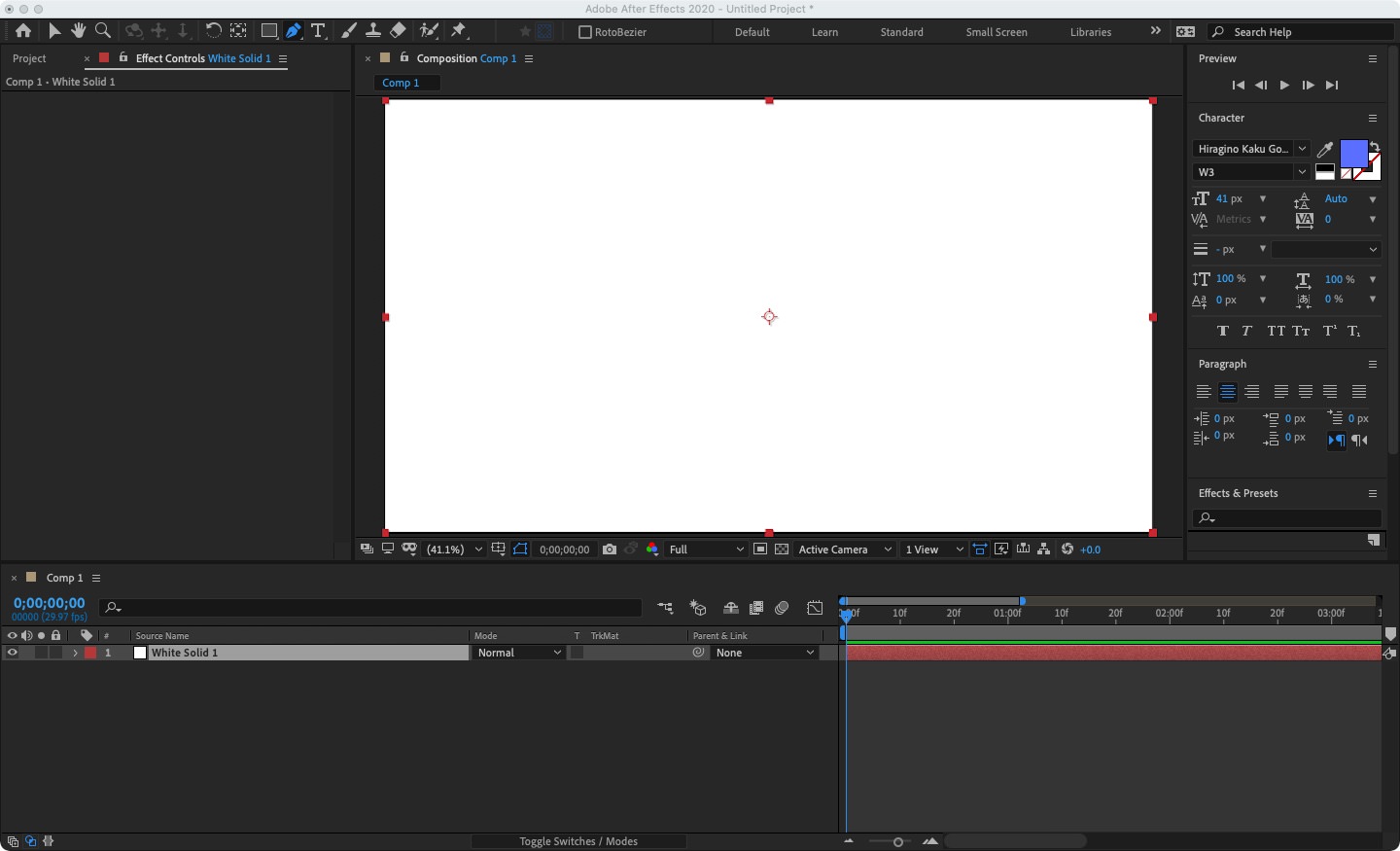
まず、Ctrl + Yで平面レイヤーを作成。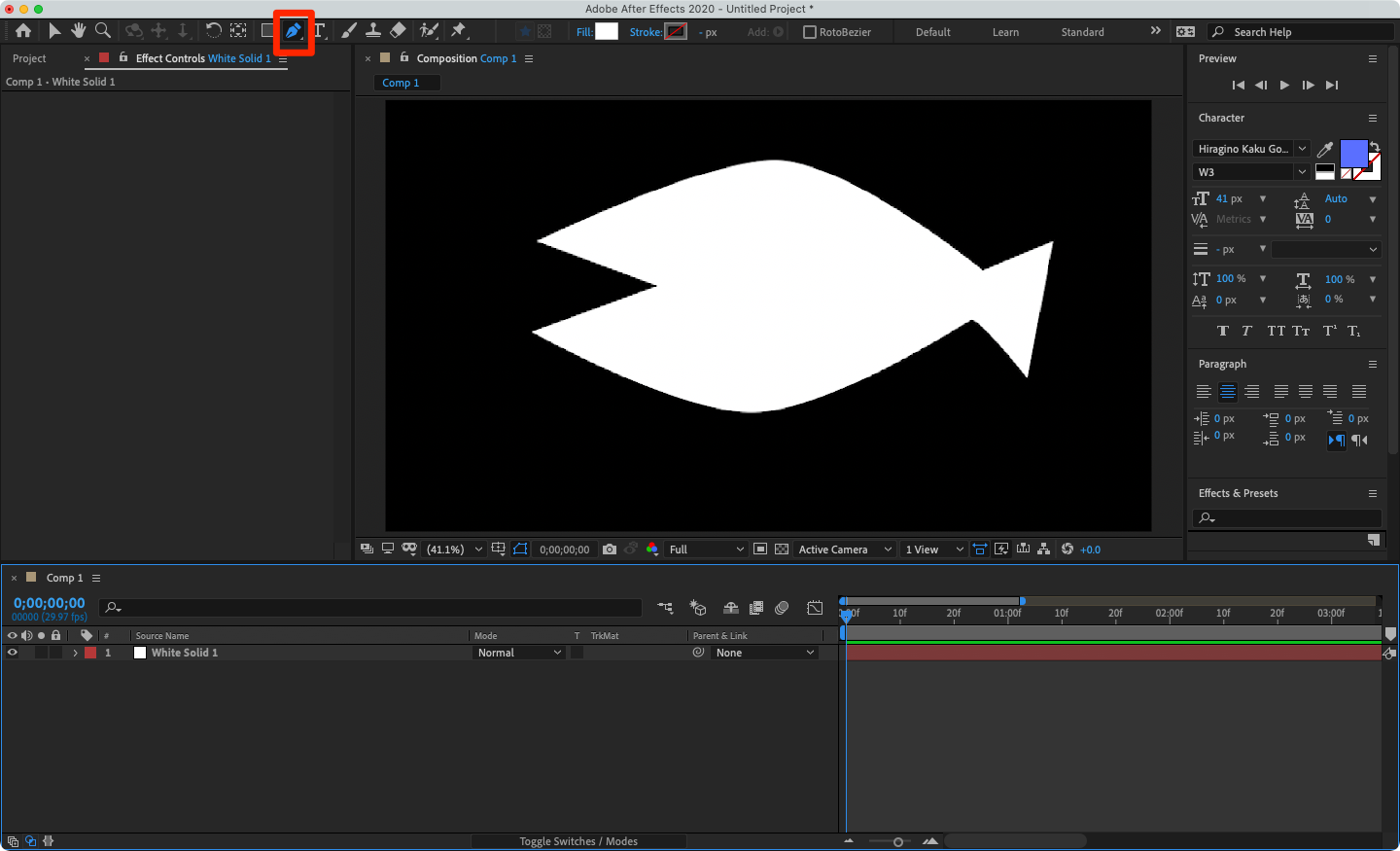
そこにペンツールでお好きなマスクパスを書きましょう。
今回は魚みたいなパスを作ってみました!
このマスクパスをElement3Dでモデル化しましょう
シェイプレイヤーに作るとElement3Dで読み込めない時がたまにあります。
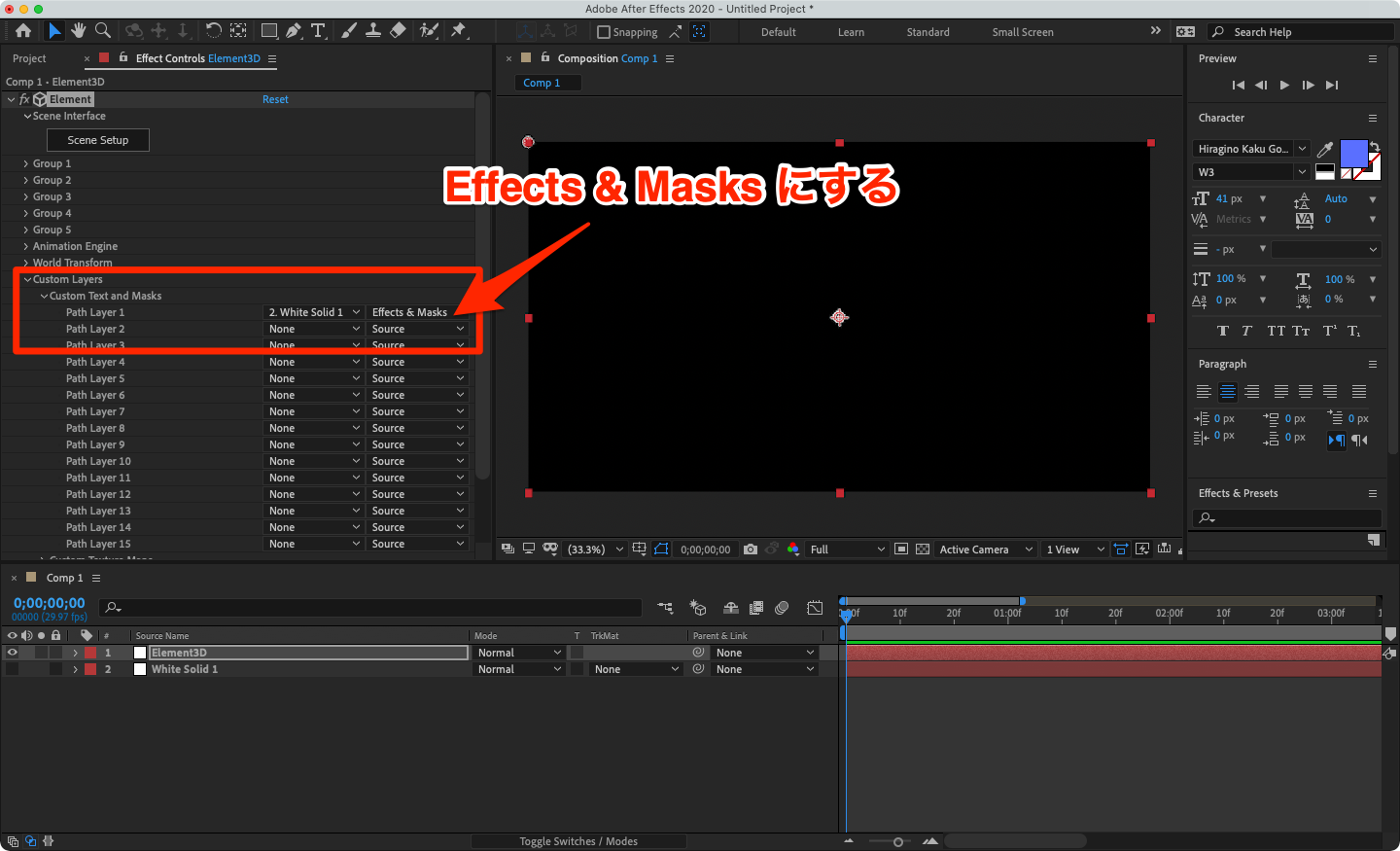
先ほど作った平面レイヤーは非表示にし、新たに平面レイヤーを作成 → Element3Dを適用します。
ここで
Custom Layers → Custom Text and Masks → Path Layer 1
に先ほど非表示にした平面レイヤーを適用させます。
右側のプルダウンメニューは 「Effects & Masks」にしましょう。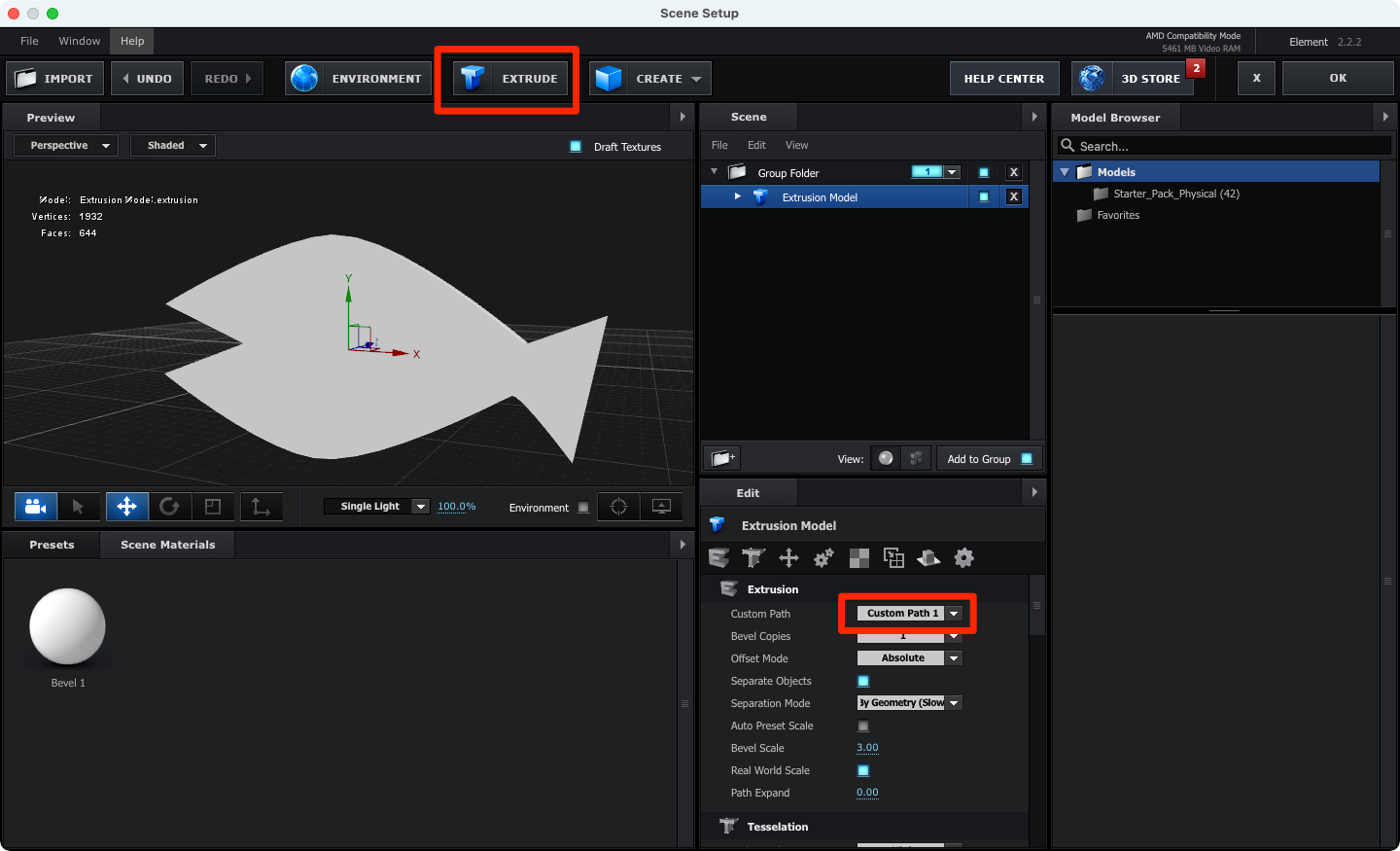
あとは「Scene Setup」内に入り、上部の「EXTRUDE」を押せばモデルができます!
EXTRUDEは「先程設定したPath Layerを押し出してモデル化」してくれます。
たとえば、右下の「Custom Path 1」を「Custom Path 2」にすると、Path2には何も設定してないので何も出てこなくなります。
 飯塚
飯塚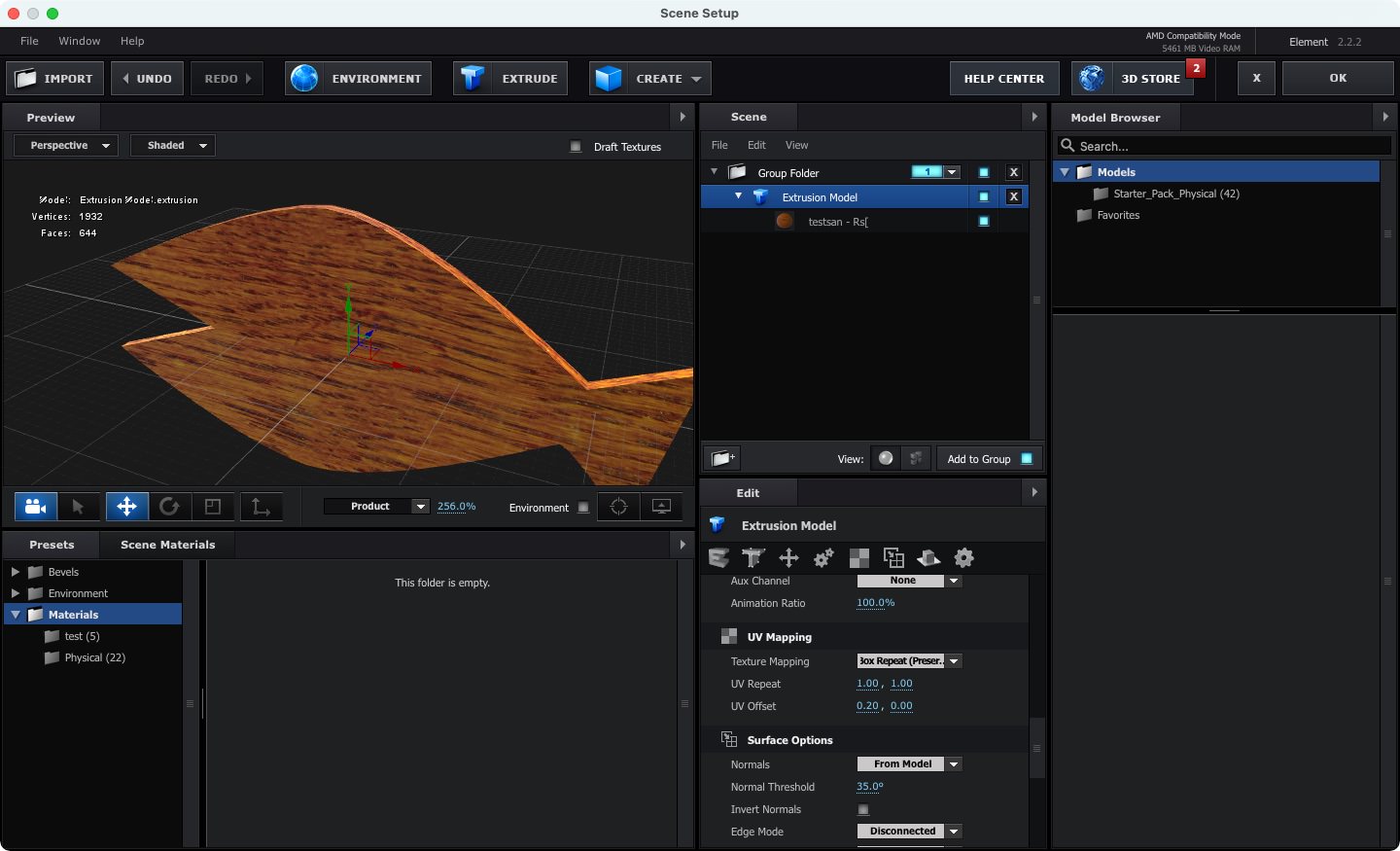
あとはお好きなマテリアルを設定するなり、「Edit」でベベルをつけるなり厚みをつけるなり調節してください。
「Scene Setup」内の項目についてもっと詳しく知りたい方は以下の記事をご参考ください。
Element3D完全ガイド
Element3Dについてもっと知りたい方はぜひ上記記事をご覧になってください。
- 使い方
- 作品例
- Element3D用のモデル、マテリアルなどのレビュー
- 価格・最も安く買う方法
- インストール方法
- おすすめのバンドル
などなど、Element3Dに関する全ての情報をまとめています。
※本記事の内容も含む。
Element3Dを何年も使いたおしている僕がわかりやすくまとめましたので、
ぜひ一度覗いてみてくださいね!
まとめ

- マスクパスからモデルを作るには、
Custom Layers → Custom Text and Masks → Path Layer
にマスクパスを適用させる。
いかがだったでしょうか。
簡単な形状ならモデル化できそうですよね!
それでは今回の記事は以上です!
デリュージョン飯塚でした。
2025年7月6日 追記
ここまで読んでいただいたお礼として、本ブログのオンラインショップ(講座)で使える
特別クーポンをお贈りいたします。
クーポンコード:blog10off
割引率:10%OFF
以下のショップで使う事が可能です。
»IzukaEffects-Online
クーポンは数量限定(5個)です。
先着人数に達した場合、「クーポンは有効ではありません」と表示されますのでご注意ください。
TurbulenceFD、World Creatorは提携商品のため使用不可となっています。
タグ:Element3Dのおすすめ記事
タグ:Video Copilotのおすすめ記事
カテゴリ:After Effectsのおすすめ記事
※当サイトは、広告主から支払われる広告収入を主な収入源として運営を行っています。
※当サイトの記事では、商品・サービスの紹介に広告主のアフィリエイト広告を利用しています。
※記事で紹介した商品・サービスを購入すると、広告主から当サイトに報酬が支払われることがあります。
インターネット上の広告表示(消費者庁)
インターネット広告倫理綱領及び掲載基準ガイドライン
 IzukaEffects
IzukaEffects 















