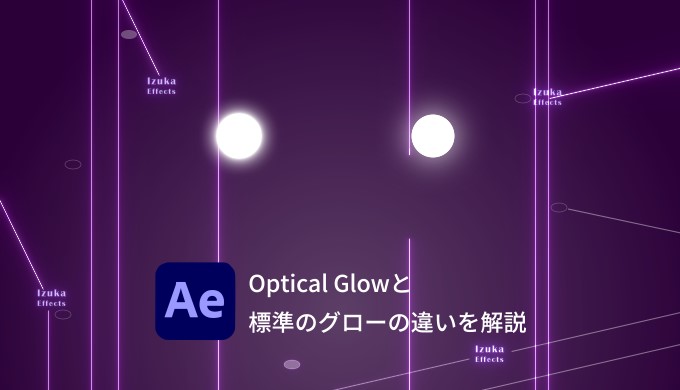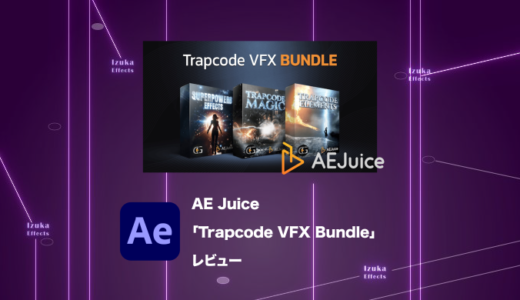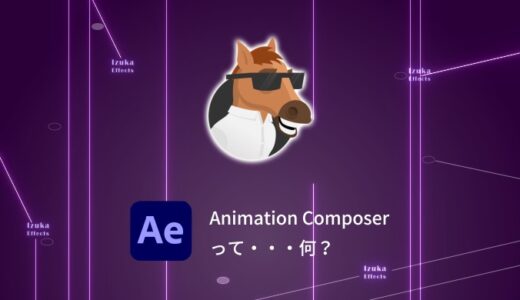こんにちわ!
3D・映像編集者 & オンライン講師のデリュージョン飯塚と申します!
今回は!「Optical Glow」と標準のグローの違いを解説します!
「Red Giant Complete」に収録されているプラグインですね。
- Optical Glowがどんなプラグインか知りたい人
- Red Giant Completeの購入を検討している人
Optical Glowは
自然な見た目で、より詳細な設定ができます。
詳しく解説しますね。
それではいきましょう!
目次
「Optical Glow」と標準のグローの違い
- 見た目が自然
- グローサイズを次元別に変更可能
- 色の管理がしやすい
- 放射光を作れる
まず結論を書くと違いはこんな感じ
⓪ パラメータの比較
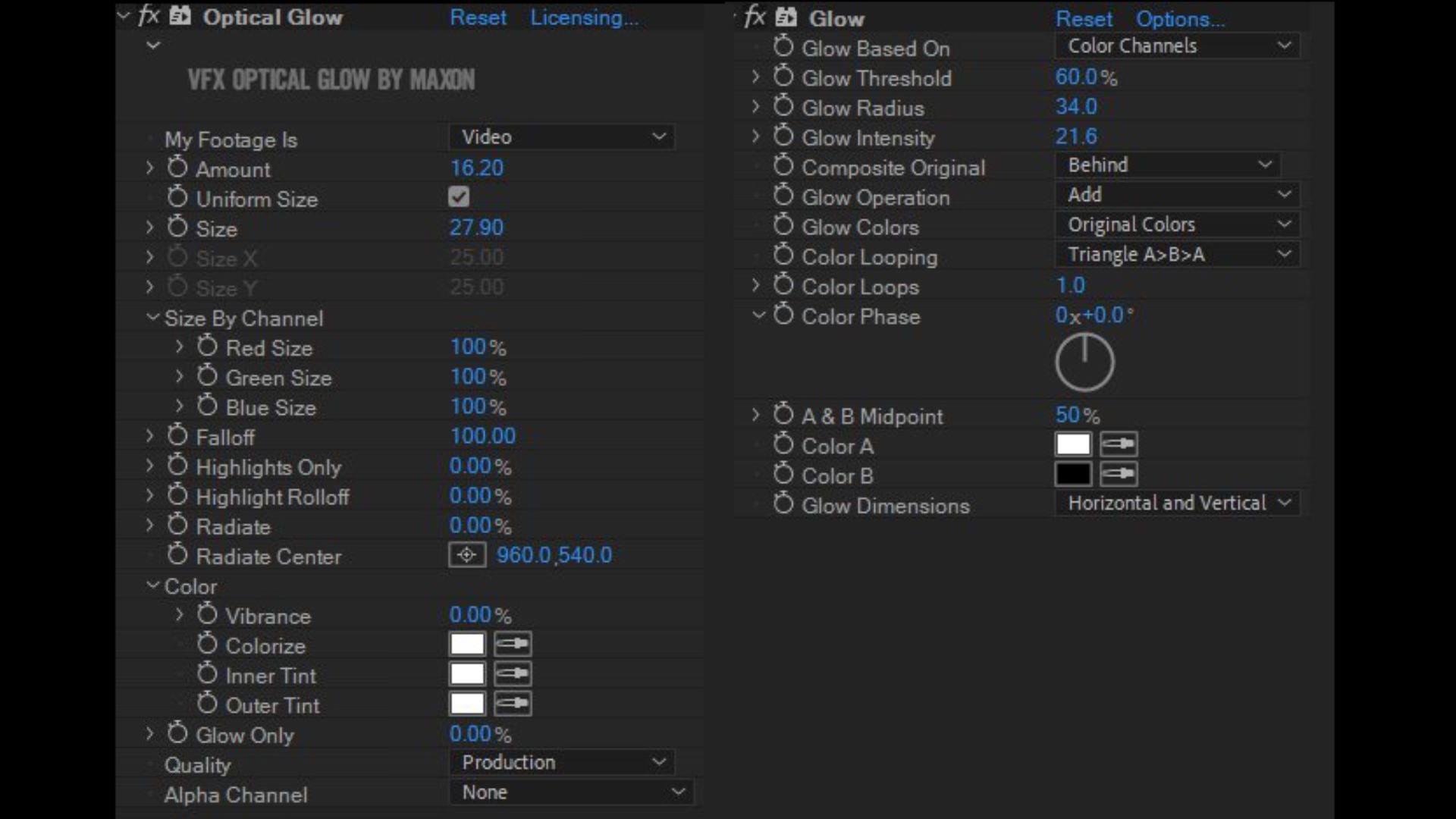
まず、そもそものパラメータの比較から。
左がOptical Glowで、右が標準のグロー。
Optical Glowのほうが少しだけ多いですね。

主要なところを見てきます!
① 見た目が自然
Optical Glowのほうが、見た目が自然です。
つまり、クオリティが高い。
まぁぶっちゃけOptical Glowを使う1番の理由は、ほぼこれではないでしょうか。
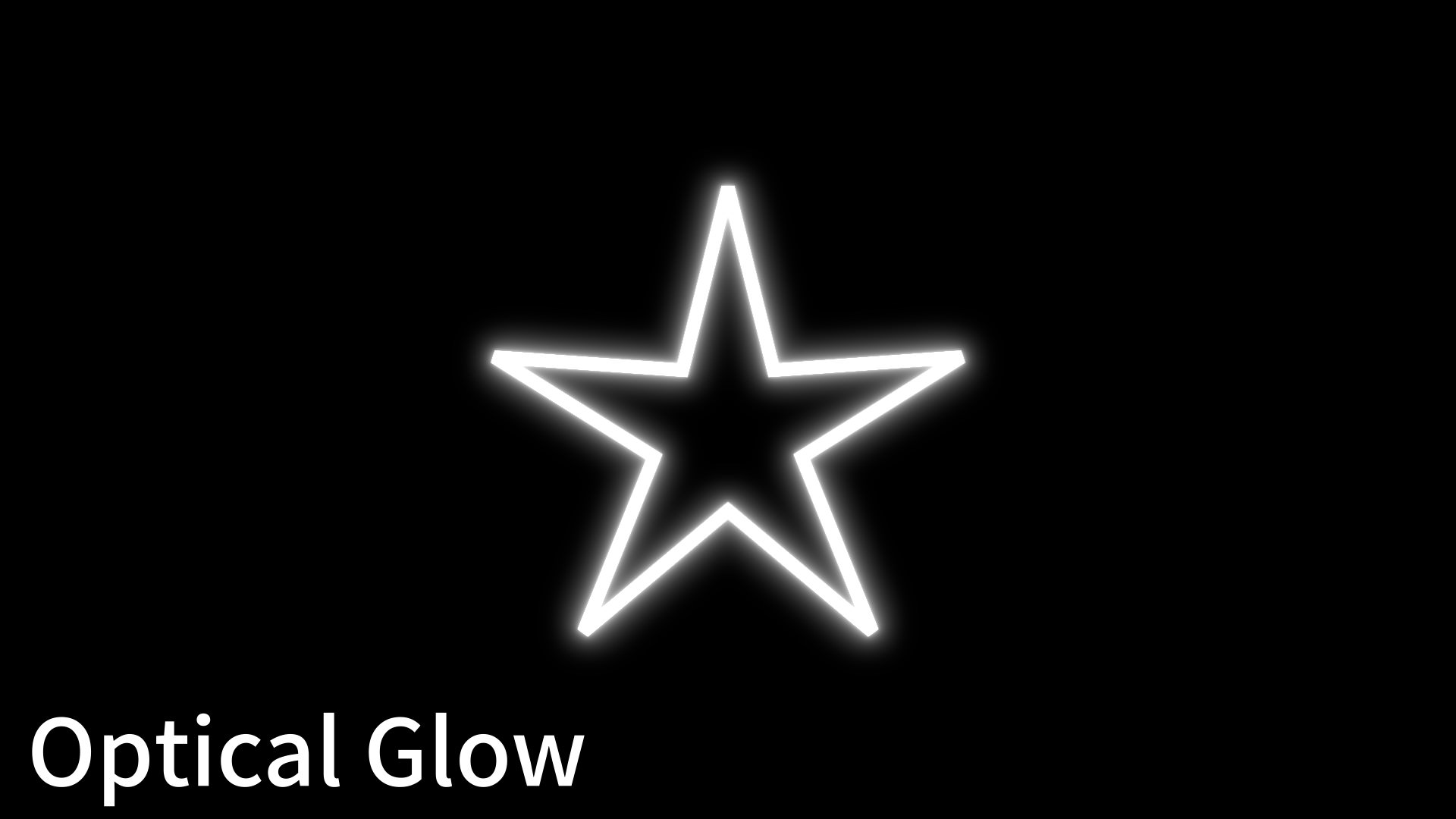

両者ではそもそも発光のさせ方が異なります。
Optical Glowのほうがよりリアルで、自然な発光に近いです。
上記の動画で詳しく解説がされています。(2:18〜)
あまりガッツリは興味ないかもしれませんが、
標準のグローはガウス関数を用いているのに対し、Optical Glowは逆2乗の計算式を用いているようです。

まぁとにかくOptical Glowのほうがリアル!自然!と覚えていればOK
② グローサイズを次元別に変更可能
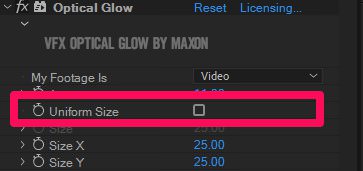
Uniform Sizeのチェックを外すと、グローサイズを次元別に変えられます。
一方だけに発光を伸ばしたいときに使えます。
③ 色の管理がしやすい
Optical Glowは標準のグローに比べて色の管理がしやすいですね。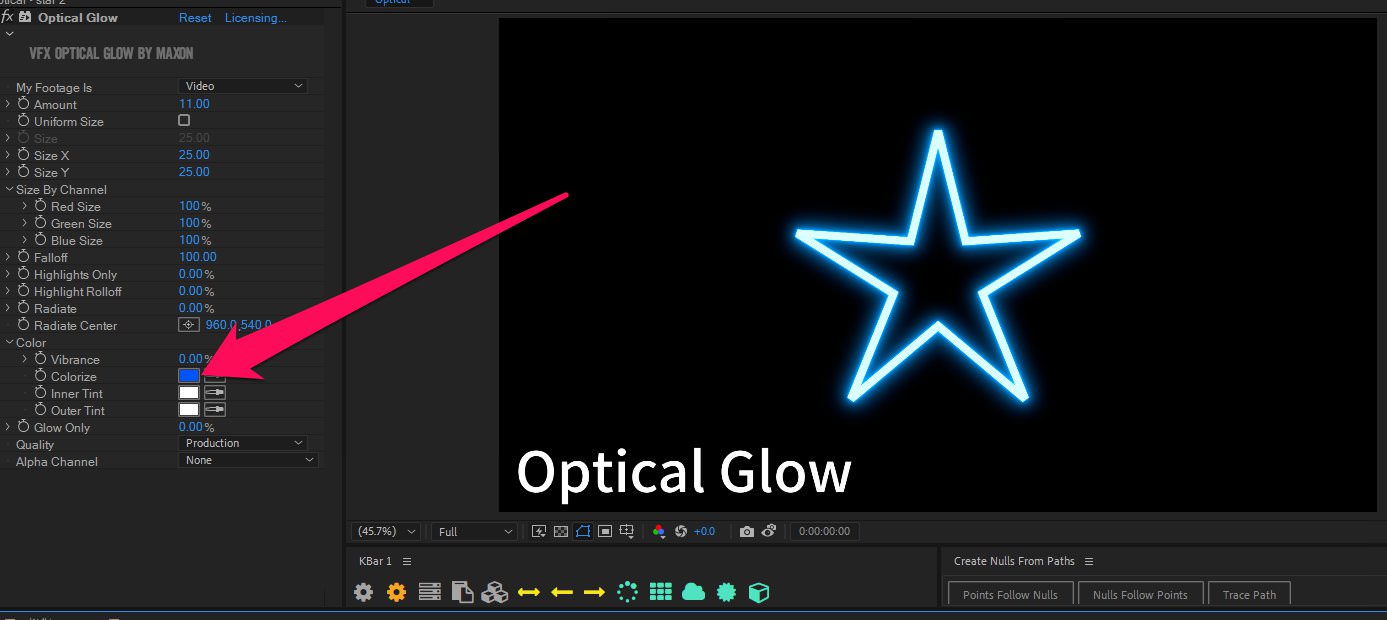
「Color」 → 「Colorize」
からグローの色を変えられます。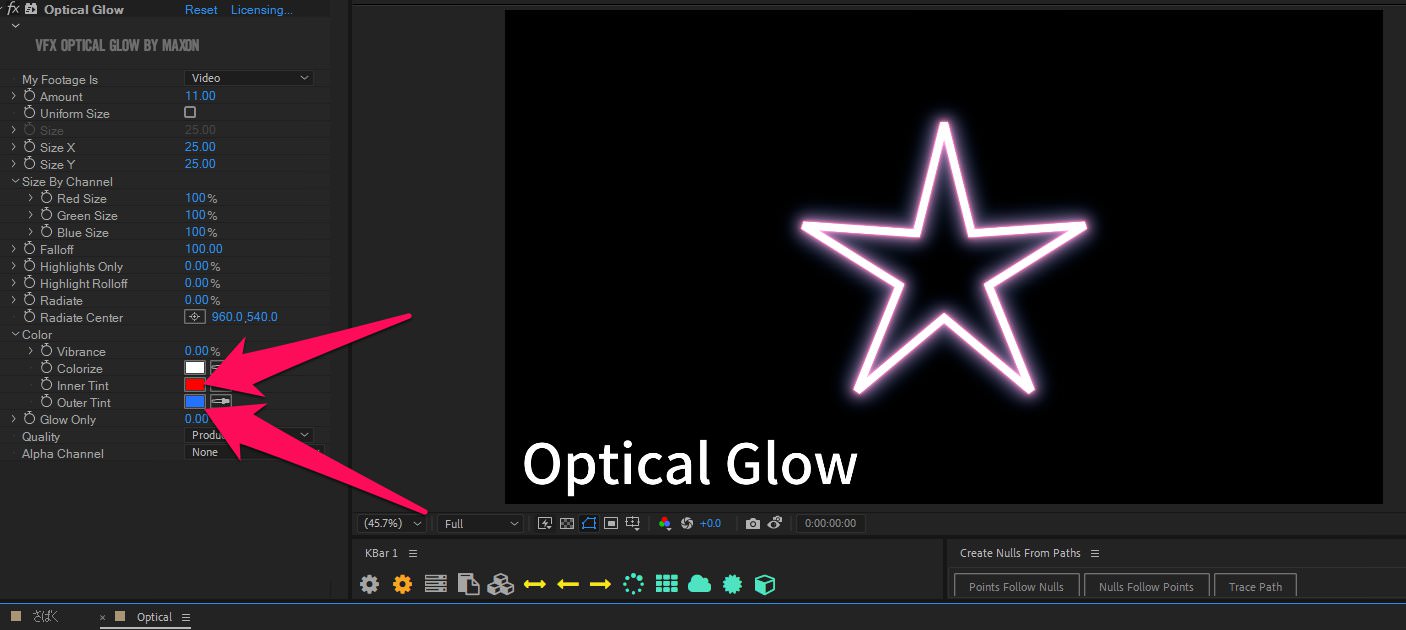
「Innter Tint」と「Innter Tint」で、
グローの内側と外側で色を変えることもできます。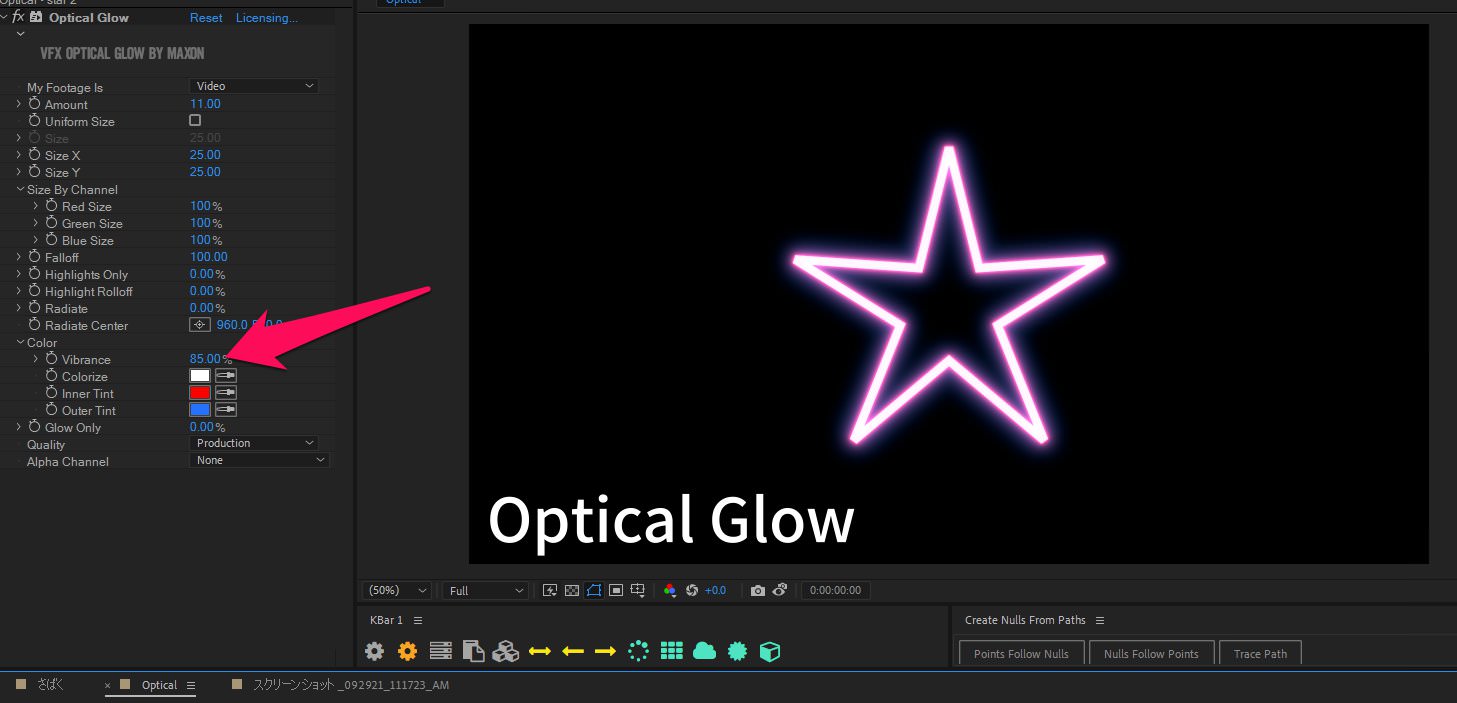
彩度をあげてよりはっきり見せたいときは「Vibrance」の数値をあげればOK

色の見た目もかなり自然です。
Optical Glowは細かな調節ができますね。
④ 放射光を作れる
Optical Glowには「Radiate」という機能があり、これにより放射光が作成できます。
わかりやすい例でいうと、画像のような車のライトですね。(かなり極端につけています笑)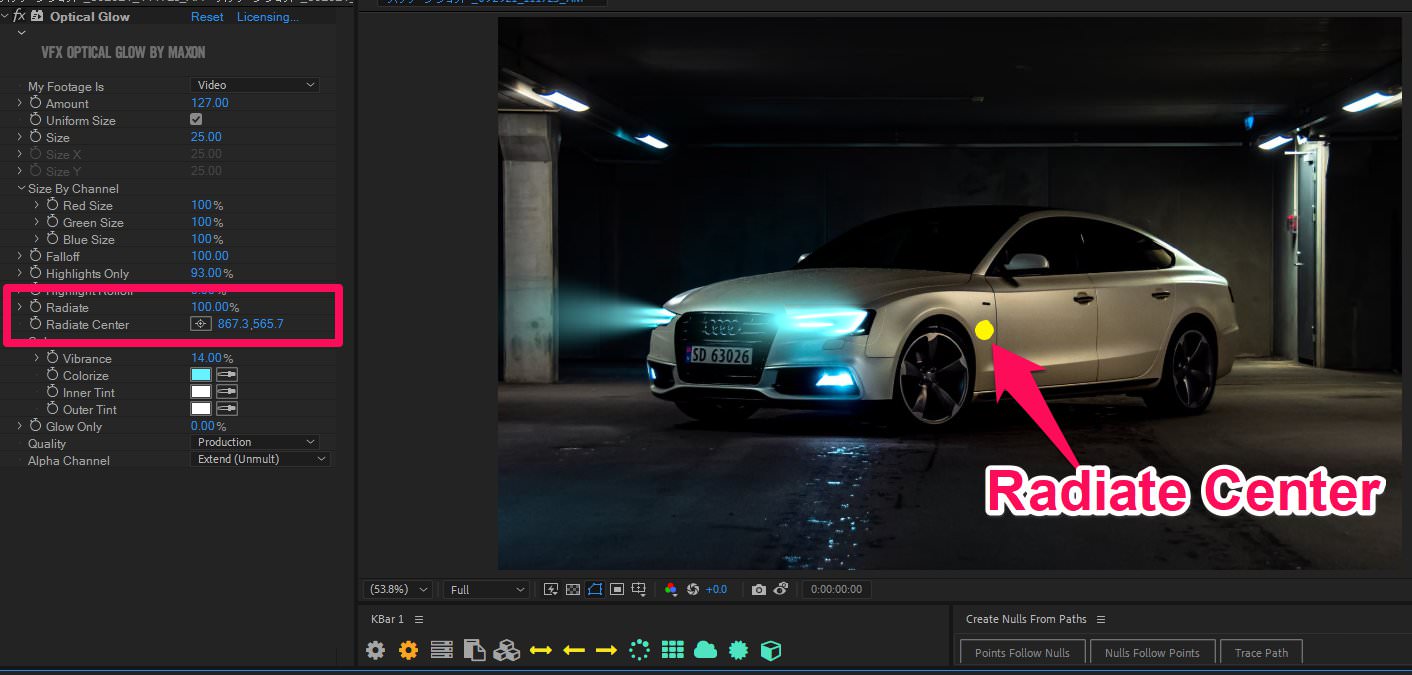
Radiate Centerを基準に光を放射させることができます。(画像はRadiate Centerを黄色丸で可視化)

もちろん動画でも使えるので、発行の向きをつけたい場合は便利ですね。
DeepGlowとの違いは?


Optical Glowと標準のグローとの違いはわかったけど、他のグローとの違いは?
例えば有名なDeepGlowとか・・・
こちらについては僕も気になり、かなり調べました。
調べた結果ですが、グローの見た目においてDeep Glowとの差はほぼないと思います。
映像のプロ「Creative Dojo」さんの動画でも解説されているのですが、
パラメータに違いはあれど見た目にほぼほぼ差はないと言っています。
グローには他にも有料のものは出ていますが、とりあえずOptical GlowかDeep Glowを持っていれば間違いなさそうです。
大きな違いは価格だけですね。
Optical Glowは「Red Giant Complete」を買わないと使えないので、
グローのプラグインだけが欲しい方はDeep Glowでも良いと思います。

次で安く買う方法について解説します!
最も安く買う方法は?

Toolfarmというサイトが1番安いです。
まず、「Optical Glow」は「Red Giant Complete」に収録されているプラグインで、単体購入はできません。
なので、使いたい場合は「Red Giant Complete」を購入する必要があります。
購入方法や、他販売サイトとの値段の比較など、詳しくは上記記事をご参考ください。

After Effectsのプラグインは購入場所で値段が違うので、注意が必要です。
「Red Giant Complete」はToolfarmでクーポンを使って買うと、1万円は安く買えます。
| 販売サイト(商品リンク) | 価格 |
| フラッシュバックジャパン | 9,240 円 |
| aescripts | $49.95(約7,200円) |
| Toolfarm | $49.95(約7,200円) |
※価格は為替によって今後多少変動する可能性があります。
ちなみにDeep GlowについてはaescriptsかToolfarmが最安値です。
まとめ

- Optical Glowはより自然なグローを表現できる
- Deep Glowと見た目の差はほぼない
- 「Red Giant Complete」を安く買うならToolfarm
いかがだったでしょうか。
グローはめちゃくちゃ頻繁に使う表現なので、個人的には有料プラグインは必須。
よりクオリティの高い映像を目指していきましょう!
それでは今回の記事は以上です!
デリュージョン飯塚でした。
2025年7月9日 追記
ここまで読んでいただいたお礼として、本ブログのオンラインショップ(講座)で使える
特別クーポンをお贈りいたします。
クーポンコード:blog10off
割引率:10%OFF
以下のショップで使う事が可能です。
»IzukaEffects-Online
クーポンは数量限定(5個)です。
先着人数に達した場合、「クーポンは有効ではありません」と表示されますのでご注意ください。
TurbulenceFD、World Creatorは提携商品のため使用不可となっています。
タグ:AEプラグインのおすすめ記事
タグ:Video Copilotのおすすめ記事
カテゴリ:After Effectsのおすすめ記事
※当サイトは、広告主から支払われる広告収入を主な収入源として運営を行っています。
※当サイトの記事では、商品・サービスの紹介に広告主のアフィリエイト広告を利用しています。
※記事で紹介した商品・サービスを購入すると、広告主から当サイトに報酬が支払われることがあります。
インターネット上の広告表示(消費者庁)
インターネット広告倫理綱領及び掲載基準ガイドライン
 IzukaEffects
IzukaEffects