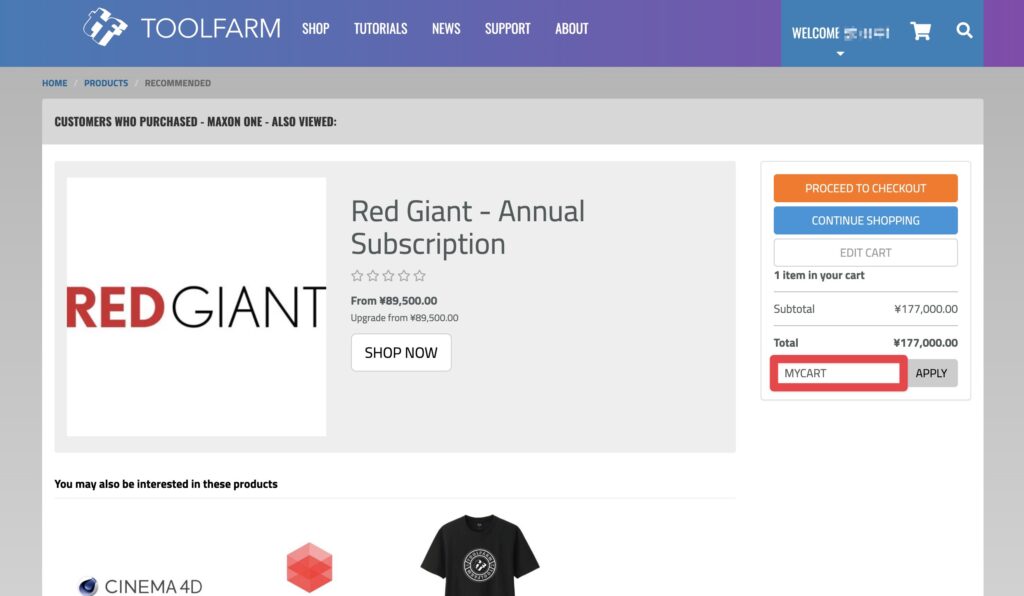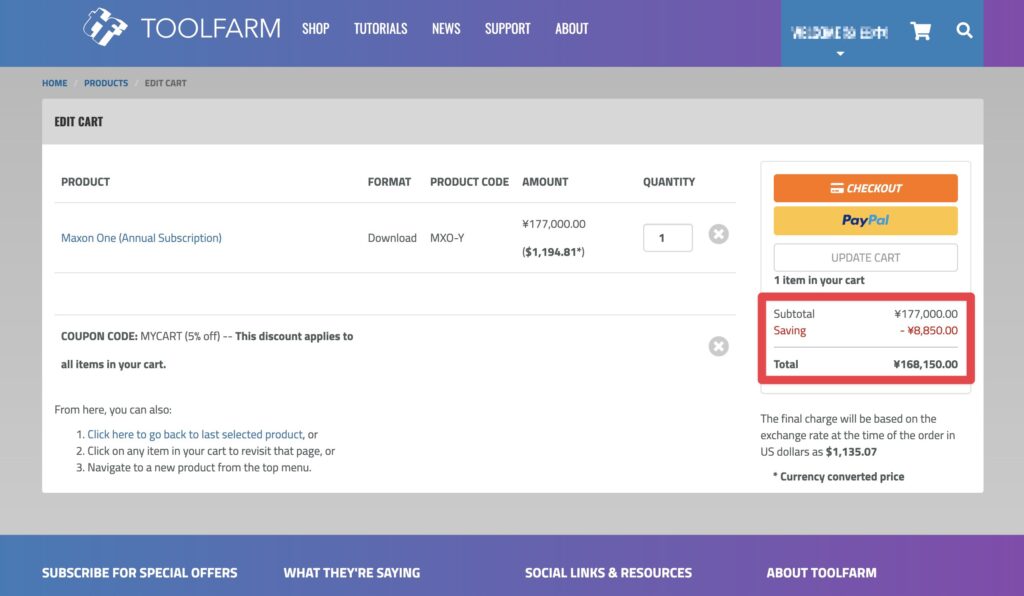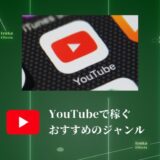こんにちわ!
3D・映像編集者 & オンライン講師のデリュージョン飯塚と申します!
今回は!Element3Dのインストール方法を解説!
- Element3Dのインストール方法
- モデルの追加方法
Element3Dはとても軽く使い勝手がいいツールなのでぜひ使ってみましょう。
目次
Element3Dのインストール方法
Element3Dは購入時にダウンロードできる専用のインストーラを実行すれば簡単にインストールできます。
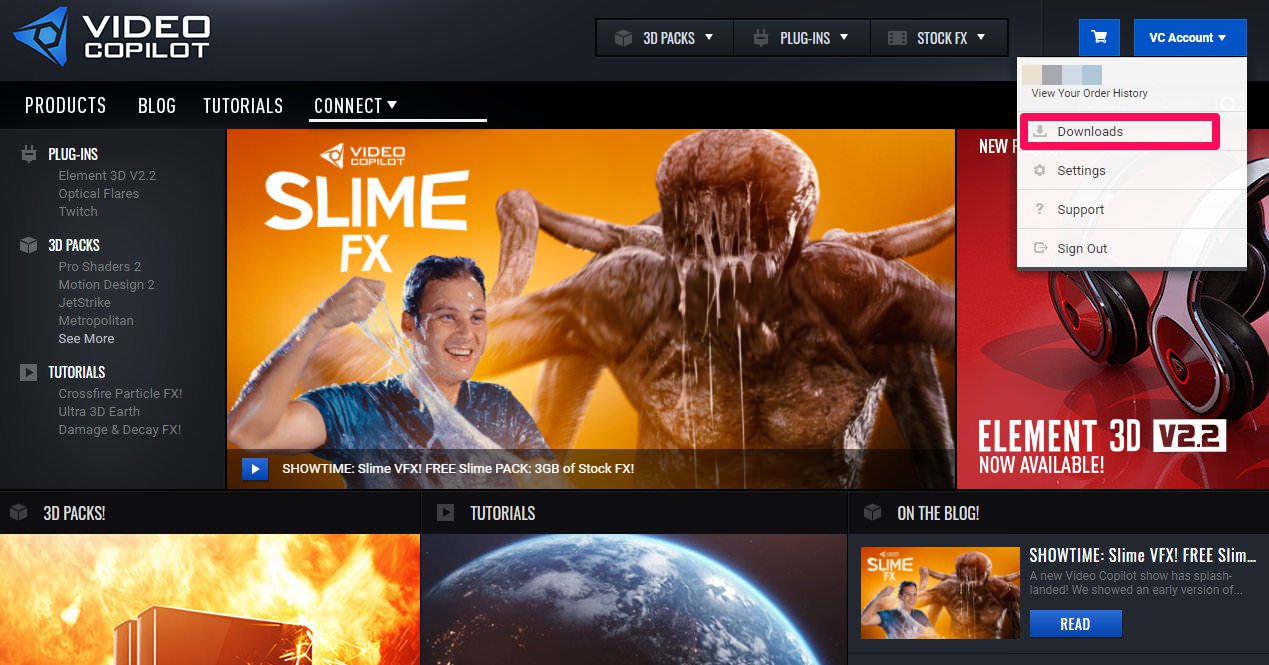
インストーラーのダウンロードは»VideoCopilot公式サイトから。
ログインして、「Downloads」をクリック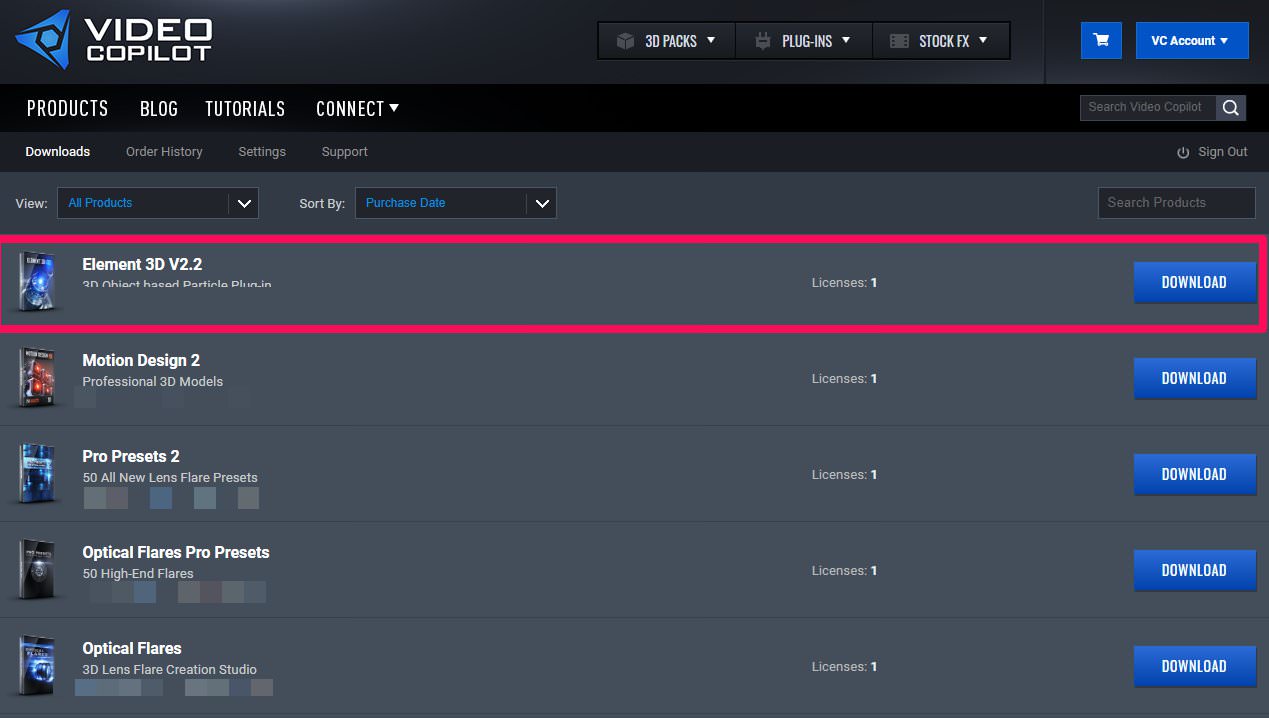
Element3Dを選択
お使いのOSのインストーラーをダウンロードしてください。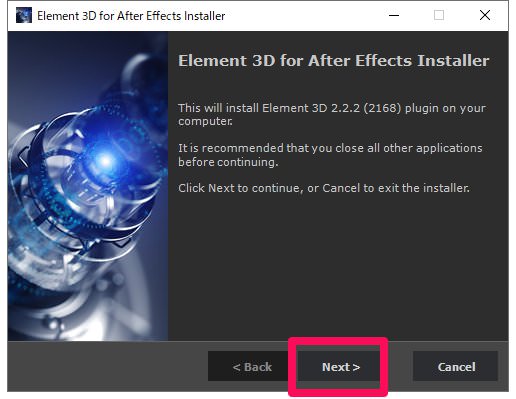
ダウンロードしたファイルを解凍して、インストーラーを実行。
「Next」をクリック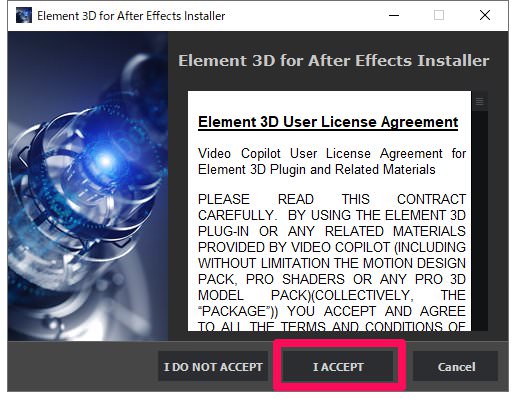
「I ACCEPT」をクリック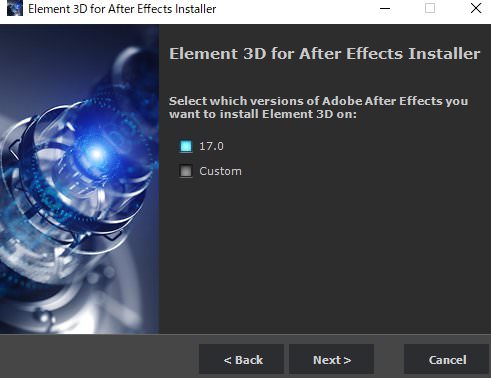
お使いのPCにインストールされているAfter Effectsのバージョンが表示されます。
Element3Dをインストールしたいバージョンを選択し、「Next」をクリック
さて、ここは重要なポイントなのでじっくり解説します!
Element3Dのモデルをどこのフォルダに保存しますか?と聞かれている場面。
Element3Dはモデリングができないので、モデルのファイルを特定のフォルダに保存する仕様です。
Current User Documents(現在のドキュメントファイル)がデフォルトでチェックされているかと思われます。
そのままでもいいんですが、個人的には自分でフォルダを設定することをおすすめします。
Custom → Browseをクリックして、モデルファイルを保存するフォルダを選んでください。
データ保存用のドライブなどあればいいですね。
必ずメモしておきましょう!!
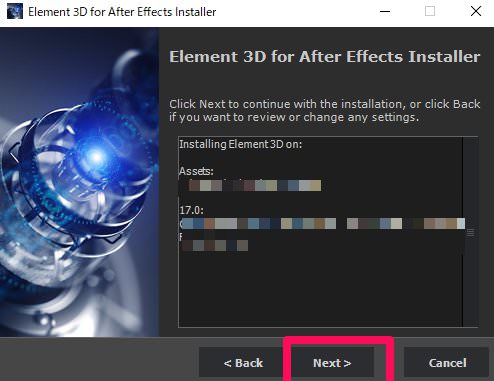
インストールの最終確認をされます。
「Next」をクリックすると、インストールが開始されます。
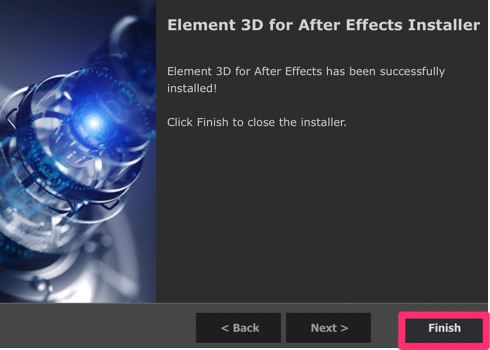
Finishをクリックして終了。
お疲れ様でした。
Element3Dが正しくインストールされたか確認しましょう。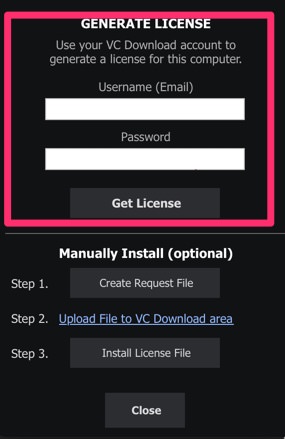
After Effectsを開いて、平面レイヤーにエフェクト「Element」を適用。
すると、ライセンス確認画面がポップアップされますので、Video Copilotのユーザーネーム(メルアド)と
パスワードを入力します。
ライセンスが確認できれば使用可能になります!
モデルの追加方法

モデルの追加方法については、以下の記事の「ダウンロード」方法をご参考ください。
 飯塚
飯塚Element3Dを安く買うには?

Toolfarmでの購入が1番安くておすすめです。
- フラッシュバックジャパンで購入
- 公式サイトで購入
- Toolfarmで購入
プラグインを購入しようとすると、大体この3択になるんじゃないかなと思いますが、
単純に値段が1番安いのがToolfarmなのです。
| 販売サイト(商品リンク) | 料金 |
| フラッシュバックジャパン | 36,300 円 |
| Video Copilot | $199.95(約29,000円) |
| Toolfarm | $189.95(約27,500円) ※クーポンでさらに5%OFF |
※※価格は為替によって今後多少変動する可能性があります。
上記の表はElement3Dの価格表なのですが、Toolfarmが1番安いですよね。
よく出てくるフラッシュバックジャパンは、実は結構割高なので注意したほうがいいです。
たまにセールとかありますが、それでもToolfarmのほうが安い場合が多い。
Toolfarmは他のプラグインもかなり安く、
僕は気がつかず結構無駄金を費やしてしまいました涙
何かとお金がかかる映像編集ですので、費用は安くおさえていきましょう!

現在、Toolfarmで年に一度のサマーセールを開催中!!
元からお安いToolfarmですが、セールでかなりの商品が20~30%ほどお安くなっています。
| 名前 | 割引率 | 期間 |
|---|---|---|
| Maxon One | 40%OFF | |
| Cinema4D | 30%OFF | |
| Red Giant Complete | 30%OFF | |
| ZBrush | 30%OFF | |
| Element3D | 25%OFF | 6/20(金)まで |
※好評につき、Maxon社のセールが延長されました!
さまざまな製品がセール対象となっていますが、
中でも注目すべきは、上記のラインナップ。
特にMaxon Oneは、
40%OFFという過去最大級の割引率で登場。
ここ数年の中でも、
最もお得に手に入るチャンスと言えるでしょう。
セールが終わると元の値段に戻ってしまいます。
間違いなく買い時なので、気になっている製品がある方は今のうちにぜひ!
※開催期間は海外の時間基準なので、若干の時差がある事にご注意ください。(+16時間ほど猶予があると思います)
※セールはクーポンと併用可能です。
※Toolfarm Japanというサイトもありますが、こちらは料金が高めなのでご注意!
【余談】マテリアルを安く揃えたい方へ
余談ですが、マテリアルを安く揃えたい方は、本ブログで販売しているマテリアルパックをぜひご検討ください。
コスパ最強です。
まとめ

- Element3Dのインストール方法はインストーラから
- モデルを保存するフォルダはメモること!
いかがだったでしょうか!
無事、インストールができたでしょうか。
他にもElement3Dに関する記事をいくつか公開していますので、
ぜひご参考ください!
それでは今回の記事は以上です!
デリュージョン飯塚でした。
2025年7月9日 追記
ここまで読んでいただいたお礼として、本ブログのオンラインショップ(講座)で使える
特別クーポンをお贈りいたします。
クーポンコード:blog10off
割引率:10%OFF
以下のショップで使う事が可能です。
»IzukaEffects-Online
クーポンは数量限定(5個)です。
先着人数に達した場合、「クーポンは有効ではありません」と表示されますのでご注意ください。
TurbulenceFD、World Creatorは提携商品のため使用不可となっています。
タグ:Element3Dのおすすめ記事
タグ:Video Copilotのおすすめ記事
カテゴリ:After Effectsのおすすめ記事
※当サイトは、広告主から支払われる広告収入を主な収入源として運営を行っています。
※当サイトの記事では、商品・サービスの紹介に広告主のアフィリエイト広告を利用しています。
※記事で紹介した商品・サービスを購入すると、広告主から当サイトに報酬が支払われることがあります。
インターネット上の広告表示(消費者庁)
インターネット広告倫理綱領及び掲載基準ガイドライン
 IzukaEffects
IzukaEffects