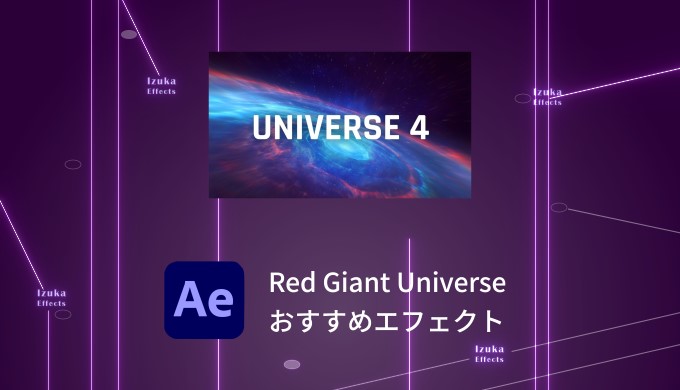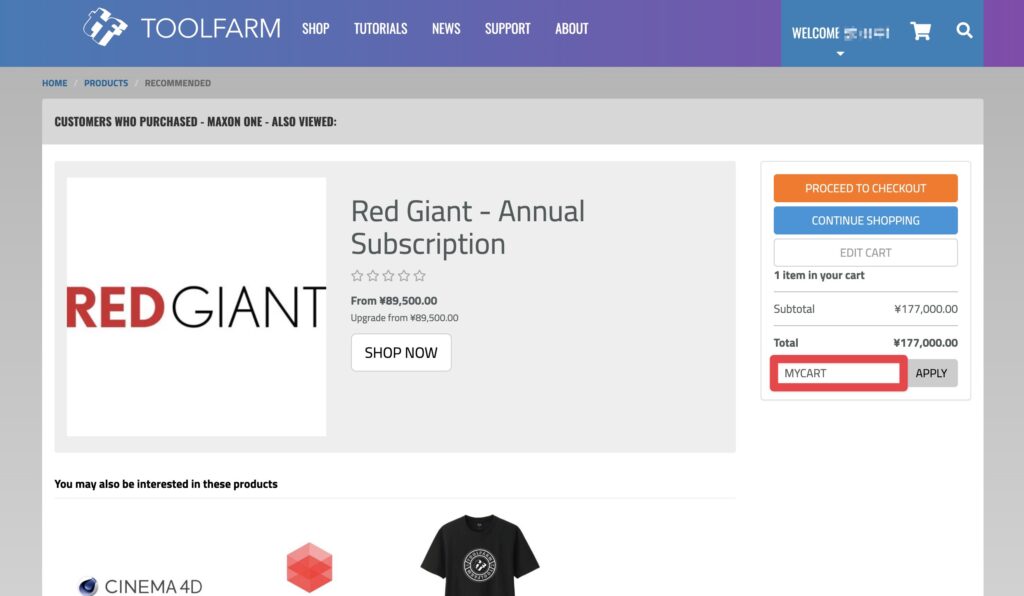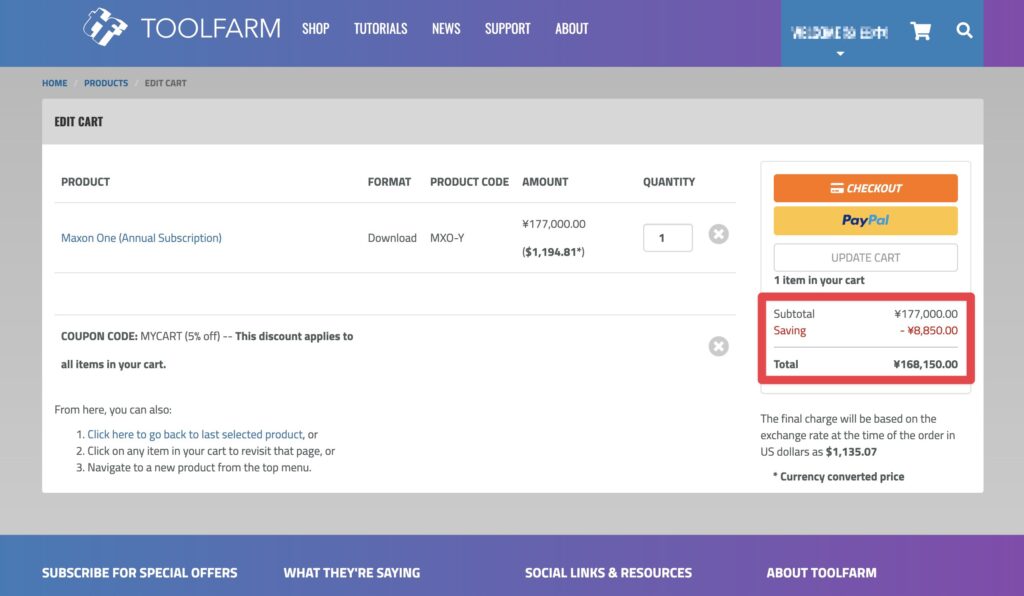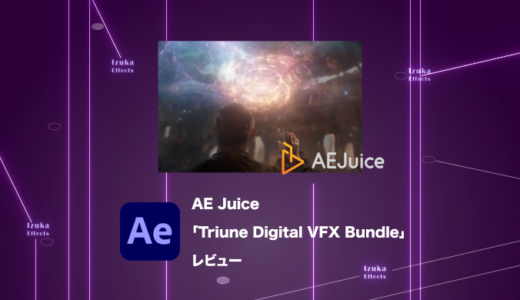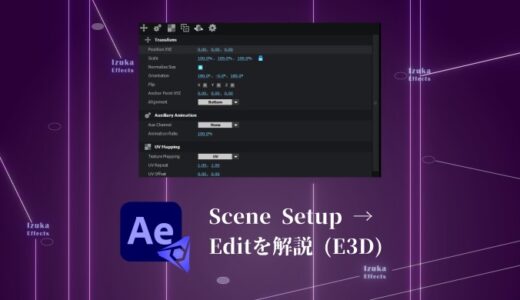こんにちわ!
3D・映像編集者 & オンライン講師のデリュージョン飯塚と申します!
今回は!Red Giant Universeの中でめちゃ使えるエフェクトを10個紹介します!
- Red Giant Universeを使いこなしたい人
- Red Giant Universeにどんなエフェクトがあるか知りたい人
- 購入を検討中
Red Giant Universeには、とにかくたくさんのエフェクトが入ってますからね。
何をどう使っていいのか迷っている方の参考になればと思います。
Red Giantマニアの僕が厳選して10個解説します。
それではいきましょう!
目次
Red Giant Universeの中でめちゃ使えるエフェクト 10選
uni.Spot Blur

uni.Spot Blurは特定の場所のみにブラーをかけるエフェクト。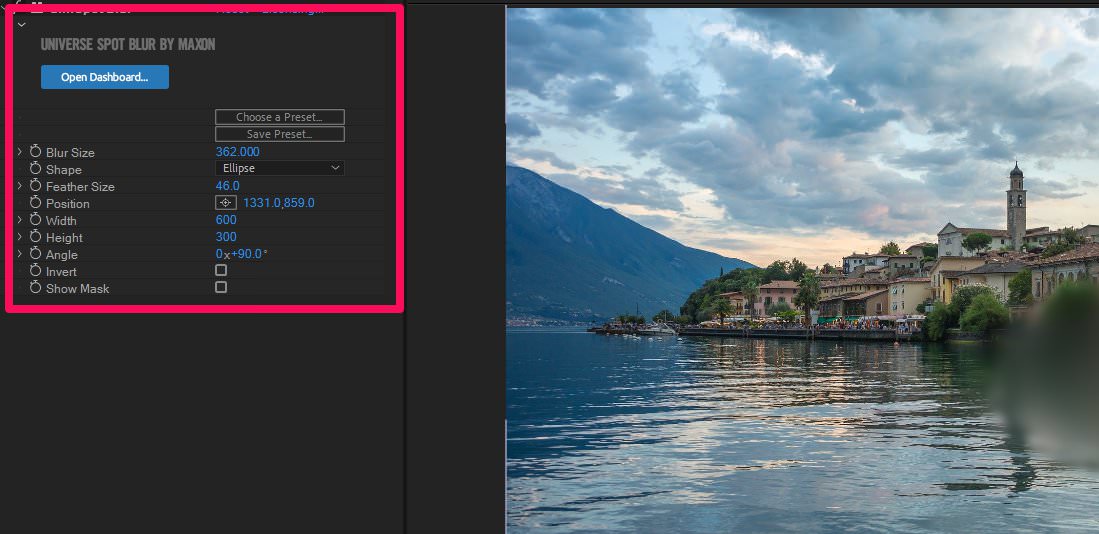
ブラーをかける場所は円や四角で設定でき、ブラーの位置、大きさやフェザーも変更可能。
標準エフェクトで特定の場所のみにブラーをかける場合、マスクやマットを使ったりしなくてはなりませんが、
uni.Spot Blurならエフェクト1つで一撃です。

Red Giant Universeの中で1番使うエフェクトかもしれない。便利すぎる。
uni.Edge Glow
uni.Edge Glowはエッジのみにグローをかけてくれるエフェクト。

Before
After
輪郭検出をして、その部分だけにグローがかかっている感じですかね。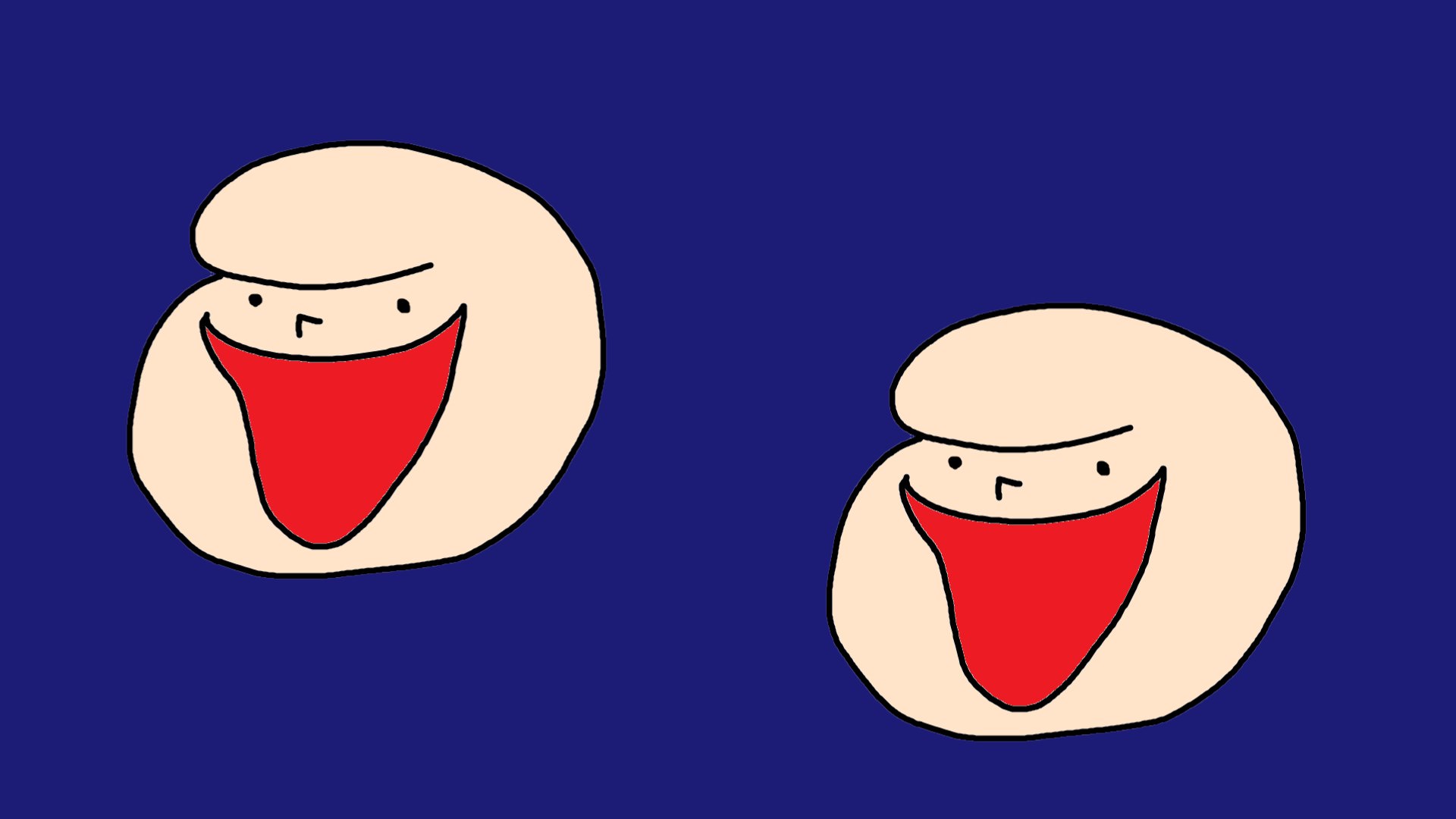
Before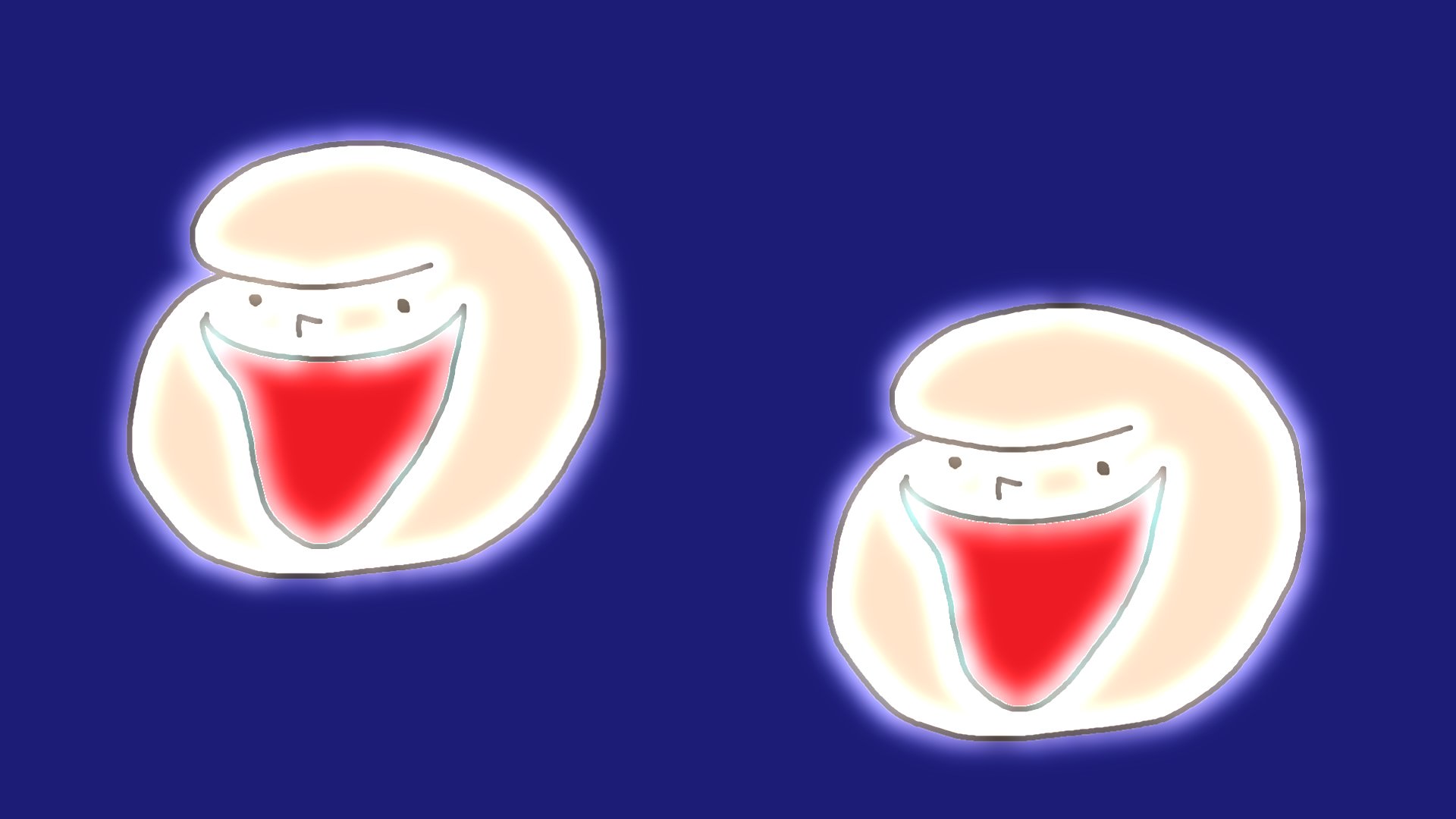
After
さっきの画像じゃわかりにくかったかもしれないので、もっとわかりやすい画像で見せるとこんな感じ。
エッジのみにグローがかかってますよね。

今回は極端な例でお見せしましたが、発光色を変えたり、明るさを変えたりともちろんいい感じに調節できます。
uni.Unmult
uni.Unmultは黒背景を透過してくれるエフェクト。
Before
After
動作も軽くて重宝しています。
黒背景のフッテージにuni.Unmultを適用するだけでOK。
uni.RGB Separation
uni.RGB Separationは色収差効果を演出するエフェクト
Before
After
こういった色収差の表現って標準エフェクトでやろうとするとまぁまぁめんどくさいですよね。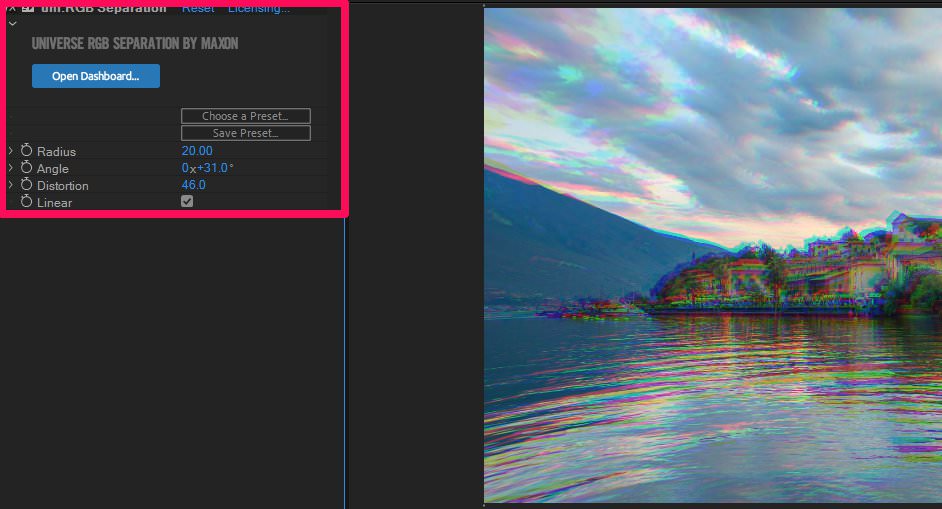
エフェクト1つで適用できる、かつ、パラメータも少なく簡単という点が魅力的。
公式チュートリアル
uni.Texturize
uni.Texturizeはフッテージに壁やコンクリートの質感を与えるエフェクト。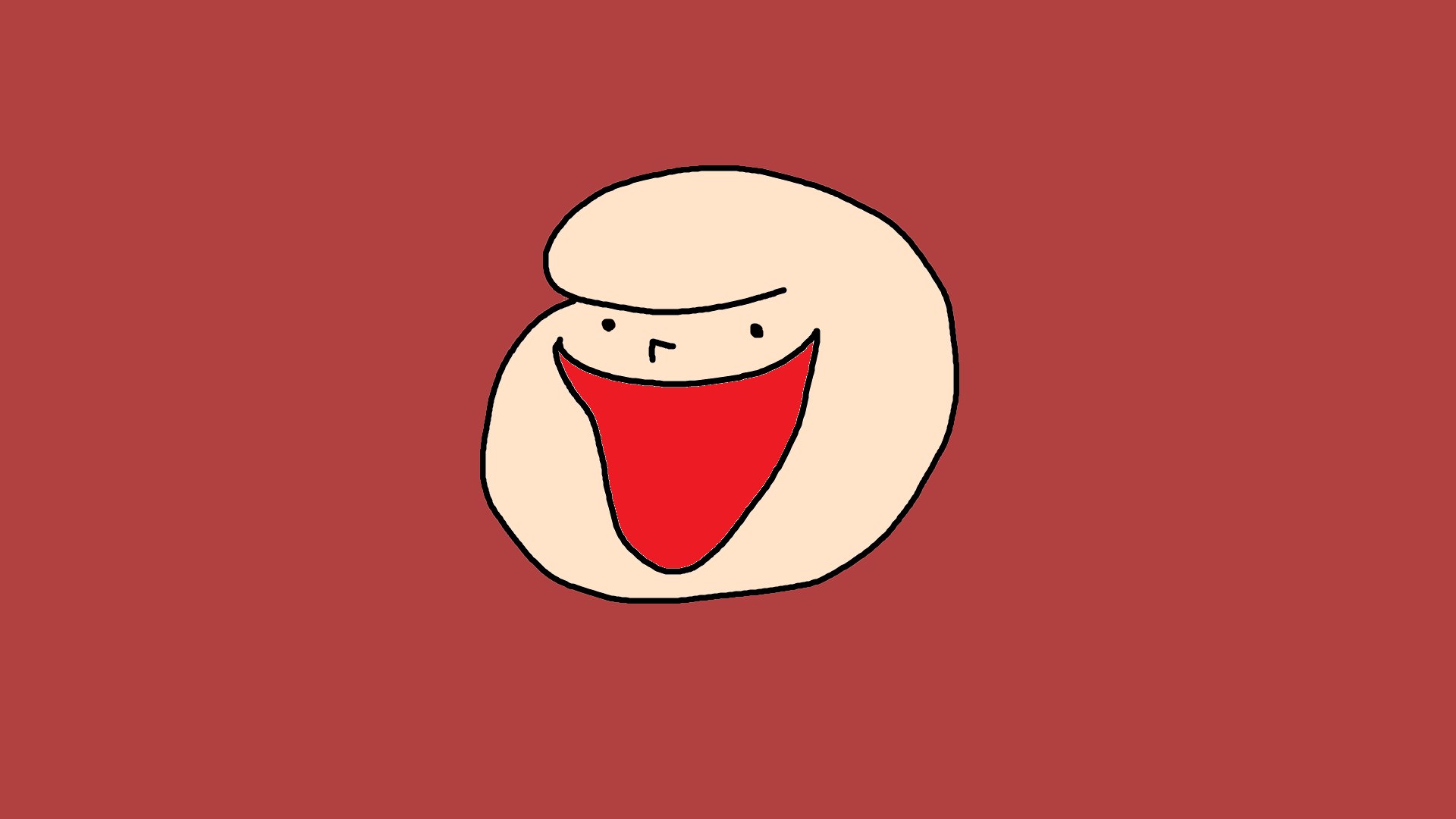
Before
After
僕のアイコンに適用してみました。汚れみたいなのが追加されたのが確認できますね。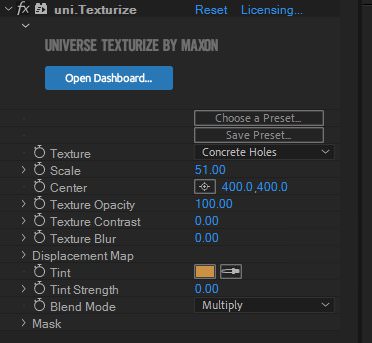
パラメータはこんな感じで、「Texture」で種類を決めて、他で雰囲気を調節する感じです。

ディティールを詰める時によく使います。
uni.Long Shadow
uni.Long Shadowはその名の通り、長ーい影をつくるエフェクト。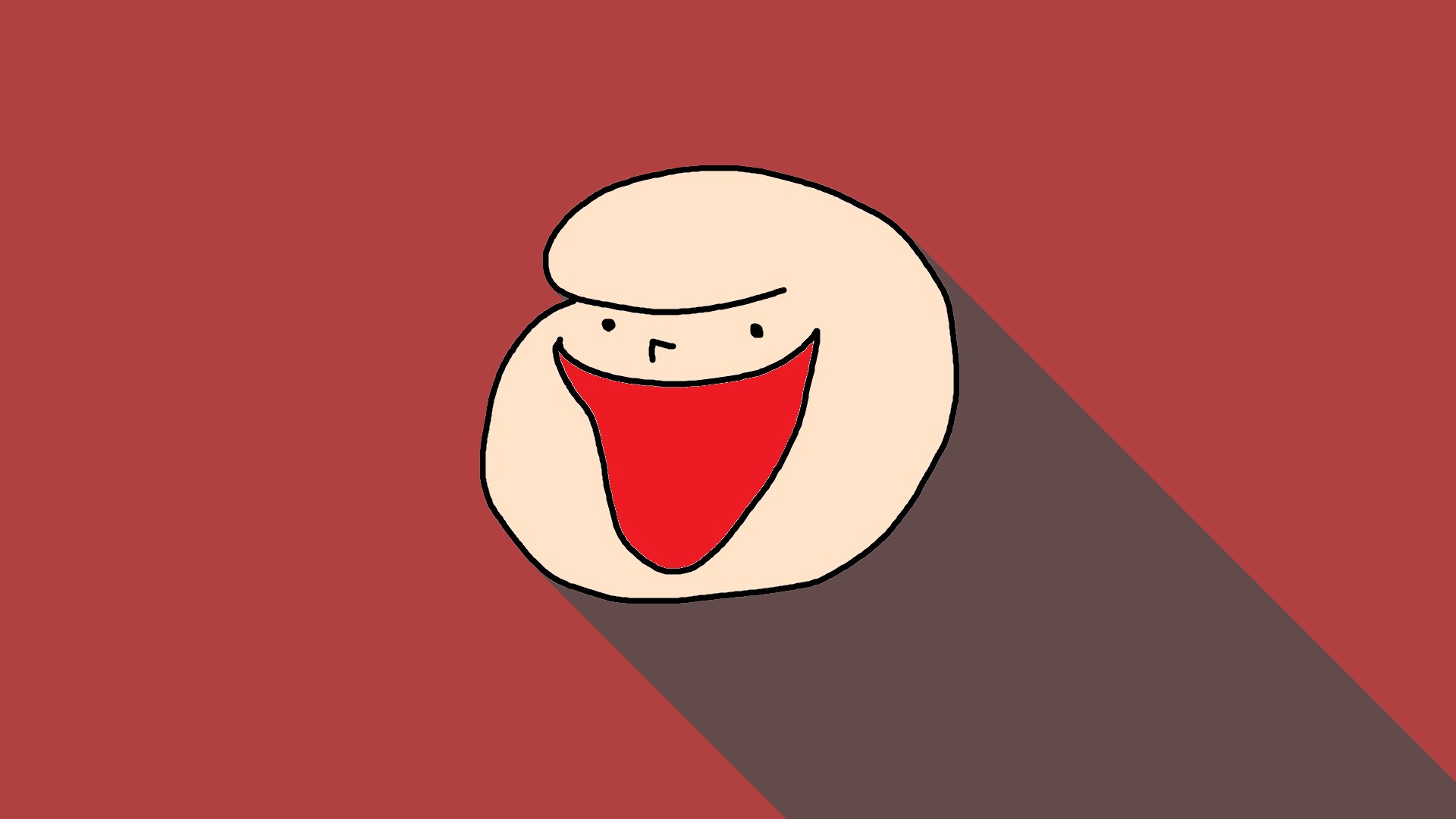
バビューンと長い影を一発で表現できます。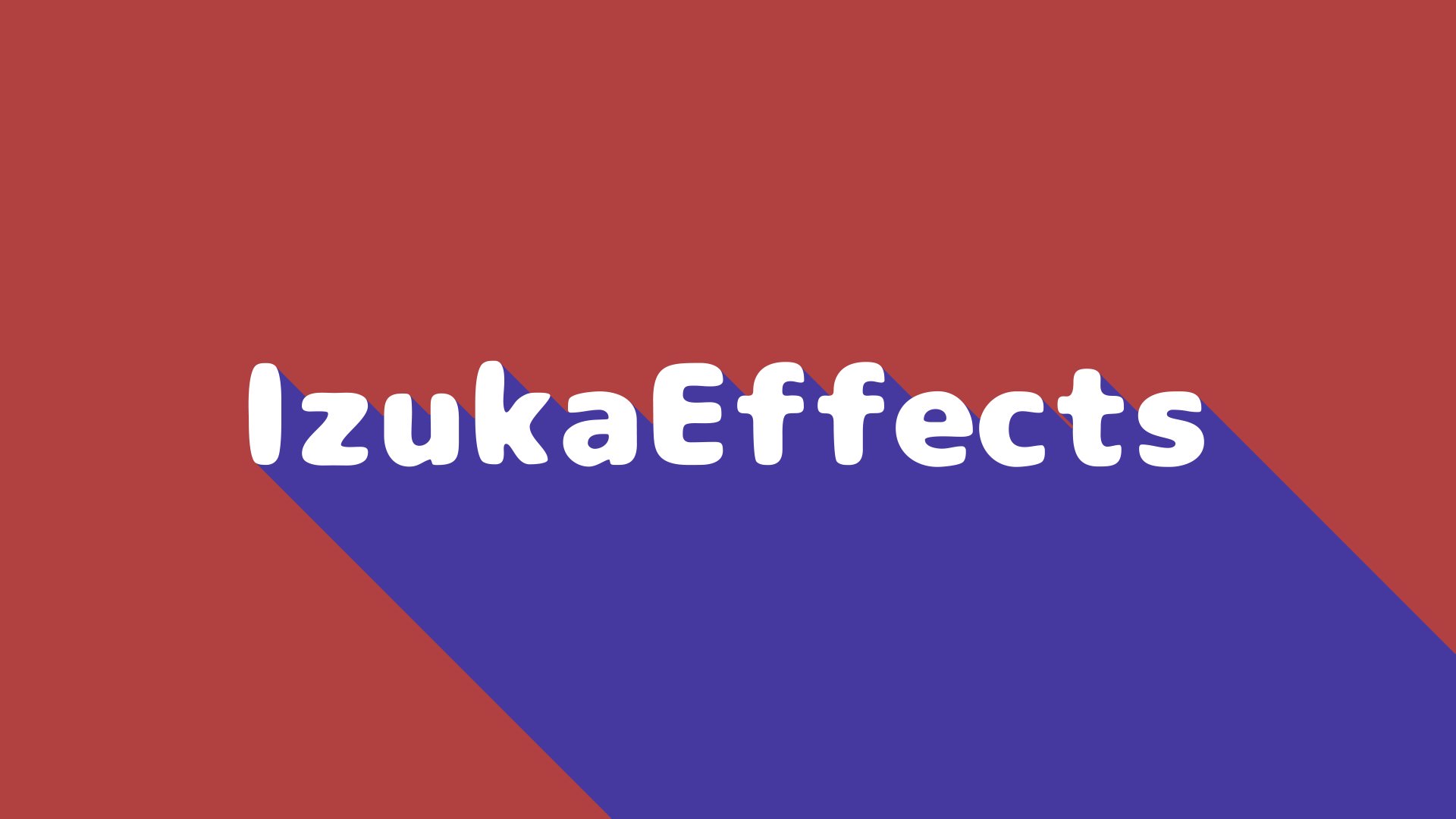
テキストと相性が良いですね!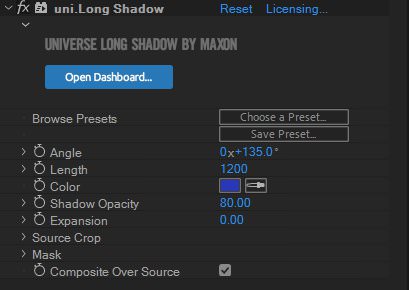
パラメータはこんな感じ。
角度、長さ、色、不透明度など調節できます。
公式チュートリアル
uni.Line
uni.Lineはラインを生成するエフェクト。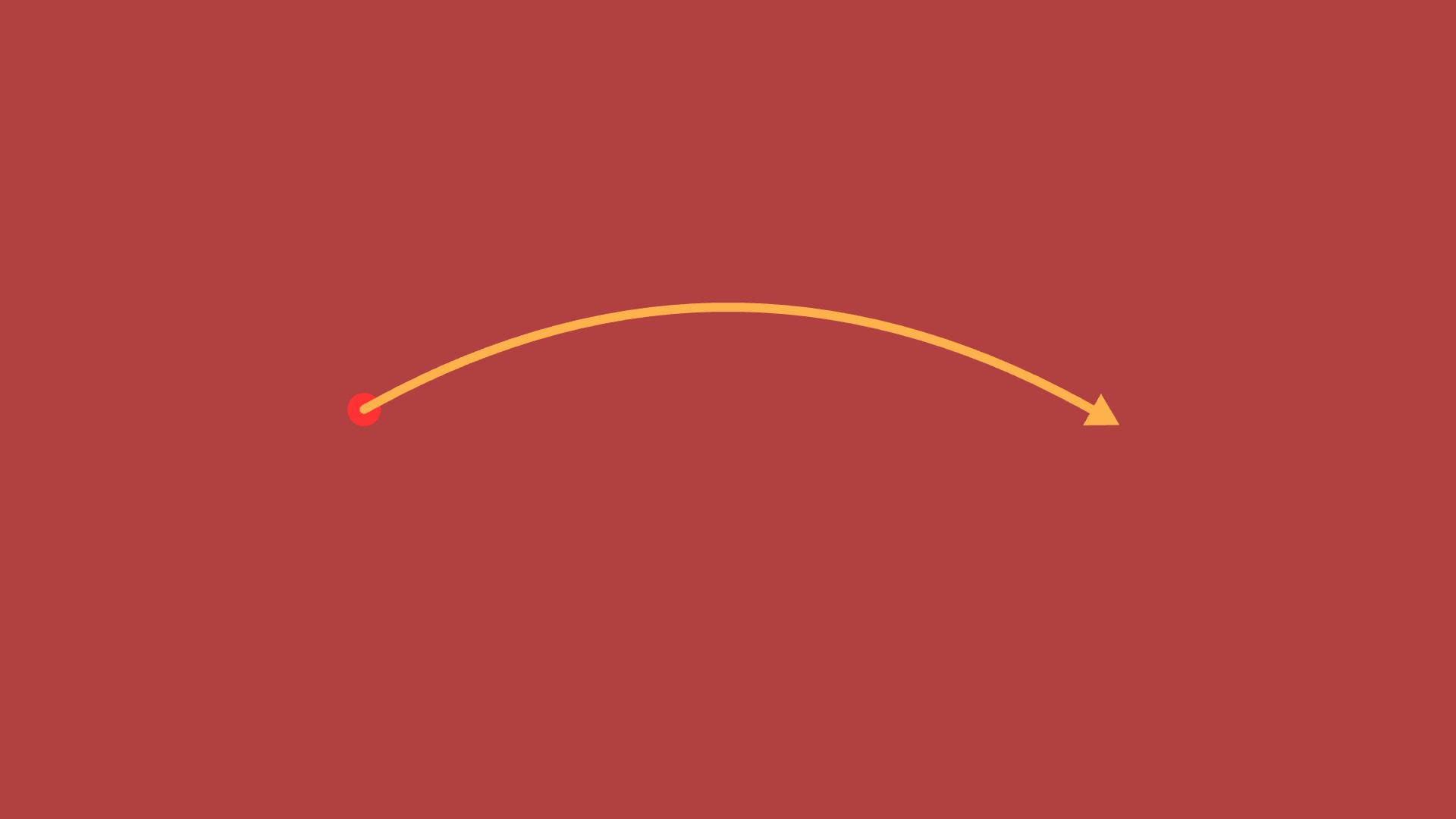
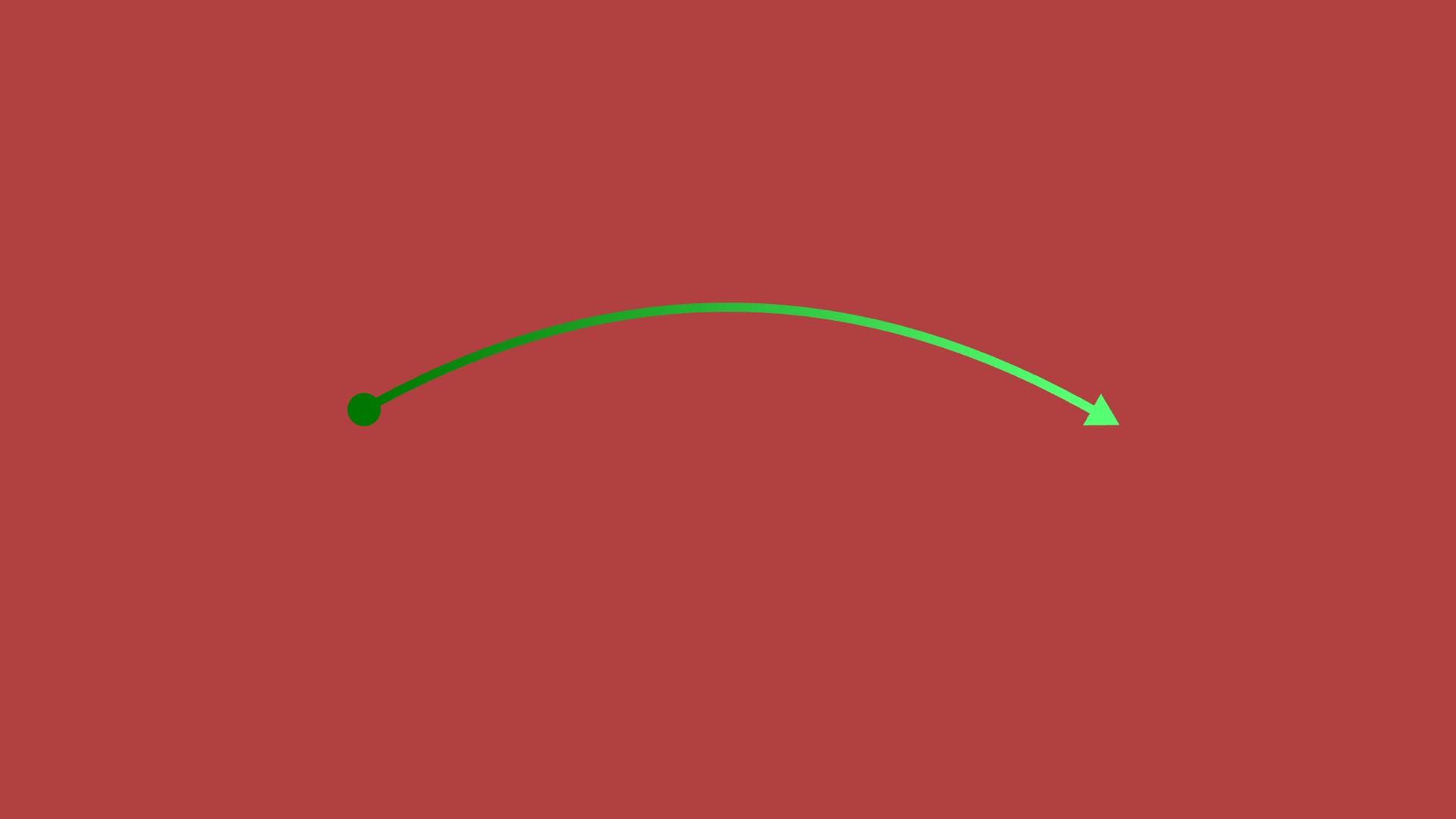
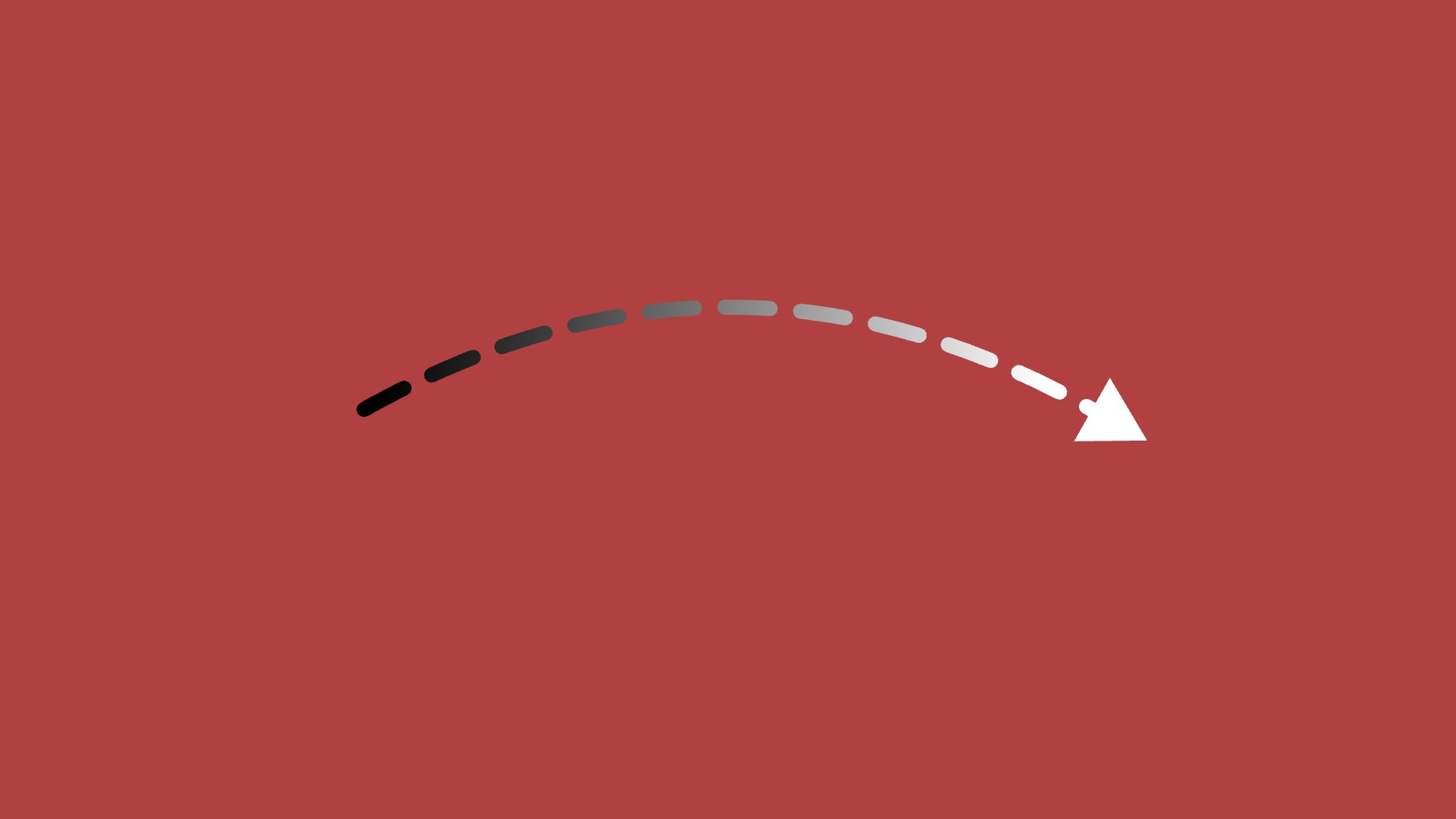
こんな感じのラインが一発で作成可能。主に調整レイヤーに適用して使います。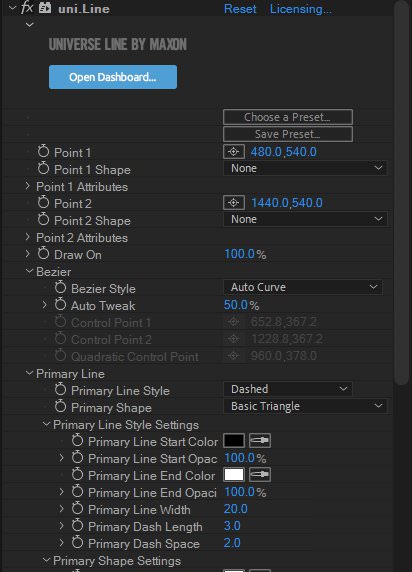
パラメータが多くてややこしいので、最初はプリセットを使うと良いかも。

Draw Onにキーフレームを打てば矢印が伸びていくようなアニメーションもできるぞ
公式チュートリアル
uni.Camera Shake
uni.Camera Shakeはリアルなカメラ手振れを追加してくれるエフェクト。
こちらは実際に映像でみてもらった方が早いのでぜひご覧ください。
調整レイヤーに入れて使う感じですね。

こちらもパラメータが割と多いので、最初はプリセットを使うと良いです!
uni.Heatwave
uni.Heatwaveは炎による熱波のゆらめきを表現するエフェクト。
こんな感じです。
このエフェクトの魅力は、とにかく軽い。サクサク動きます。

熱波以外にも、水中のゆらめきにも使えますよ!
トランジション類
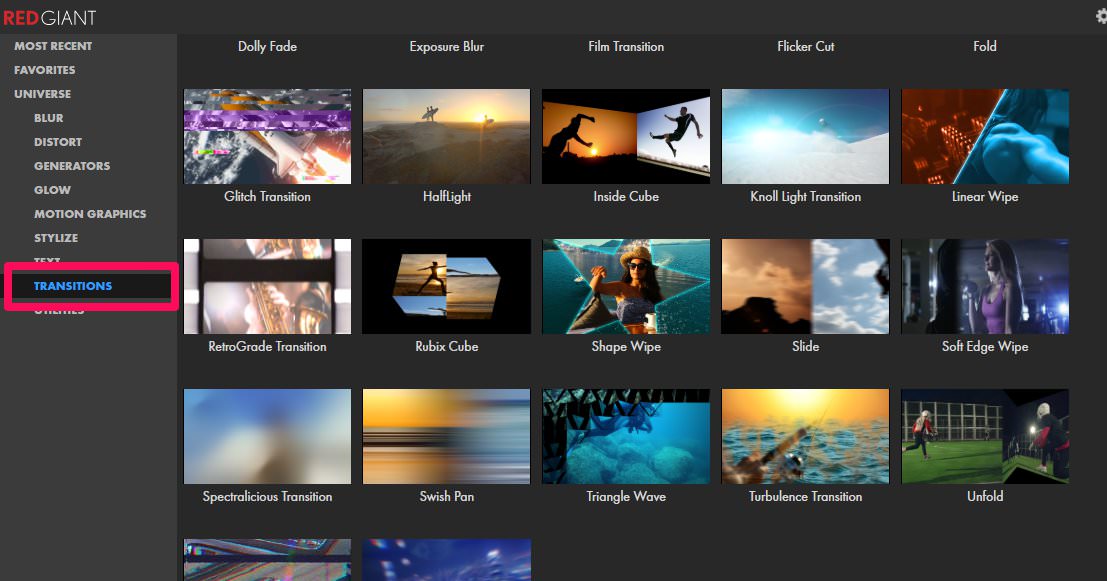
Red Giant Universeにはたくさんのトランジションが収録されています。
10個目はトランジションまとめて1つということで。
トランジションの例です。
色々種類があって楽しい。

かゆいところに手がとどきますなぁ
全エフェクト一覧
今回は10個しか紹介できませんでしたが、
その他にもたくさんのエフェクトが存在します。
»Red Giant Universe
全て確認したい方は上記リンクからどうぞ。

画像付きなのでわかりやすいですよ
全てにプリセットがあるのが便利
Red Giant Universeのエフェクトには全てプリセットがあるんですが、それがとても便利です。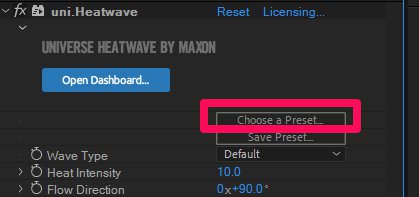
全エフェクトに「Choose a Preset」というボタンがあるので、ここからプリセットを選択できます。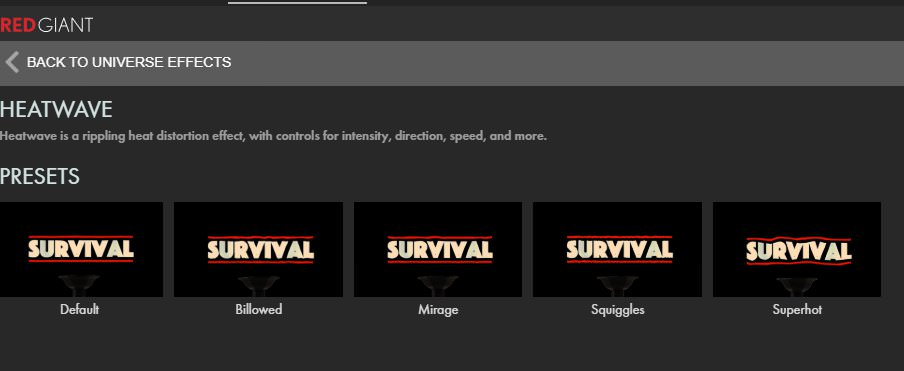
プリセットは全て動くサムネイル付きなので、イメージがしやすい。

パラメータが多くて、何をどう設定していいかわからない人は、まずプリセットから始めてみましょう!
Red Giant Universeを安く買う方法

Toolfarmというサイトが1番安いです。
まず、「Red Giant Universe」は「Red Giant Complete」に収録されているプラグインで、単体購入はできません。
なので、使いたい場合は「Red Giant Complete」を購入する必要があります。
購入方法や、他販売サイトとの値段の比較など、詳しくは上記記事をご参考ください。

After Effectsのプラグインは購入場所で値段が違うので、注意が必要です。
「Red Giant Complete」はToolfarmでクーポンを使って買うと、1万円は安く買えます。

現在、Toolfarmで年に一度のサマーセールを開催中!!
元からお安いToolfarmですが、セールでかなりの商品が20~30%ほどお安くなっています。
| 名前 | 割引率 | 期間 |
|---|---|---|
| Maxon One | 40%OFF | |
| Cinema4D | 30%OFF | |
| Red Giant Complete | 30%OFF | |
| ZBrush | 30%OFF | |
| Element3D | 25%OFF | 6/20(金)まで |
※好評につき、Maxon社のセールが延長されました!
さまざまな製品がセール対象となっていますが、
中でも注目すべきは、上記のラインナップ。
特にMaxon Oneは、
40%OFFという過去最大級の割引率で登場。
ここ数年の中でも、
最もお得に手に入るチャンスと言えるでしょう。
セールが終わると元の値段に戻ってしまいます。
間違いなく買い時なので、気になっている製品がある方は今のうちにぜひ!
※開催期間は海外の時間基準なので、若干の時差がある事にご注意ください。(+16時間ほど猶予があると思います)
※セールはクーポンと併用可能です。
まとめ

- Universeの中でめちゃ使えるエフェクトを10個紹介
- 安く買うならToolfarm
それでは今回の記事は以上です!
デリュージョン飯塚でした。
2025年7月4日 追記
ここまで読んでいただいたお礼として、本ブログのオンラインショップ(講座)で使える
特別クーポンをお贈りいたします。
クーポンコード:blog10off
割引率:10%OFF
以下のショップで使う事が可能です。
»IzukaEffects-Online
クーポンは数量限定(5個)です。
先着人数に達した場合、「クーポンは有効ではありません」と表示されますのでご注意ください。
TurbulenceFD、World Creatorは提携商品のため使用不可となっています。
タグ:AEプラグインのおすすめ記事
タグ:RedGiantCompleteのおすすめ記事
カテゴリ:After Effectsのおすすめ記事
※当サイトは、広告主から支払われる広告収入を主な収入源として運営を行っています。
※当サイトの記事では、商品・サービスの紹介に広告主のアフィリエイト広告を利用しています。
※記事で紹介した商品・サービスを購入すると、広告主から当サイトに報酬が支払われることがあります。
インターネット上の広告表示(消費者庁)
インターネット広告倫理綱領及び掲載基準ガイドライン
 IzukaEffects
IzukaEffects