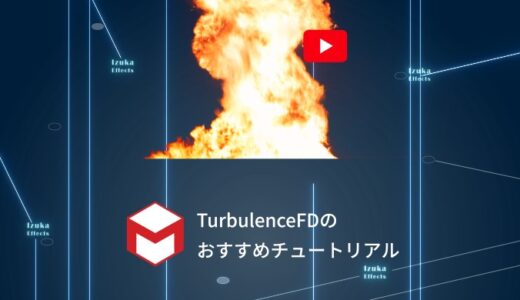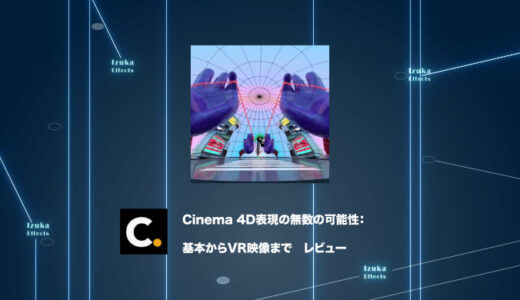こんにちわ!
3D・映像編集者 & オンライン講師のデリュージョン飯塚と申します!
今回は!TurbulenceFDをRedshiftで使う方法を解説します!
それではいきましょう!
目次
TurbulenceFDをRedshiftで使う方法
- TurbulenceFD コンテナにRedshift Volumeマテリアルを適用
- RedshiftライトのVolumeの値を上げる
Redshiftで使うためにやることはざっくりとこんな感じです!
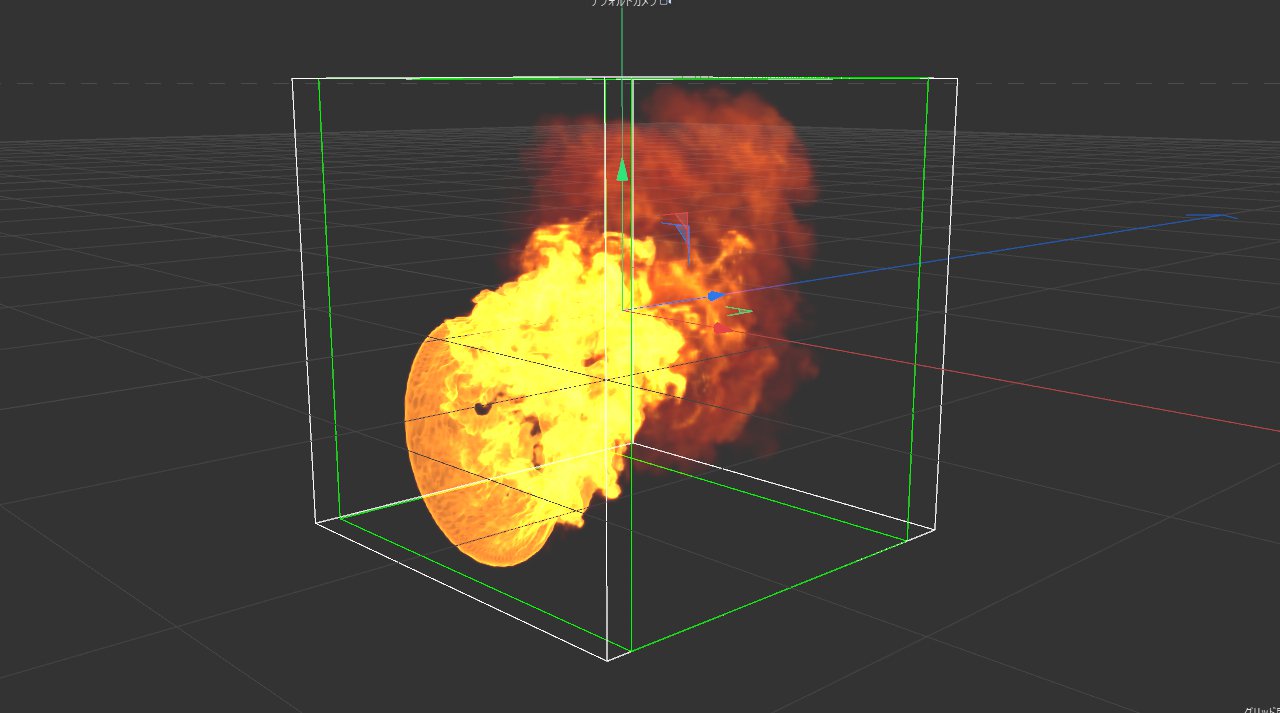
まずはTurbulenceFDで任意のシミュレーションをし、キャッシュをとってください。
※この時点でよくわからない方は、まず以下の記事からご覧ください!

この時点でRedshiftレンダービューを起動しても、何もうつりません。
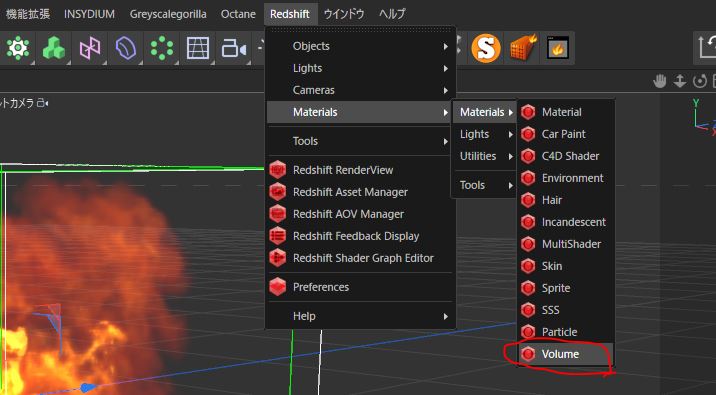
Redshift → Materials
からVolumeマテリアルをクリック

VolumeマテリアルTurbulenceFD コンテナに適用します。
まだこの時点でもレンダービューには何もうつりません。
Volumeマテリアルの設定を行う必要があります。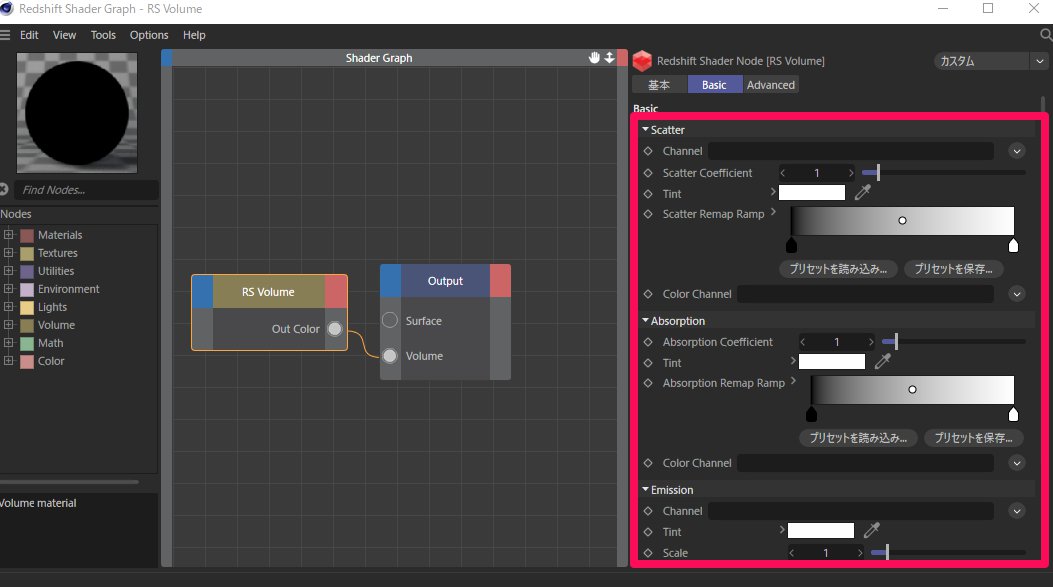
Volumeマテリアルの編集画面で、RS Volumeをクリックすると、
「Scatter」「Absorption」「Emission」の3つの設定項目があると思います。
「Scatter」と「Emission」のChannnelに、TurbulenceFDでシミュレートした項目を設定すれば、Redshiftのレンダービューに表示されます。
| Scatter | シミュレーションした項目を通常表示させるもの |
| Emission | シミュレーションした項目を発光表示させるもの |
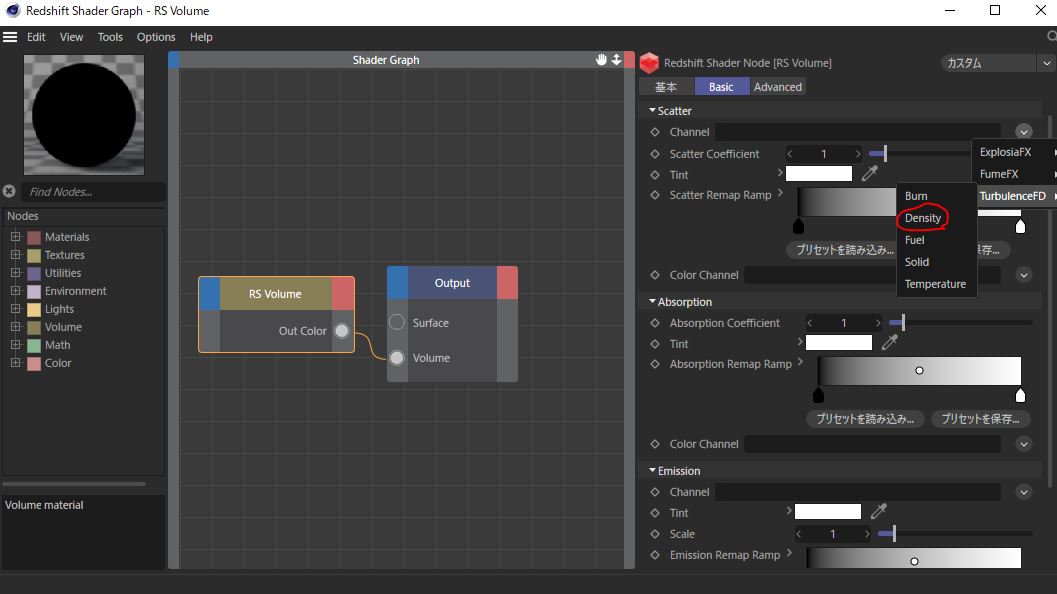
Scatter → Channel
の右にある「∨」をクリックし、TurbulenceFD → density(煙)をクリック
※TurbulenceFDで煙をシミュレーションしていない場合は別の項目を選びましょう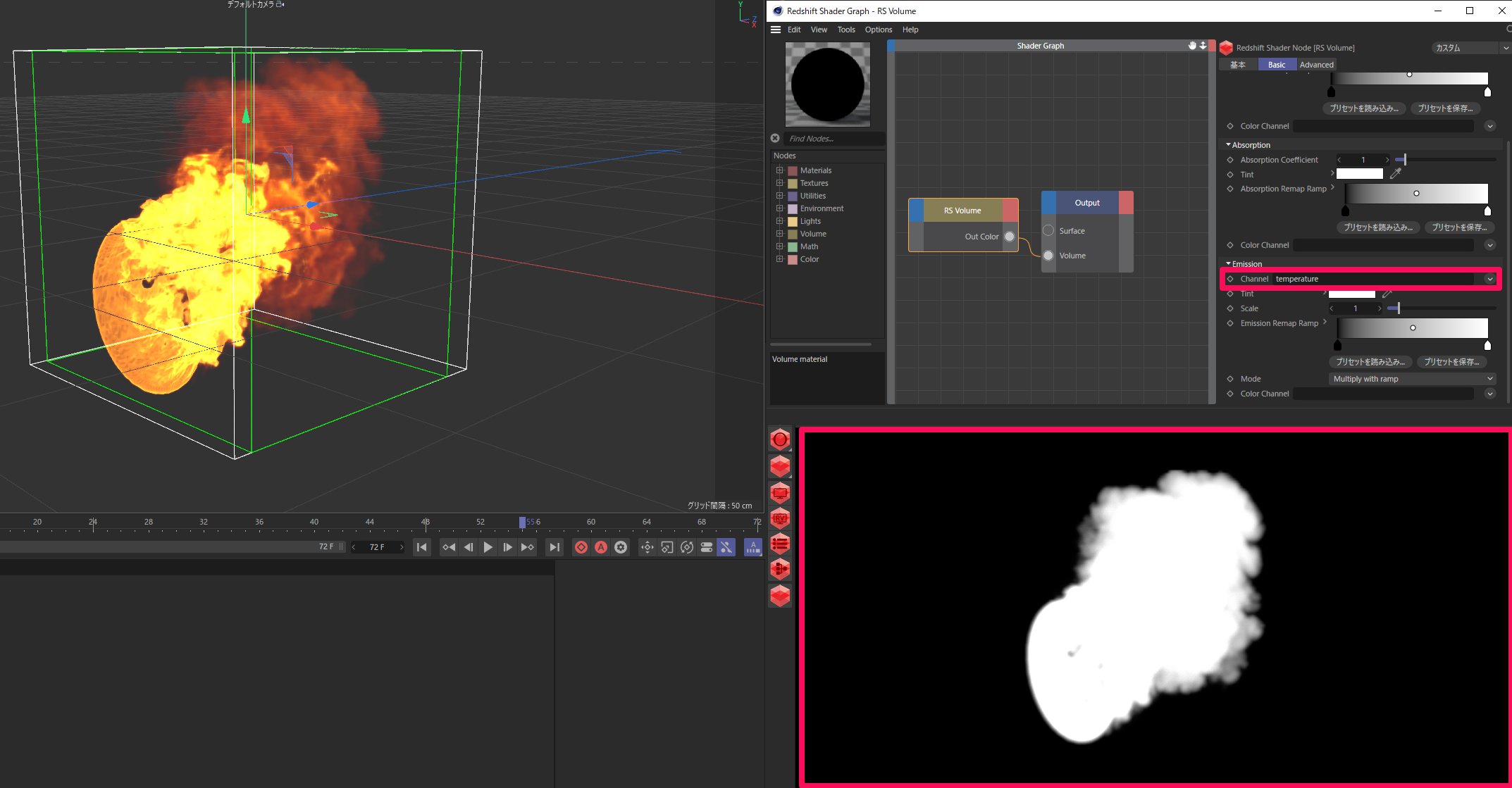
Emission → Channel
の右にある「∨」をクリックし、TurbulenceFD → temperature(熱)をクリック
※TurbulenceFDで熱をシミュレーションしていない場合は別の項目を選びましょう。
するとレンダービューに表示されましたね!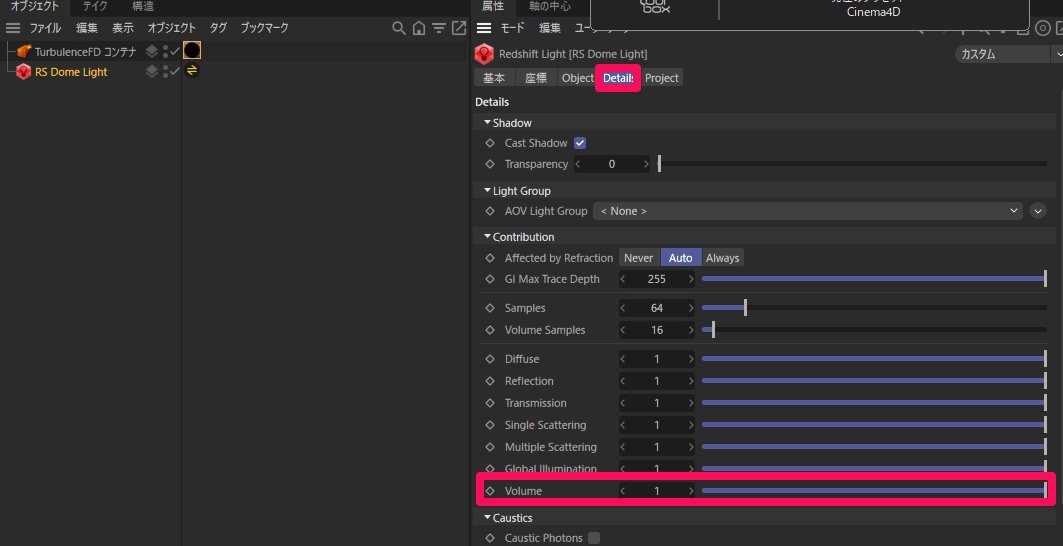
次にプロジェクト内に配置したRedshiftライトの
Details → Volume
の値を1にしましょう。
これでVolumeがライトの影響を受けることになりました!
ちなみにこれをしないと、Scatterで設定した項目は表示されません。
Emissionはライトがなくても表示されます。
 飯塚
飯塚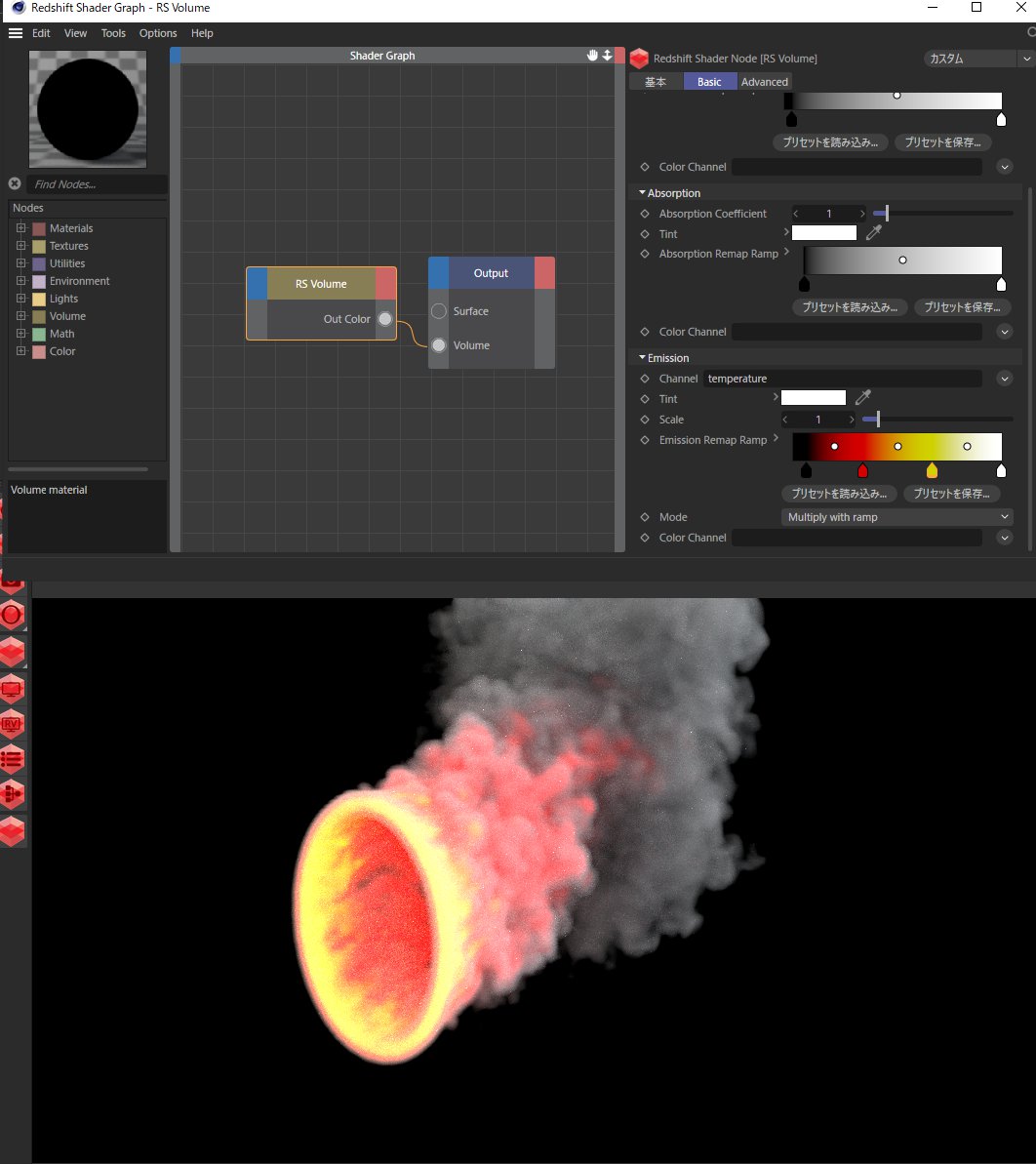
あとはScatterやEmissionの項目をいじって好みの姿にしていくだけです。
設定のコツなどはまた別の記事にまとめようかなと思います!
Volumeの設定は「TurbulenceFD Redshift」とかでyoutube検索すると、良いチュートリアルが結構出てきますよ!
また、そもそもRedshift Volumeを理解していないと設定が難しいので、Redshift自体の勉強も必須ですね!
TurbulenceFD完全ガイド
TurbulenceFDについてもっと知りたい方は上記記事をご覧ください!
- TurbulenceFDとは何か
- セール・価格・最も安く買う方法
- インストール方法
- 日本語版にする方法
- 使い方
- 炎の作り方
- キャッシュをVDBに変換する方法
- Redshiftで使う方法
- チュートリアル
記事の内容はこんな感じ。
※本記事の内容も含まれています。
ぜひご参考ください!
まとめ

- TurbulenceFDをRedshiftで使う方法を解説
それでは今回の記事は以上です。
ブログ以外にも»YouTube、»Twitter、»オンライン講座など運営していますので
ぜひ一度覗きにきてください!
皆様のお時間をあまり奪わぬよう、短時間でサクッと視聴できる動画作りを目指しています。
以上、デリュージョン飯塚でした。
2025年7月7日 追記
ここまで読んでいただいたお礼として、本ブログのオンラインショップ(講座)で使える
特別クーポンをお贈りいたします。
クーポンコード:blog10off
割引率:10%OFF
以下のショップで使う事が可能です。
»IzukaEffects-Online
クーポンは数量限定(5個)です。
先着人数に達した場合、「クーポンは有効ではありません」と表示されますのでご注意ください。
TurbulenceFD、World Creatorは提携商品のため使用不可となっています。
※当サイトは、広告主から支払われる広告収入を主な収入源として運営を行っています。
※当サイトの記事では、商品・サービスの紹介に広告主のアフィリエイト広告を利用しています。
※記事で紹介した商品・サービスを購入すると、広告主から当サイトに報酬が支払われることがあります。
インターネット上の広告表示(消費者庁)
インターネット広告倫理綱領及び掲載基準ガイドライン
 IzukaEffects
IzukaEffects