こんにちわ!
3D・映像編集者 & オンライン講師のデリュージョン飯塚と申します!
今回は!TurbulenceFDのインストール方法について解説!
- TurbulenceFDのインストール方法
- ライセンスの認証方法
インストール方法は非常に簡単で、専用のインストーラーを実行していけばOKです。
画像付きで解説しますね!
それではいきましょう!
目次
TurbulenceFDのインストール方法
WindowsとMacの場合で多少異なります。
Windowsの場合
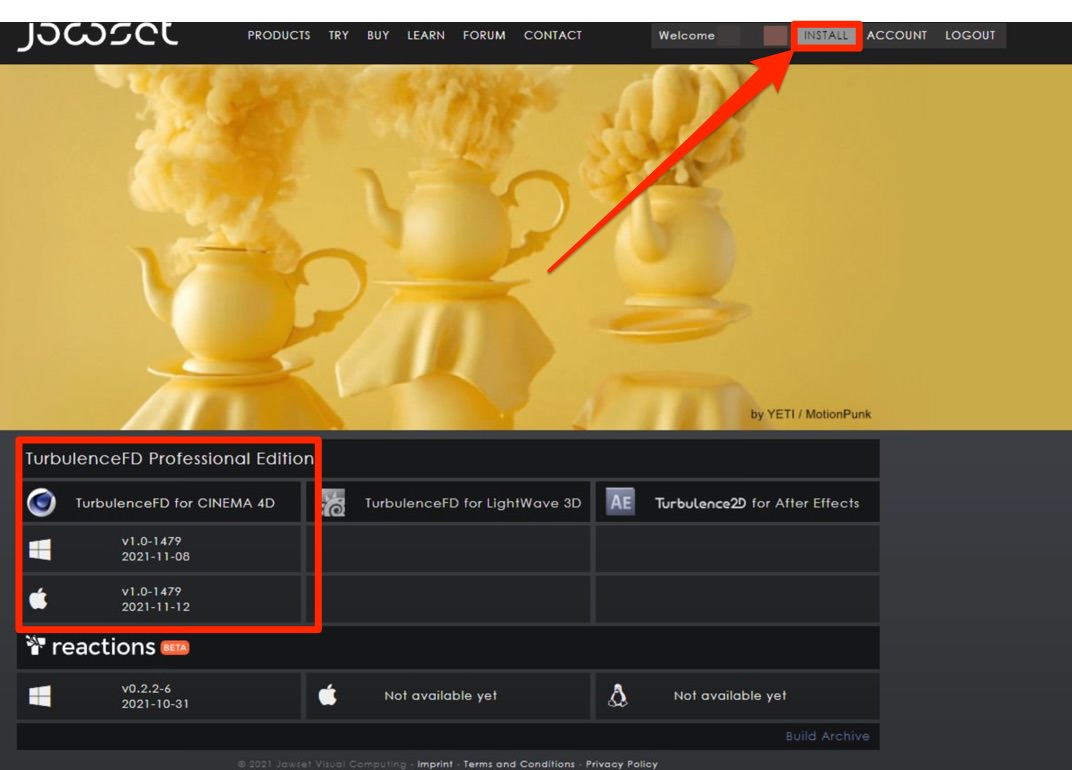
»Jawset
まずは公式サイトにログインをし、
「INSTALL」ページからTurbulenceFDのインストーラーをダウンロードします。
 飯塚
飯塚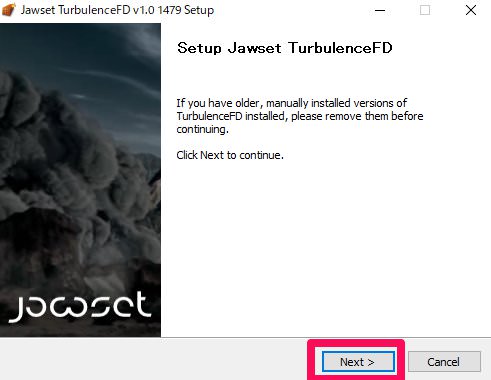
インストーラーを実行すると、このような画面が現れます。
「Next」をクリック
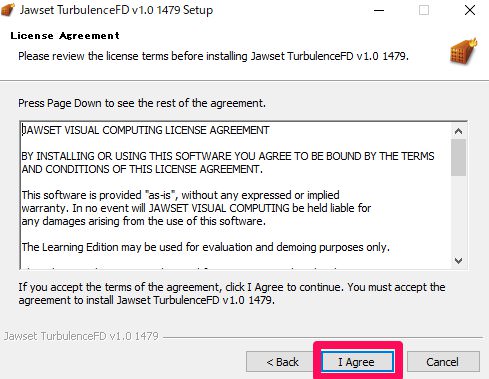
利用規約が表示されます。
「I Agree」をクリック。
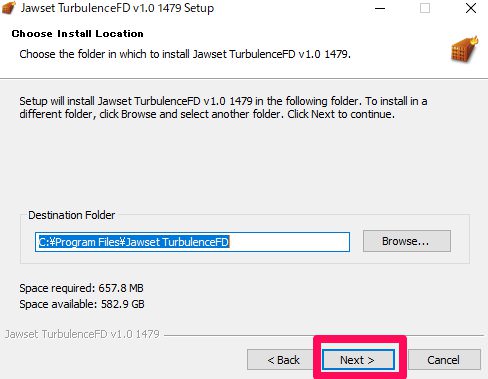
TurbulenceFDをインストールする場所を聞かれます。
基本、そのままでOKです。
「Next」をクリック。
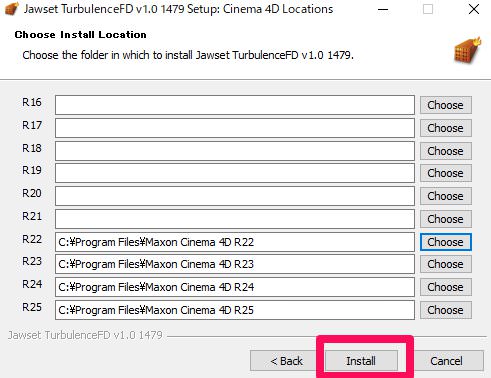
どのバージョンのCinema4Dにインストールするかを聞かれます。
こちらもそのままでOK。
「Install」をクリック。インストールが開始されます。
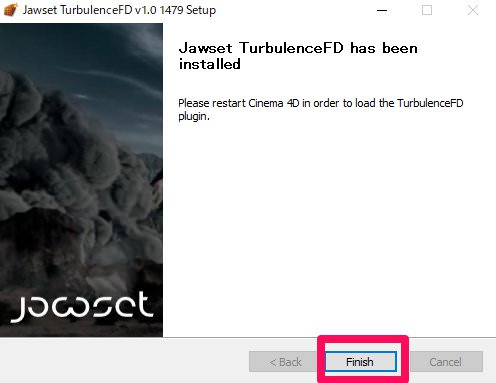
しばらく経つとインストールは完了します。
「Finish」をクリック。
Macの場合
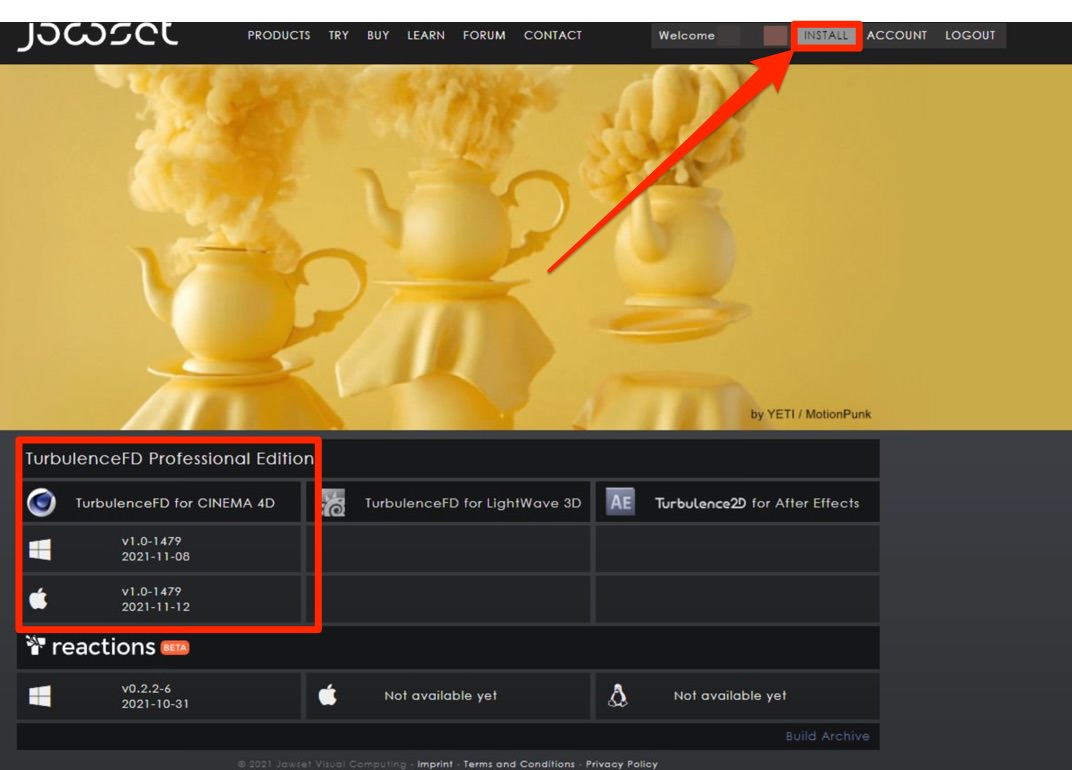
»Jawset
まずは公式サイトにログインをし、
「INSTALL」ページからTurbulenceFDのインストーラーをダウンロードします。
「TurbulenceFD_C4D_(バージョン名).pkg」みたいなファイル名がダウンロードできるはずです。
 飯塚
飯塚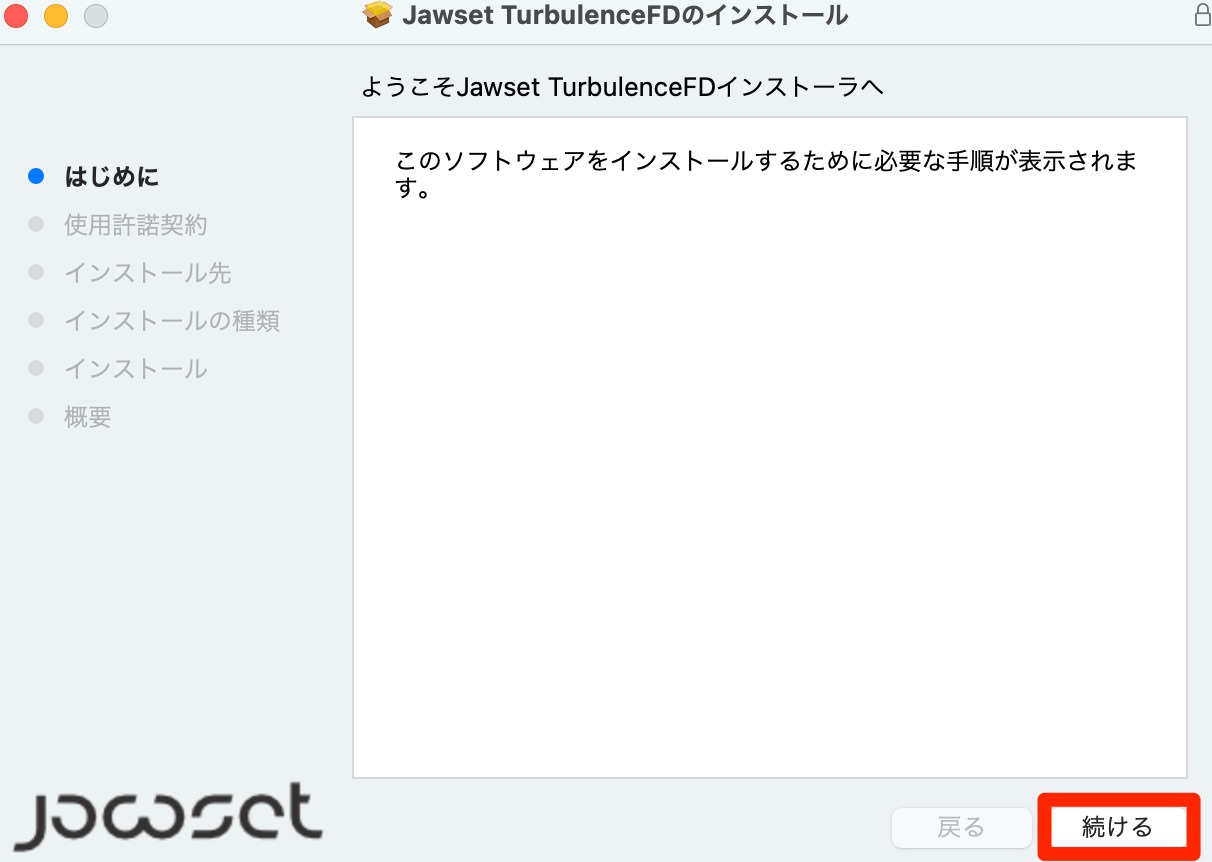
ダウンロードしたインストーラーを起動すると、このような画面が表示されます。
「続ける」をクリック
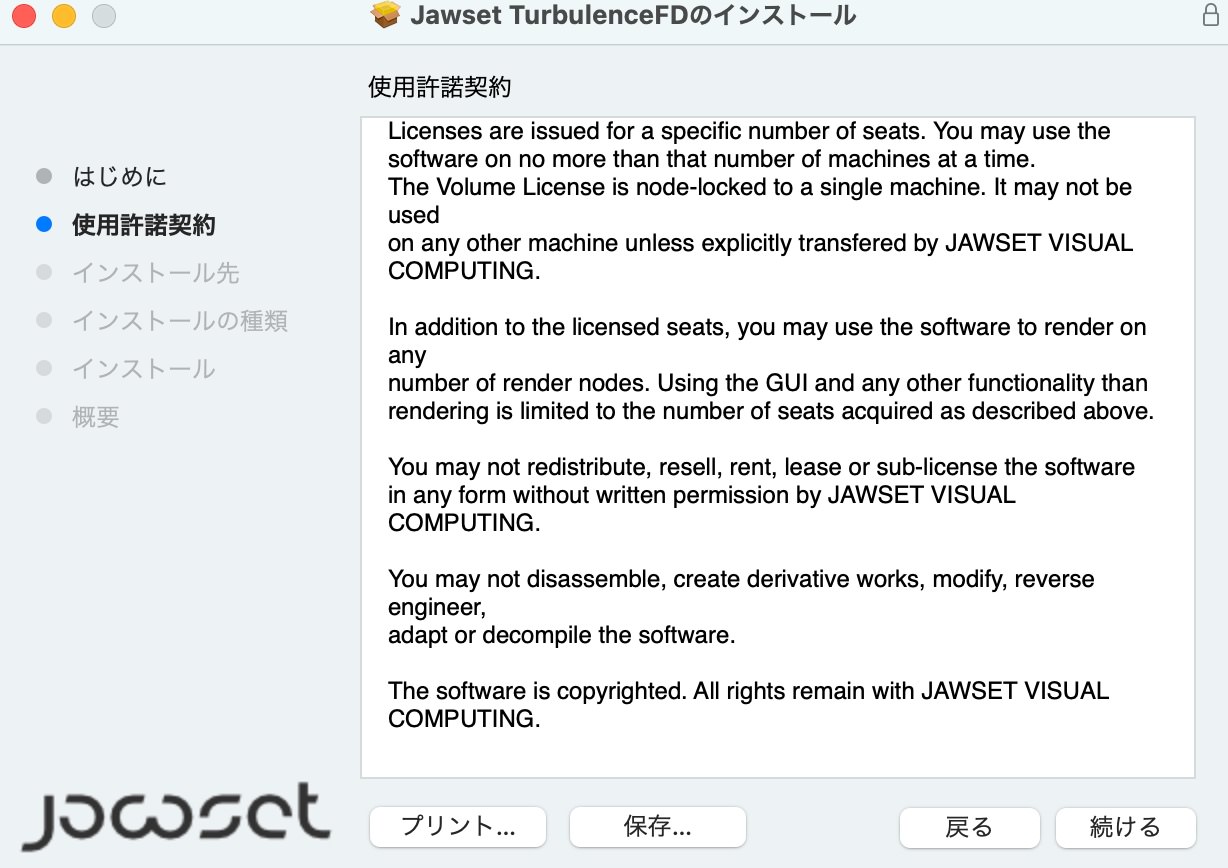
利用規約が表示されます。
「続ける」をクリック。
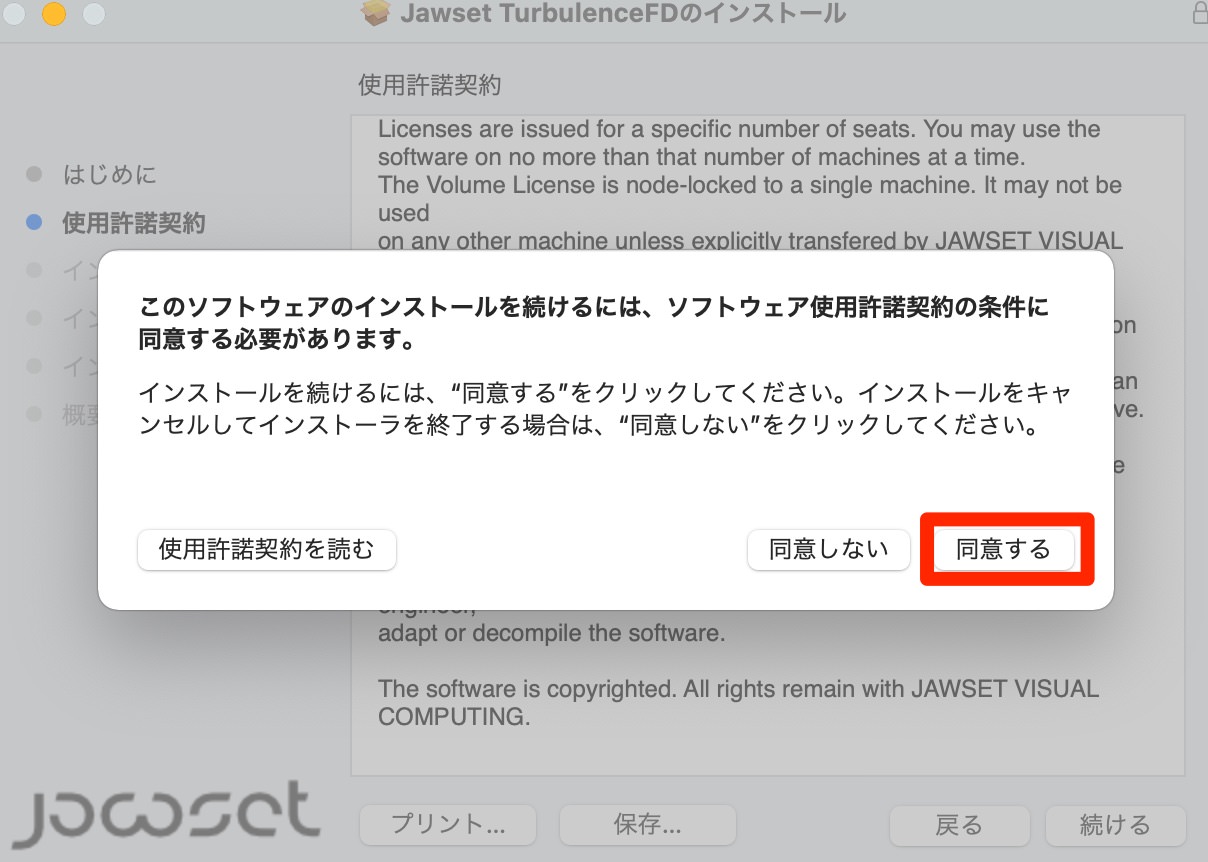
「同意する」をクリック
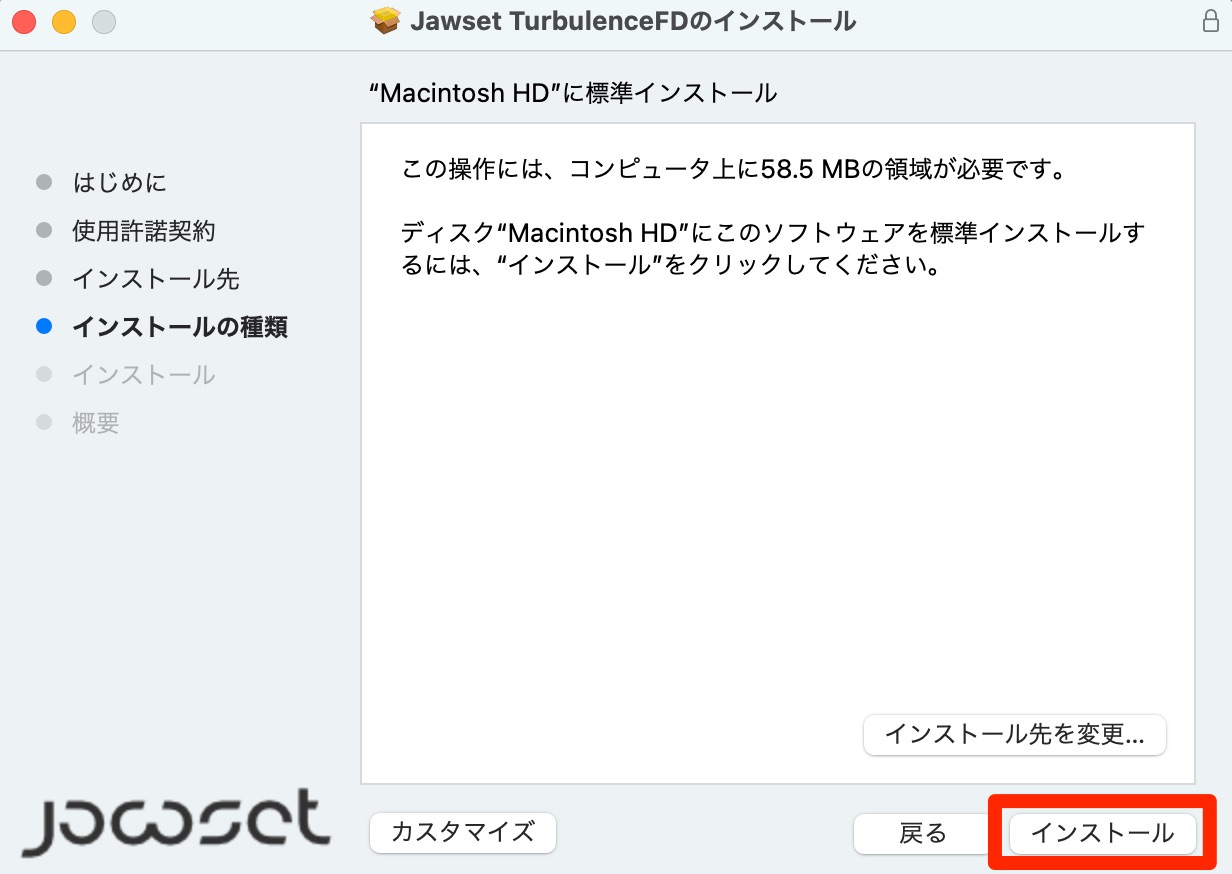
インストール先を聞かれます。
特に変更はしなくて大丈夫です。
「インストール」をクリック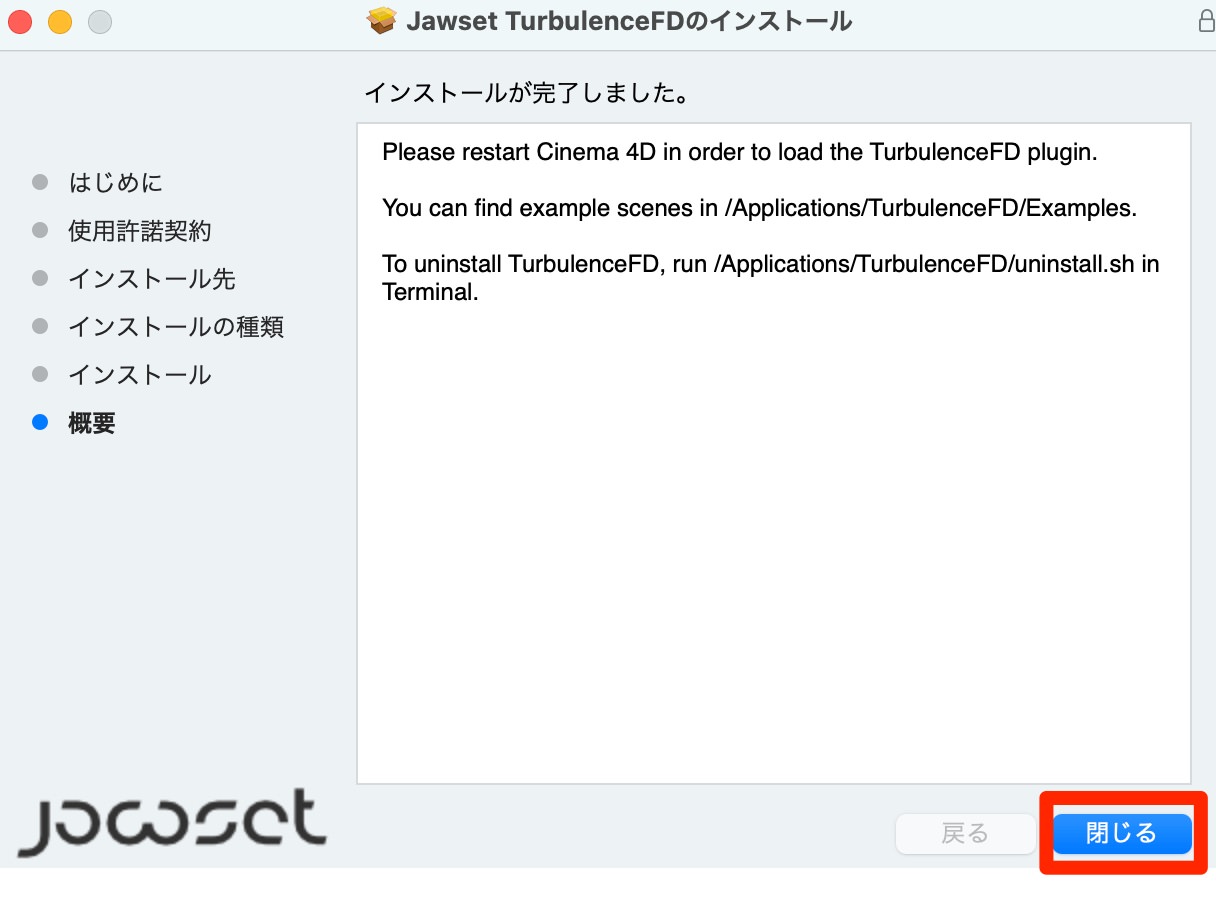
しばらく経つと、インストール完了の画面になります。
「閉じる」をクリック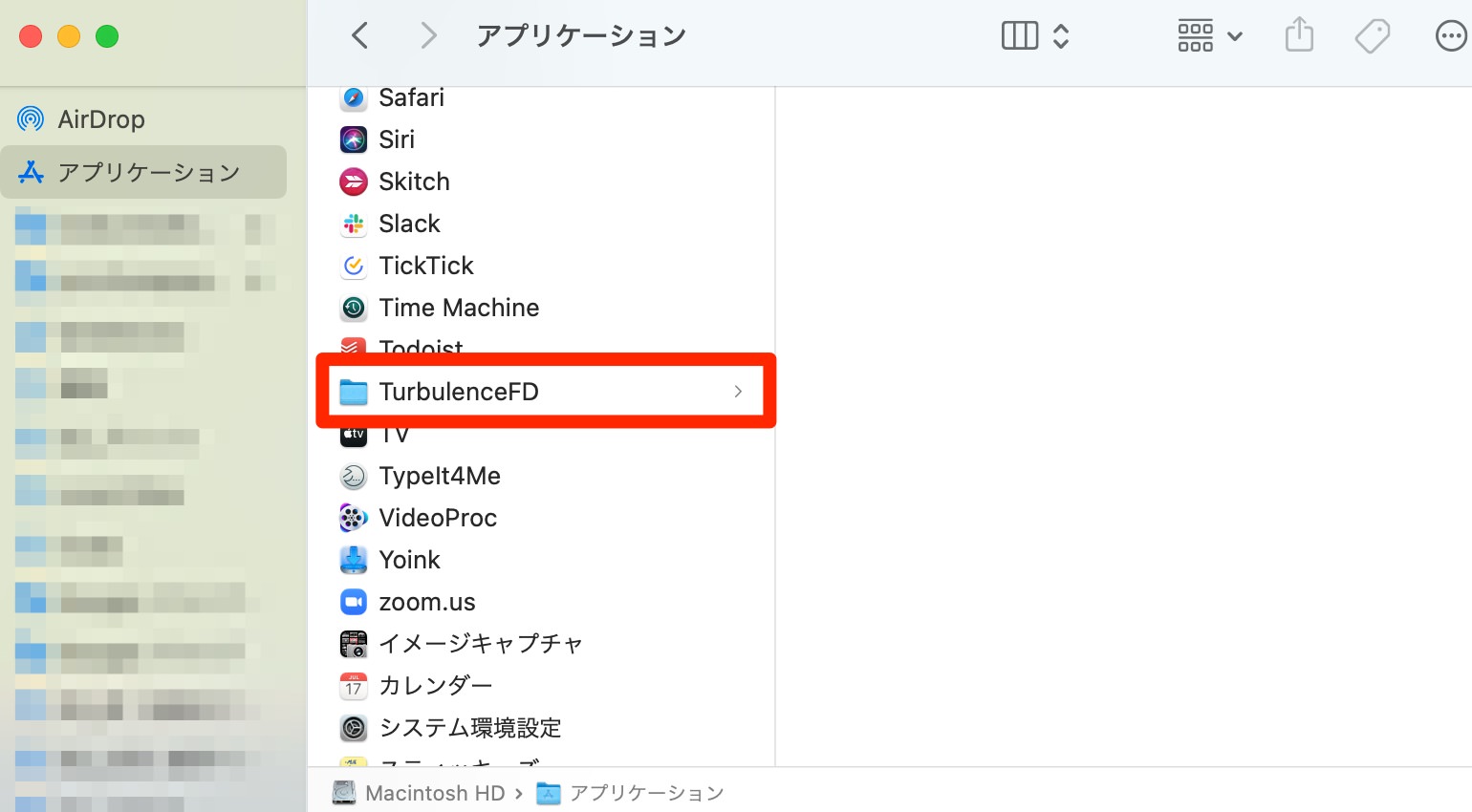
ただ、この時点ではアプリケーションにTurbulenceFDのフォルダができただけで、使えない状況です。
Cinema4Dを起動し、プラグインのパスを指定する必要があります。
Cinema4Dを開き
一般設定(Ctrl + E) → プラグインの箇所にTurbulenceFDフォルダのパスを書き込んでください。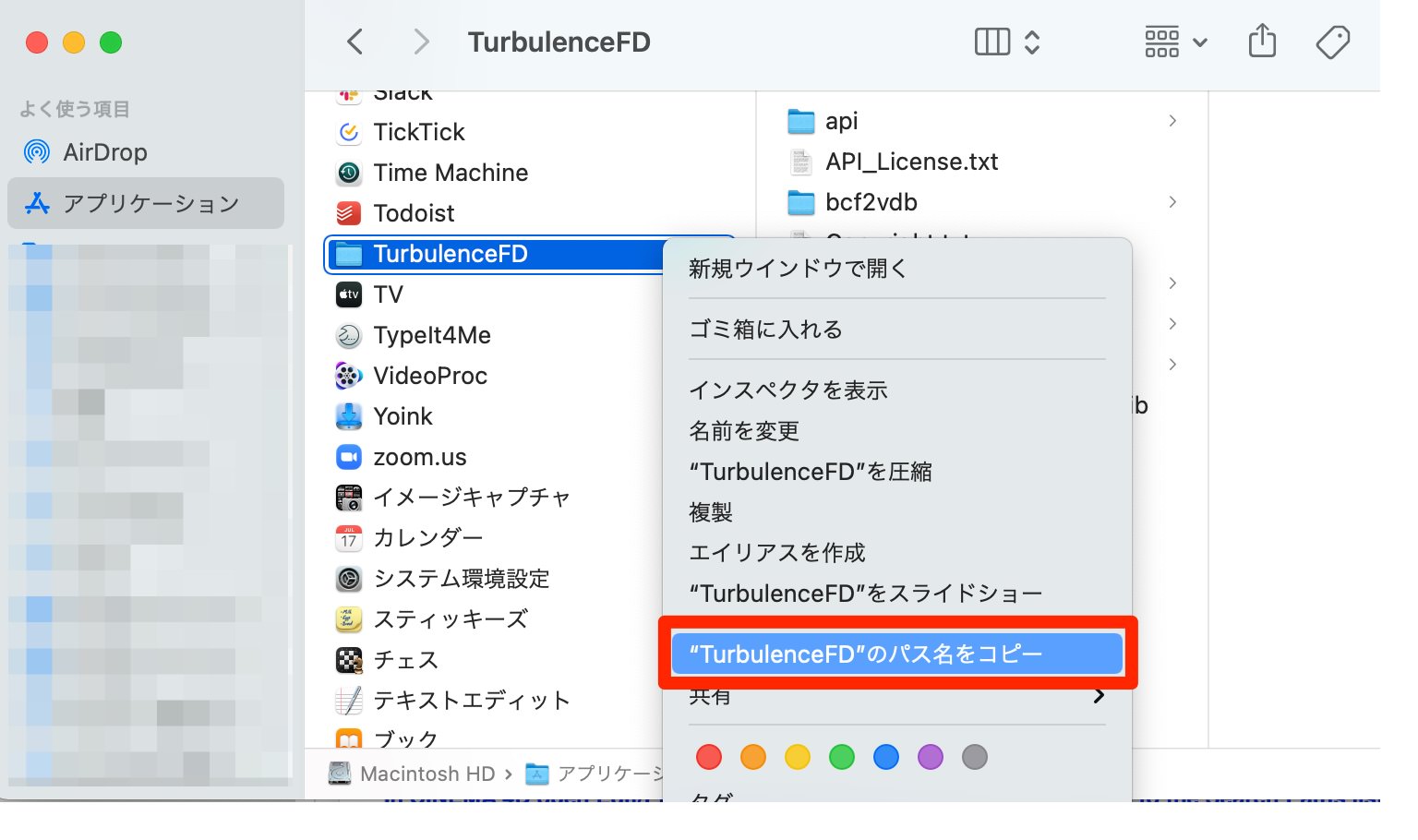
TurbulenceFDフォルダのパスは以下の方法で取得できます。
アプリケーション内にあるTurbulenceFDフォルダを右クリック → Altを押しっぱなしにする → "TurbulenceFD"のパス名をコピーをクリック
その後、Cinema4Dを再起動するとTurbulenceFDのインストールが完了しているはずです。
ライセンスの認証方法
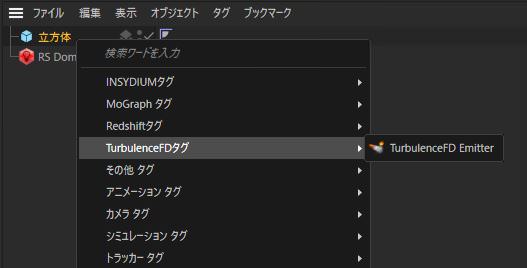
インストールが終わったらライセンスの認証を行いましょう。
Cinema4Dを立ち上げ、適当なオブジェクトに「TurbulenceFD Emitter」タグをつけます。
 飯塚
飯塚オブジェクトを右クリック → TurbulenceFDタグ → TurbulenceFD Emitterタグ
です。
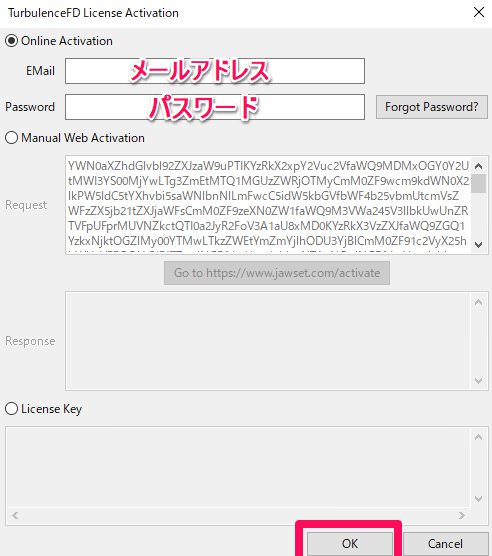
すると、認証画面が現れます。
「Online Activation」「Manual Web Activation」「Licence Key」の3つの方法でライセンスは認証できます。
1番上の「Online Activation」が手っ取り早いので、こちらにチェック。
※多分最初から「Online Activation」にチェックは入ってると思います。
購入時のメールアドレスとパスワードを打ち込んで、「OK」をクリックすれば完了です。
 飯塚
飯塚TurbulenceFD完全ガイド
TurbulenceFDについてもっと知りたい方は上記記事をご覧ください!
- TurbulenceFDとは何か
- セール・価格・最も安く買う方法
- インストール方法
- 日本語版にする方法
- 使い方
- 炎の作り方
- キャッシュをVDBに変換する方法
- Redshiftで使う方法
- チュートリアル
記事の内容はこんな感じ。
※本記事の内容も含まれています。
ぜひご参考ください!
まとめ

- TurbulenceFDのインストールは専用のインストーラーから!
- ライセンス認証はCinema4D内で行う。
いかがだったでしょうか。
TurbulenceFDは非常に高速で便利なプラグインなので、ぜひご活用ください!
それでは今回の記事は以上です。
ブログ以外にも»YouTube、»Twitter、»オンライン講座など運営していますので
ぜひ一度覗きにきてください!
皆様のお時間をあまり奪わぬよう、短時間でサクッと視聴できる動画作りを目指しています。
以上、デリュージョン飯塚でした。
2025年7月19日 追記
ここまで読んでいただいたお礼として、本ブログのオンラインショップ(講座)で使える
特別クーポンをお贈りいたします。
クーポンコード:blog10off
割引率:10%OFF
以下のショップで使う事が可能です。
»IzukaEffects-Online
クーポンは数量限定(5個)です。
先着人数に達した場合、「クーポンは有効ではありません」と表示されますのでご注意ください。
TurbulenceFD、World Creatorは提携商品のため使用不可となっています。
※当サイトは、広告主から支払われる広告収入を主な収入源として運営を行っています。
※当サイトの記事では、商品・サービスの紹介に広告主のアフィリエイト広告を利用しています。
※記事で紹介した商品・サービスを購入すると、広告主から当サイトに報酬が支払われることがあります。
インターネット上の広告表示(消費者庁)
インターネット広告倫理綱領及び掲載基準ガイドライン
 IzukaEffects
IzukaEffects 












