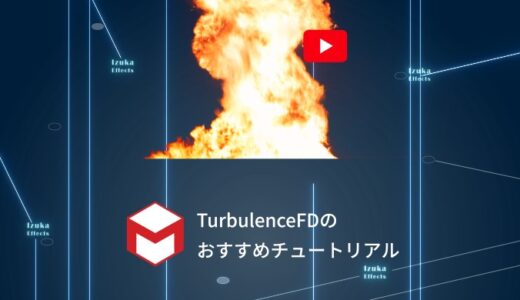こんにちわ!
3D・映像編集者 & オンライン講師のデリュージョン飯塚と申します!
今回は!TurbulenceFDの基本的な使い方を解説!
- TurbulenceFDを買う前にどんな感じか知りたい人
- TurbulenceFDを買ったけど使い方がイマイチわからない人
- Cinema4Dで炎を作りたい
詳細に全てのパラメータを解説するのではなく、ざっくりとどのような感じで使うかを解説します!
それではいきましょう!
※TurbulenceFDの日本語版を用いて解説します。
目次
TurbulenceFDの基本的な使い方
流れ
- 「TurbulenceFD コンテナ」を用意する
- コンテナ内に任意のオブジェクトを配置
- オブジェクトに「TurbulenceFD オブジェクト」タグを付与
- それぞれの設定をいじる
- 納得がいったらキャッシュを行う
使い方の流れとしては、ざっくりとこんな感じです。
炎を作ってみる
例としてTurbulenceFDで炎を作ってみましょう。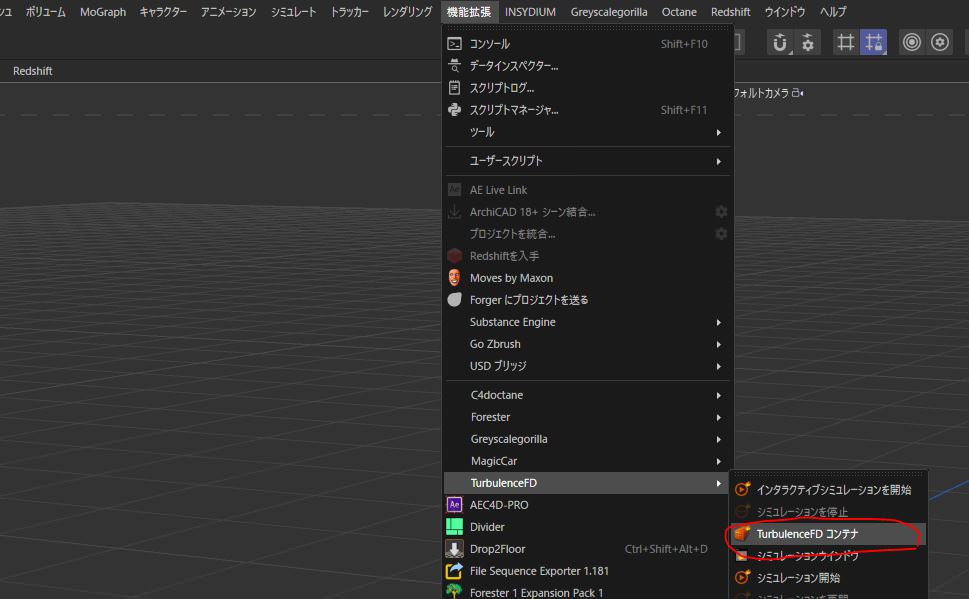
機能拡張 → TurbulenceFD → TurbulenceFD コンテナ
をクリック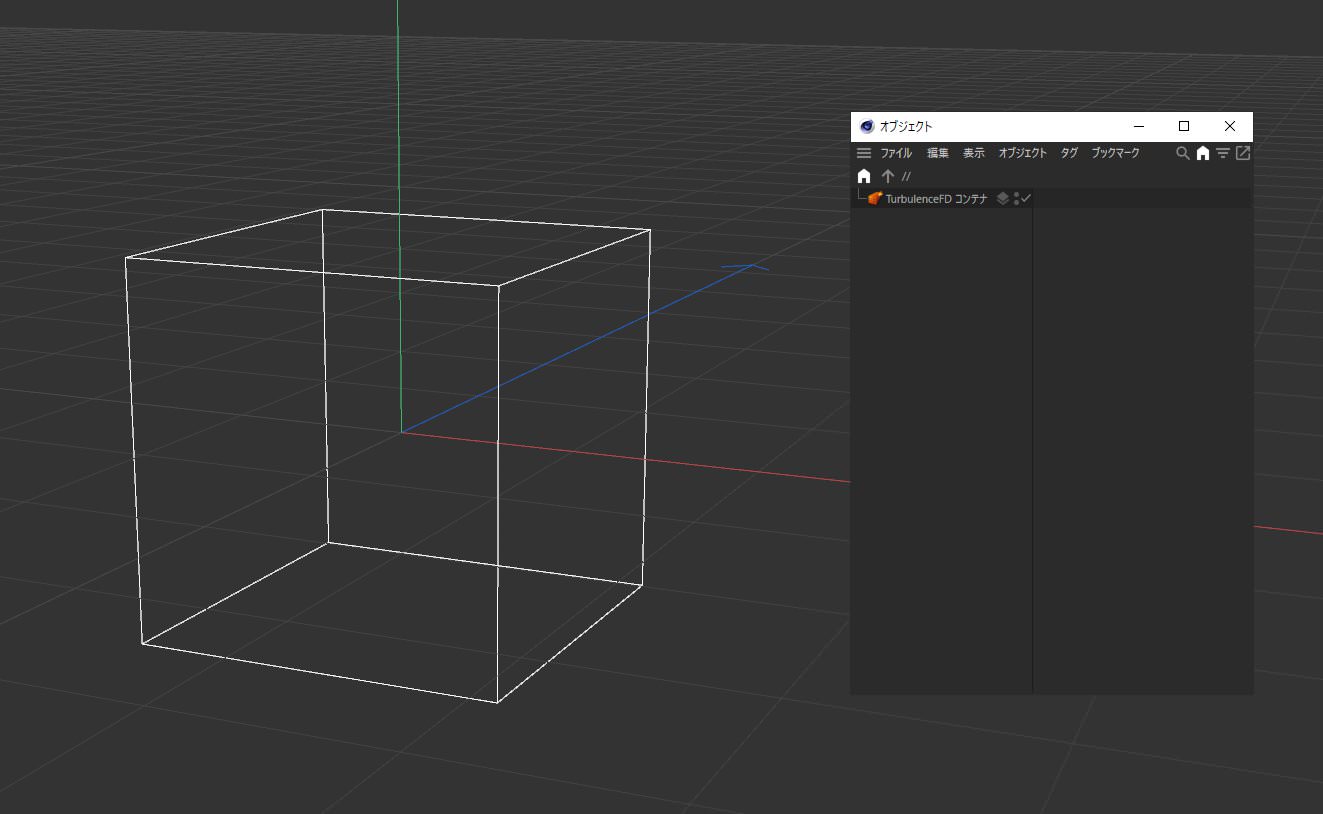
このコンテナ内でシミュレーションを計算することになります。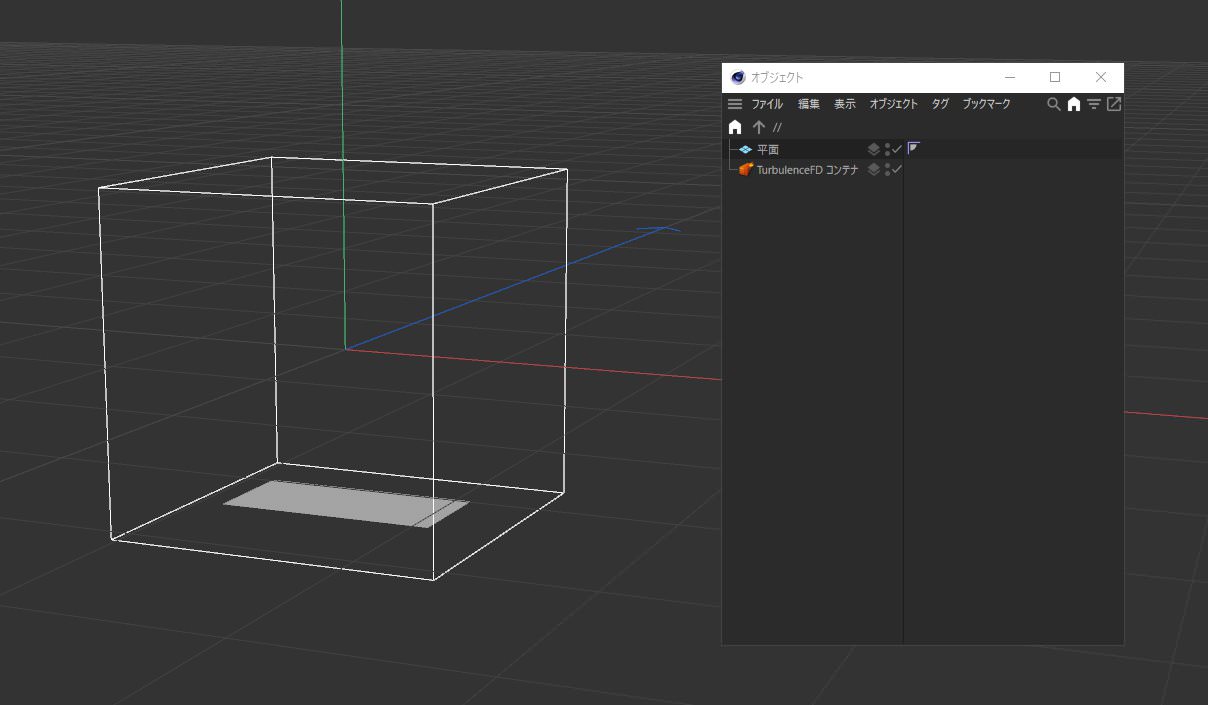
コンテナ内に平面オブジェクトを配置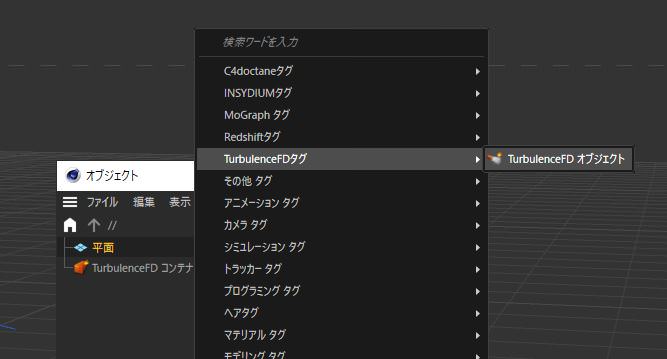
配置した平面オブジェクトを右クリックし、
TurbulenceFDタグ → TurbulenceFDオブジェクト
をクリック。
タグが付与できました。これで準備は完了です。
あとは設定をいじっていきましょう。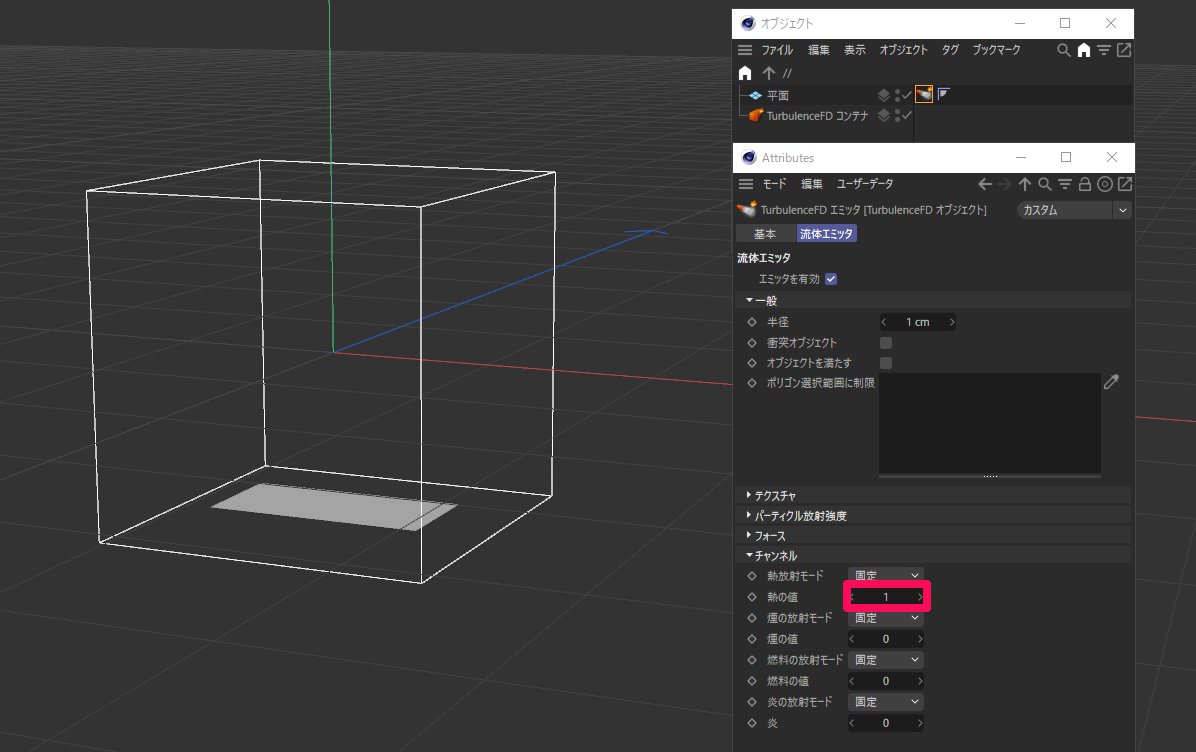
TurbulenceFDオブジェクトタグをクリックし、
チャンネル → 熱の値
を1にします。
これで平面から熱を発生させられるようになりました。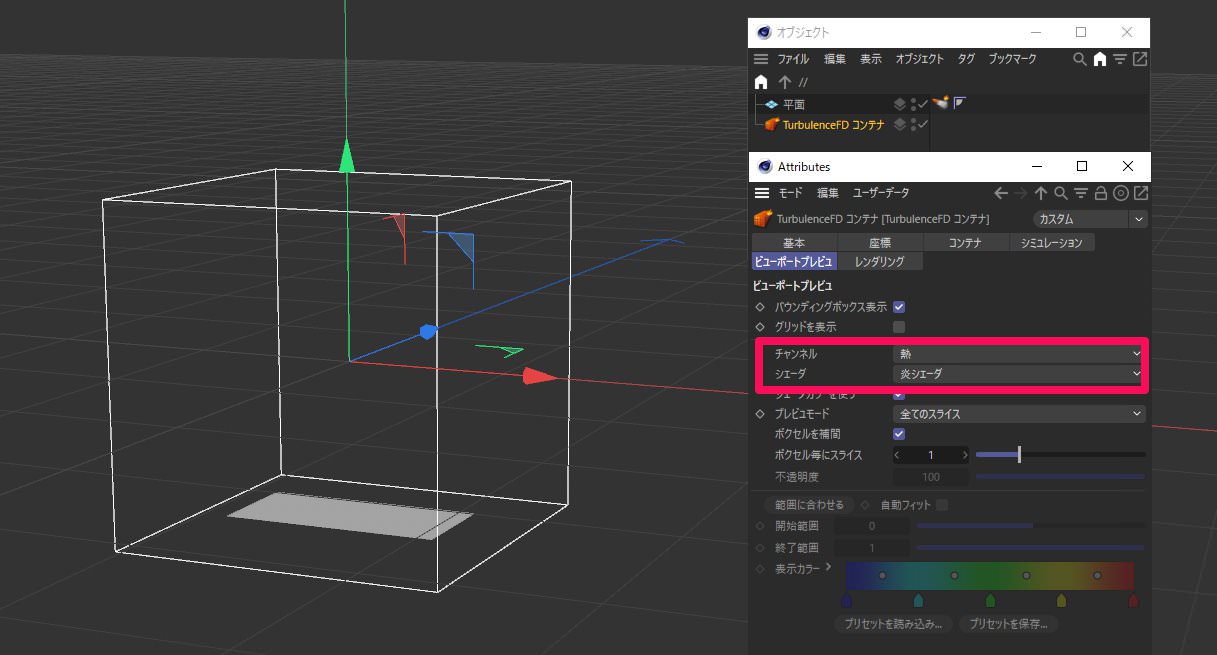
次に、TurbulenceFD コンテナのビューポートプレビュ内の設定をします。
チャンネル → 熱
シェーダ → 炎シェーダ
とします。
プレビュー時のカラーを設定した感じですね。
炎シェーダにしたので、炎のような見た目になります。
ここで一旦プレビューでシミュレーションしてみましょう。
機能拡張 → TurbulenceFD → シミュレーションウィンドウ
をクリック
すると、シミュレーションウィンドウ(赤枠)が表示されます。
黄色枠のように、「GPUを使う (お使いのGPU名)」「インタラクティブ」とし、
「開始」を押してください。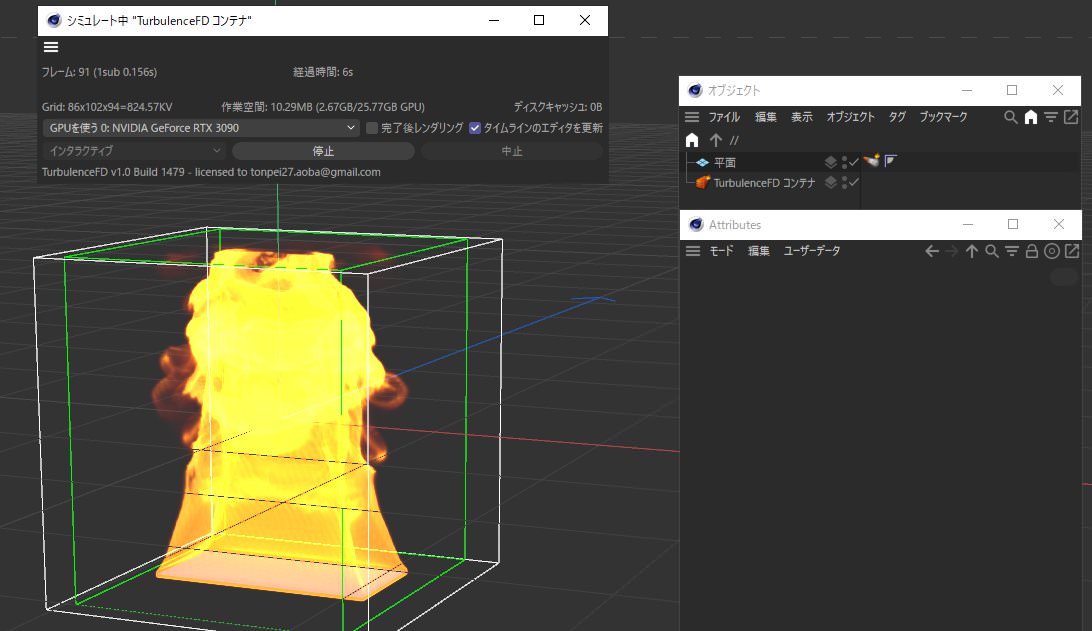
すると平面オブジェクトから炎が発生します。
炎の見た目をよりリアルにしましょう。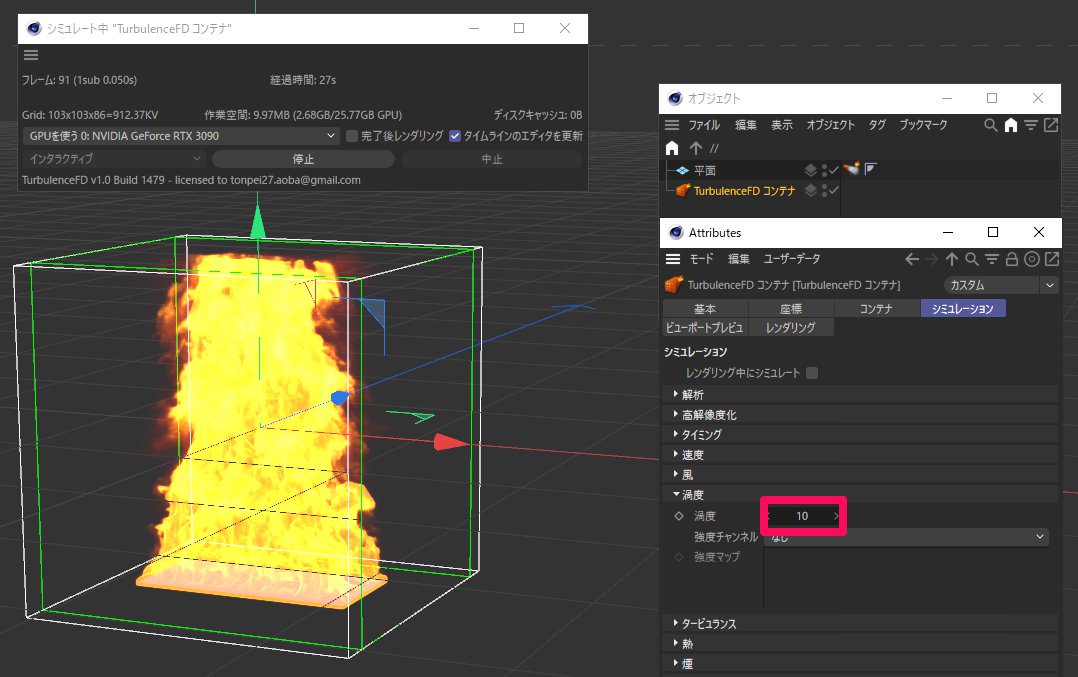
コンテナ → シミュレーション → 渦度から
渦度 → 10にします。
これで炎が直線ではなくうねるようになります。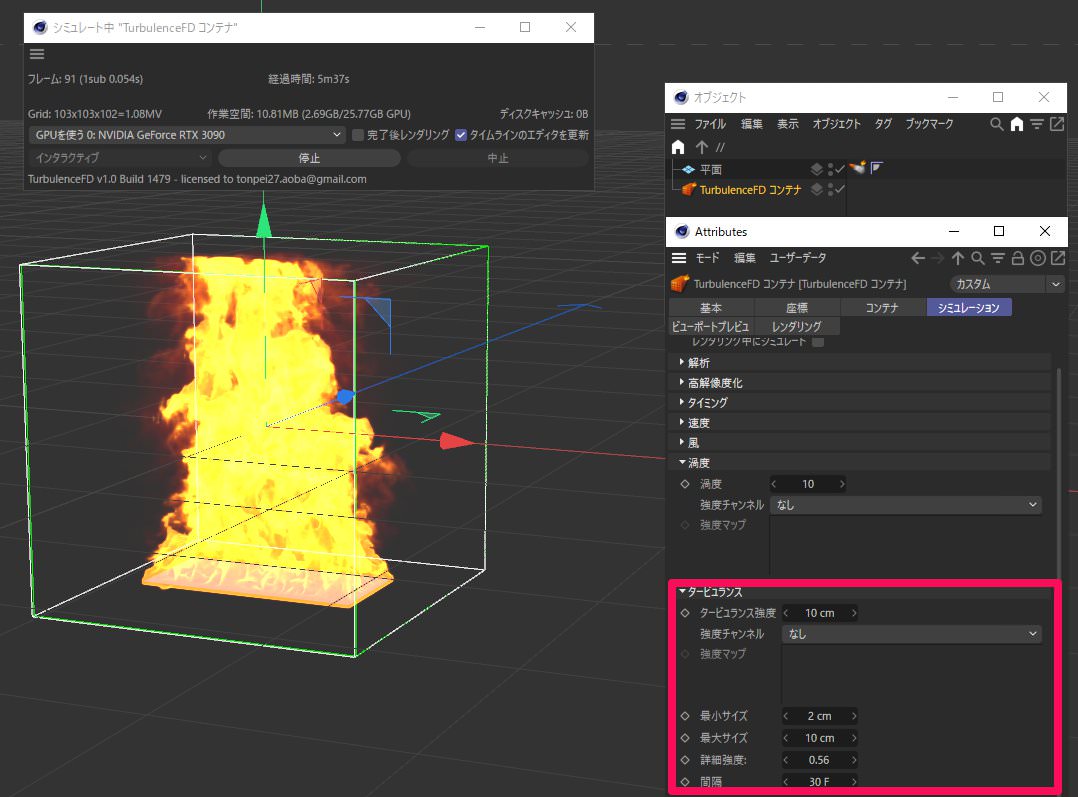
つづいて同じくコンテナ → シミュレーション → タービュランスから
タービュランス強度 → 10
最大サイズ → 10
にします。
よりコンテナ内で動きがでるようになりました。
これでほぼほぼ完成です。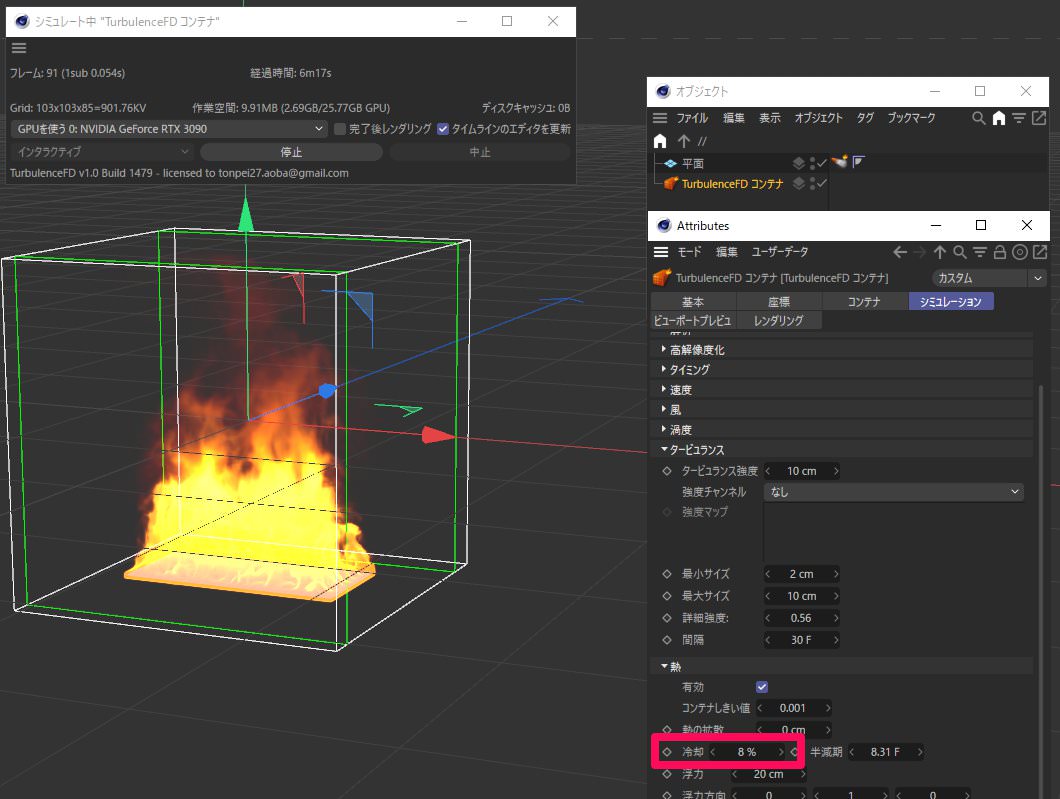
炎の大きさが強すぎるという場合は、
コンテナ → シミュレーション → 熱から
冷却を上げれば炎は弱まります。
 飯塚
飯塚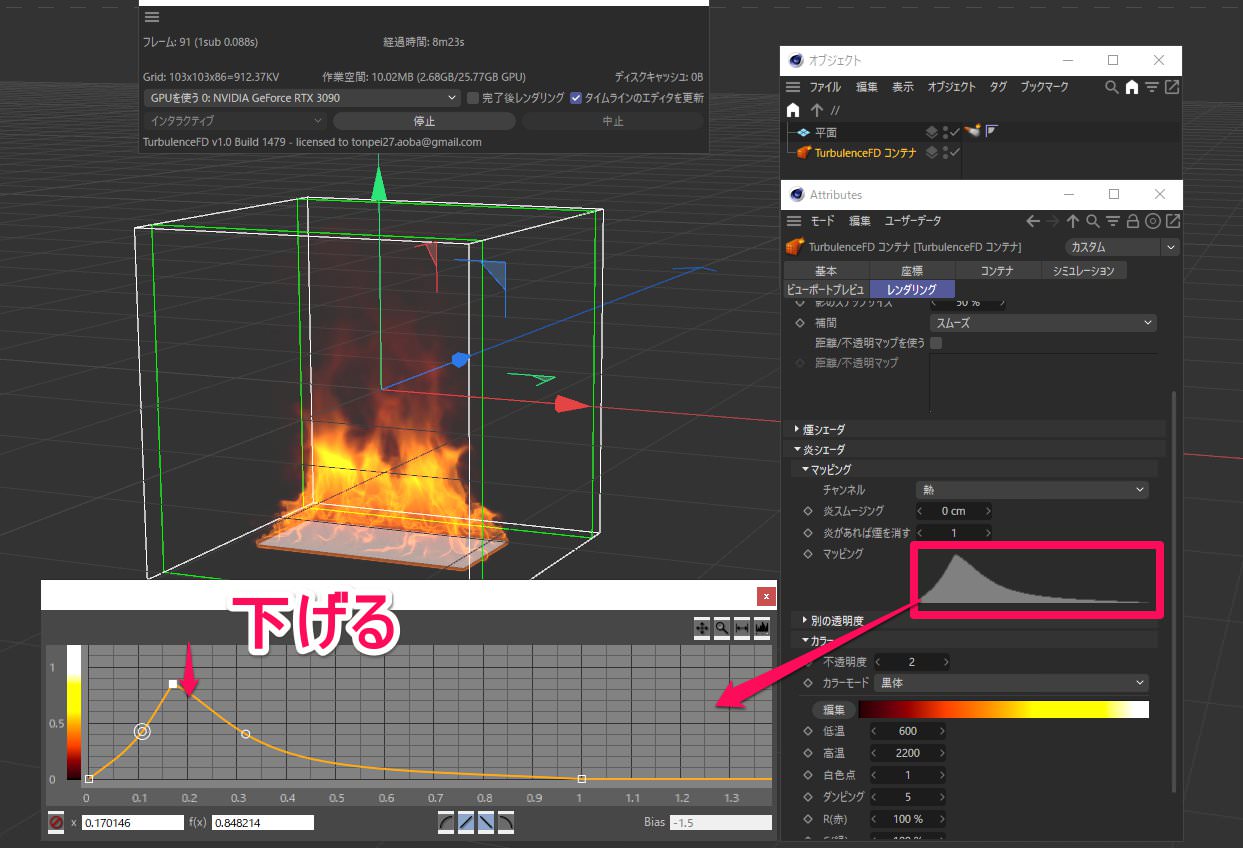
炎の白い部分が多すぎると感じた場合は、コンテナ → レンダリング → 炎シェーダ → マッピング
をクリックし、グラフの頂点を下げれば調節できます。
今回は少しだけ下げてみました。
これで完成です!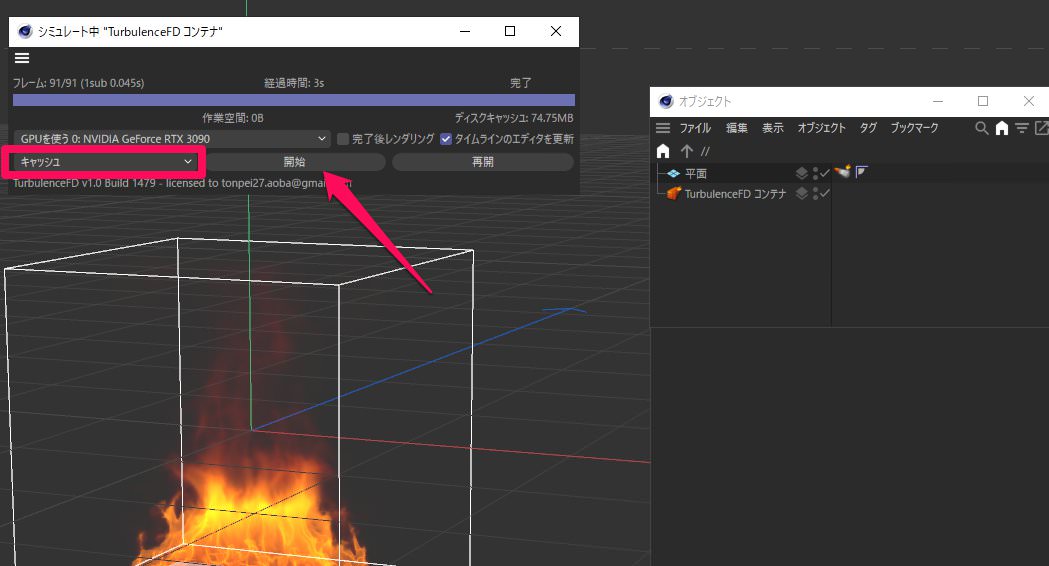
最後にキャッシュを行いましょう。
これまではシミュレーションをしていただけだったので、キャッシュで確定させる必要があります。
シミュレーションウィンドウをキャッシュに変えて、開始をクリックすればOK。
これで炎の動きが確定。
以上です!
TurbulenceFDのチュートリアル
今回はTurbulenceFDの基礎中の基礎しか触れませんでした。
さらにマスターしていきたい方はぜひチュートリアル動画に取り組みましょう。
上記記事でおすすめのチュートリアルをまとめたのでぜひご参考ください。
 飯塚
飯塚TurbulenceFD完全ガイド
TurbulenceFDについてもっと知りたい方は上記記事をご覧ください!
- TurbulenceFDとは何か
- セール・価格・最も安く買う方法
- インストール方法
- 日本語版にする方法
- 使い方
- 炎の作り方
- キャッシュをVDBに変換する方法
- Redshiftで使う方法
- チュートリアル
記事の内容はこんな感じ。
※本記事の内容も含まれています。
ぜひご参考ください!
まとめ

- TurbulenceFDの使い方を解説
それでは今回の記事は以上です。
ブログ以外にも»YouTube、»Twitter、»オンライン講座など運営していますので
ぜひ一度覗きにきてください!
皆様のお時間をあまり奪わぬよう、短時間でサクッと視聴できる動画作りを目指しています。
以上、デリュージョン飯塚でした。
2025年7月2日 追記
ここまで読んでいただいたお礼として、本ブログのオンラインショップ(講座)で使える
特別クーポンをお贈りいたします。
クーポンコード:blog10off
割引率:10%OFF
以下のショップで使う事が可能です。
»IzukaEffects-Online
クーポンは数量限定(5個)です。
先着人数に達した場合、「クーポンは有効ではありません」と表示されますのでご注意ください。
TurbulenceFD、World Creatorは提携商品のため使用不可となっています。
※当サイトは、広告主から支払われる広告収入を主な収入源として運営を行っています。
※当サイトの記事では、商品・サービスの紹介に広告主のアフィリエイト広告を利用しています。
※記事で紹介した商品・サービスを購入すると、広告主から当サイトに報酬が支払われることがあります。
インターネット上の広告表示(消費者庁)
インターネット広告倫理綱領及び掲載基準ガイドライン
 IzukaEffects
IzukaEffects