こんにちわ!
3D・映像編集者 & オンライン講師のデリュージョン飯塚と申します!
今回は!まずやるべきCinema4Dの初期設定を紹介!
やっておかないと後々後悔することもあるのでぜひ設定しましょう
それではいきます!
※一部動画でも解説しています。
目次
最優先でやるべきCinema4Dの初期設定4つ
まずは誰もが絶対にやっておきたい初期設定を4つ紹介します。
日本語設定
おそらくデフォルトは英語だと思うので、日本語化しましょう。
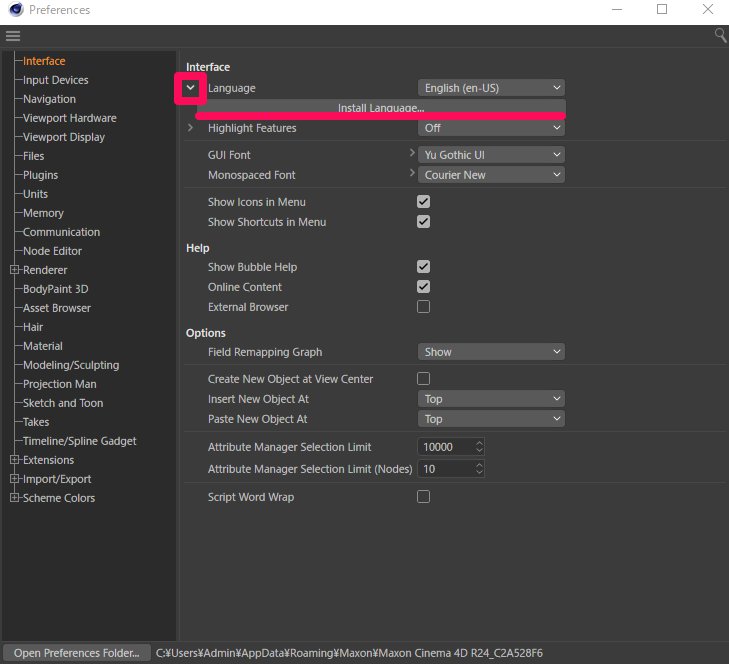
日本語化は一般設定(英語:Preferences)から簡単にできます。
Ctrl + E で一般設定を開いてください。
Interface → Languageのところの「∨」をクリックし
「Install Language...」をクリック。
言語一覧が表示されるので、Japaneseを選択しUpdateをクリックすると日本語化が始まります。
フリーズしたかな?と思うぐらいかかる場合もあるので、気長に待ちましょう。
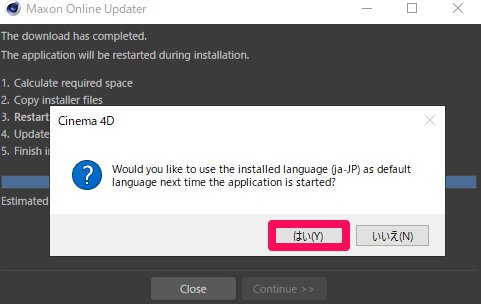
日本語化してるとなにやら英語がでてきますが、「はい」でOKです。
これは、次から日本語をデフォルトの言語にするけど良い?と聞かれているだけです。
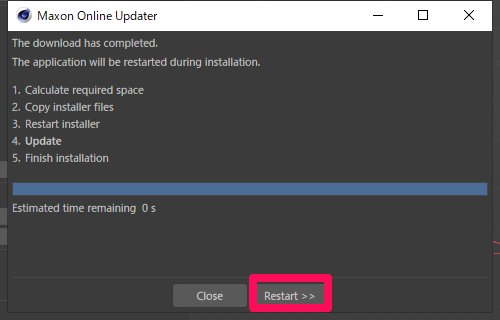
日本語化が終わったらRestartをクリック。
再起動しないと日本語に切り替わりません。
 飯塚
飯塚自動保存
Cinema4Dはかなり安定したソフトですが、それでも落ちることはあります。
念のためにプロジェクトを自動保存するようにしましょう。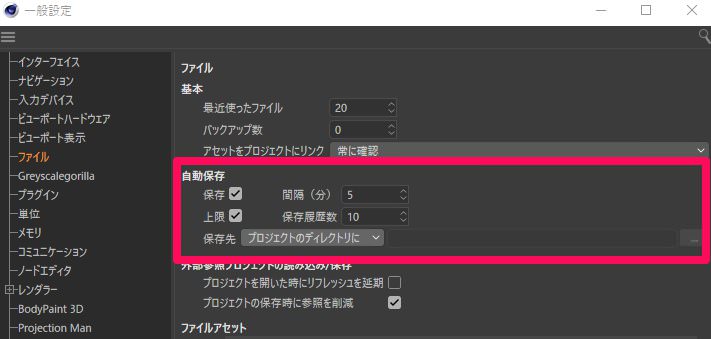
編集メニューから一般設定を開いてください。
(もしくはショートカットキー Ctrl + Eでも開けます。)
ファイル → 自動保存
で「保存」にチェックを入れましょう。
間隔や履歴数、保存先の設定も可能。
 飯塚
飯塚カメラモード設定
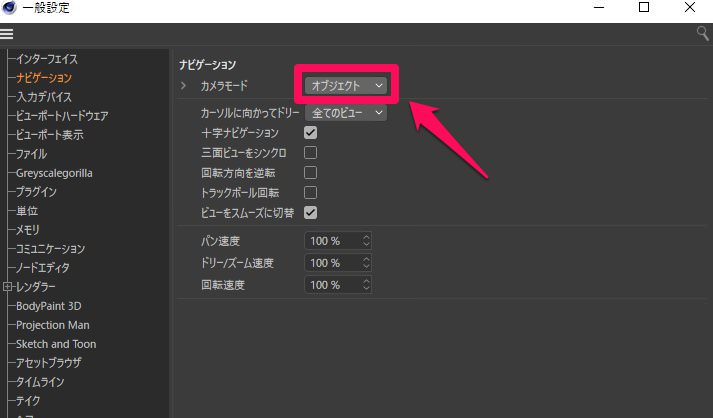
一般設定で
ナビゲーション → カメラモード
を「オブジェクト」に変更しましょう。
これで選択したオブジェクトを中心にカメラが回るようになり、操作がしやすくなります。
 飯塚
飯塚作業平面を後ろに描画

※画質が荒くて申し訳ございません。
一般設定 → ビューポート表示 → 作業平面を後ろに描画
にチェックを入れます。
Cinema4Dには作業平面と呼ばれるものがビューポートに表示されているのですが、
これにチェックをいれておけばモデルが作業平面よりも前に表示されるようになります。
 飯塚
飯塚とりあえず今は「作業しやすくなる設定!」ぐらいの解釈でOKです!
+αでやっておきたい初期設定5つ
続いては、
必ずではないですが、やっておくと後々便利な初期設定を5つ紹介します。
「読んだけどやったほうが良いのかよくわからないぞ・・・?」
という方はこの5つは飛ばしてもOKです!
 飯塚
飯塚新規オブジェクトのペースト先を子に
新規オブジェクトのペースト先を「子」にします。
今後ヌルの中にオブジェクトをペーストしたい時が多々あると思うんですが、デフォルトのままだと
ヌル選択 → ペースト
としてもヌルの外にペーストされてしまいます。
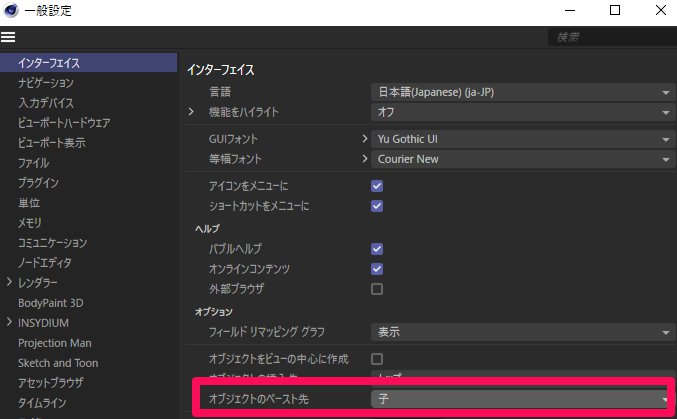
一般設定で
インターフェイス → オプション → 新規オブジェクトの挿入先
を「子」に設定
これでヌルの中にペーストされるようになります。
https://x.com/buchasan/status/1407903809528025088?s=20
ぶちゃ様のツイートを参考いたしました。
再実行のショートカット設定
デフォルトだと
取り消し:Ctrl + Z
再実行:Ctrl + Y
になっています。
これも好みなんですが、再実行は「Ctrl + Shift + Z」の方が僕は慣れているんですよね。
 飯塚
飯塚設定していきましょう!
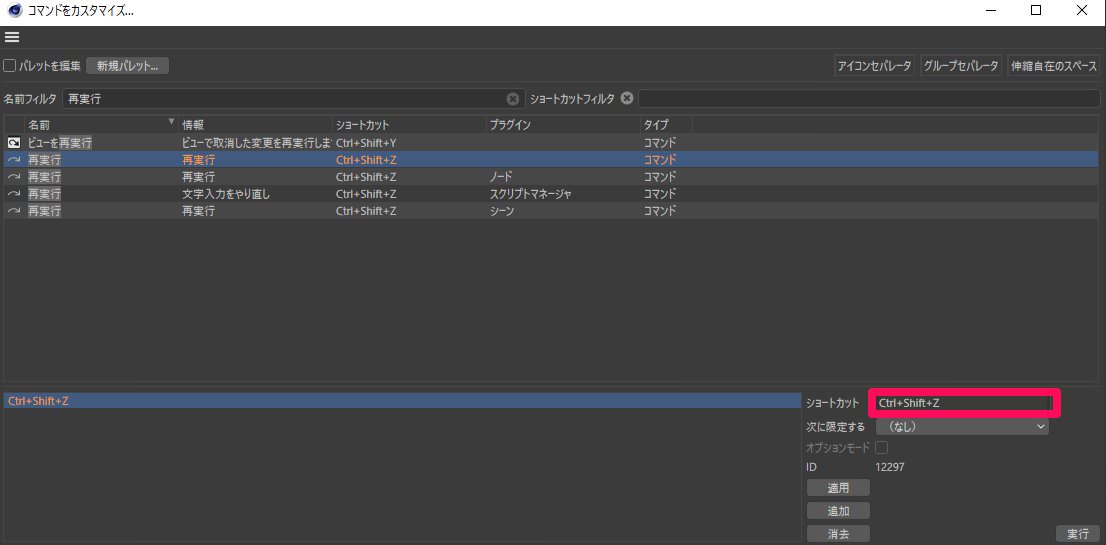
ウインドウ → カスタマイズ
からコマンドをカスタマイズの画面を開いてください。
(Shift + F12でも開けます。)
名前フィルタから「再実行」を検索。
出てきた再実行の1つを選択し、右下の「ショートカット」を選択
そして、「Ctrl + Shift + Z」を押します
テキストを打ち込むのではなく、実際に押してください!
適用を押すと設定が完了しますが、おそらく
「次のコマンドはすでにショートカットキーが〜」
と表示されると思います。
これはもともと「Ctrl + Shift + Z」には別のショートカットキーが割り当てられているから表示されるんですね。
設定しなおすので、「はい」を押してOK
同様に
ビューを取消し:「Ctrl + Y」
ビューを再実行:「Ctrl + Shift + Y」
と設定してください。
 飯塚
飯塚単位の設定
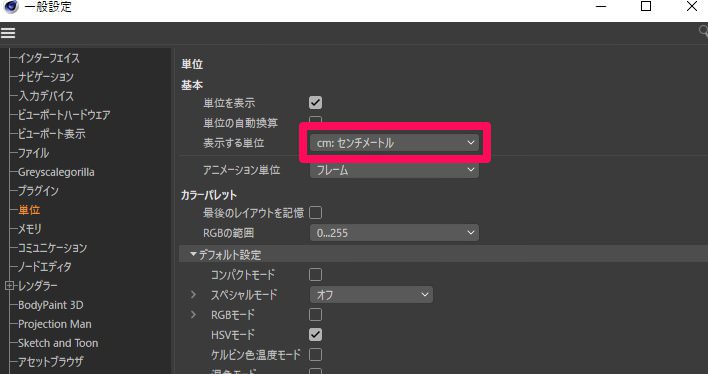
一般設定の
単位 → 表示する単位
から単位を設定します。
大きなモデルをよく扱う方は「m」に、小さなモデルをよく扱う方は「mm」などにするといいですね!
セーフフレーム
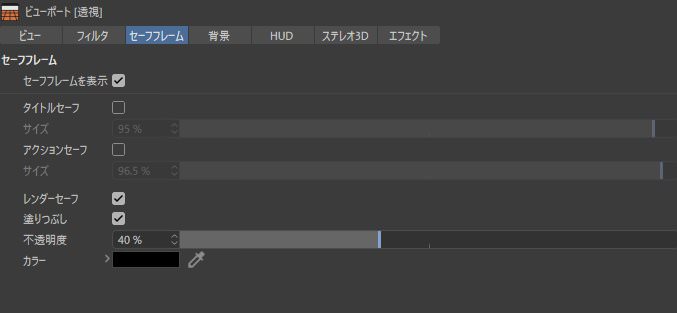
オプションからビュー設定を開きます。
(Shift + Vでも開けます。)
セーフフレームタブからセーフフレームにチェックをいれ、不透明度をお好みで調節しましょう。
セーフフレームとはレンダリング範囲を示すものですね。
デフォルトだと薄すぎるので僕は60%ぐらいにしています!
デフォルトシーンの保存
Cinema4Dのプロジェクトファイルを開いた時に、デフォルトで開くファイルの設定をしましょう。
一般設定の設定項目はどのプロジェクトファイルにも適用されますが、
先程の「ビュー設定」や、「プロジェクト設定(Ctrl + D)」はプロジェクトファイル毎にリセットされます。
なので例えば、
「さっきセーフフレームを設定したのに、別のプロジェクトを開いたらまた初期設定に戻ってしまった!」
なんてことが起きるんですね。
てなわけで毎回設定するのはめんどうなので、デフォルトシーンの保存をします。
ウインドウ → カスタマイズ → デフォルトシーンとして保存
をクリックすればOK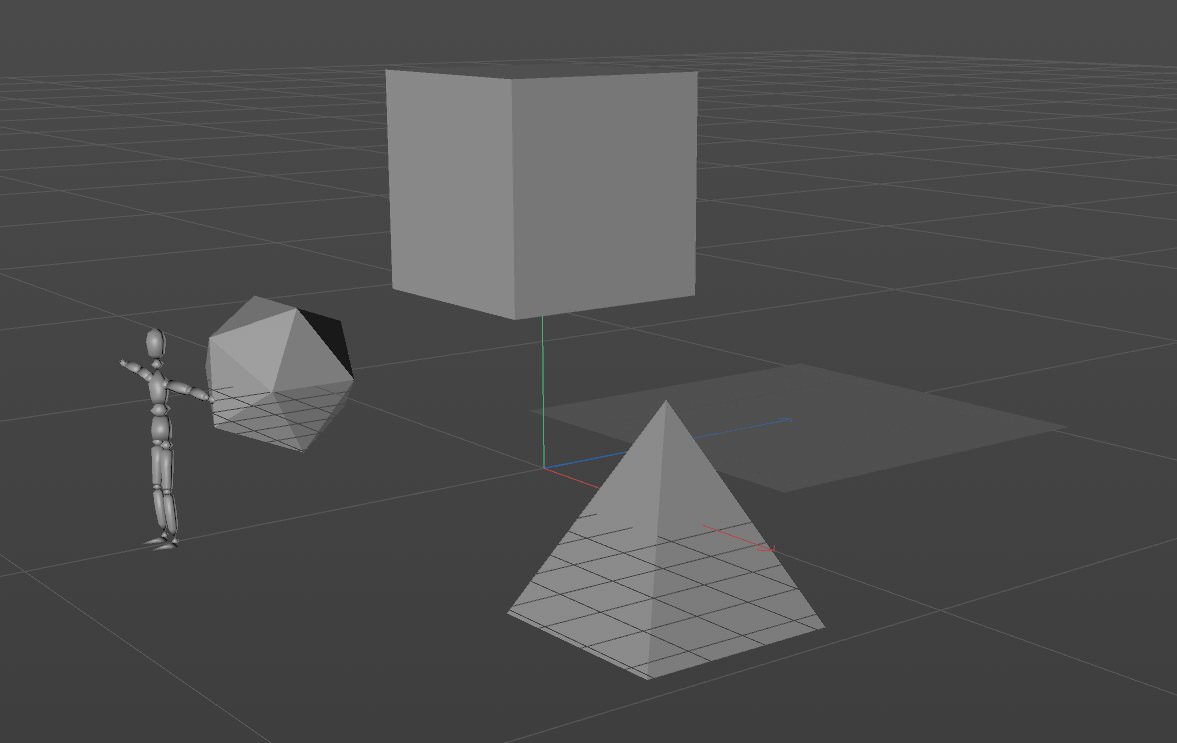
変な話、画像のようにモデルをたくさんおいた状態でデフォルトシーンの保存をすれば
毎回最初からこのモデルたちがある状態でスタートできます。
Redshiftの初期設定

Redshiftを導入する方も多いと思うので、Redshiftのおすすめ初期設定も解説!
別記事にまとめましたので、ご参考ください。
初心者におすすめしたいCinema4Dの記事
初期設定ができたらいよいよって感じですね!
Cinema4Dをがっつり触っていきましょう!
本ブログではCinema4Dの記事をたくさん書いているので、
その中でも初心者の方におすすめの記事を紹介します。
独学でCinema4Dをゼロからマスターするためのロードマップ
おそらく、この記事をご覧になっている方はCinema4Dを勉強中の方だと思います。
「覚える事が多くて、何からやればいいかわからない・・・」という方がもしもいれば、ぜひこちらをご参考ください。
独学でCinema4Dをゼロからマスターするためのロードマップを作成しました。
僕も独学なので、実際の経験をもとに作成しています。
ロードマップの順番通りにこなしていくだけできっとマスターできるでしょう!
記事でも紹介していますが、上記のCinema4D入門講座は期間限定でセクション2までを無料公開中です。
この機会にぜひ。
入れておきたいCinema4Dの無料プラグイン
まずおすすめしたいCinema4Dの無料プラグインを以下にまとめました!
合わせてどうぞ!
まとめ

- Cinema4Dの初期設定を紹介
それでは今回の記事は以上です。
ブログ以外にも»YouTube、»Twitter、»オンライン講座など運営していますので
ぜひ一度覗きにきてください!
皆様のお時間をあまり奪わぬよう、短時間でサクッと視聴できる動画作りを目指しています。
以上、デリュージョン飯塚でした。
2025年10月23日 追記
ここまで読んでいただいたお礼として、本ブログのオンラインショップ(講座)で使える
特別クーポンをお贈りいたします。
クーポンコード:blog10off
割引率:10%OFF
以下のショップで使う事が可能です。
»IzukaEffects-Online
クーポンは数量限定(5個)です。
先着人数に達した場合、「クーポンは有効ではありません」と表示されますのでご注意ください。
TurbulenceFD、World Creatorは提携商品のため使用不可となっています。
※当サイトは、広告主から支払われる広告収入を主な収入源として運営を行っています。
※当サイトの記事では、商品・サービスの紹介に広告主のアフィリエイト広告を利用しています。
※記事で紹介した商品・サービスを購入すると、広告主から当サイトに報酬が支払われることがあります。
インターネット上の広告表示(消費者庁)
インターネット広告倫理綱領及び掲載基準ガイドライン
 IzukaEffects
IzukaEffects 













