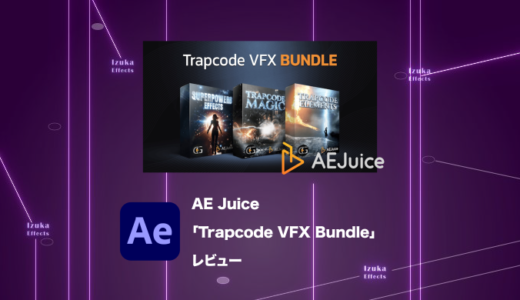こんにちわ!
3D・映像編集者 & オンライン講師のデリュージョン飯塚と申します!
今回は!Trapcode Particularと標準エフェクトのパーティクルの違いについて!
- Particularと標準エフェクトの違いがわからない人
- Trapcode Particularの購入を検討している人
After Effectsを勉強していると、必ずたどり着くのがこの「Trapcode Particular」

みんながおすすめしてるし買ってみたいんだけど、標準のエフェクトとの違いは何?
こんな方のために、違いをサクッとまとめました!ぜひご参考ください。
それではいきましょう!
目次
Trapcode Particularと標準エフェクトの違い
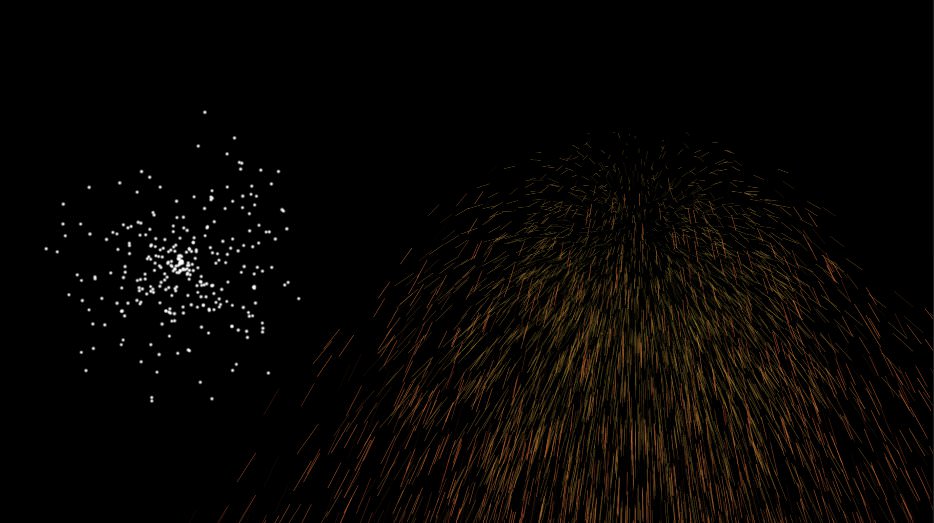
標準のパーティクルエフェクトはいくつかありますが、今回は「CC Particle World」と比較していきましょう。
まず結論を書くと、以下のような違いがあります。
- ライトを発生源にできる
- 3Dモデルを発生源にできる
- 物理シミュレーションが使える
- 別種類のパーティクルを重ねられる
- デザイナーウィンドウのプリセット機能
正直、これ以外にもたくさんあるのですが、全てを書くとキリがないので主要なものをまとめました。

「Trapcode Particular」は、標準エフェクトの超上位互換だと言えます。
⓪ パラメータの比較
先ほどあげた違いを書いていく前に、そもそものパラメータを比較してみましょう。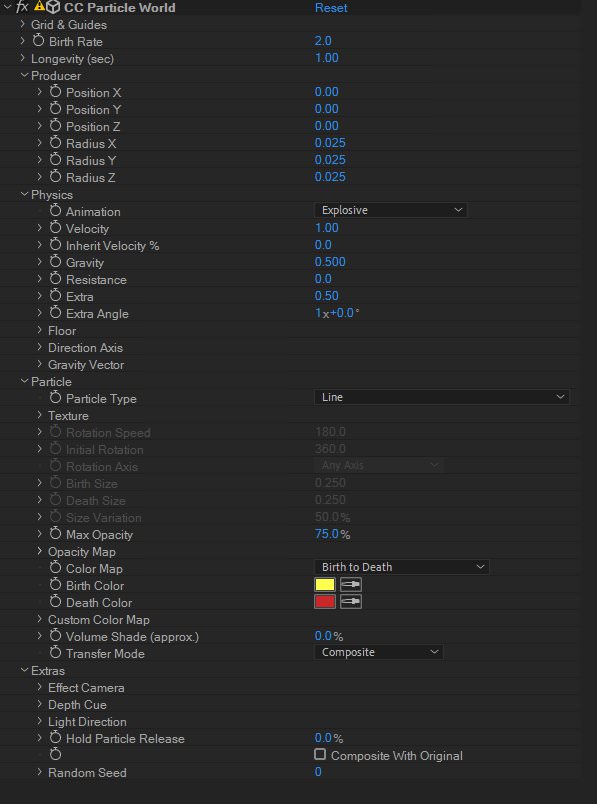
これが標準エフェクトの「CC Particle World」のパラメータですね。
これに対して「Trapcode Particular」は、、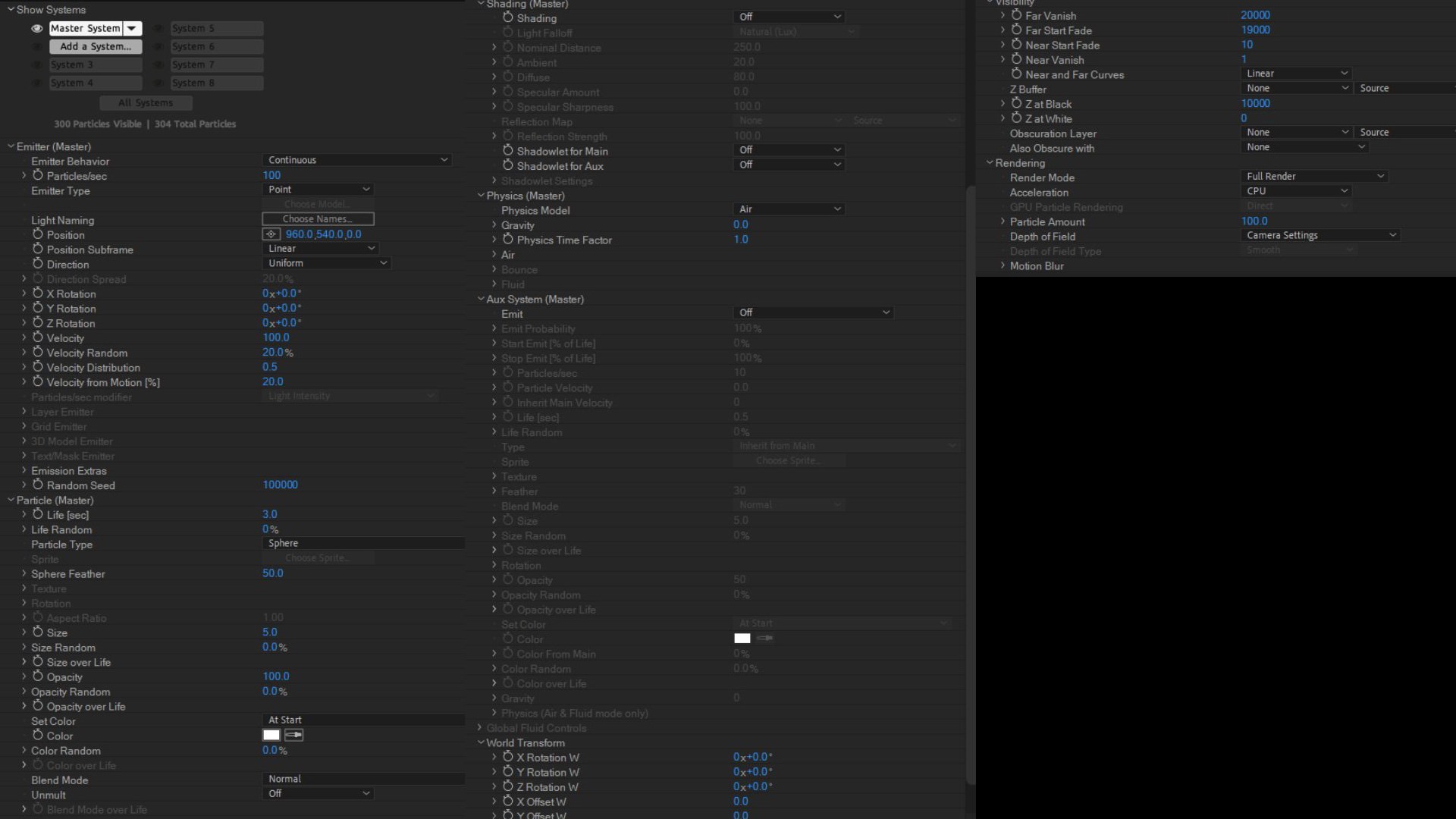
とてつもなく多い^^;笑
これだけでも大きく違いがあるのがわかりますね。

バージョンによって少しパラメータが変わる可能性があります!
とりあえずここでは「パラメータが多い」ということがわかってもらえればOK!
パラメータが多いと言うことは、それだけ自由度が高いということ。
こんなにたくさん覚えられるかなぁと思う方もいらっしゃるかもしれませんが、使っていくうちにすぐ覚えられるのでご心配なく!
① ライトを発生源にできる
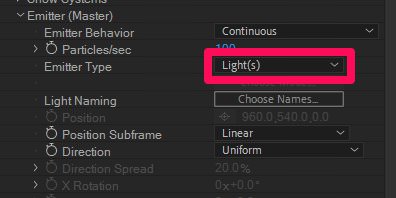
まず最初の違いはライトをパーティクルの発生源にできる点。
After Effectsのライトレイヤーを作成し、名前を「Emitter」にすることでライトからパーティクルが発生するようになります。
ライトの光量とパーティクル量がリンクします。
ライトを発生源にする利点は以下のような感じ
- アニメーションがしやすい
- パーティクル量の調整がしやすい
- 発生源を増やせる
ライトレイヤーはヌルと紐づけることでアニメーションできたり、Optical Flaresと連携できたりと使い勝手がいいですからね。
Red Giantのチュートリアルでもライトを発生源にしてアニメーションさせています。(2:40~)

「Trapcode Particular」の大きな利点といえます。
② 3Dモデルを発生源にできる
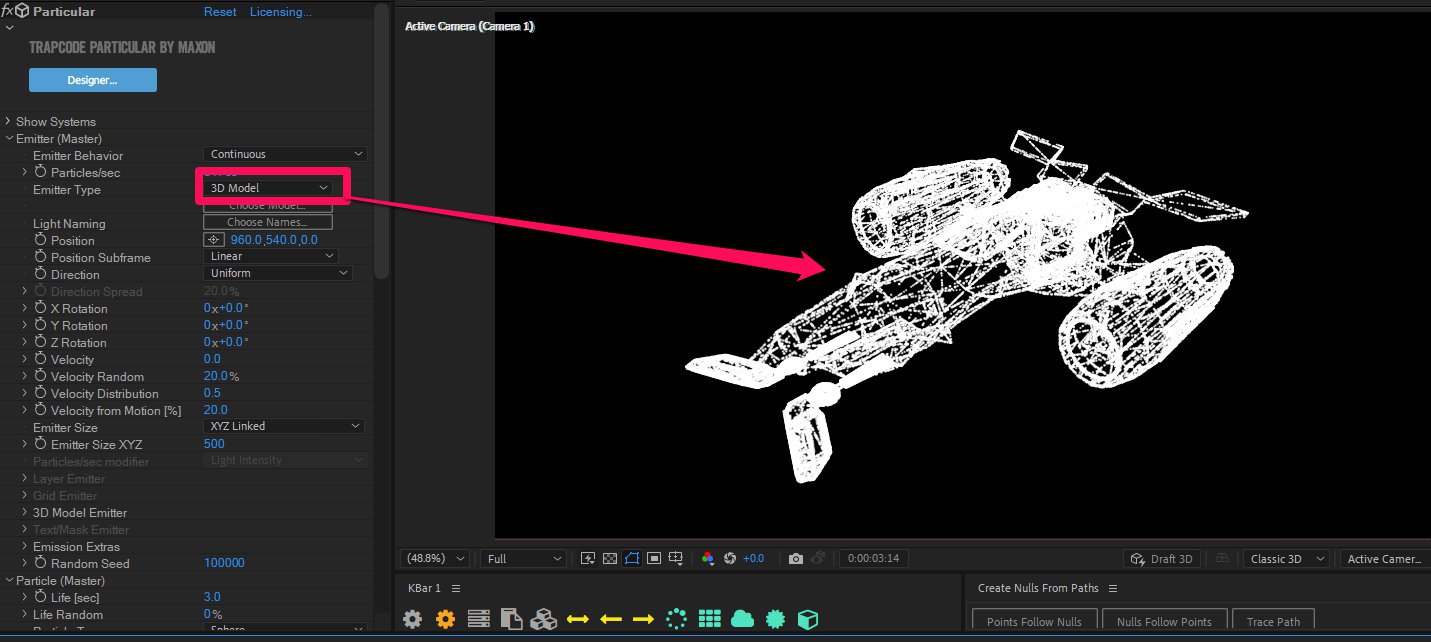
OBJファイルやC4Dファイルがあれば、そのモデルからパーティクルが発生させることができます。
幻想的な表現ができますね。
③ 物理シミュレーションが使える
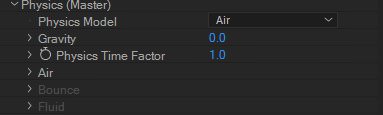
「Trapcode Particular」では物理シミュレーションが細かく設定できます。
「Air」では風の設定が可能。
風の向きや渦の表現、パスに沿ってパーティクルを流すこともできます。
このように地面でバウンドするパーティクルの表現も可能。
④ 別種類のパーティクルを重ねられる
「Show Systems」から別の種類のパーティクルを重ねることができます。
例えばこちらの映像ですが、よく見るとメインの炎の他に、薄い煙と火花が確認できると思います。
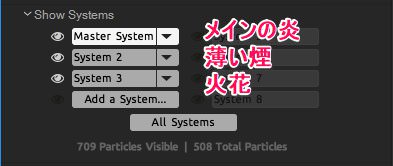
このパーティクルの構造は
1、メインの炎
2、薄い煙
3、火花
とうように、別種類のパーティクルが重なってたんですね。

複数のパーティクルを重ねる事で、より精巧な表現ができるのだ!
⑤ デザイナーウインドウのプリセット機能

こんなに細かい設定がいっぱいあったら使いこなすの難しそう。。。
ここまで色々みてきましたが、こんな風に思った方もいるかもしれません。
そんな方のために、「Trapcode Particular」にはデザイナーウインドウがあります。

デザイナーウインドウでは、大きな画面でパーティクルを確認しながら設定が可能。
そして、ここでは最初から用意されているプリセットが使えます。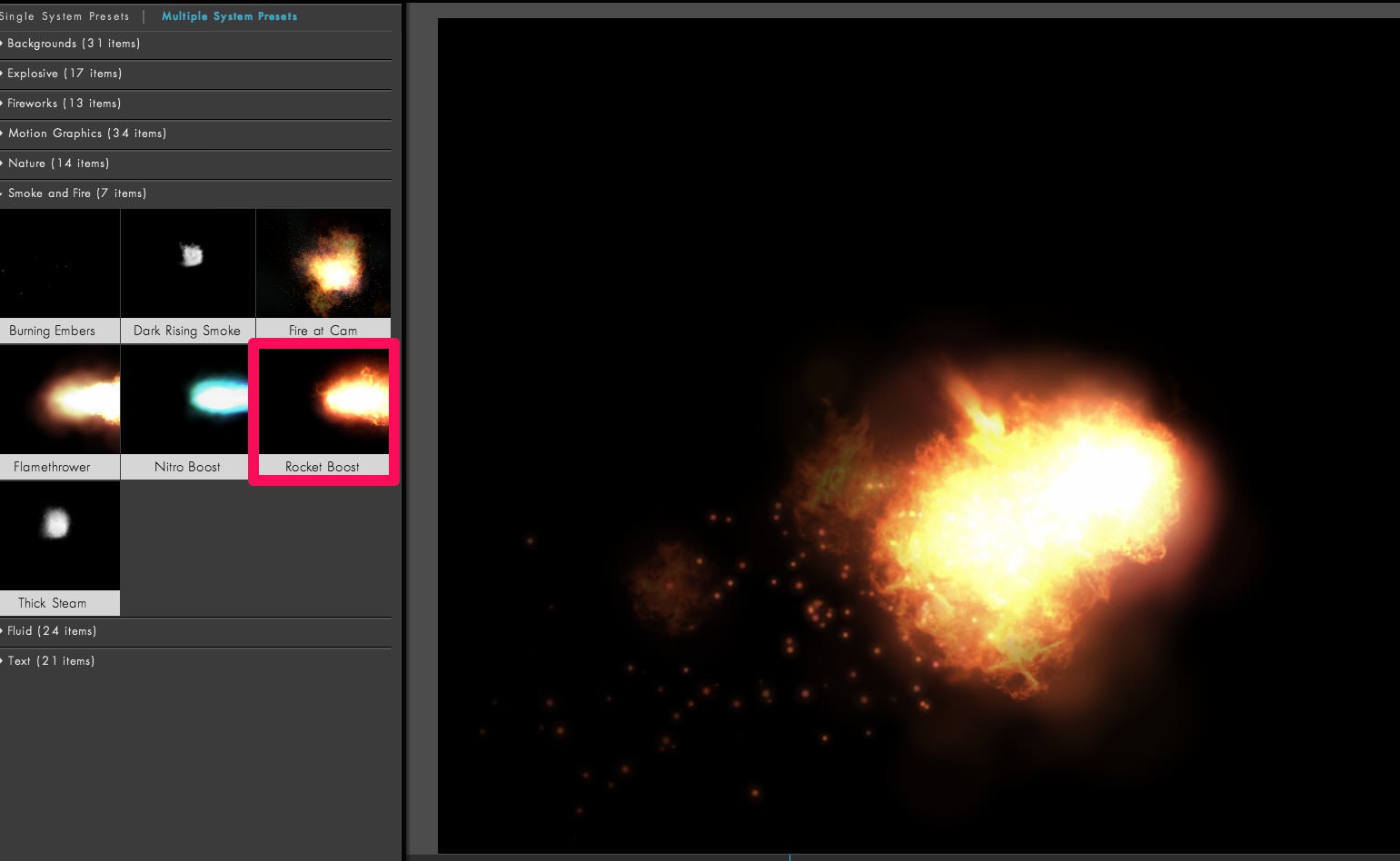
先程の炎もプリセットから適用しました。
このプリセットが「Trapcode Particular」の最大の利点だと思います。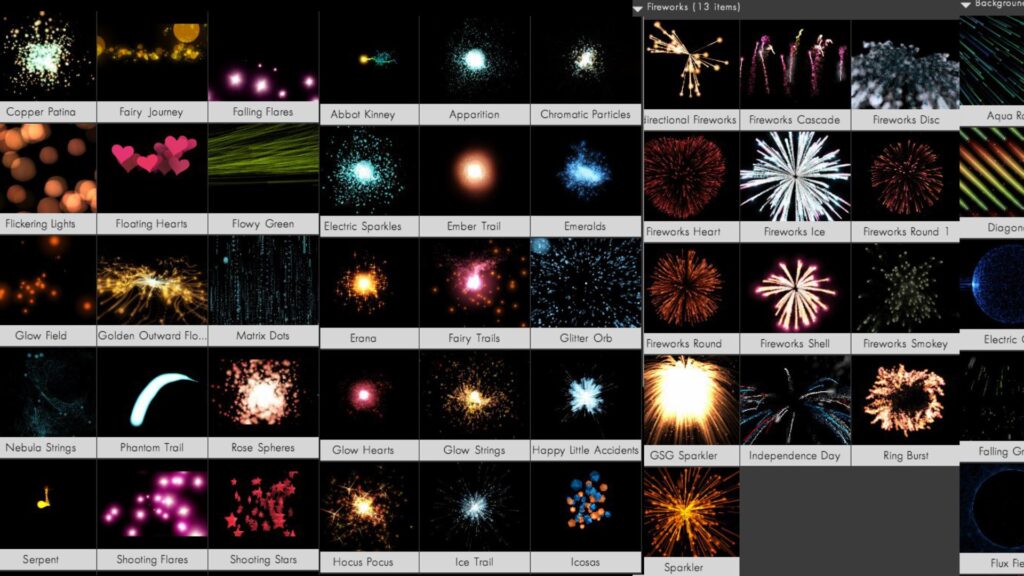
最初からほんとに膨大の数のプリセットが用意されているんですよね。
購入してすぐ使えるのはでかい。
プリセットをいじってたらパラメーターもだんだんわかるようになりますしね。

僕も最初はプリセットばかり使ってました!
「Trapcode Particular」のおすすめチュートリアル
「Trapcode Particular」はサンゼさんのチュートリアル動画が1番わかりやすく、おすすめです。
»RedGiant Trapcodeシリーズ
こちらの再生リストを見れば、マスターできること間違いなしです。
最も安く買う方法は?
上記記事にまとめました。
結論を書くと、Toolfarmで購入すると1万円ぐらいお得です。

限定クーポンも配布中なので、ぜひお早めに!
まとめ

- ライトを発生源にできる
- 3Dモデルを発生源にできる
- 物理シミュレーションが使える
- 別種類のパーティクルを重ねられる
- デザイナーウィンドウのプリセットが最高
冒頭で書いた、「Trapcode Particular」は標準エフェクトの超上位互換という意味が伝わったでしょうか。
Particularは映像制作に欠かせないプラグイン。
今後本気で映像をやっていくのであれば、ぜひ導入してみてください!
それでは今回の記事は以上です!
デリュージョン飯塚でした。
2025年7月2日 追記
ここまで読んでいただいたお礼として、本ブログのオンラインショップ(講座)で使える
特別クーポンをお贈りいたします。
クーポンコード:blog10off
割引率:10%OFF
以下のショップで使う事が可能です。
»IzukaEffects-Online
クーポンは数量限定(5個)です。
先着人数に達した場合、「クーポンは有効ではありません」と表示されますのでご注意ください。
TurbulenceFD、World Creatorは提携商品のため使用不可となっています。
タグ:AEプラグインのおすすめ記事
タグ:RedGiantCompleteのおすすめ記事
タグ:Trapcode Suiteのおすすめ記事
カテゴリ:After Effectsのおすすめ記事
※当サイトは、広告主から支払われる広告収入を主な収入源として運営を行っています。
※当サイトの記事では、商品・サービスの紹介に広告主のアフィリエイト広告を利用しています。
※記事で紹介した商品・サービスを購入すると、広告主から当サイトに報酬が支払われることがあります。
インターネット上の広告表示(消費者庁)
インターネット広告倫理綱領及び掲載基準ガイドライン
 IzukaEffects
IzukaEffects