こんにちわ!
3D・映像編集者 & オンライン講師のデリュージョン飯塚と申します!
今回は!まずやっておきたいRedshiftの初期設定を解説!
- まずやっておきたいRedshiftの初期設定
- Redshiftのおすすめチュートリアル【おまけ】
現状、まだまだ日本語での情報が少ないCinema4DやRedshiftの情報を僕は発信しています。
この記事もきっとあなたの勉強の助けになるでしょう。
それではいきましょう!
目次
まずやっておきたいRedshiftの初期設定
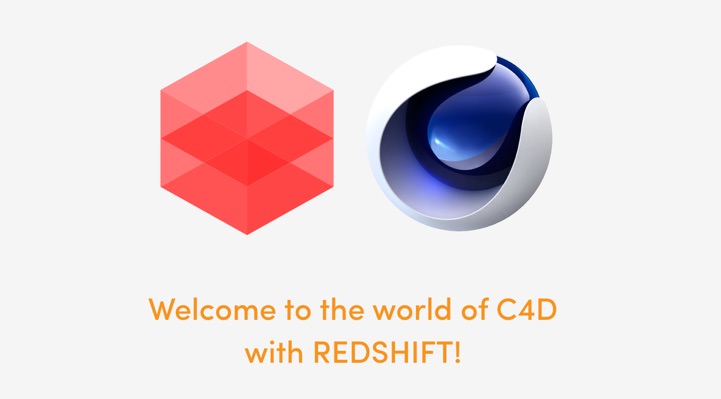
- パネルレイアウトの設定
- レンダリング設定をRedshiftに
- Default Lightをオフ
- Connect Node to Outputにショートカット
導入したらやっておきたい初期設定は4つ。
それではいきましょう!
パネルレイアウトの設定
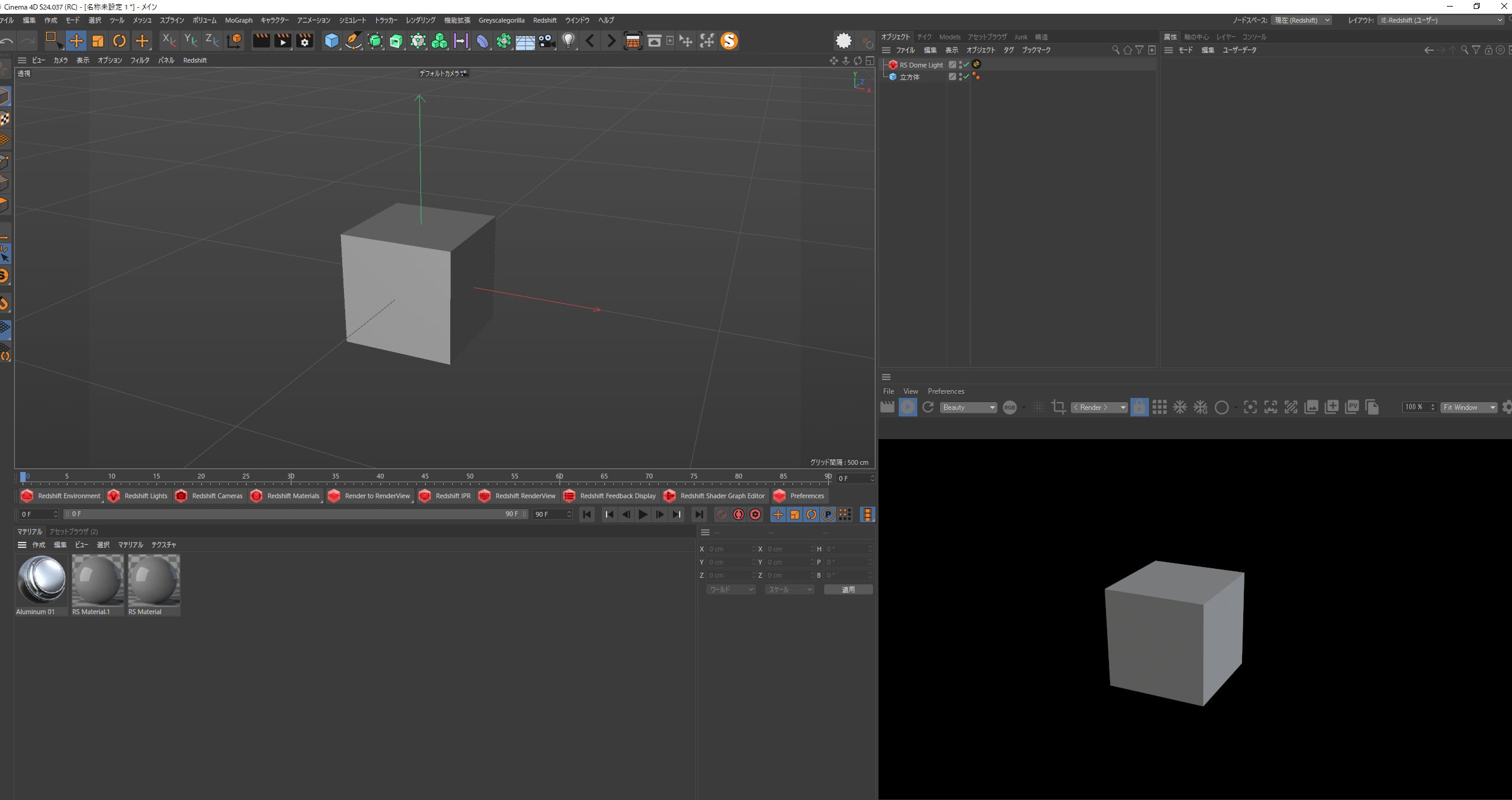
Redshift用のパネルレイアウトを作っておきましょう。
上記画像のように「Redshift RenderView」とビューが同時に表示されていると操作しやすいです。
手動でやってもめんどくさいと思うので、僕がよくつかうパネルレイアウトファイルを配布します!
IE-Redshift-layout.zip
一般設定(Ctrl + E) → 一般設定フォルダを開く → library → layout
に解凍してでてくる.l4dファイルと.prfファイルをそのまま入れてください。
レンダリング設定をRedshiftに

レンダリング設定(Ctrl + B) → レンダラー
をRedshiftにしましょう。
当たり前の設定ですが、意外と最初は忘れがち。
これからはほぼ毎回Redshiftしか使わないと思うので、レンダリング設定をRedshiftにしたらデフォルトのシーンとして保存しておくと良いです。

デフォルトのシーンとして保存は
ウインドウ → カスタマイズ → デフォルトシーンとして保存
からできます!
Default Lightをオフ
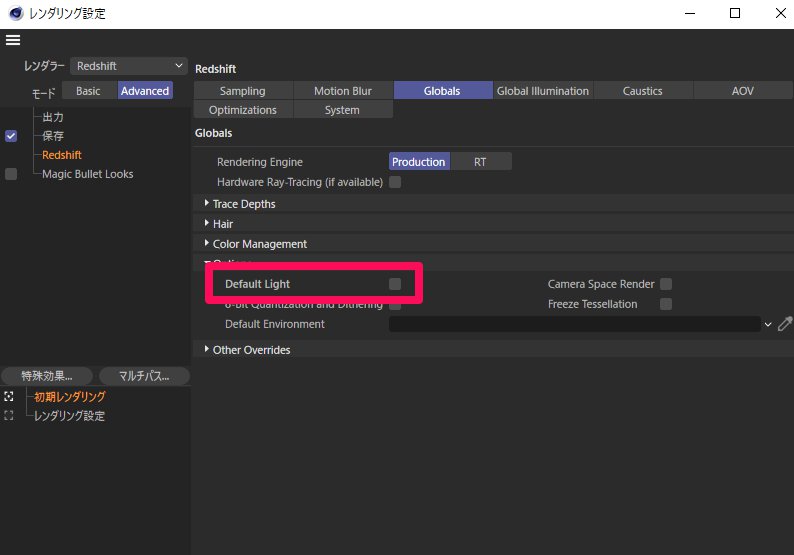
レンダリング設定(Ctrl + B) → Globals → Default Light
のチェックをオフにしましょう。
これ何かと言うと、チェックが入っている状態だと
ライトがないシーンでもレンダービューにモデルが表示されちゃうんですよね。
もちろんそっちの方が良いって人もいるんですが、
個人的にはライトオブジェクトがないのにレンダービューに映るのはあまり好きではなく。
また、ライティングの時に不都合が起こる可能性があるかもと、
海外のプロアーティストの方がおっしゃっていました。
よってオフにするのが推奨です!
Connect Node to Outputにショートカット
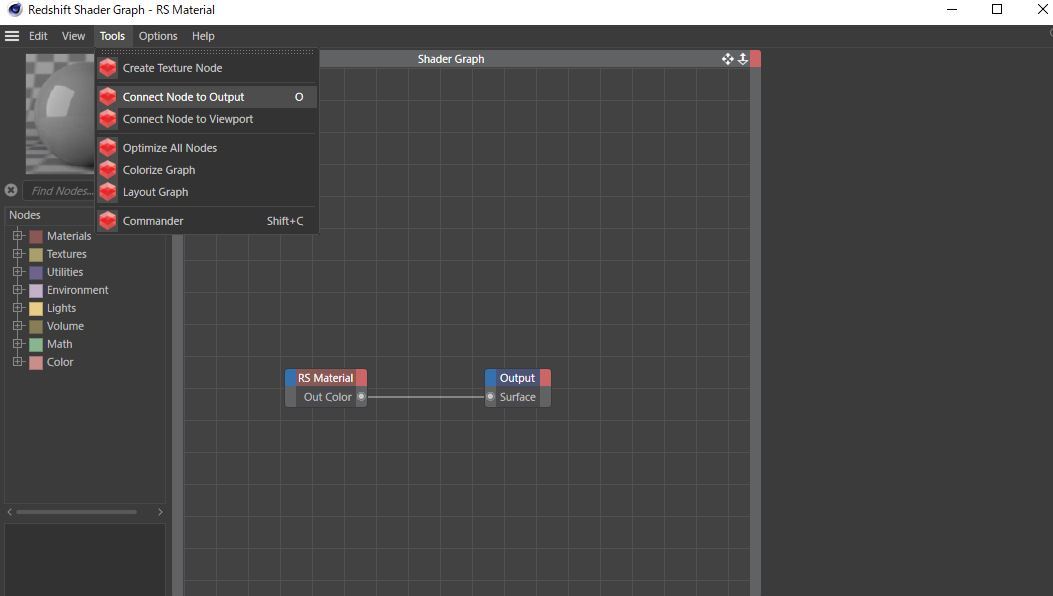
「Connect Node to Output」にショートカットを設定しましょう。
マテリアルのノード編集画面で使い勝手が良くなるので、どのチュートリアルでもやっていますね。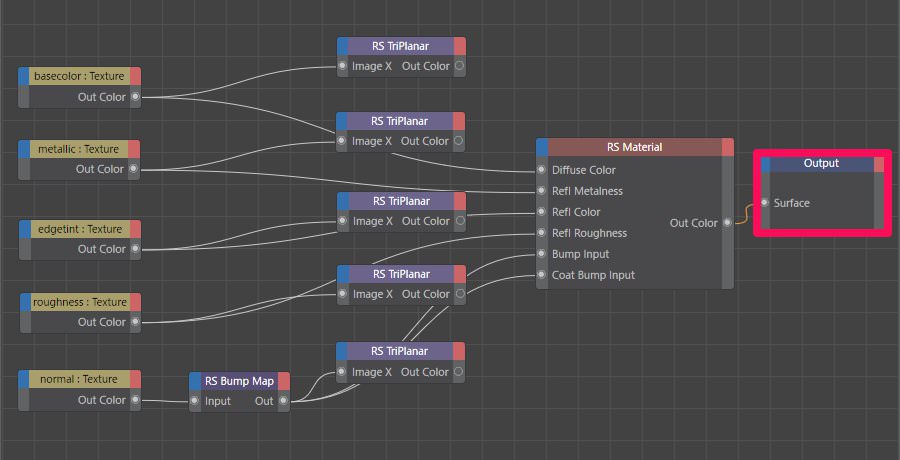
ノード編集画面では、テクスチャやマテリアルの表示具合を確認するために、頻繁に「Output」にノードをつなげるんです。
この操作を毎回マウスでやっていたら結構めんどくさい。
なのでキーボードできるようにしちゃおう!と言うことです。
ウインドウ → カスタマイズ → コマンドをカスタマイズ
からショートカットは編集可能です。
名前フィルタで「connect」と検索すればでてきます。

ちなみに僕はO(オー)にしています。
必須ではないけど重く感じる人はやった方が良い初期設定
- キャッシュ設定
- IPR Undersampling設定
必須ではありませんが上記2つも加えて解説します。
これをやった方が良い人はPCのスペックにあまり自信がない人ですね。
上記記事でも同様の内容を記載しています。
キャッシュ設定
キャッシュの場所とTexture Cache Maxの値を設定しておきましょう。
一般設定(Ctrl + E) → レンダラー → Redshift より、
「Cache Folder」を任意の場所に設定。
キャッシュ専用のドライブが望ましいですが、ない場合はどこでもOKです。
また、Texture Cache Maxを「100」にしましょう。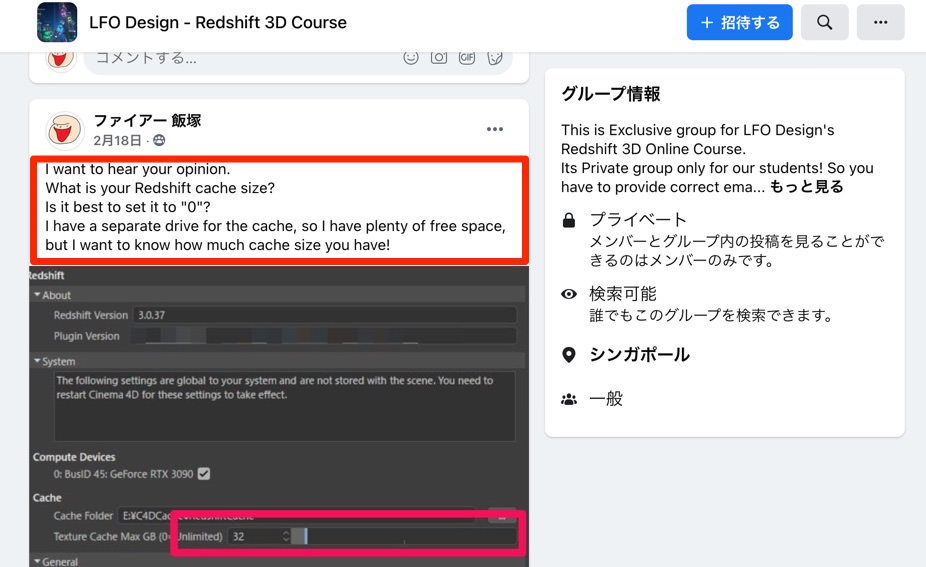
これは僕が所属している「LFO Design」というコミュニティでプロの方にお聞きしました。(質問者の名前がファイアー飯塚となっていますが、僕です笑)
キャッシュサイズの適正な値がわからなかったので、
「キャッシュはどのぐらいのサイズにすればいいの?」
と聞いてみました。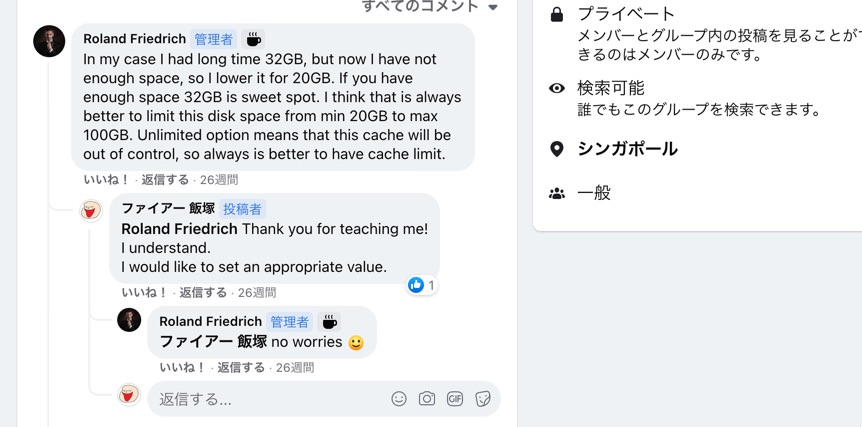
すると管理人のRolandさんが「20GB ~ 100GBにするといいよ」とのこと。
空き容量に割と余裕があるので僕は100にしていますが、
容量が少ない方は下げてもOKです。
IPR Undersampling設定
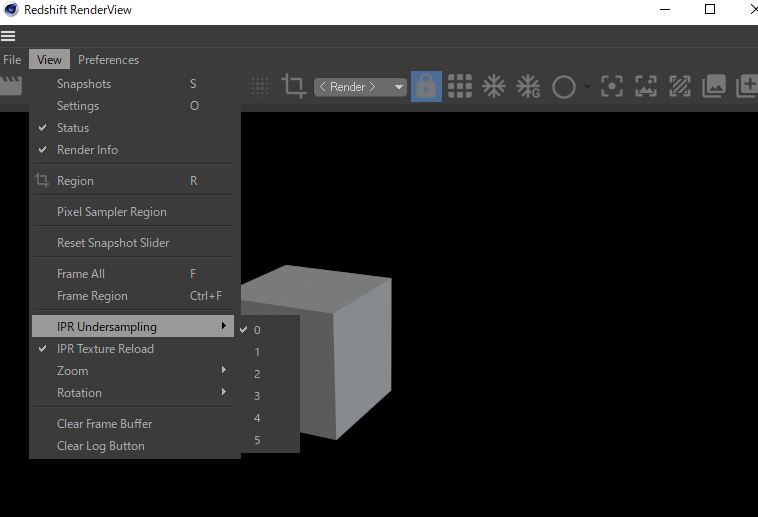
「Redshift RenderView」において、
View → IPR Undersampling
の値を設定しましょう。
デフォルトだと「0」だと思いますが、この数値をあげるとレンダリング(Progressive)のレスポンスが非常に上がります。
ただ、その分操作中の表示は荒くなります。
PCのスペックがあまり高くない方は数値をあげるといいですね。
個人的にはサクサク動くほうが好きなので、2にしています。
初期設定が済んだらいよいよ素敵なRedshiftの世界へ!!
初期設定お疲れ様でした。
いよいよRedshiftの世界へ飛び込む時がやってきましたね!
日本語での情報が少なく骨が折れることもあるかもしれませんが、一緒に頑張りましょう!
どのように勉強すればいいのかわからない!という方のために、独学でRedshiftをマスターするためのロードマップをまとめました。
この記事の順番通りに学習していけばマスター間違いなしです!
まとめ

- まずやっておきたいRedshiftの初期設定を紹介!
いかがだったでしょうか。
少しでもみなさまのお役に立てていたら幸いです。
それでは今回の記事は以上です。
ブログ以外にも»YouTube、»Twitter、»オンライン講座など運営していますので
ぜひ一度覗きにきてください!
皆様のお時間をあまり奪わぬよう、短時間でサクッと視聴できる動画作りを目指しています。
以上、デリュージョン飯塚でした。
2025年8月18日 追記
ここまで読んでいただいたお礼として、本ブログのオンラインショップ(講座)で使える
特別クーポンをお贈りいたします。
クーポンコード:blog10off
割引率:10%OFF
以下のショップで使う事が可能です。
»IzukaEffects-Online
クーポンは数量限定(5個)です。
先着人数に達した場合、「クーポンは有効ではありません」と表示されますのでご注意ください。
TurbulenceFD、World Creatorは提携商品のため使用不可となっています。
※当サイトは、広告主から支払われる広告収入を主な収入源として運営を行っています。
※当サイトの記事では、商品・サービスの紹介に広告主のアフィリエイト広告を利用しています。
※記事で紹介した商品・サービスを購入すると、広告主から当サイトに報酬が支払われることがあります。
インターネット上の広告表示(消費者庁)
インターネット広告倫理綱領及び掲載基準ガイドライン
 IzukaEffects
IzukaEffects 












