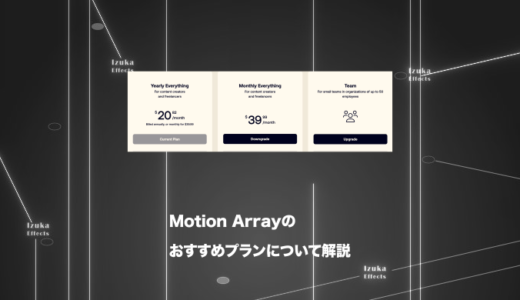こんにちわ!
3D・映像編集者 & オンライン講師のデリュージョン飯塚と申します!
今回は!レンダリング速度を改善する「BG Renderer MAX」を紹介。
- レンダリングが遅いと感じている
- BG Renderer MAXの使い方が知りたい
- BG Renderer MAXを安く買う方法
この「BG Renderer MAX」を使うとレンダリング速度が3倍ぐらい早くなります。
詳しい使い方を解説しますね。
それではいきましょう!
目次
「BG Renderer MAX」とは

「BG Renderer MAX」はバックグラウンドで高速レンダリングを実現するAfter Effectsのエクステンションです。
PCや環境にもよりますが、レンダリング速度は3倍ぐらいにはなります。
また、mp4書き出しができるようになったりと、色々便利なツールです。
 飯塚
飯塚「BG Renderer MAX」の使い方
使用の流れ
使う時の流れを簡単に解説します。
まずウインドウのエクステンションからBG Renderer Maxをクリック。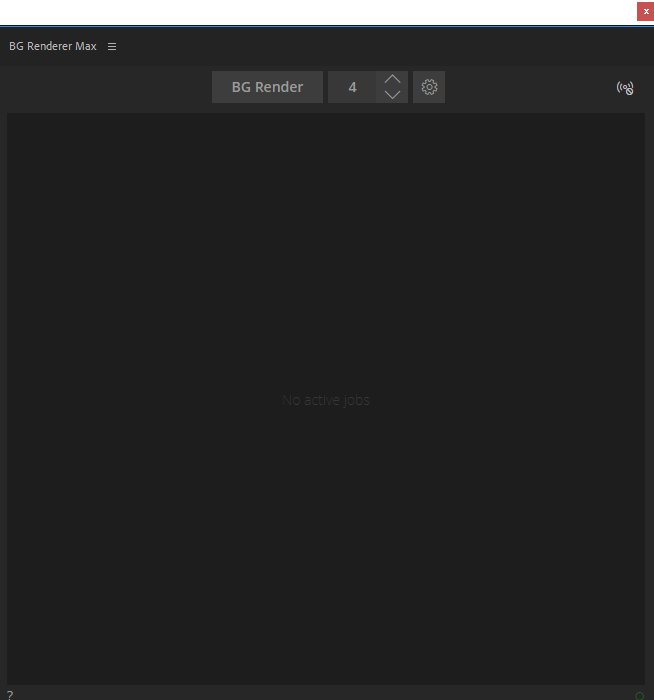
するとこんな感じのパネルがでてきます。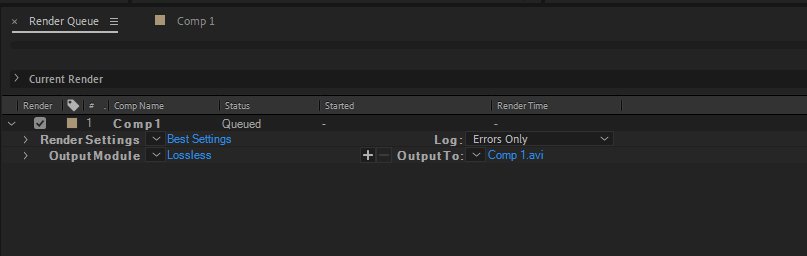
次に、通常通りレンダリングしたいコンポをレンダーキューに入れます。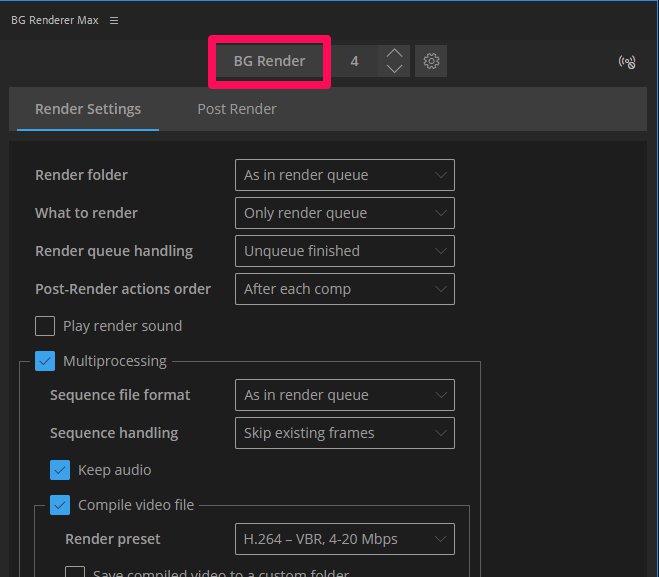
あとはBG Renderer Maxでお好みの設定をして、「BG Render」ボタンでレンダリング開始!
という流れです!
 飯塚
飯塚Render Settings(レンダー設定)
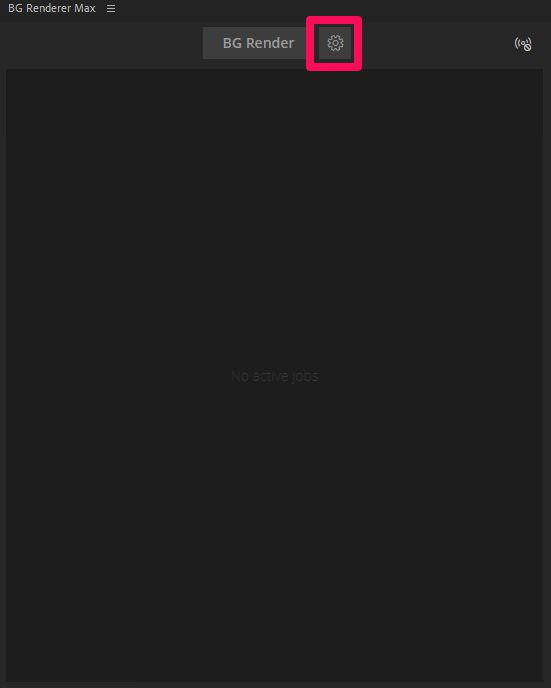
設定項目を1つ1つ解説します。
歯車のマークをクリック。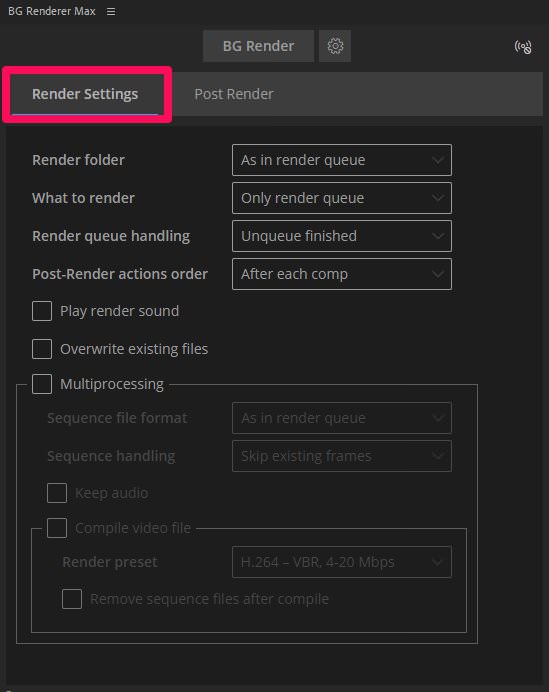
Render Settingsタブから見ていきましょう。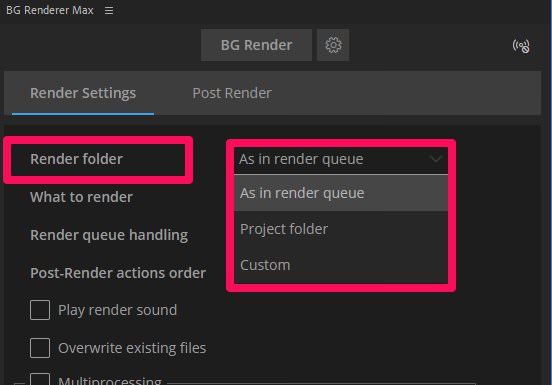
「Render folder」は保存先を示します。
| As in render queue | レンダーキューで設定した場所 |
| Project folder | aepプロジェクトがある場所 |
| Custom | 任意の場所 |
この辺はお好みで。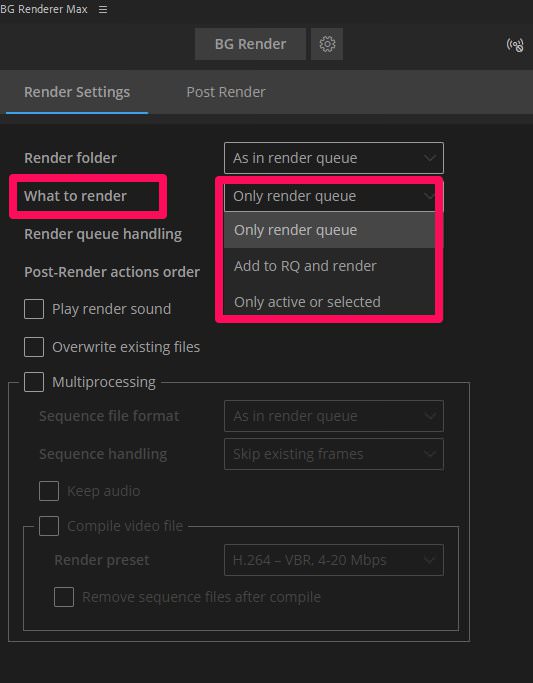
「What to render」は何をレンダリングするのかを示します。
| Only render queue | 現在レンダーキューにあるコンポジションのみレンダリング |
| Add to RQ and render | 「アクティブなコンポジション」または「プロジェクトパネルで選択したコンポジション」をレンダーキューに追加してレンダリング |
| Only active or selected | 「Add to RQ and render」と同じ設定ですが、追加の際にレンダーキューを全て削除してから追加します。 |
2番目と3番目がややこしいですが、レンダーキューを全部削除してから追加するのかの違いです。
混乱しないためにも今レンダーキューにあるコンポジションのみをレンダリングする、
「Only render queue」を推奨します。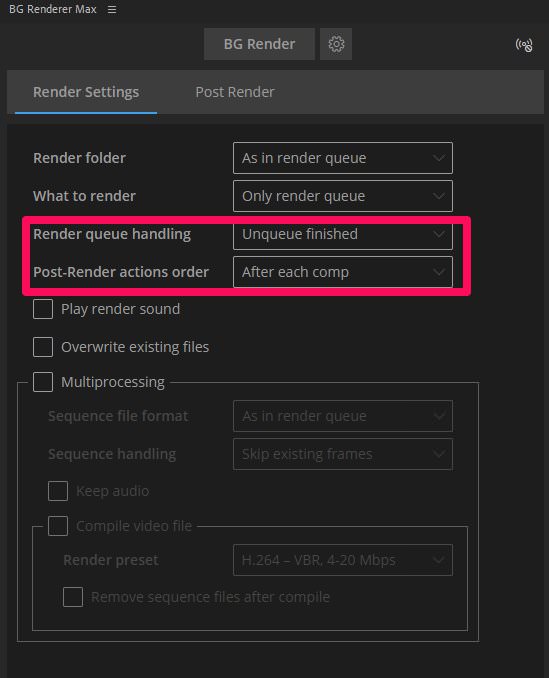
「Render queue handling」と「Post-Render actions order」
についてはデフォルトのままでOKです。
 飯塚
飯塚「Play render sound」はレンダリング完成時に音を鳴らすかどうかの設定。
ここはどちらでもOKです笑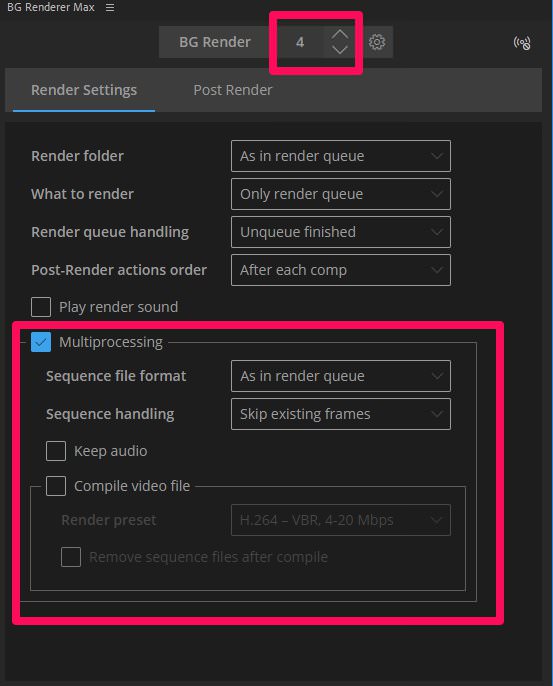
お次は「Multiprocessing」
ここにチェックを入れないと、レンダリングが遅い問題は解決できないのでチェック必須。
チェックをいれたら、上部に「同時に処理するレンダリングスレッドの数」の設定欄がでてきます。
ここを「2 ~ 4」にしましょう。
僕は割とスペックの高いPCを使っているので「4」にしていますが、最初から高くしすぎるとフリーズの恐れがあるので
まずは2から試していいと思います。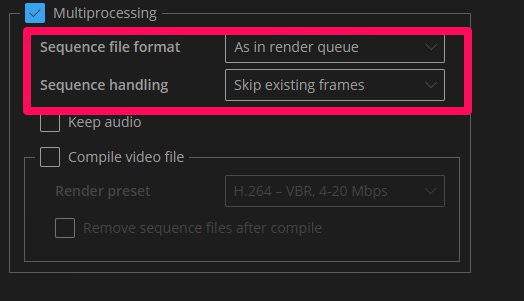
「Sequence file format」はシーケンスのファイル形式を示します。
JPGやPNGなどありますが、僕は「As in render queue」にして、レンダーキューの設定と同じにしています。
「Sequence handling」はシーケンス処理の設定ですが、デフォルトでOKです。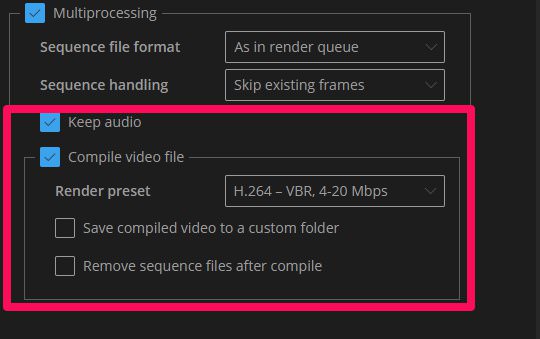
音声ファイルがあり、mp4で書き出したい場合は
「Keep audio」と「Compile video file」にチェックを入れましょう。
「Compile video file」は「普通のレンダリングをした後に、追加でmp4のような別ファイルも作りますか?」と聞かれている箇所。
なのでここにチェックを入れると、シーケンスとmp4ファイルの2つが作成されることになりますね。
Render presetで「H.264」を選べばmp4ファイルで書き出せます。
mp4ファイルを特定のフォルダに入れたい場合は「Save compiled video a custom folder」にチェック。
チェックを入れなかったらシーケンスと同じ場所に保存されます。
シーケンスのほうは不要だよ、と言う方は「Remove sequence files after compile」にチェックを入れましょう。
Post Render(レンダリング後のアクション)

Post Renderタブではレンダリング後のアクションを設定できます。
終了通知をメールで送ったりできる感じですね。
僕は使ったことないですが、レンダリング中に席を外したい方には使えるのかなと。
僕の設定を紹介【具体例】

設定項目が多くてややこしかったかもしれないので、具体例として僕の設定を紹介するとこんな感じです。
mp4で書き出すことが多いので、「Keep audio」と「Compile video file」にはチェックを入れてますね。
もちろん映像のみの時はチェックを外します。
 飯塚
飯塚レンダリング速度比較
こちらの動画のレンダリング時間を比較しました。
エフェクトを割と使っており、そこそこ重たいコンポジションです。

ちなみにこれは、僕が運営しているお笑いチャンネルの動画です
| レンダリング方法 | レンダリング時間 |
| 通常のレンダリング | 8分55秒 |
| BG Renderer MAX | 3分15秒 |
比較結果はこちら。
BG Renderer MAXを使うと約3倍ぐらいは早くなっていますね。
重たいコンポジションや長めの動画だと、さらに効果を実感できると思います。
Hiden LAB / 河原秀樹 様のチャンネルでも、RenderGardenというものを加えて同様の比較を行っています。
やはり3倍ぐらいは早くなっているようですね。
使用上の注意
BG Renderer MAXでレンダリング中は他のソフトを落としておきましょう。
バックグラウンドでレンダリングできるという強みはありますが、他のソフトを操作していると効果が薄れますし、落ちてしまうかもしれません。
 飯塚
飯塚最も安く買う方法

BG Renderer MAXはToolfarmか、aescriptsで買うのが1番安い。
購入サイトはフラッシュバックジャパン、aescripts、Toolfarmの3択になるかと思います。
| 販売サイト(商品リンク) | 料金 |
| フラッシュバックジャパン | 12,760 円 |
| aescripts | $69.99(約10,100円) |
| Toolfarm | $69.99(約10,100円) |
※価格は為替によって今後多少変動する可能性があります。
料金を見るとaescriptsとToolfarmがお得
フラッシュバックジャパンはたまにセールをやっていますが、それを考慮してもaescriptsやToolfarmの方が安いので
セールを待つ必要もありません。
aescriptsとToolfarmのどちらが良いかは・・・好みですね笑
管理のしやすさに大差はないので、これまでどっちで買ってきたかで決めてもいいと思います。

Toolfarmはプラグインを買う場合かなり安いので、プラグイン購入の際はおすすめです。
まとめ

- BG Renderer MAXでレンダリングが遅い問題を解決!
- 買うならaescriptsとToolfarmが安くておすすめ。
レンダリングが遅いと時間を無駄にしてしまいますよね。
そんなに高くないプラグインなので、ぜひ検討してみてください。
僕は買ってよかったと思っています!
レンダリングの待ち時間が減ったし、mp4ファイルで書き出せるのもありがたいですし。
それでは今回の記事は以上です!
デリュージョン飯塚でした。
2025年7月6日 追記
ここまで読んでいただいたお礼として、本ブログのオンラインショップ(講座)で使える
特別クーポンをお贈りいたします。
クーポンコード:blog10off
割引率:10%OFF
以下のショップで使う事が可能です。
»IzukaEffects-Online
クーポンは数量限定(5個)です。
先着人数に達した場合、「クーポンは有効ではありません」と表示されますのでご注意ください。
TurbulenceFD、World Creatorは提携商品のため使用不可となっています。
タグ:AEプラグインのおすすめ記事
カテゴリ:After Effectsのおすすめ記事
カテゴリ:商品レビューのおすすめ記事
※当サイトは、広告主から支払われる広告収入を主な収入源として運営を行っています。
※当サイトの記事では、商品・サービスの紹介に広告主のアフィリエイト広告を利用しています。
※記事で紹介した商品・サービスを購入すると、広告主から当サイトに報酬が支払われることがあります。
インターネット上の広告表示(消費者庁)
インターネット広告倫理綱領及び掲載基準ガイドライン
 IzukaEffects
IzukaEffects