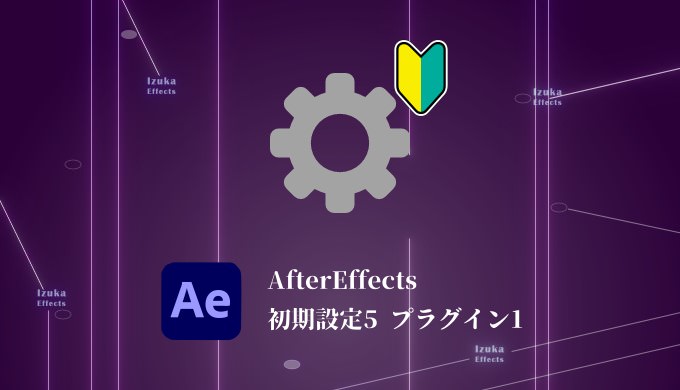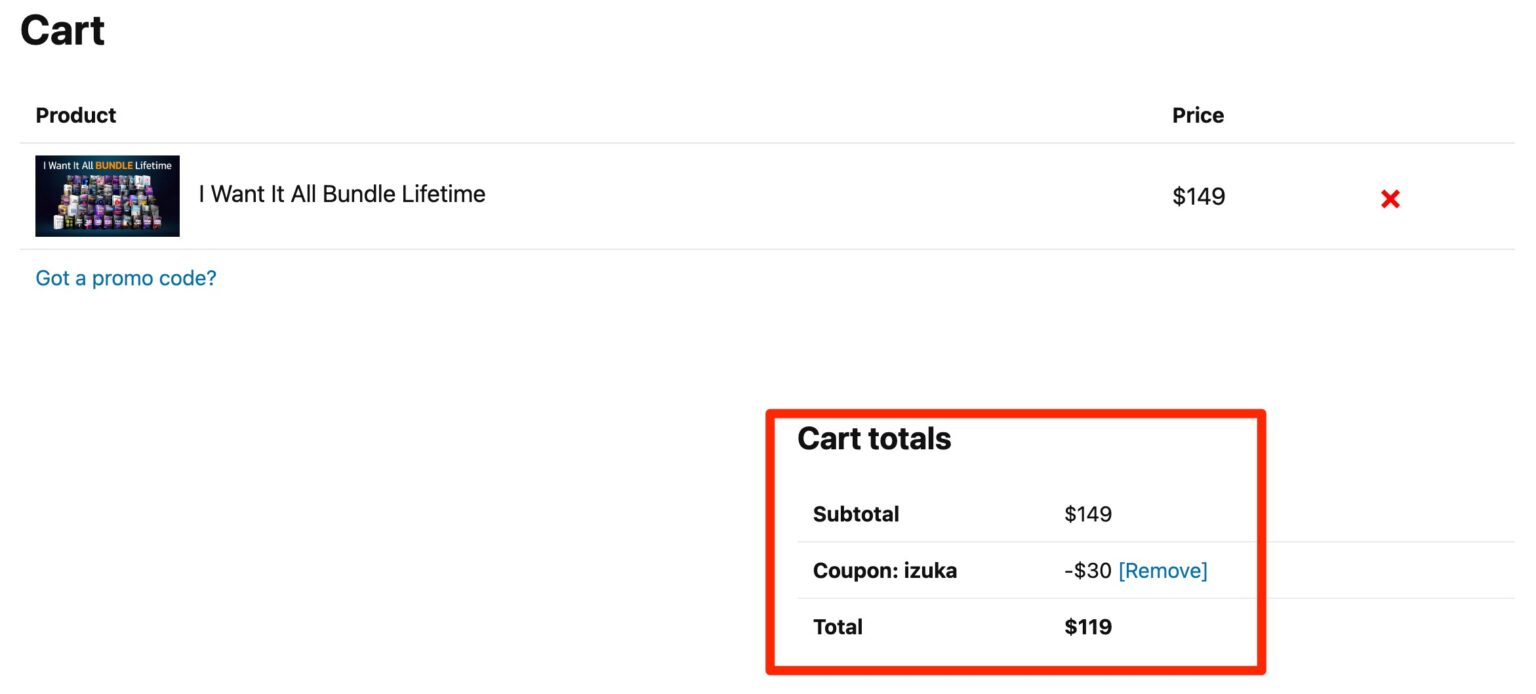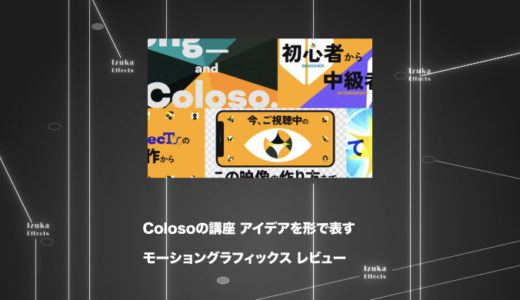こんにちわ!
3D・映像編集者 & オンライン講師のデリュージョン飯塚と申します!
本日は!
AfterEffects初心者が最初にやるべき初期設定をまとめました!

とりあえず意味がよくわからなくてもやっておきましょう!
目次
初心者がやるべき初期設定
① 初期設定の空間補間法にリニアを使用にチェック
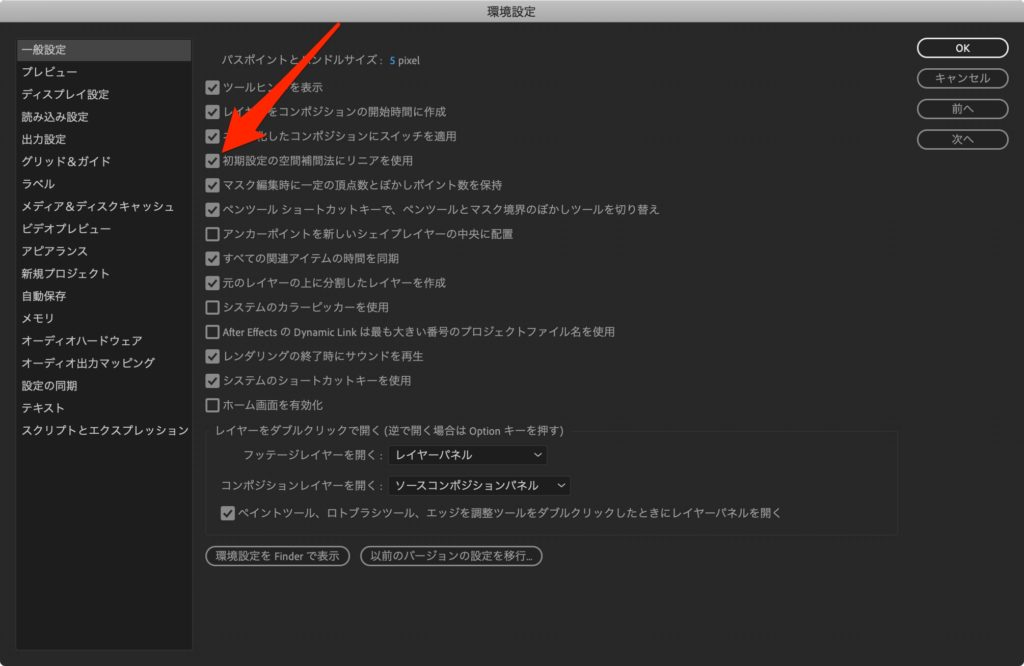
編集 → 環境設定 → 一般設定
から
初期設定の空間補間法にリニアを使用にチェックを入れましょう
デフォルトだと外れているはず
これ何かと言うと、チェックを入れずにいるとキーフレーム間の動きがベジェ曲線になってしまうんです
詳しく言うと動きが滑らかになってしまう現象がおきます
滑らかでいいじゃないの!って思うかもしれませんが、
思ったような動きをしてくれなかったり、アニメーションに無駄に時間がかかったりと不便なのでチェックは入れるべきです

デフォルトでチェック入れててくれアドビさーん!
② メモリの割当量を変える
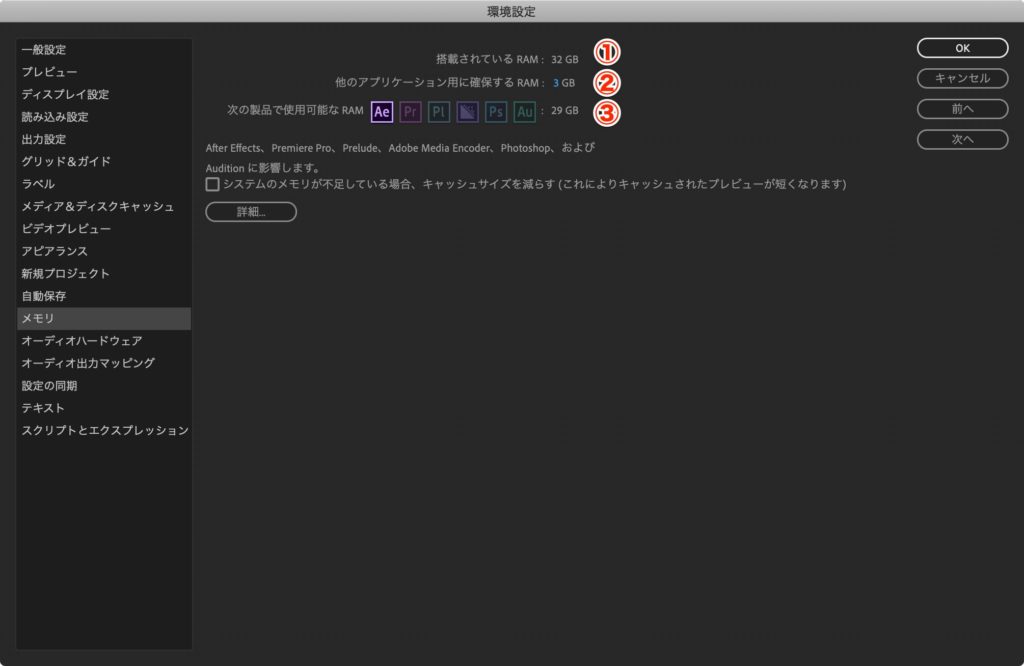
編集 → 環境設定 → メモリ
以下の記事でも解説しましたが、メモリの割当量を最初に設定しておくと良いです
PCのメモリをどれだけAfterEffectsに使用するかを決めます
AfterEffects使用中に他のソフトを使わないのであれば、②の数値を最小にすることをオスス

僕は最小にしてます!
AfterEffects使用中は他のソフトは使わないようにしましょう!
③ 自動保存設定をする
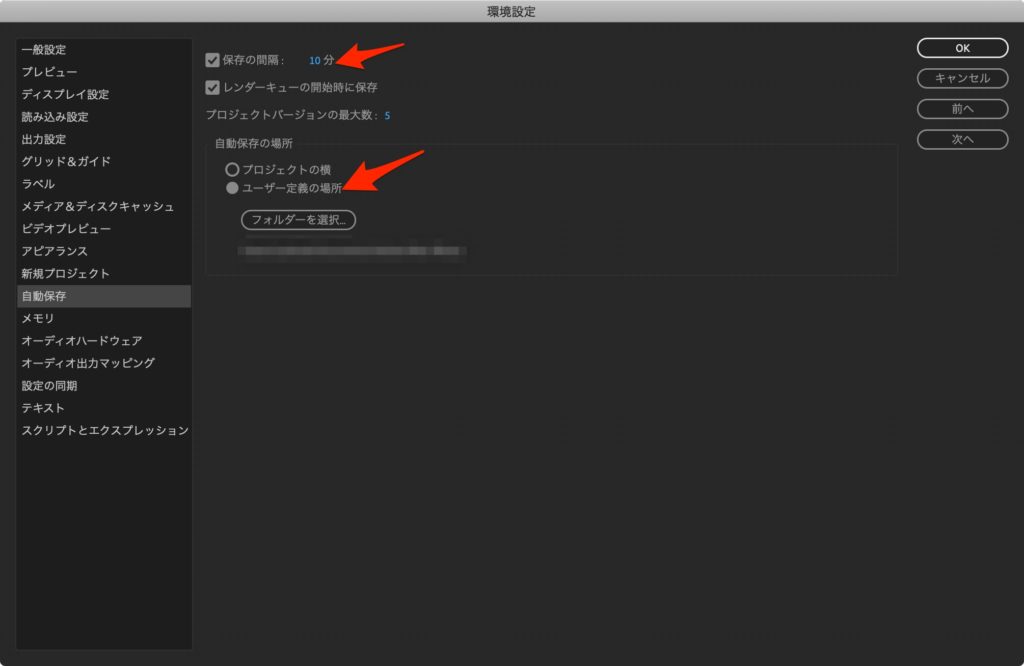
編集 → 環境設定 → 自動保存
保存の間隔 → 10分に変更
AfterEffectsがバグで落ちてしまっても10分前の状況に戻れます
自動保存場所 → ユーザー定義
自動でプロジェクトを保存する場所を任意のフォルダに設定しましょう
プロジェクトの横にしていると、勝手に近くにフォルダができて嫌なので・・・
自動保存の場所がまとまっている方が個人的におすすめです
ただ、AfterEffectsに慣れてきたら自動保存の間隔は大きくしたほうがいいでしょう
自動保存のたびに動作が止まる事があるので、自動保存については正直賛否両論
だから自動保存はしないほうがいい!という意見もありますが、初心者のうちはやっておいた方がいいと個人的に思ってます
まだPCの性能が不十分な方も多いでしょうから・・・
自動保存しててもこまめに手動で保存しながらプロジェクトを進めましょう!

Ctrl + S (保存ショートカット)を頻繁に押しましょう!
④ アンカーポイントを新しいシェイプレイヤー中央に設定
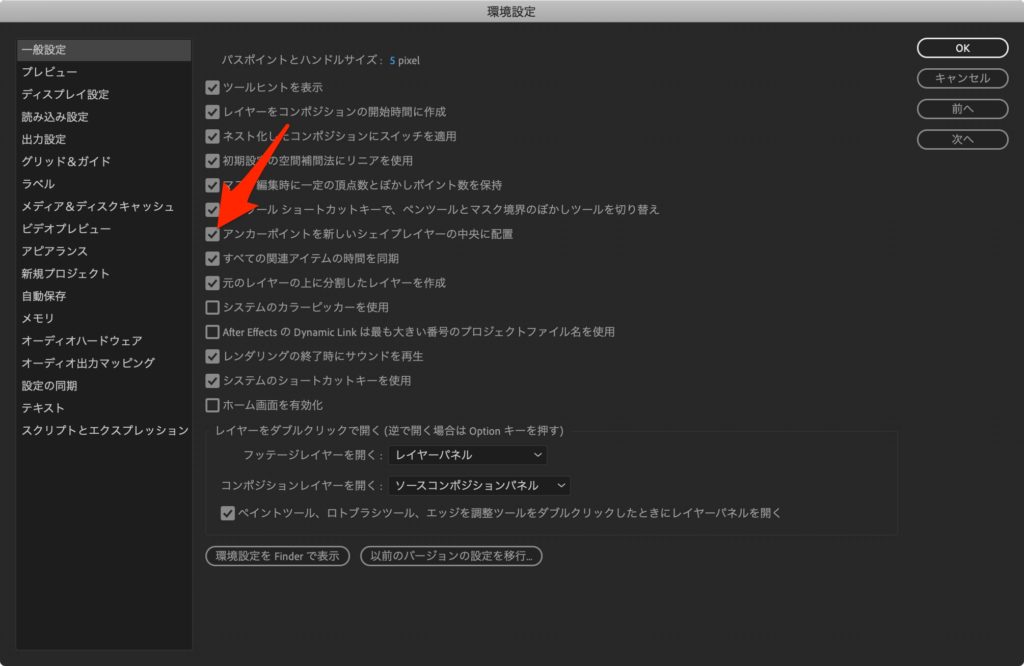
編集 → 環境設定 → 一般設定
①と同様に一般設定の項目です
チェックを入れておくと、新シェイプレイヤーを作成した時にアンカーポイントが勝手に真ん中に
初心者の方はシェイプレイヤー?アンカーポイント?となるかもしれませんが、後々便利な設定なのでとりあえずやっておきましょう
⑤ 起動時テンプレート設定
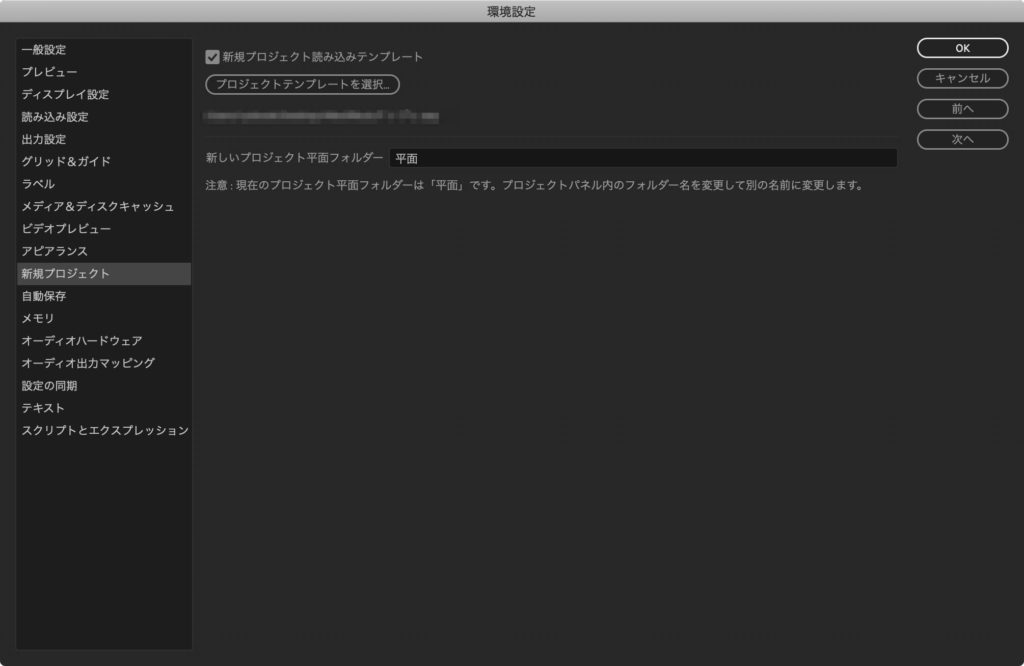
編集 → 環境設定 → 新規プロジェクト
新規プロジェクトを立ち上げた時に、テンプレートを読み込ませる設定です
最初からやっておくとファイルの整理整頓がうまくなるのでやっておく事をオススメします
以下の記事で詳しく解説しているので是非
+α FxConsole導入
設定ではないですが、VideoCopilot社のプラグイン「Fx Console」を最初から使っておく事を強くおすすめします
エフェクト適用がめちゃくちゃスムーズで簡単に
以下の記事に導入方法などまとめたので是非

もちろん無料!これが無料なのは中々エグい
設定ができたらAfter Effectsをマスターしていこう!
初心者が最初にやるべき設定についてまとめました!
設定ができたらAfterEffectsを勉強しまくりましょう!
独学で0からAfterEffectsをマスターするロードマップをまとめた記事があるので
ぜひご参考ください
慣れてきたらプラグイン(拡張機能)も導入してみましょう。
有料のプラグインは抵抗あるかもしれませんが、本格的にやるのであれば必須です。
上記記事でおすすめのプラグインをまとめているのでご参考ください。

記事内でも書いてますが、おすすめは「AE Juice」です。
コスパがハンパない。
まとめ
のちのち後悔しないためにも、After Effectsの初期設定はしっかりとおこなっておきましょう!
それでは今回の記事は以上です!
デリュージョン飯塚でした。
2025年7月11日 追記
ここまで読んでいただいたお礼として、本ブログのオンラインショップ(講座)で使える
特別クーポンをお贈りいたします。
クーポンコード:blog10off
割引率:10%OFF
以下のショップで使う事が可能です。
»IzukaEffects-Online
クーポンは数量限定(5個)です。
先着人数に達した場合、「クーポンは有効ではありません」と表示されますのでご注意ください。
TurbulenceFD、World Creatorは提携商品のため使用不可となっています。
※当サイトは、広告主から支払われる広告収入を主な収入源として運営を行っています。
※当サイトの記事では、商品・サービスの紹介に広告主のアフィリエイト広告を利用しています。
※記事で紹介した商品・サービスを購入すると、広告主から当サイトに報酬が支払われることがあります。
インターネット上の広告表示(消費者庁)
インターネット広告倫理綱領及び掲載基準ガイドライン
 IzukaEffects
IzukaEffects