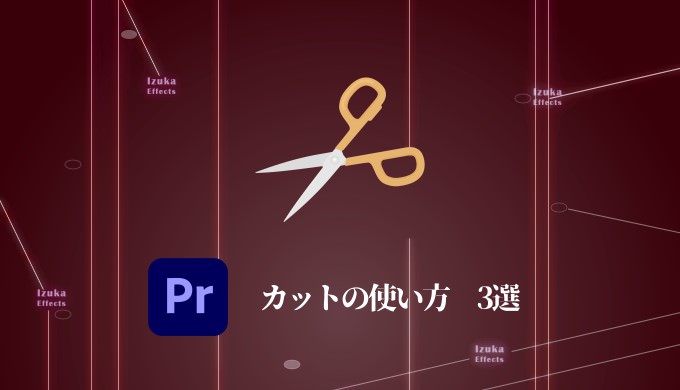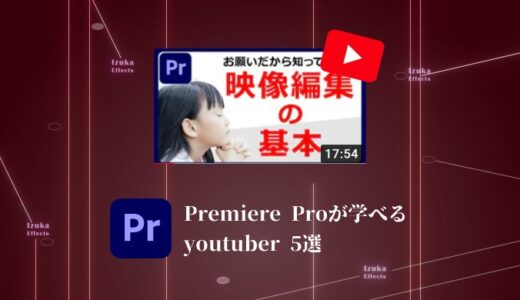こんにちわ!
3D・映像編集者 & オンライン講師のデリュージョン飯塚と申します!
 Premiere Pro 初心者
Premiere Pro 初心者
・カット編集の実演も見たいなぁ
・おすすめのPremiere Pro勉強方法も教えて!
こう言った人のために、今回は!
- Premiere Proでカットの使い方3つ紹介
- 【実演】爆速ジャンプカット方法
- おすすめのPremiere Pro勉強方法
上記を記事にまとめました!
僕はyoutubeや仕事で5年近くはPremiere Proを使ってきました。
カット編集に時間がかかってしょうがない悩みここで解決しましょう。
目次
Premiere Proでカットの使い方3つ紹介
以下の3つを紹介します。
- メニューからカット
- レーザーツール
- ショートカットを駆使する
1番おすすめは3つ目のショートカットを駆使する方法です。
 飯塚
飯塚メニューからカット (おすすめ度:★☆☆☆☆)
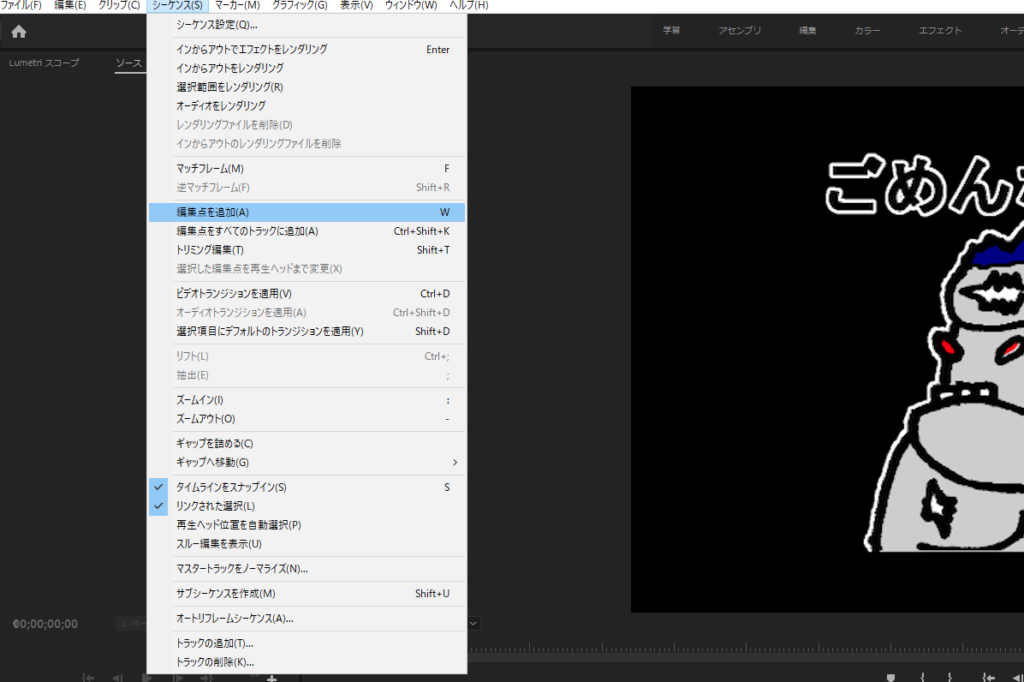
上のメニューから
シーケンス → 編集点を追加
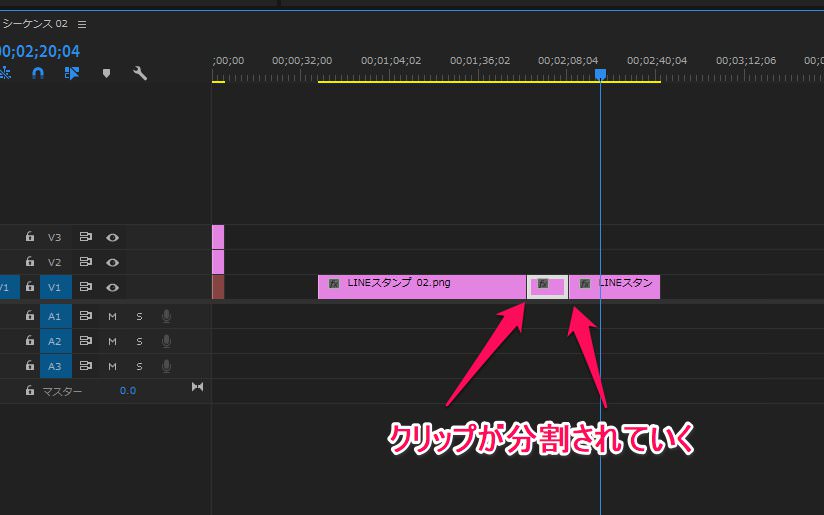
これでクリップが分割されます。
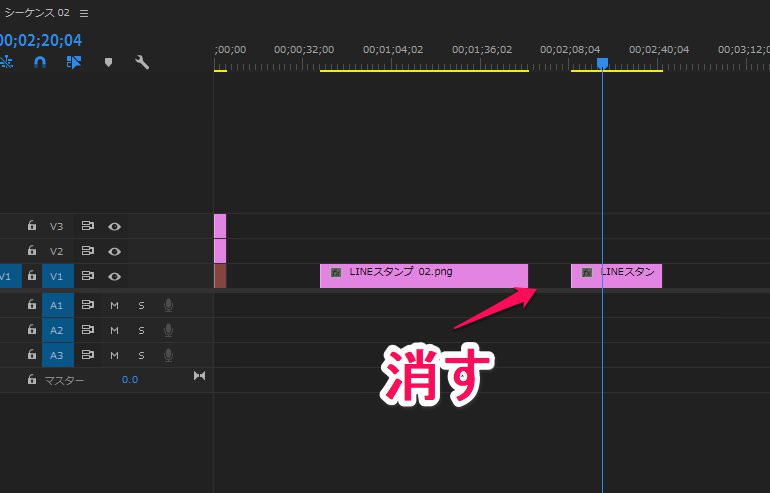
そして不要な部分をデリート。
基本、カットはこのように編集点を追加してデリートしていく作業です。
ただし、このやり方は結構めんどくさいのであまりおすすめしません。
レーザーツール(おすすめ度:★★★☆☆)
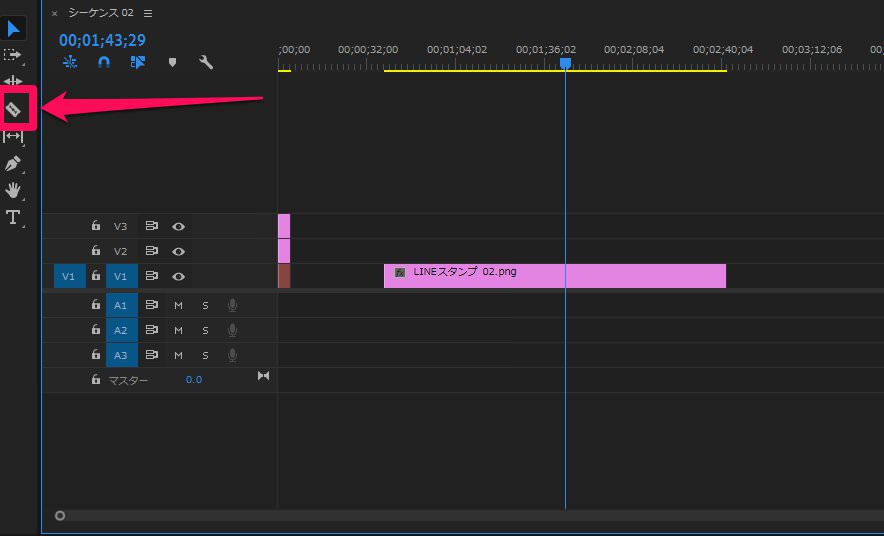
画像のアイコンをクリックすると、レーザーツールが使えます。
この状態で任意の場所をクリックすると、編集点を追加できます。
あとは先程と同じように不要な部分をデリートしてください。
マウスをガシガシ使いたい人にはおすすめですが、個人的には次に紹介するショートカットを駆使する方を推しています。
ショートカットを駆使する(おすすめ度:★★★★★)
こちらの記事でも解説していますが、
下記の表のようにショートカットを設定すると爆速でカット編集ができます。
| タイトル | ショートカット |
| 編集点を追加 | W |
| 前の編集点を 再生ヘッドまでリップルトリミング | Q |
| 次の編集点を 再生ヘッドまでリップルトリミング | E |
1番上のメニューから
編集 → キーボードショートカット
を選択(Ctrl + Alt + KでもOK)
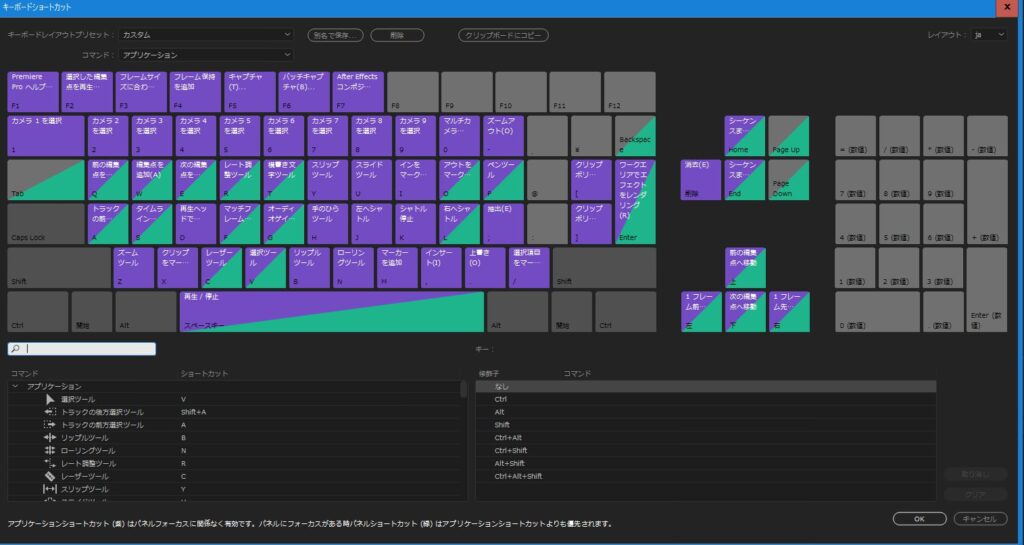
するとキーボードショートカットの設定画面が開かれます。
検索バーから設定したい項目を検索してください。
例として、「編集点を追加」のショートカットをWに設定してみいましょう
編集点を追加で検索
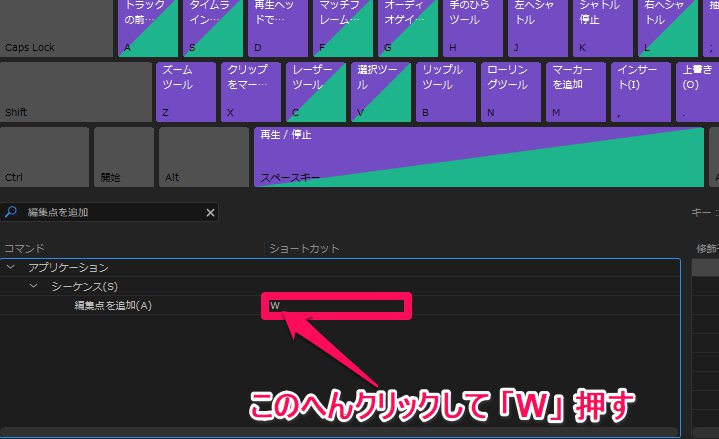
ショートカットのところでクリックし、Wと打ち込んでください。
これでWを押せば編集点を追加できるようになりました。
------------ショートカットの追加方法の解説終わり------------
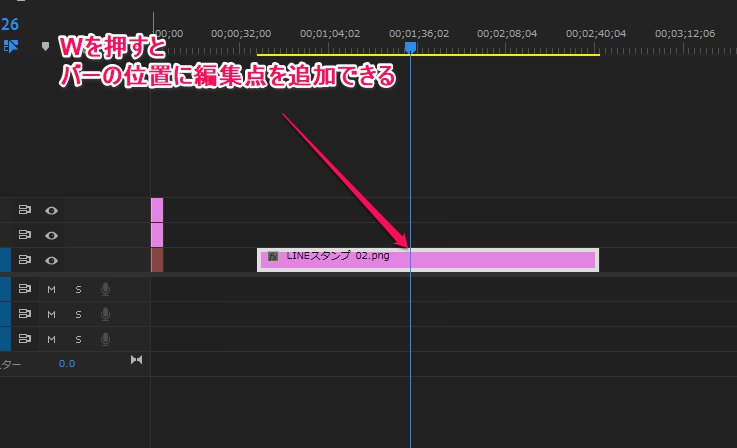

それぞれのショートカットの動きは上の画像の通りです。
画像だけだと分かりにくいと思うので、次章で実演解説します。
【実演】爆速ジャンプカット方法
ジャンプカットを例に、実際に僕がやっているカット方法を実演します。
ショートカットを使いまくってますね。
「映像の連続性を無視してカットとカットをつなぎ合わせ、時間やアクションが急に飛んだような印象を与える編集手法」
発言や会話の「えー」や無音部分などの不要な「間」を細かくカットしてつなぎ合わせます。
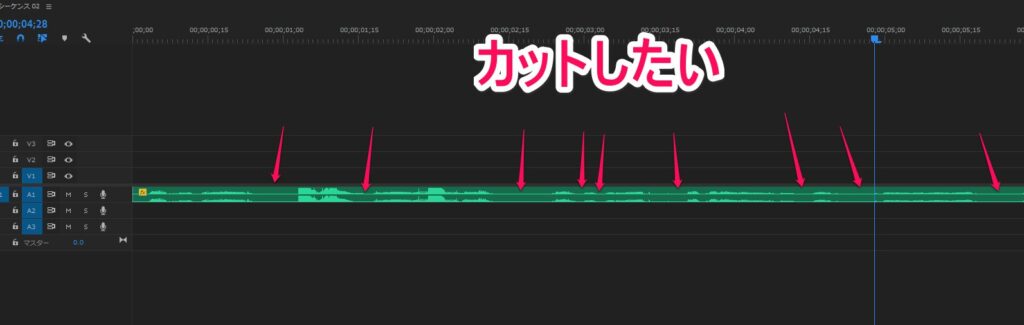
上の画像でいうと、音の波形が全く無いところ、つまり喋ってないとこをカットしたいと言うわけです。
はじめしゃちょーさんとか使ってますね!テンポよく見せるためにyoutuberさんがよく使ってるイメージ。
では僕の実際の編集をお見せします。
こんな感じです。
スペースで再生 → 編集点を追加したい場所でスペース(停止) → Wで編集点を追加 → スペースで再生 → 不要な部分の終わりでスペース(停止) → Qで前の編集点までをカット
これを繰り返します。
この方法の良いところは、左手だけでほとんど完結できる点。
QとWとEをショートカットキーに選んでいるのはそのためです。
O-LuHA(オルハ)さんやイマムラ ケンタ@KICSさんなど名だたる編集者の方も使っているテクニック。
 飯塚
飯塚おすすめのPremiere Pro勉強方法
おそらくこの記事を読んでいる人はPremiere Proをお勉強中の熱心な方だと思うので、
僕が思うおすすめの勉強方法を書きます。
本で学ぶ
初心者本を1冊持っておくと基礎が身につきます。
こちらの本がおすすめ。
評判もよく有名な1冊ですね!
 飯塚
飯塚youtuberから学ぶ
Premiere Proを解説してくれているyoutuberから学ぶこともおすすめ。
実際の編集画面を動画で見た方が頭に入ってきやすいですからね。
おすすめはSG EDITさん
サガワさんというプロの編集者の方が運営されています。
初心者でもわかる丁寧に解説!
 飯塚
飯塚あとはかふたろうさんやなかじーさんもとてもわかりやすいです。
まとめ
- カットはショートカットを駆使せよ!
- Premiere Proは本やyoutubeで学ぼう
以上です!
当ブログでもPremiere ProやAfter Effectsのチップスをたくさんのせていますので
ぜひご参考くださいませ!
それでは今回の記事は以上です。
このブログではAfter EffectsやPremiere Proなど編集ソフトのチップスはもちろん、
映像編集の副業やyoutubeが伸びない人のための情報も随時更新しています。
【デリュージョン飯塚のAfterEffectsお豆知識_18】
— デリュージョン飯塚@3D (@delusion_izuka) August 17, 2021
<パネル取り外し>
Ctrl + ドラッグでパネル取り外し可能#AfterEffects #初心者 pic.twitter.com/kkkUKPa7yn
【デリュージョン飯塚のAfterEffectsお豆知識_14】
— デリュージョン飯塚@3D (@delusion_izuka) August 13, 2021
<現在の時間でキーフレーム>
Shift + Alt(Option) + P,S,Rなど#AfterEffects pic.twitter.com/c4OINofVgr
Twitterでは上記のような明日から使える編集チップスを日々呟いています。(主にAfter EffectsやCinema4Dが中心ですが・・・)
フォローするだけで仕事で使える実践的な知識が身につくので、ぜひ遊びにきてくださいね。
それでは!デリュージョン飯塚でした。
2024年10月22日 追記
ここまで読んでいただいたお礼として、本ブログのオンラインショップ(講座)で使える
特別クーポンをお贈りいたします。
クーポンコード:blog10off
割引率:10%OFF
以下のショップで使う事が可能です。
»IzukaEffects-Online
クーポンは数量限定(5個)です。
先着人数に達した場合、「クーポンは有効ではありません」と表示されますのでご注意ください。
TurbulenceFD、World Creatorは提携商品のため使用不可となっています。
※当サイトは、広告主から支払われる広告収入を主な収入源として運営を行っています。
※当サイトの記事では、商品・サービスの紹介に広告主のアフィリエイト広告を利用しています。
※記事で紹介した商品・サービスを購入すると、広告主から当サイトに報酬が支払われることがあります。
インターネット上の広告表示(消費者庁)
インターネット広告倫理綱領及び掲載基準ガイドライン
 IzukaEffects
IzukaEffects