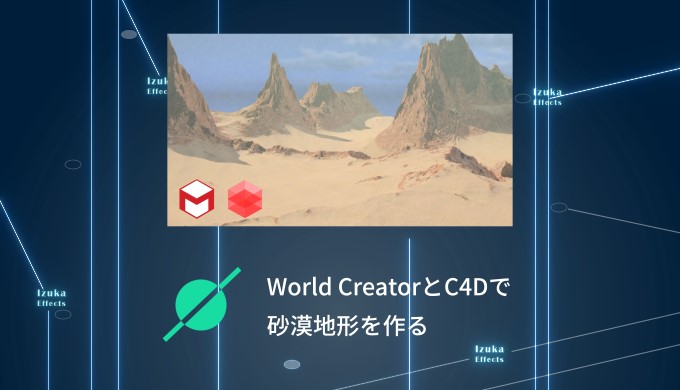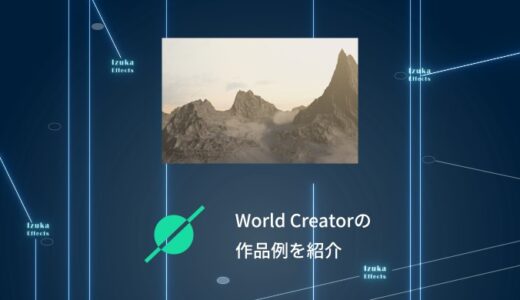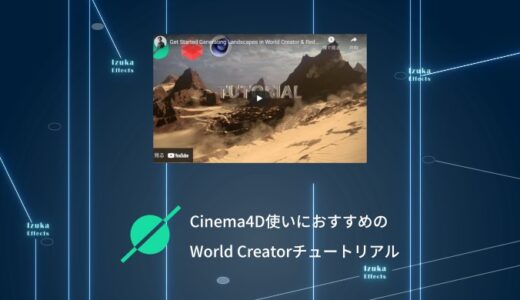こんにちわ!
3D・映像編集者 & オンライン講師のデリュージョン飯塚と申します!
今回は!World CreatorとCinema4Dを使って砂漠地形を作るチュートリアル記事!
World Creatorの具体的な使い方を実戦で学びましょう!
- World Creatorを勉強中の人
- World Creatorの使い方が知りたい人
- World CreatorとCinema4Dの連携が知りたい人

作るのはこちら。
この記事を読めば、World Creatorの使い方の流れが理解できます。
僕は、数ある地形ソフトの中からWorld Creatorを愛用中!
それではいきましょう!
参考チュートリアル動画
目次
World CreatorとCinema4Dで砂漠地形を作る
- World Creator
- Cinema4D
- Photoshop
- Redshiftレンダラー
以上のソフトを使って作成していきます。
PhotoshopとRedshiftレンダラーについては別のものでも代用可能です。
流れは以下の通り。
- World Creatorで砂漠地形作成
- World Creatorでテクスチャ用マップを作成
- 書き出し → Photoshopで調整
- Cinema4Dで作成
それでは作っていきましょう。
World Creatorで地形作成
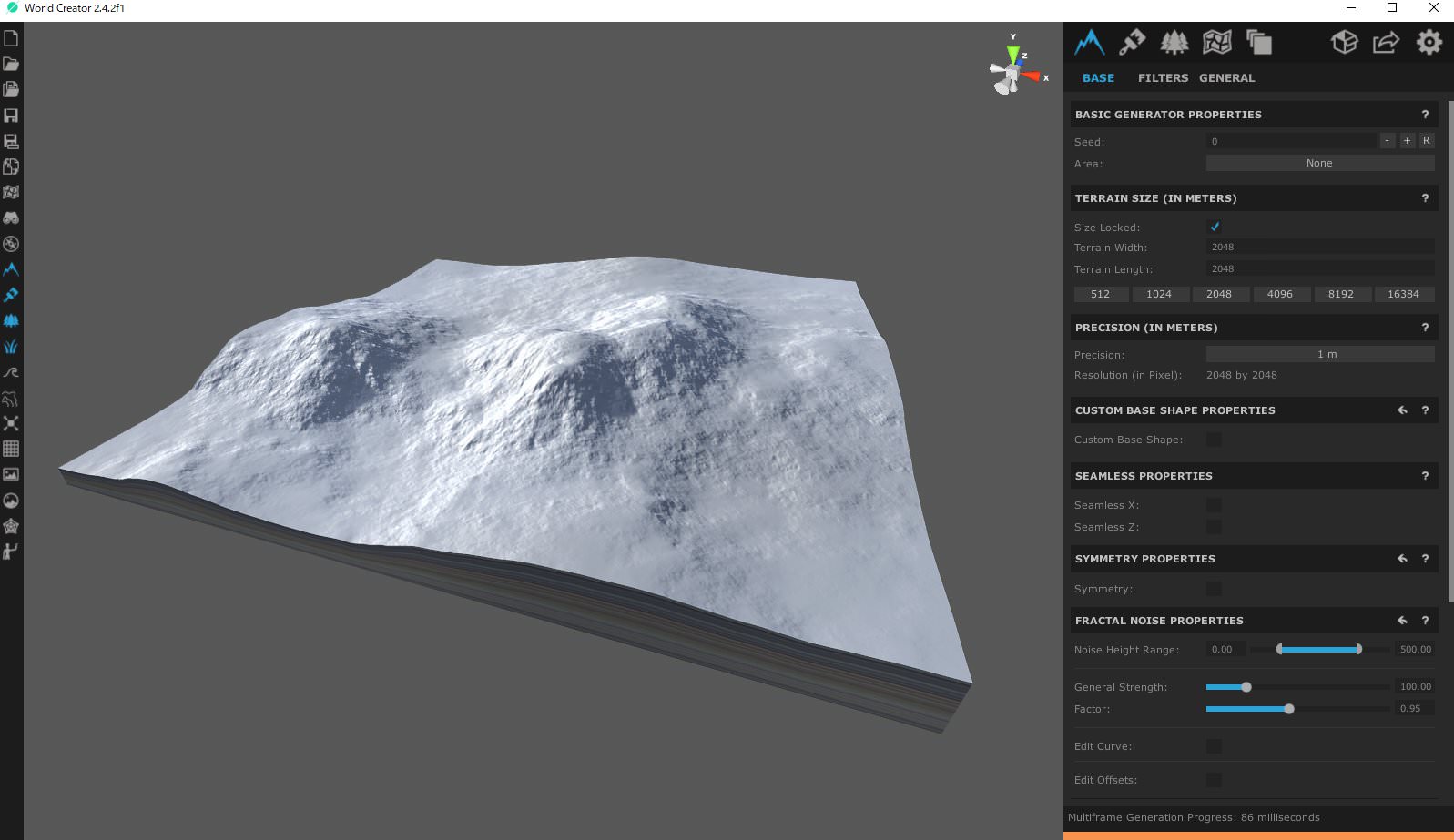
さて、早速World Creatorを起動したらまずやってほしいのが、保存!
World Creatorはかなり安定したソフトなので、落ちる事はほぼないと思いますが、
備えあれば憂いなし。プロジェクトを保存しておきましょう。
Ctrl + Sをクリック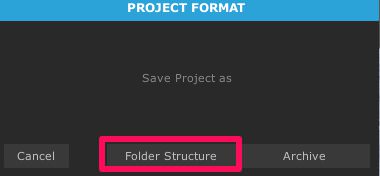
するとどのようにプロジェクトを保存するのか聞かれます。
「Folder Structure」がおすすめです。こちらをクリック。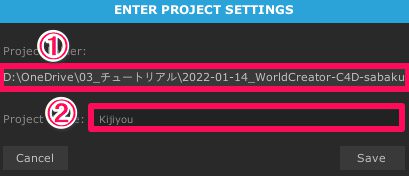
①:プロジェクトのパス
②:プロジェクトネーム
を入力し、Saveをクリック。
これでプロジェクトの保存が完了しました。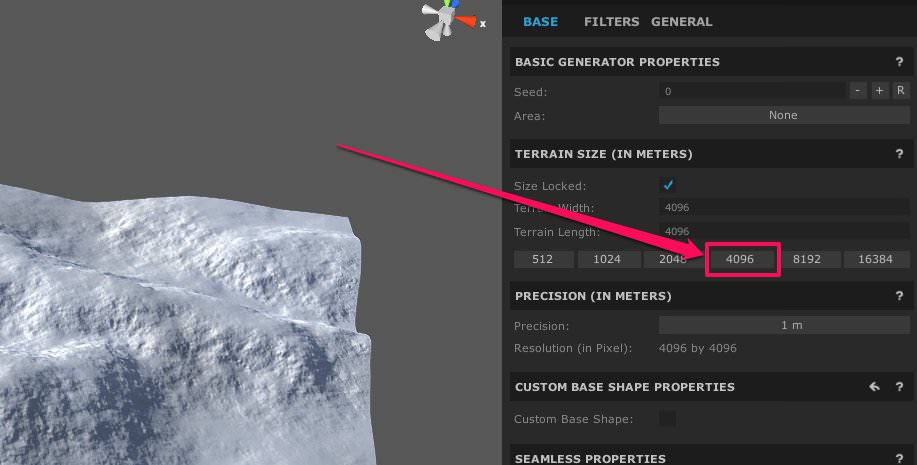
まずは地形サイズを大きくしましょう。
BASE → TERRAIN SIZE
デフォルトでは2048ずつになっていると思うので、4096をクリック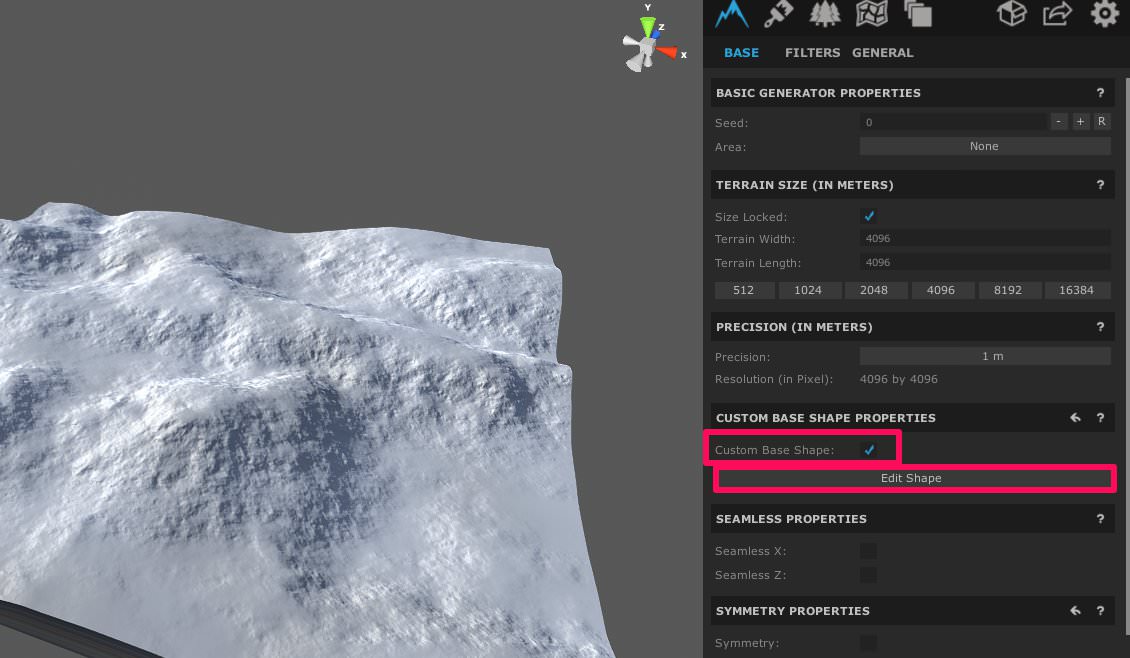
次に砂漠地形を作成していきます。
BASE → CUSTOM BASE PROPERTIES
の「Custom Base Shape」にチェックし、「Edit Shape」をクリック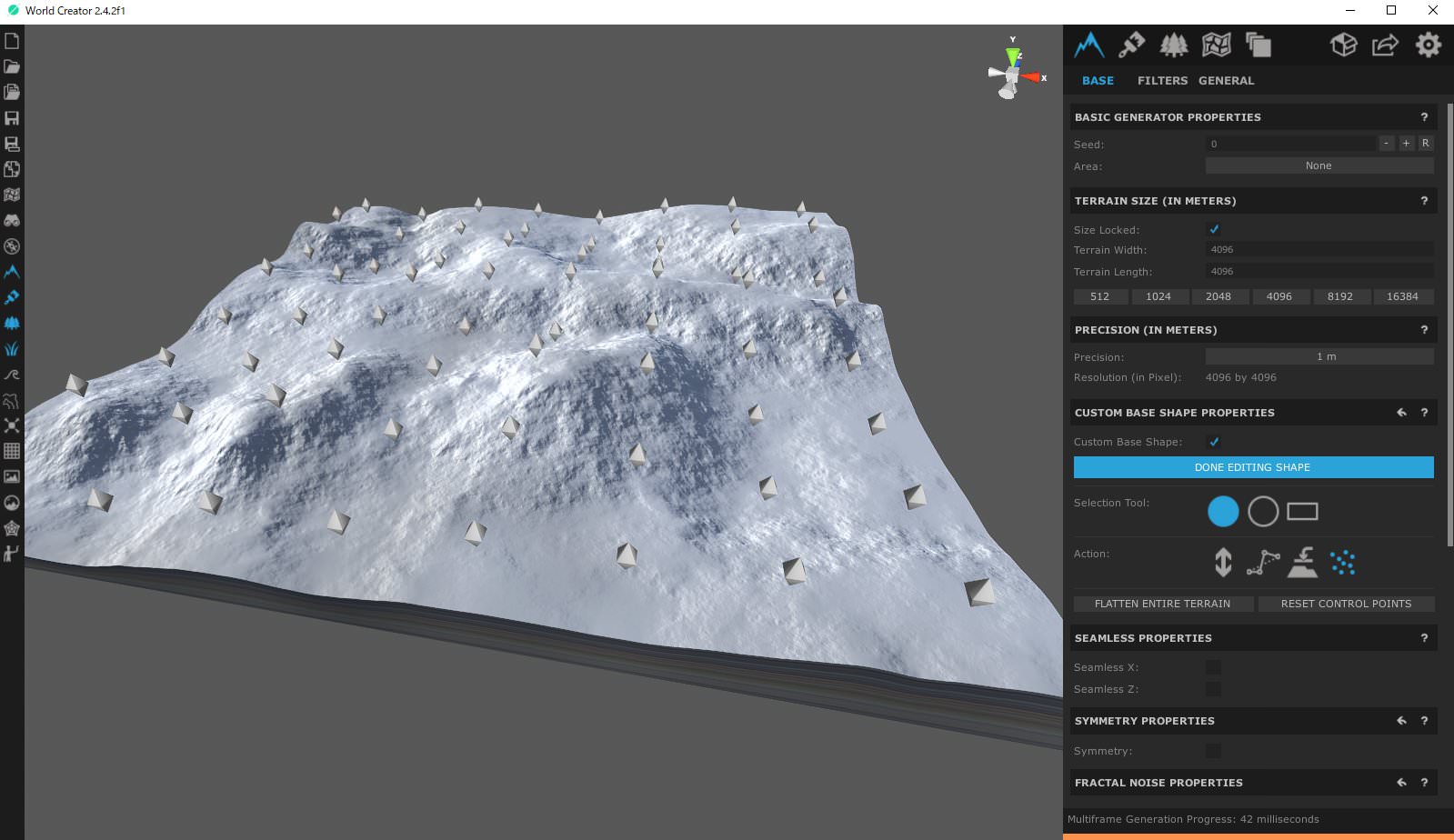
すると地形作成モードになります。
ポイントをつかんで盛り上げてお好きな地形を作りましょう。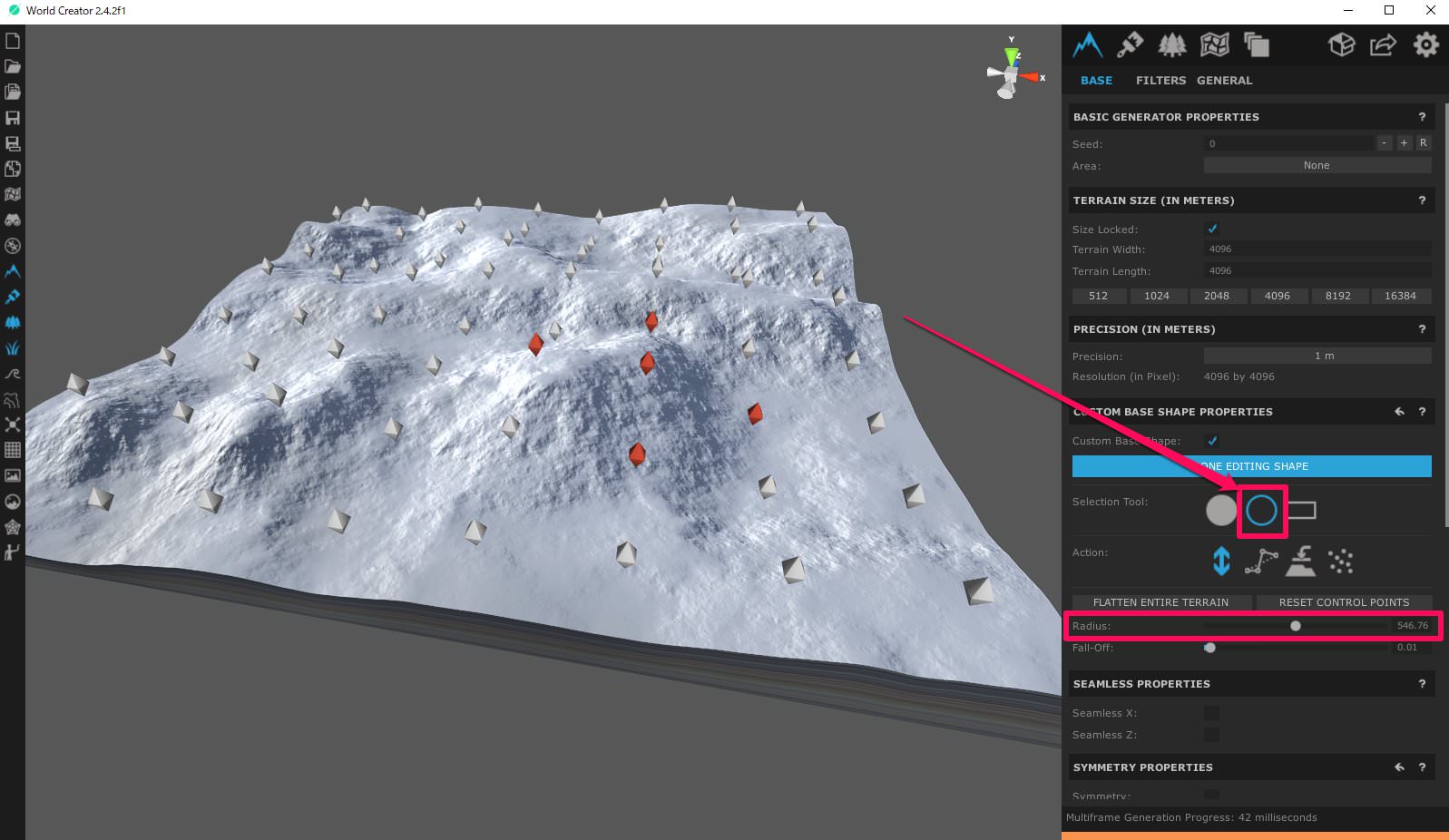
Selection Toolで真ん中の「Circleモード」を選び、
「Radius」をあげると複数のポイントを同時に掴むことができます。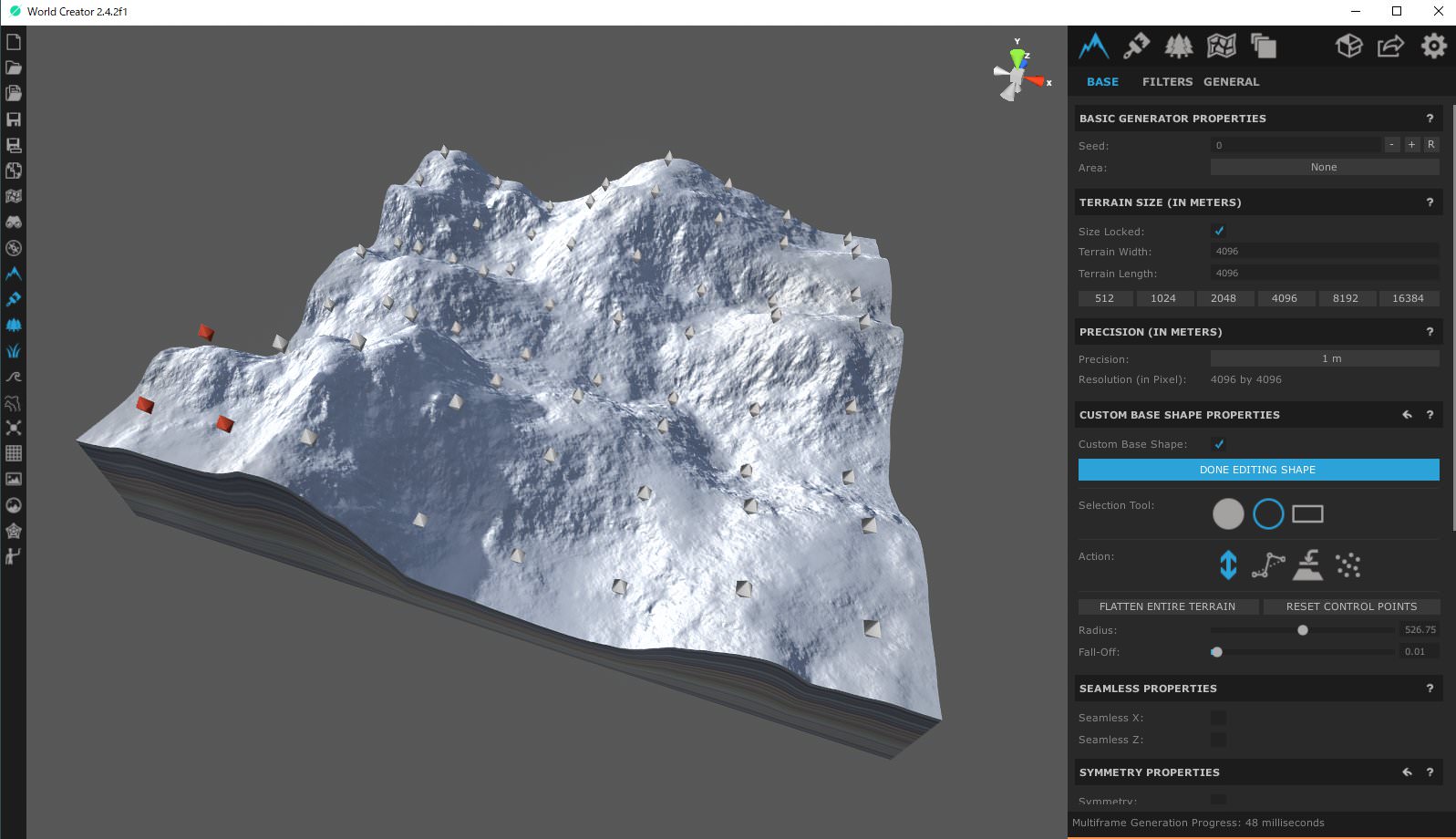
こんな感じの地形にしました!
これは後からでも変更可能なので、なんとなくでOKです。
この状態だと砂漠には見えないので、フィルターをかけていきます。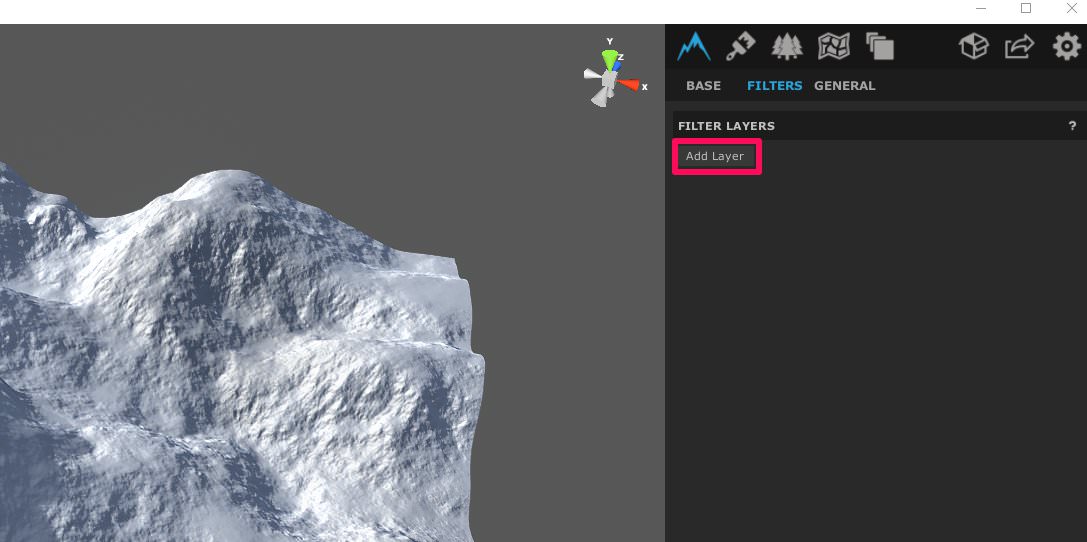
FILTERS → FILTER LAYERS
の「Add Layer」をクリック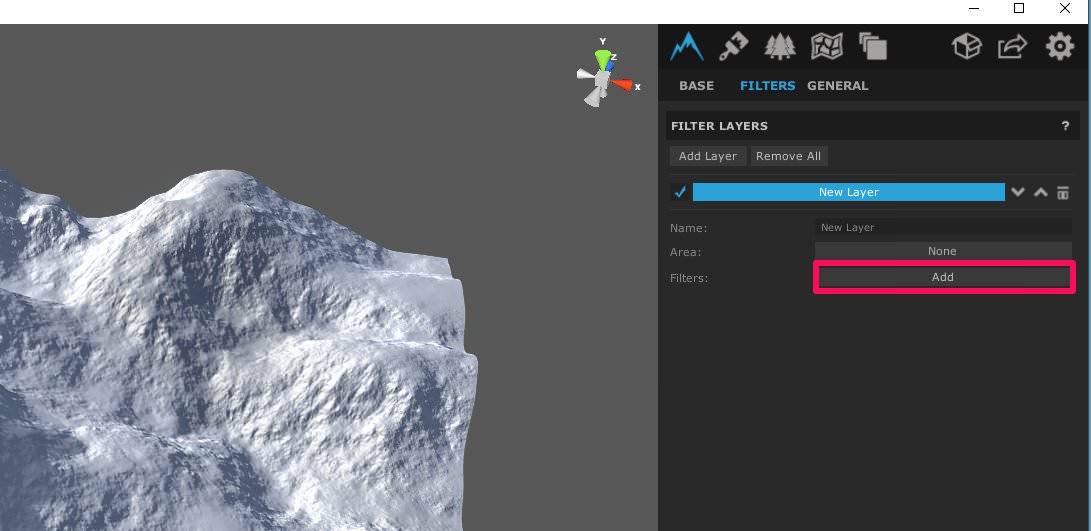
Filters:「Add」をクリック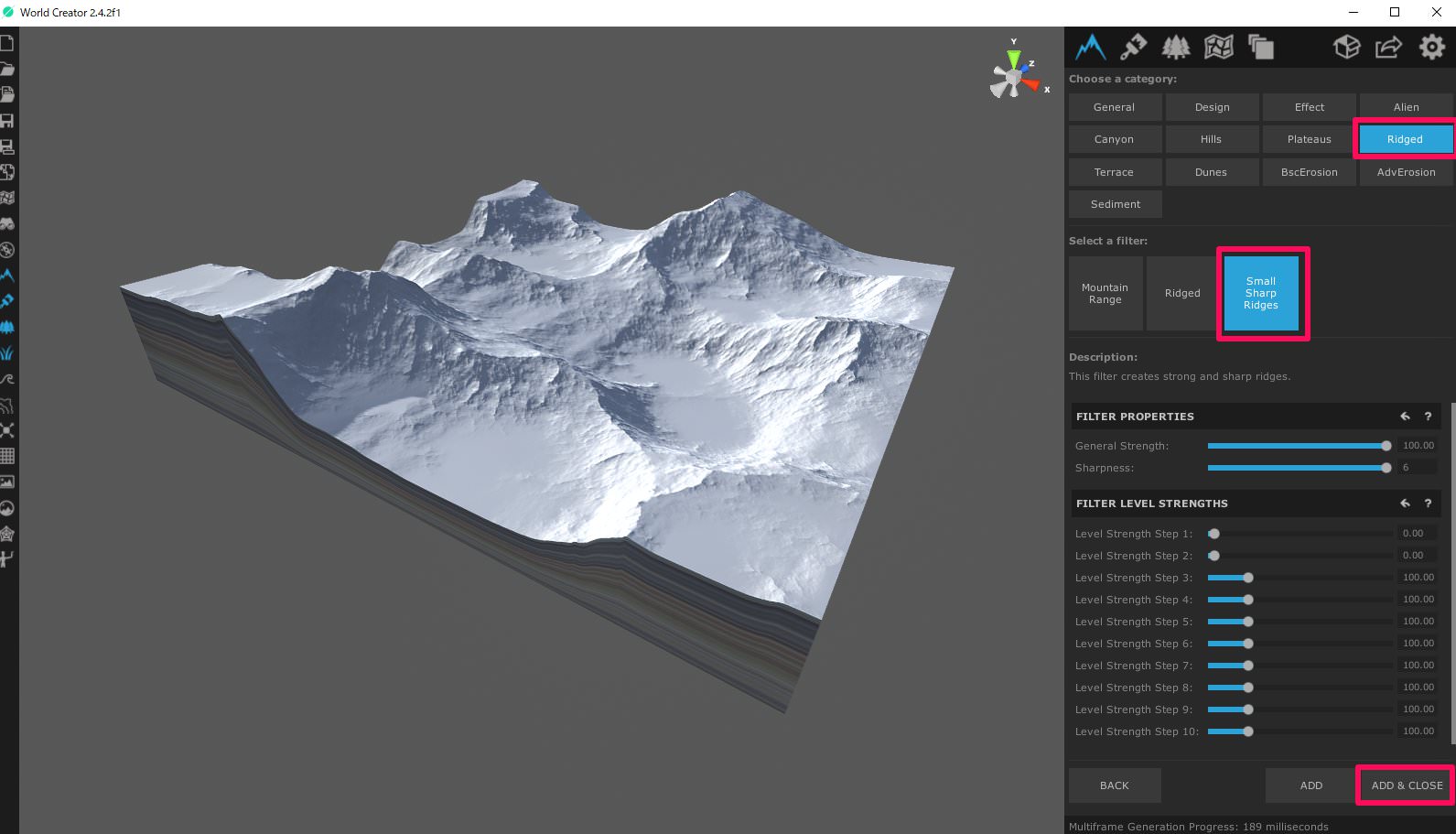
すると地形の形状を良い感じに変えてくれるフィルター一覧が表示されます。
まず、Ridged → Small Sharp Ridges
を選択し、
「ADD & CLOSE」をクリック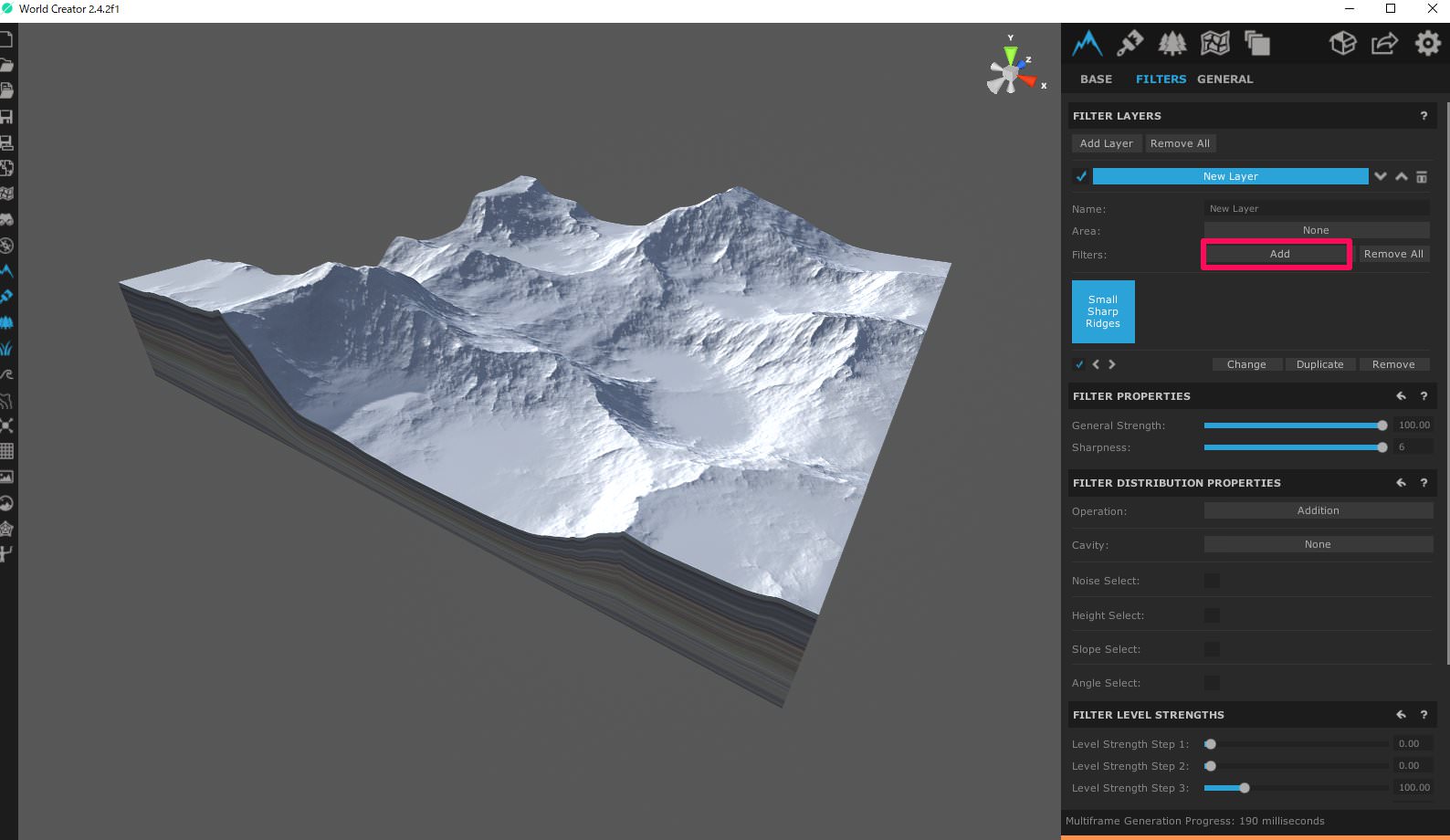
するとこのような形状に。
「Ridge」とは海嶺のことですね。
まぁとりあえずこれを使うと、
「高さが抑えられ、形状がギュッと引き締められる」
ぐらいに思っておいてOKです。
それではフィルターをもう少し追加します。
「Add」をクリック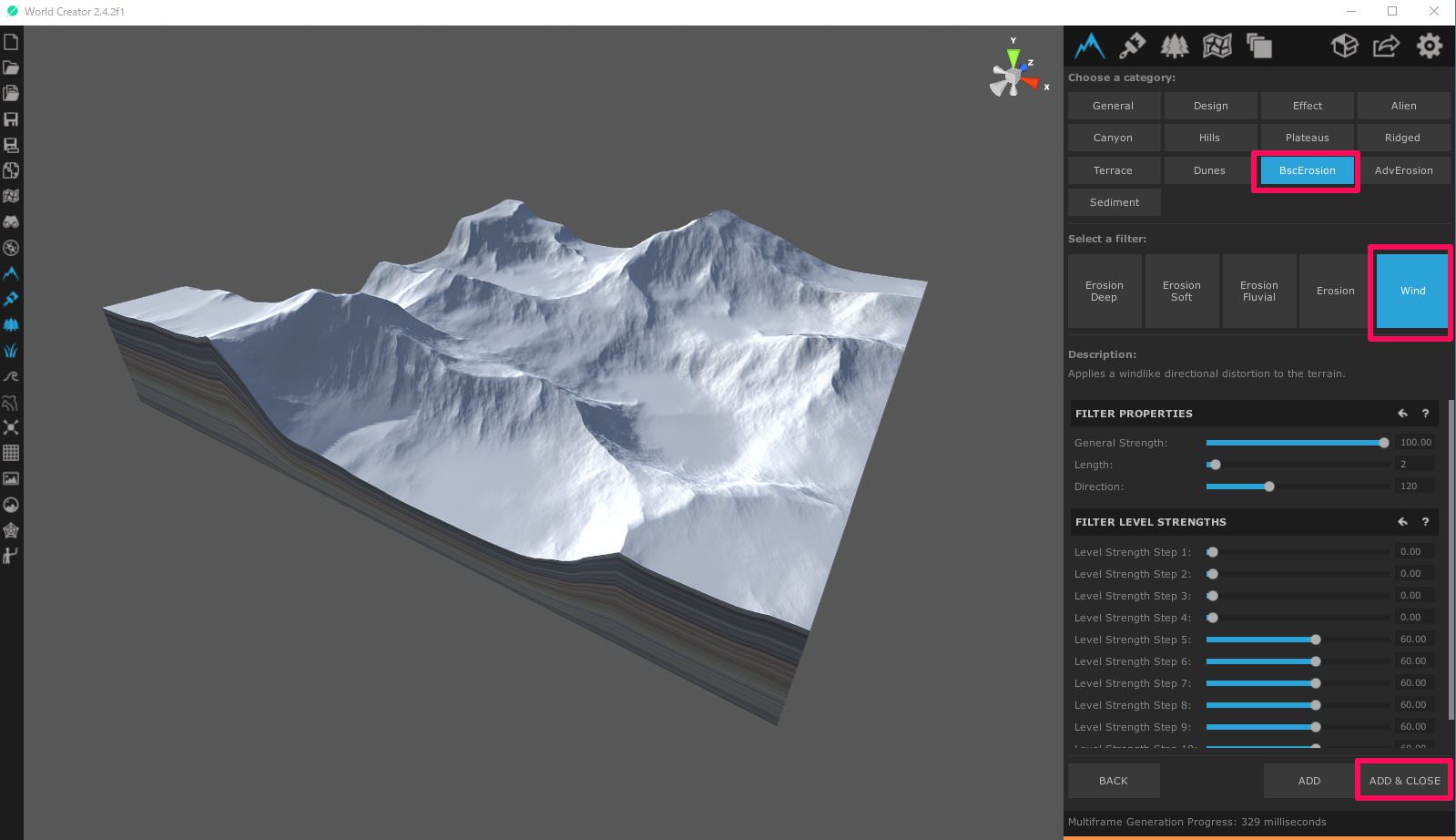
BscErosion → Wind
を適用します。
そして、FILTER PROPERTIES → Length
の値を11ぐらいに上げると、地形がかなり砂漠っぽくなりましたね。
ただ、この「Wind」は地形全体にかけてしまうとメリハリがなく味気ないので、
地形の凹面のみにかけましょう。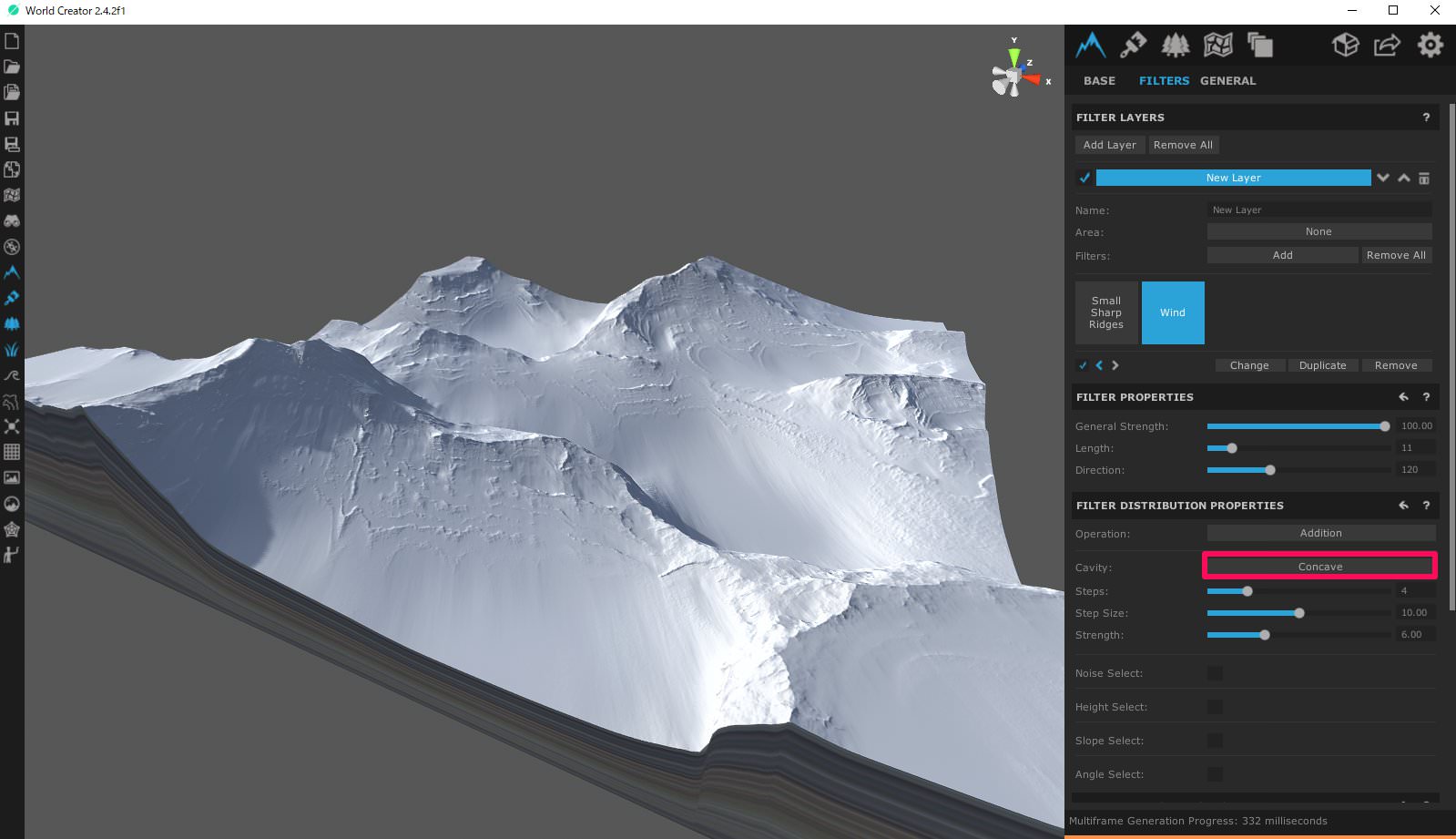
Cavity → Concave
をクリック。
これでよりメリハリが付き、リアルな砂漠地形となりました。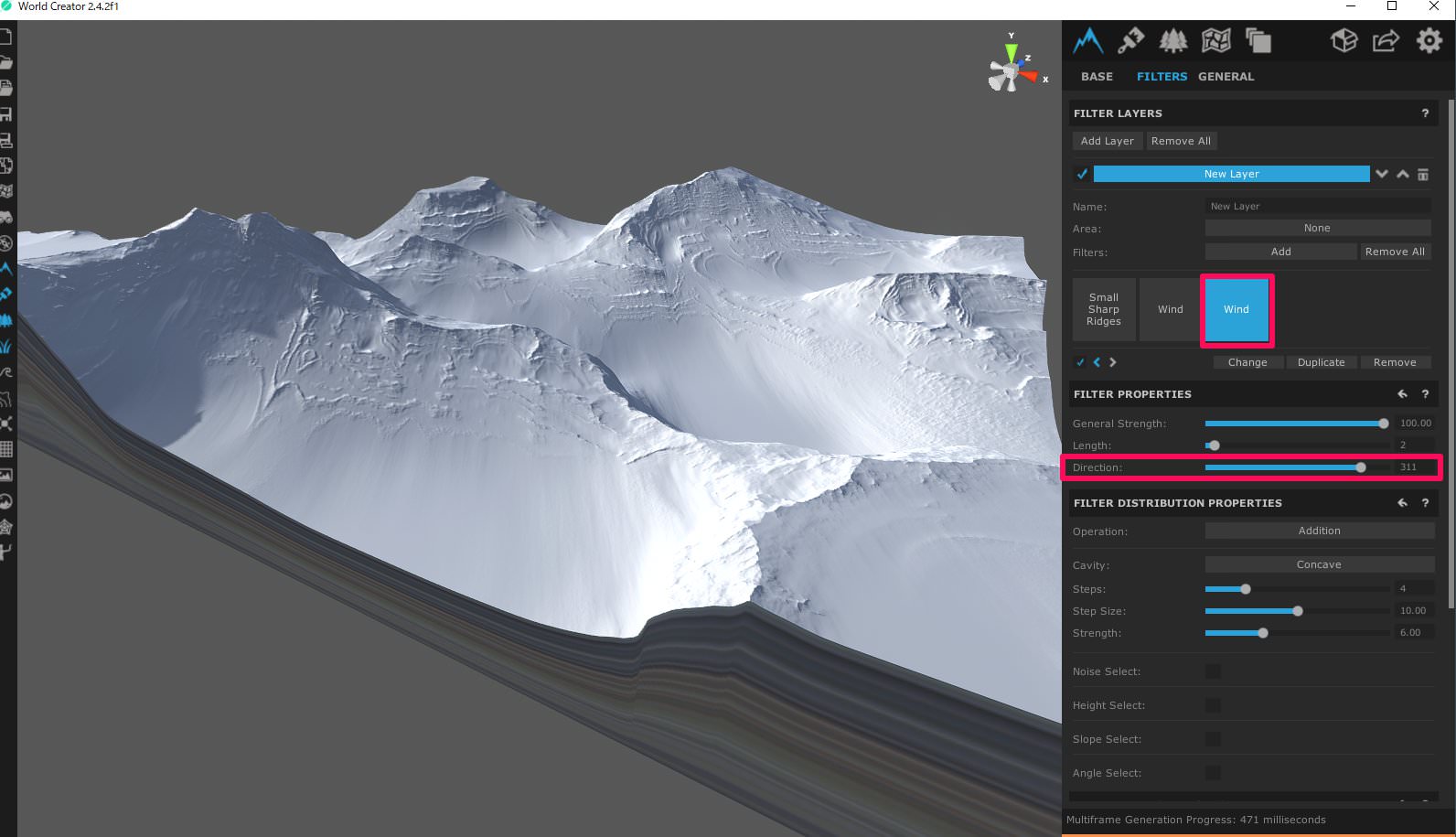
さらに新たな「Wind」フィルターを追加し、Directionを310あたりに。
先程とは逆向きにWindをかけ、調節した感じです。
かなりリアルな砂漠地形になってきましたね!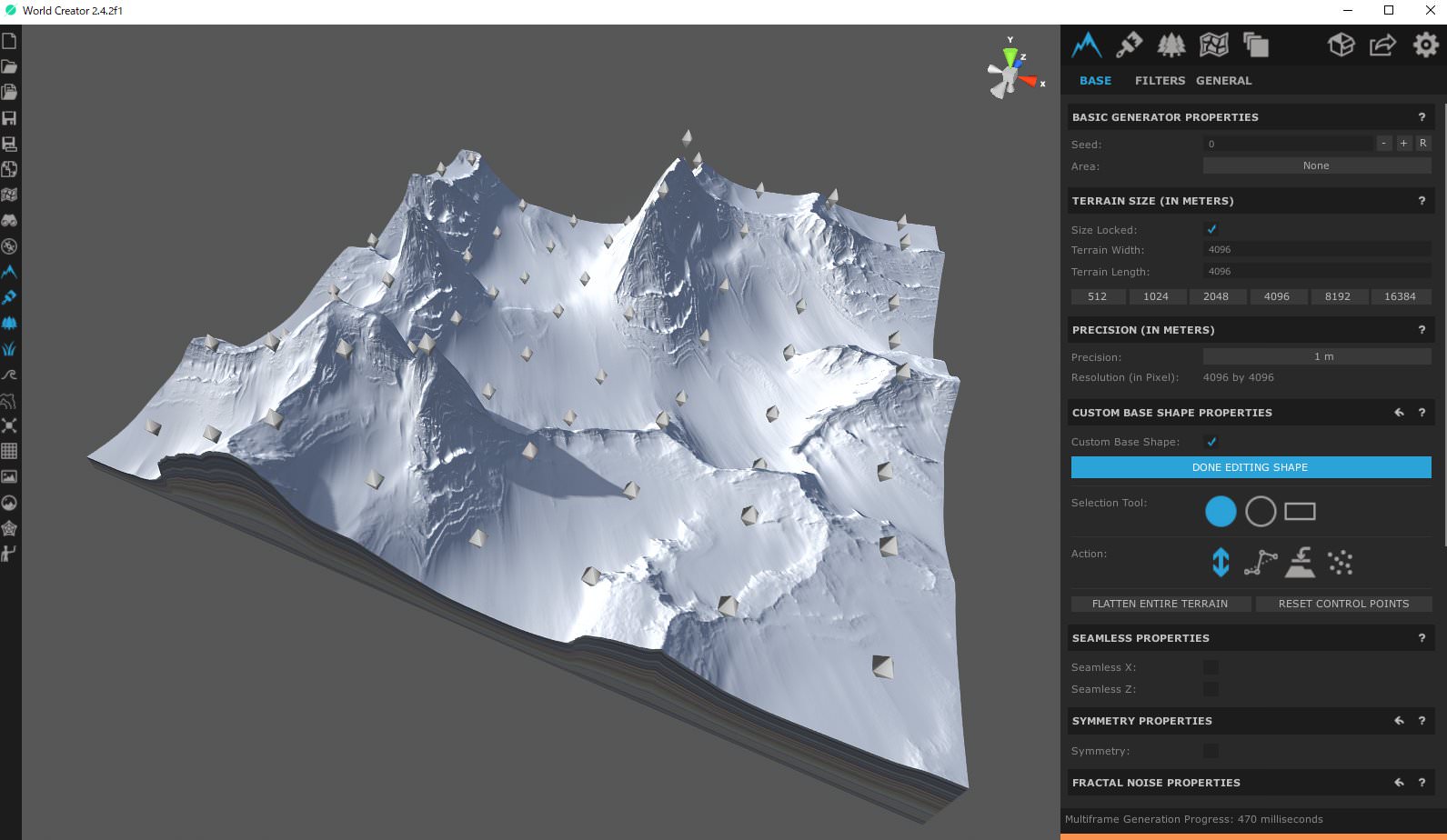
最後にまたCustom Base Shapeで地形を調整しました。
いくつかポイントをつかんで盛り上げ、凸部分を増やした感じですね!
このようにフィルターをかけた後でも地形の調節ができるのが強い。
これで砂漠地形の作成については終了です!
 飯塚
飯塚World Creatorでテクスチャ用マップを作成
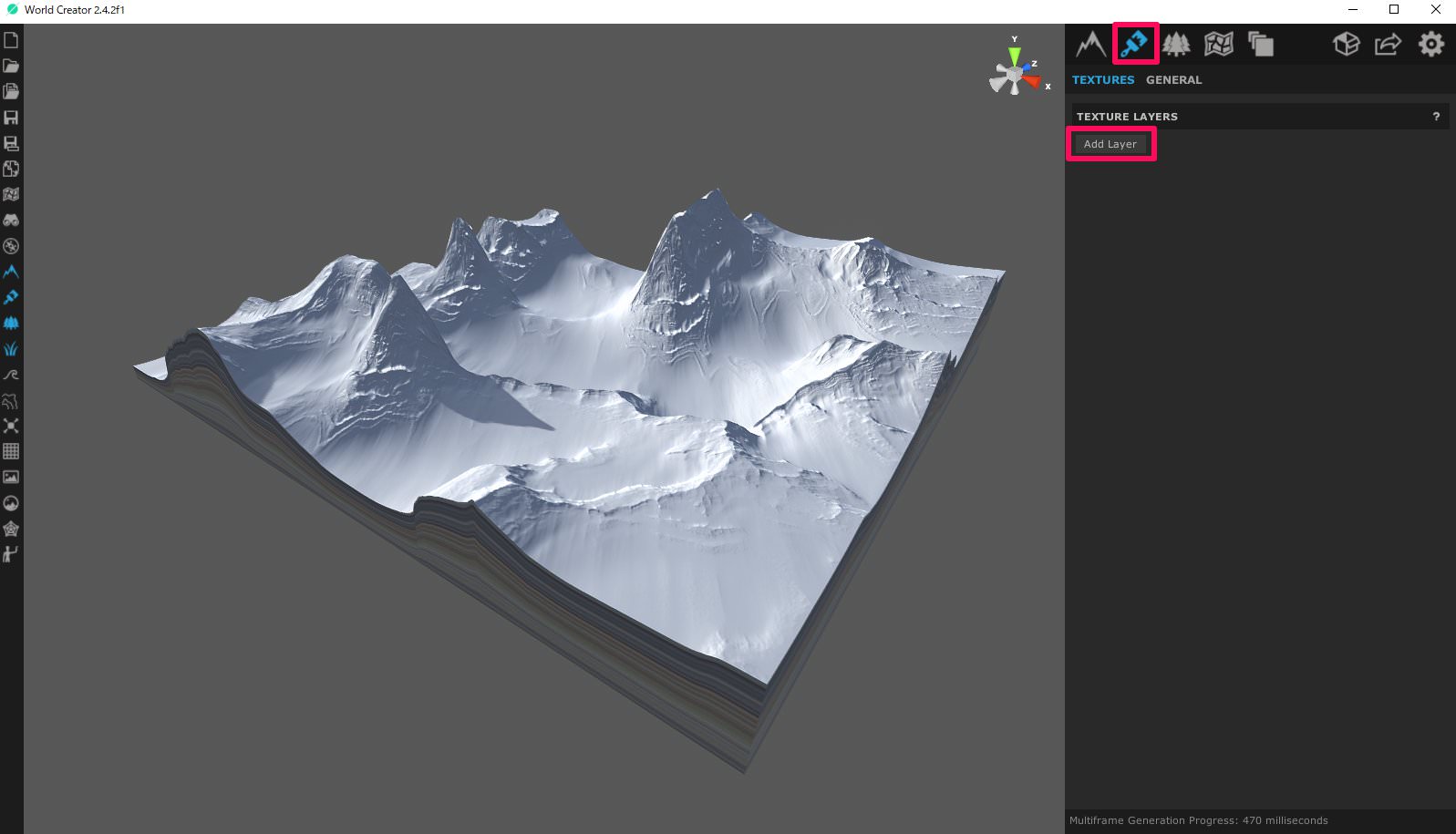
ハケのようなアイコンをクリックしテクスチャタブに移動。
「Add Layer」をクリック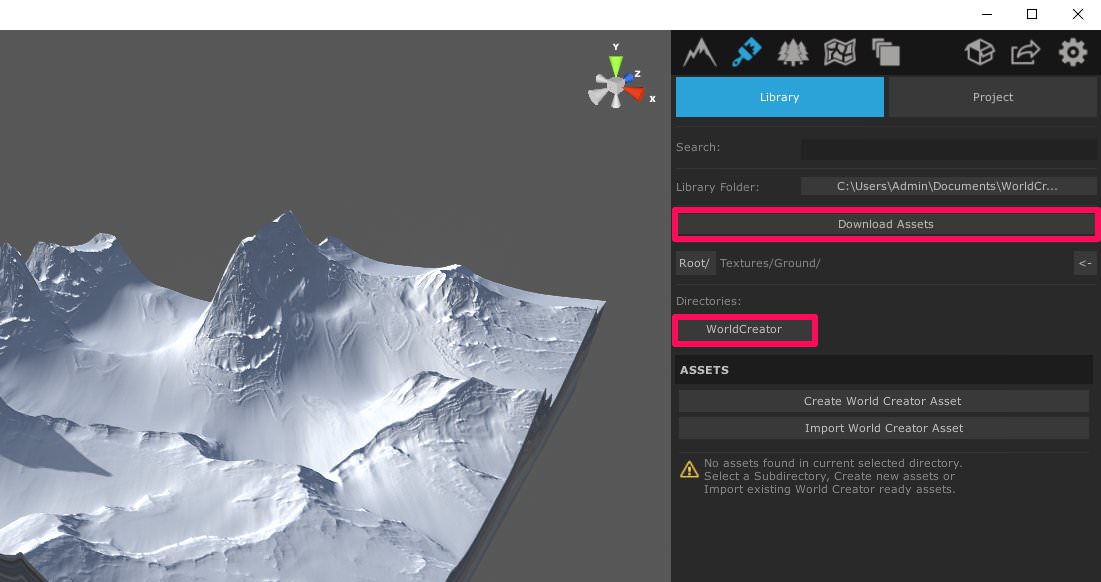
WorldCreatorをクリック。
 飯塚
飯塚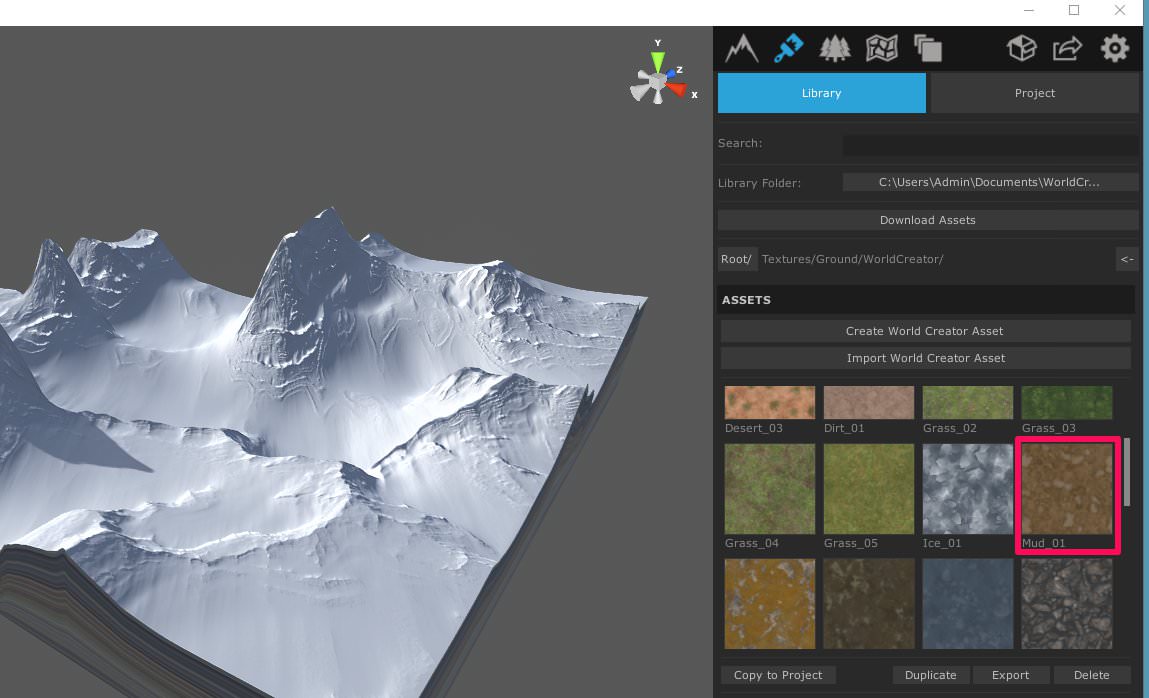
「Mud_01」を選択し、「Add & Close」をクリック
 飯塚
飯塚ここではCinema4Dで使う「マット」のためにテクスチャを使っているので、実際にこの色になるわけではありません!
何を言っているかわからない人は、とりあえず進めていったらわかると思います!
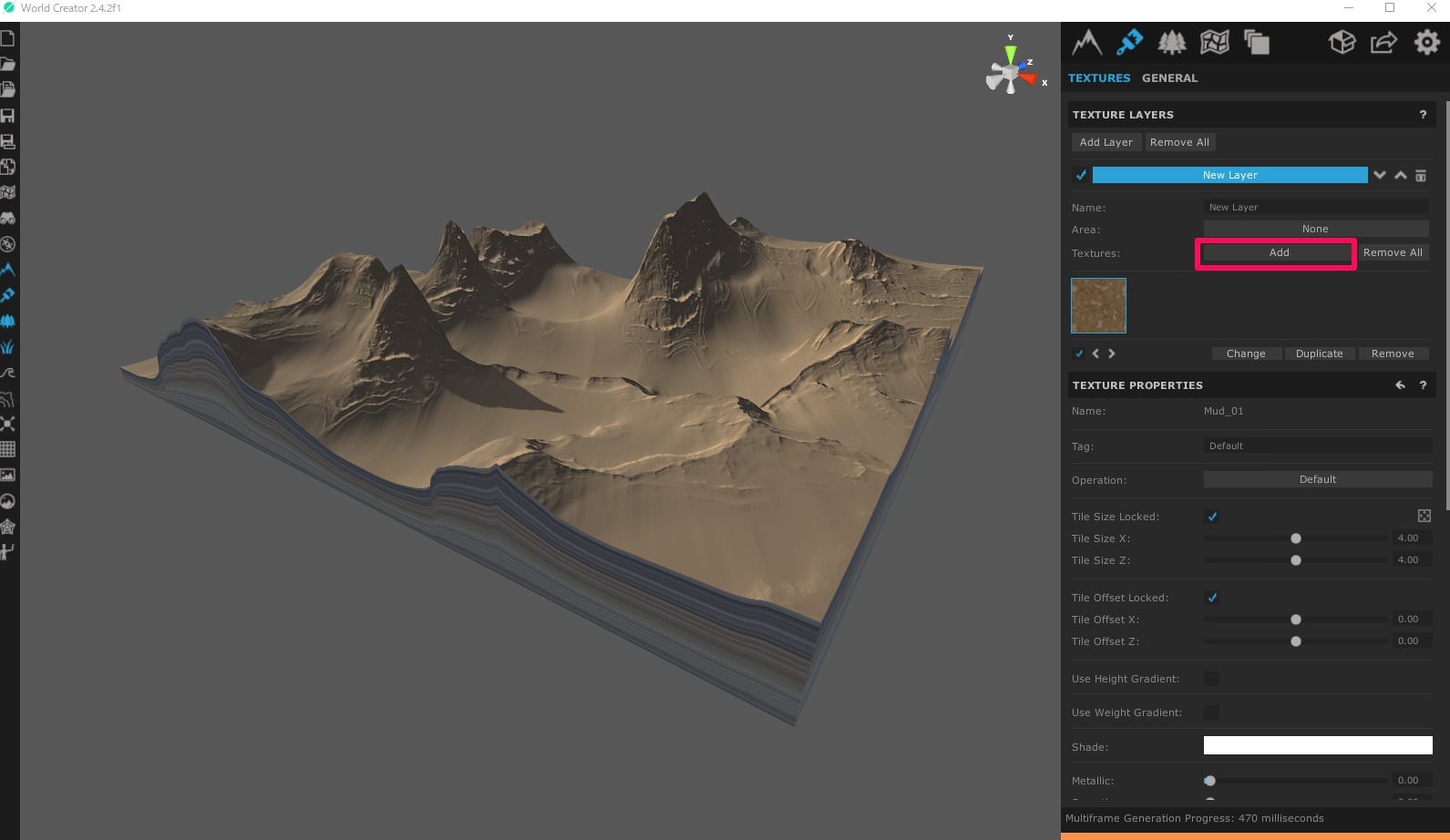
するとこんな感じに。
さらに追加するのでAddをクリック。
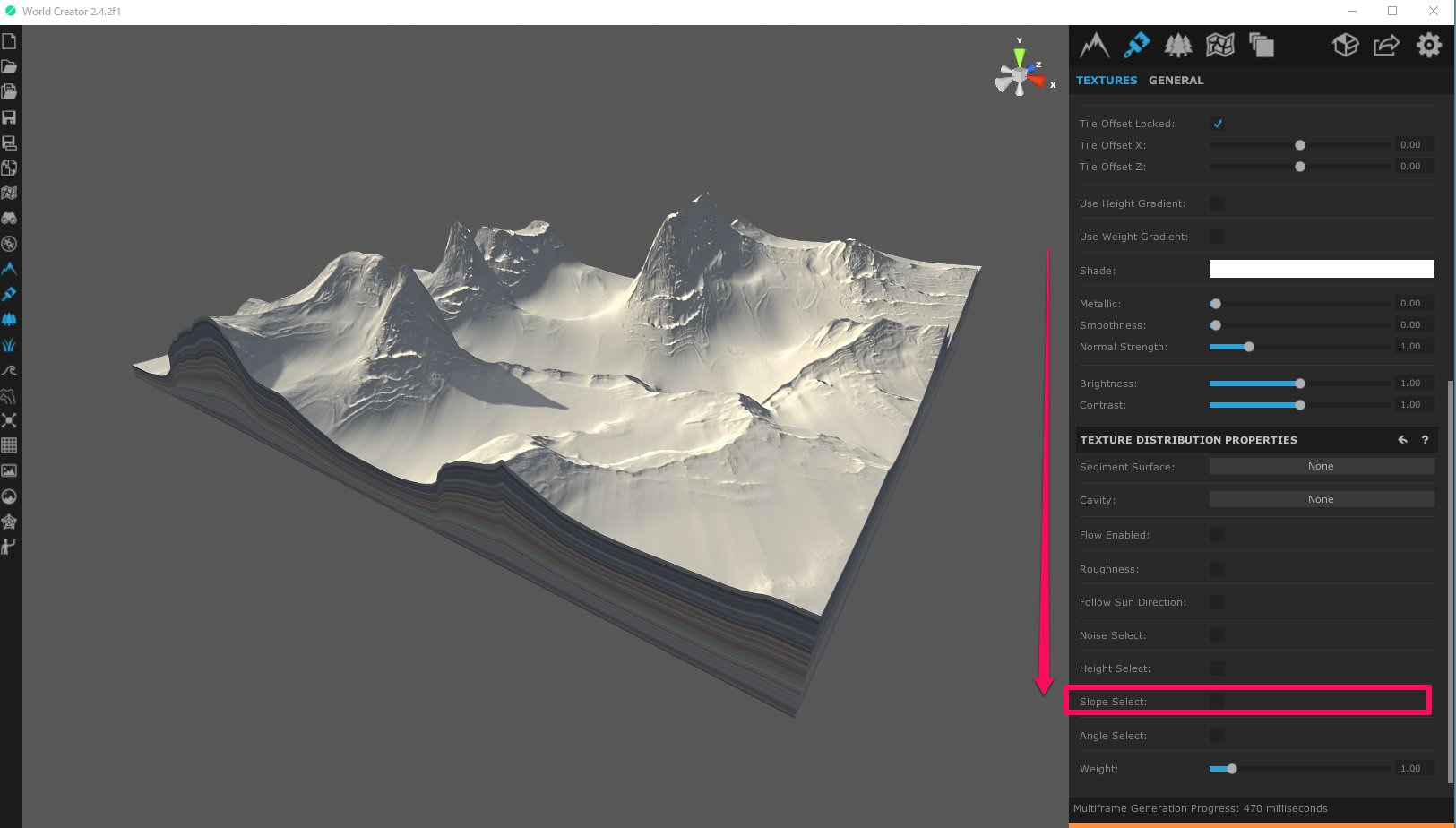
同じ容量で「Sand_02」を追加しました。
全体が砂漠っぽくなりましたね!
ただ、この砂漠っぽさは地形が低いところのみに適用したいです。
なので、下にスクロールしていった先にある、「Slope Select」にチェック。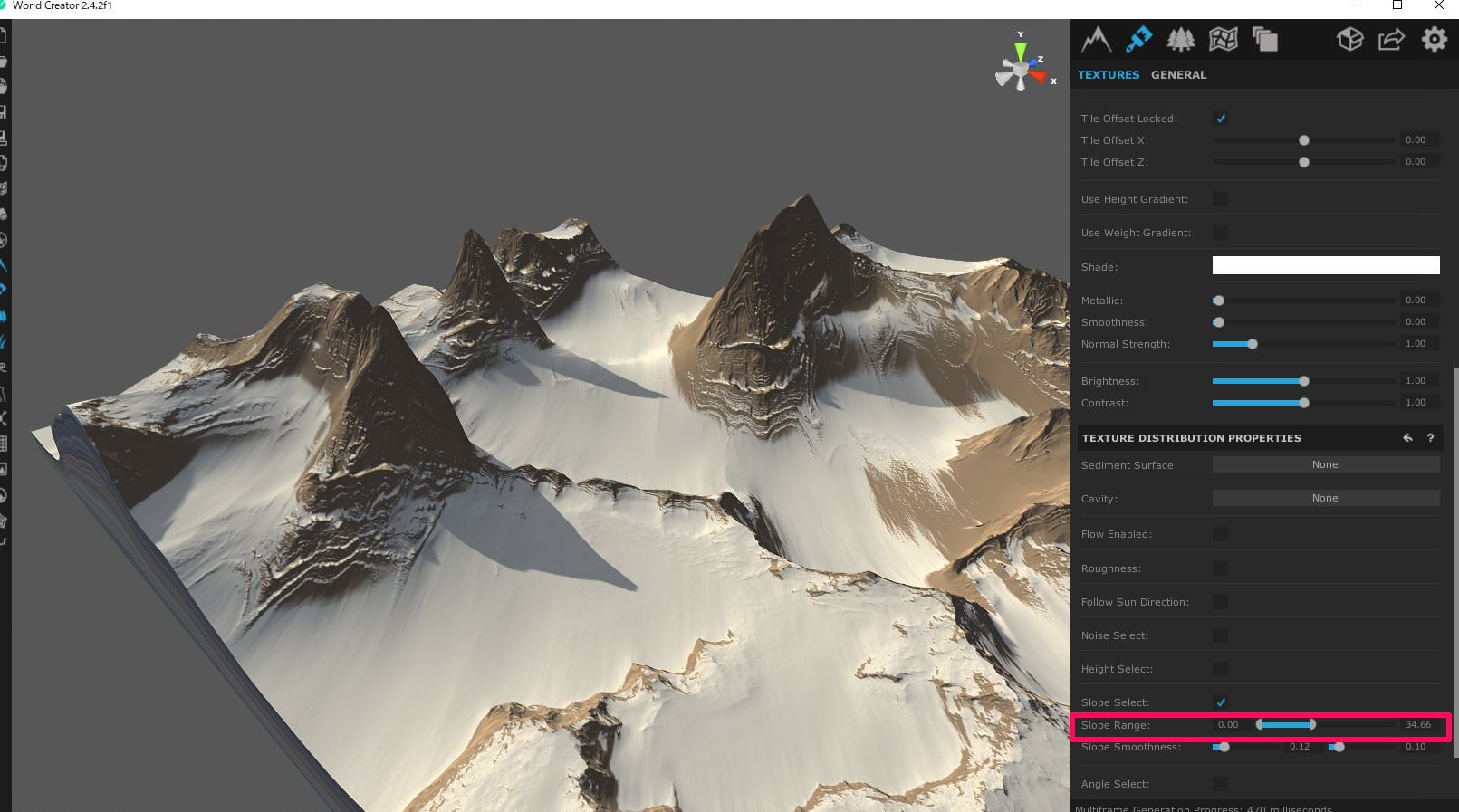
そして、Slope Rangeを0 ~ 34ぐらいにします。
これで低い場所のみを砂漠っぽくにできました。
Slope Rangeの定義は
「選択中のテクスチャを、地形の角度△△度 ~ ◯◯度の場所のみに適用させる」
というもの。
今回は0 ~ 34にしたので、割と平坦な場所のみにSand_02が適用された形になります。
低い場所のみに適用させたい時は、Height Selectでも良いんですが、
個人的にはよりリアルになる「Slope Select」の方が好きですね!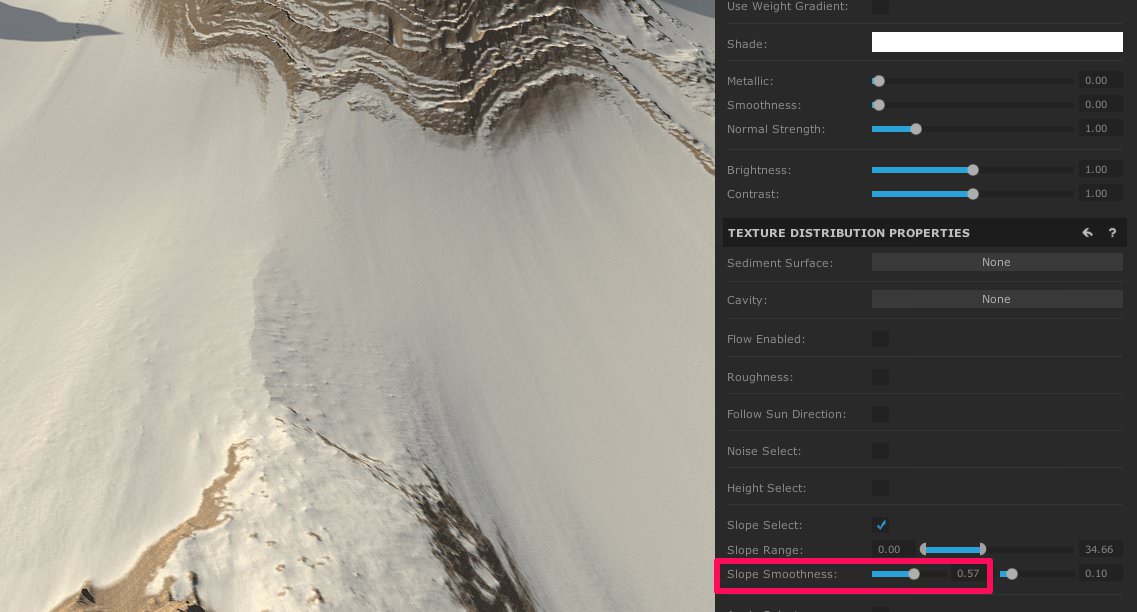
最後にSlope Smoothnessの値を0.54ぐらいに上げます。
これによりテクスチャの境界がなじみます。
以上で設定は終了!
 飯塚
飯塚書き出し → Photoshopで調整
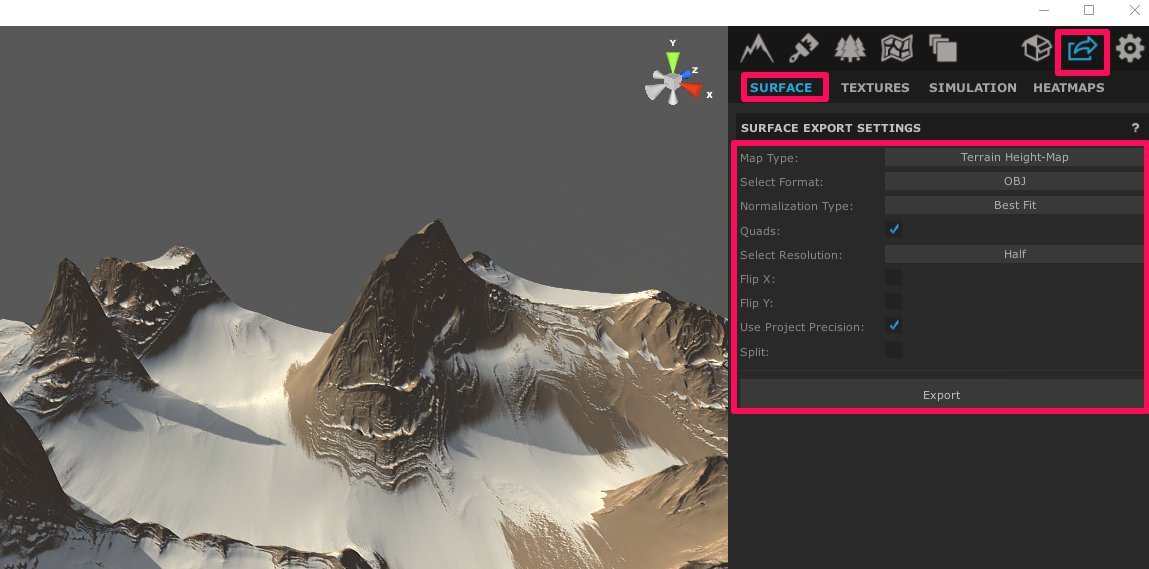
右上の書き出しアイコンをクリックします。
そして、「SURFACE」をクリック。
地形の書き出し設定が表示されるので、設定していきます。
まず、
Select Format → OBJに。
その名の通りOBJファイルで書き出すようにするということですね!
次に、
Quads → チェック
三角ポリゴンではなく、四角ポリゴンで書き出すということです。
ポリゴン数が抑えられるので推奨。
そして、
Select Resolution → Halfに変更
これでOK!
Exportをクリックして、任意の場所にOBJファイルを書き出してください!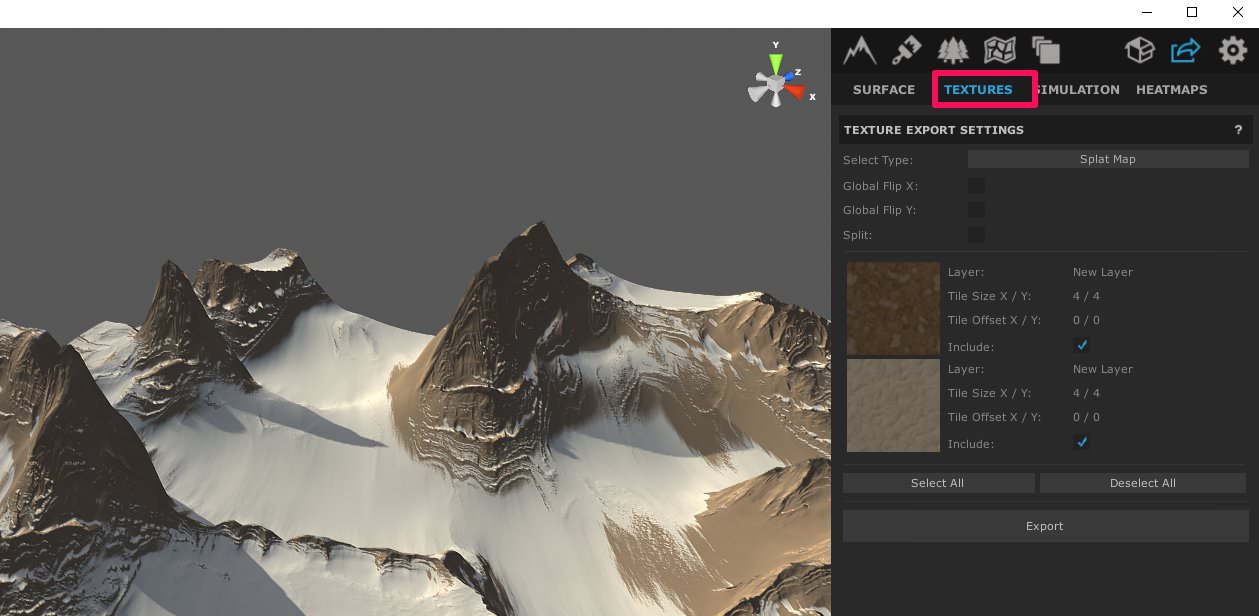
お次はテクスチャマップを書き出していきます。
TEXTUREタブをクリック。
ここで、Cinema4Dではかなり高解像度にテクスチャを読み込めるので、設定をしましょう。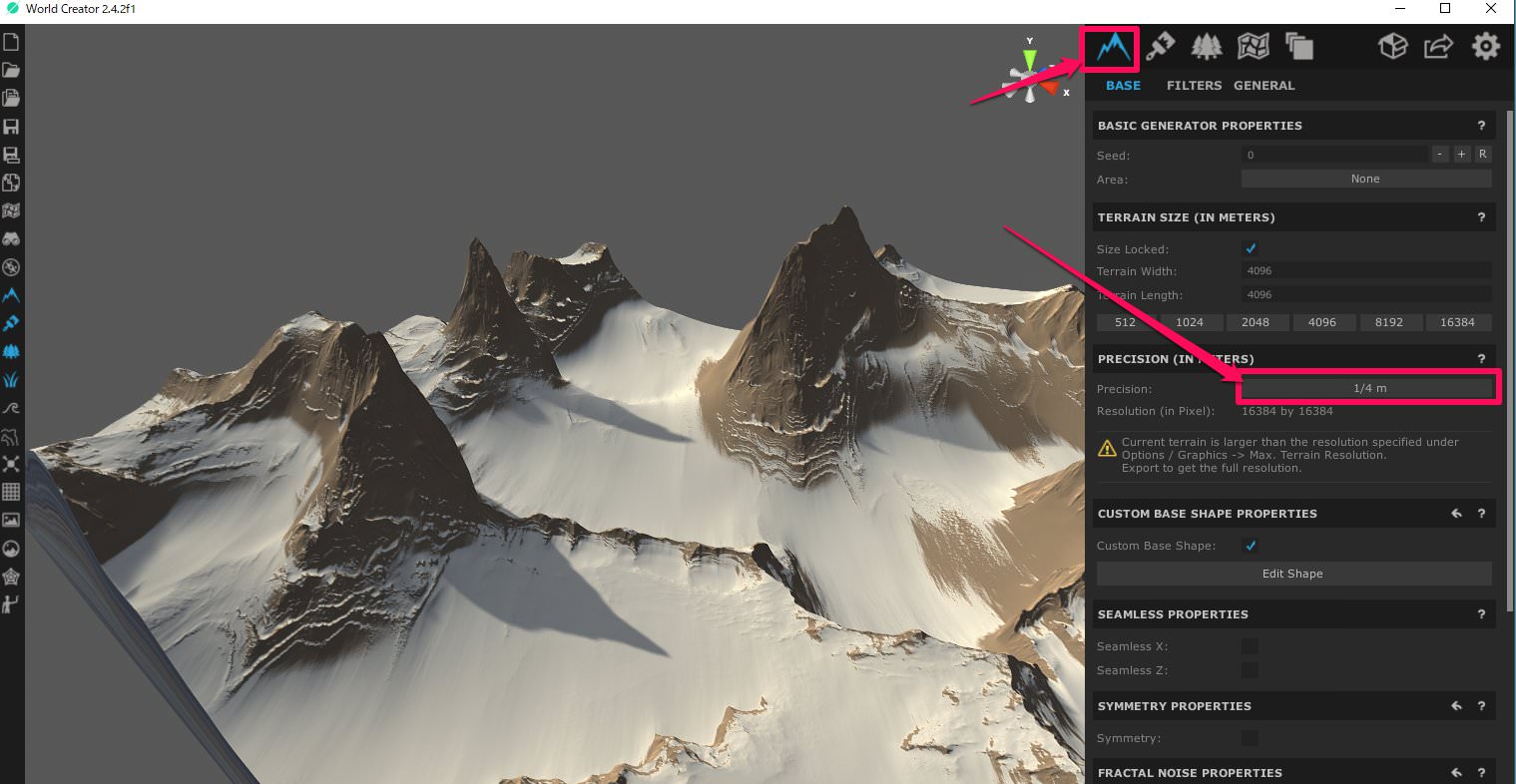
Surfaceアイコン → BASE → PRECISION
を「1/4m」に変更します。
これで、かなり大きな16000×16000のテクスチャを書き出すことができます。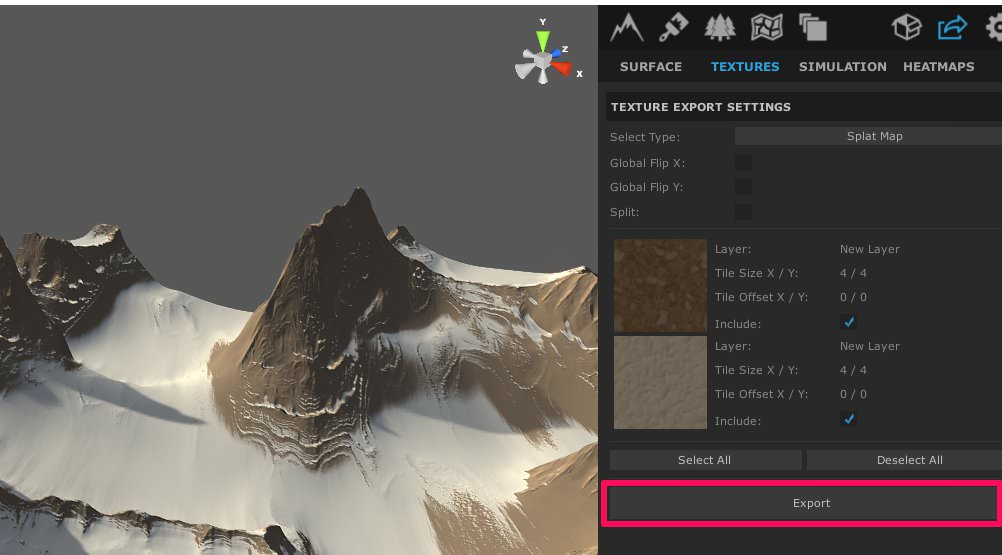
あとは先程の書き出し画面に戻り、デフォルトのままExportをクリック。
tgaファイルを任意の場所に書き出してください。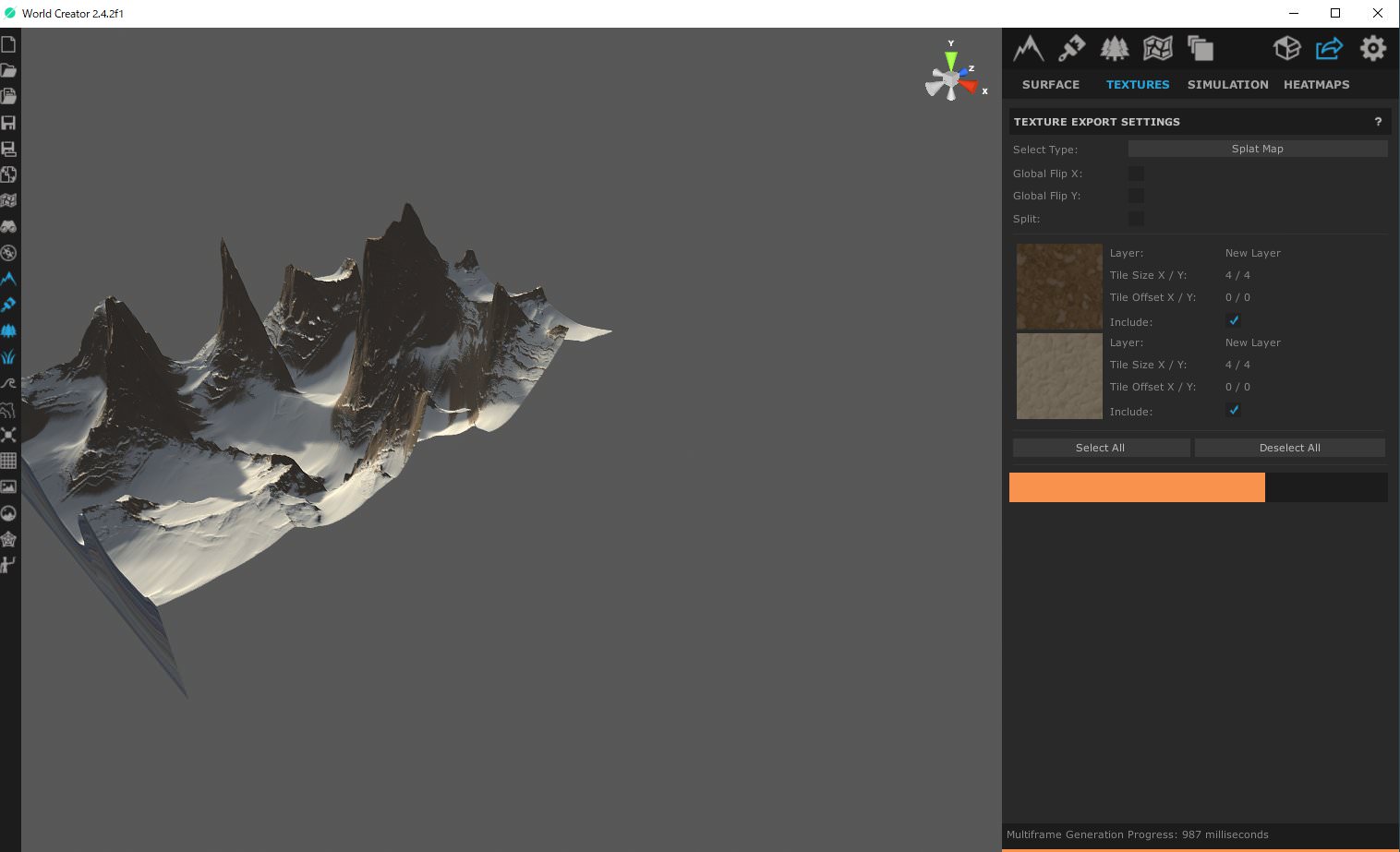
これは、割と時間がかかるので、ゆっくり待っておきましょう。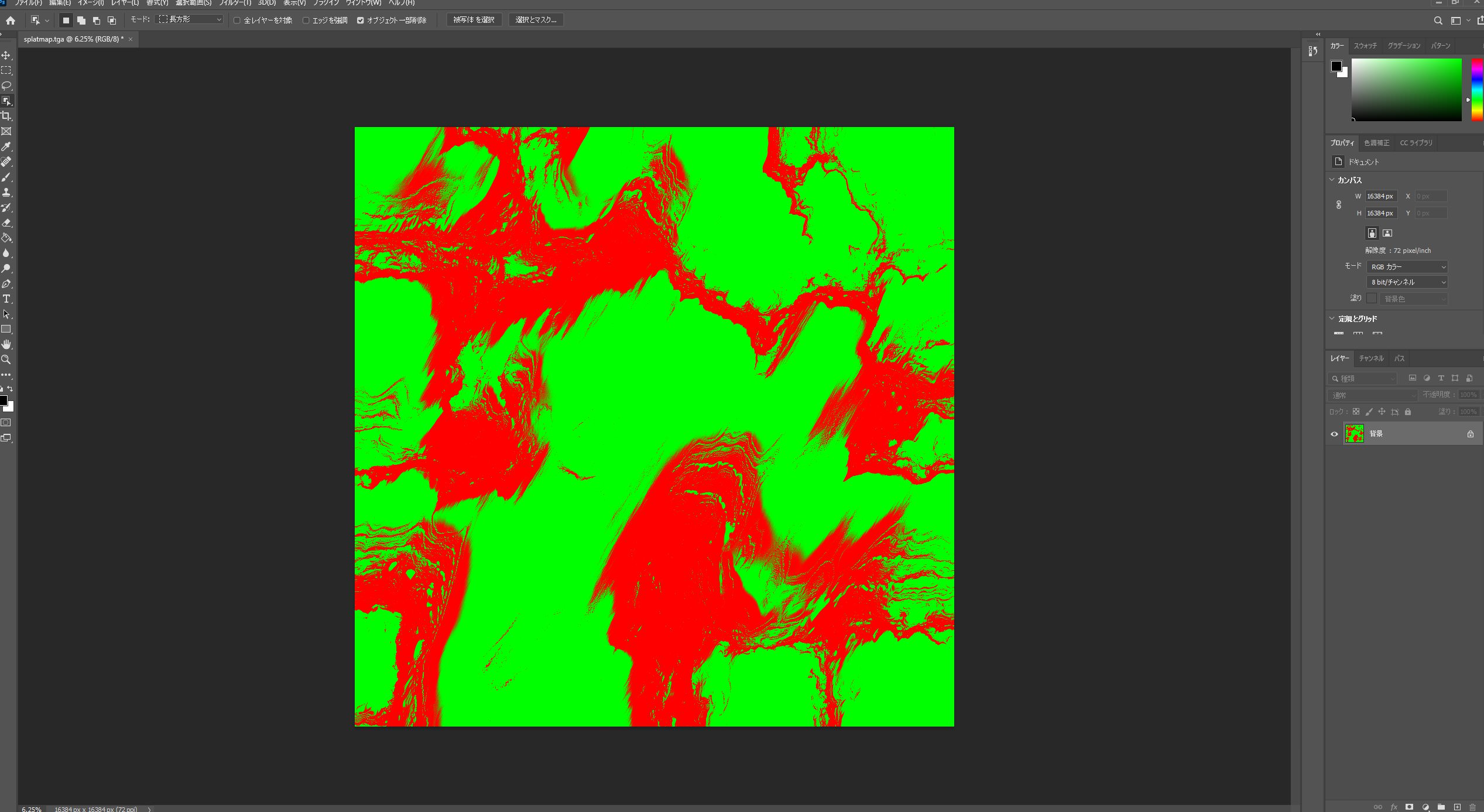
書き出したtgaファイルをPhotoshopで開くとこんな感じ。
これをマットとして利用したいので、白黒に変えます!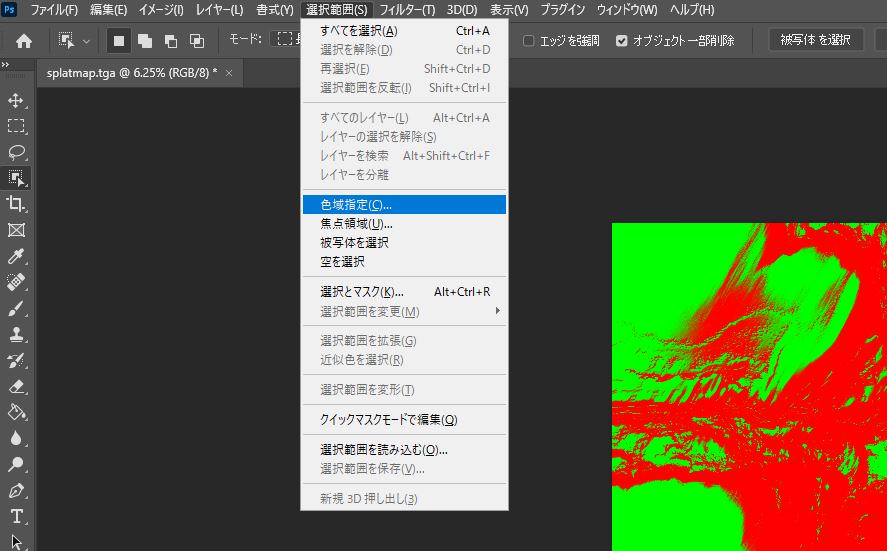
tgaファイルのレイヤーを選択した状態で、
選択範囲 → 色域指定
をクリック。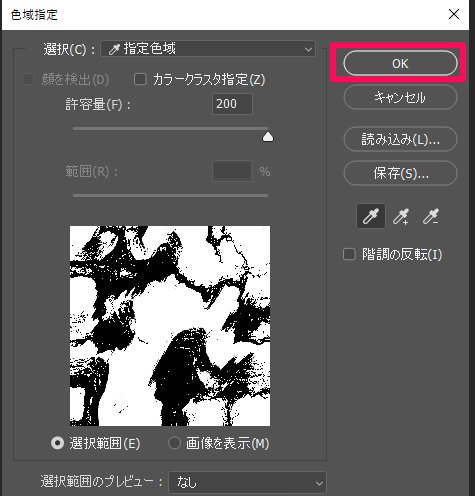
デフォルトのままOKをクリック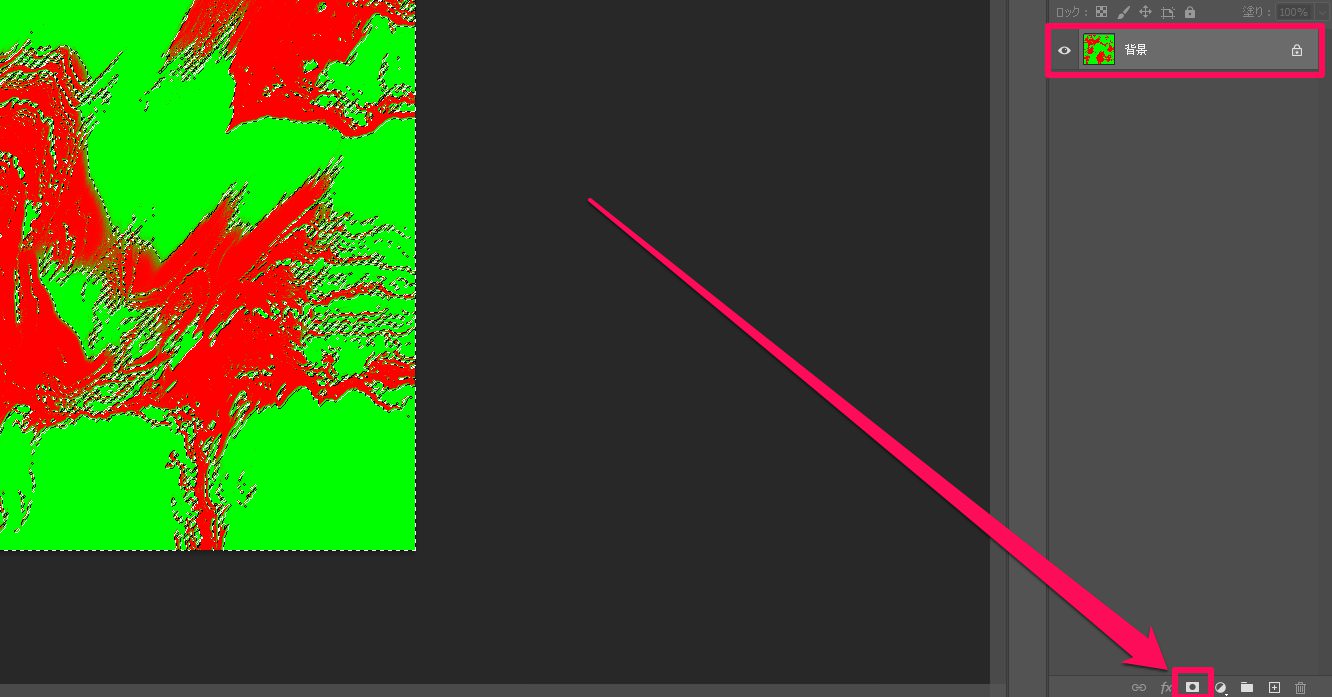
すると色別に選択がされますので、この状態で右下の「マスクを追加」ボタンをクリック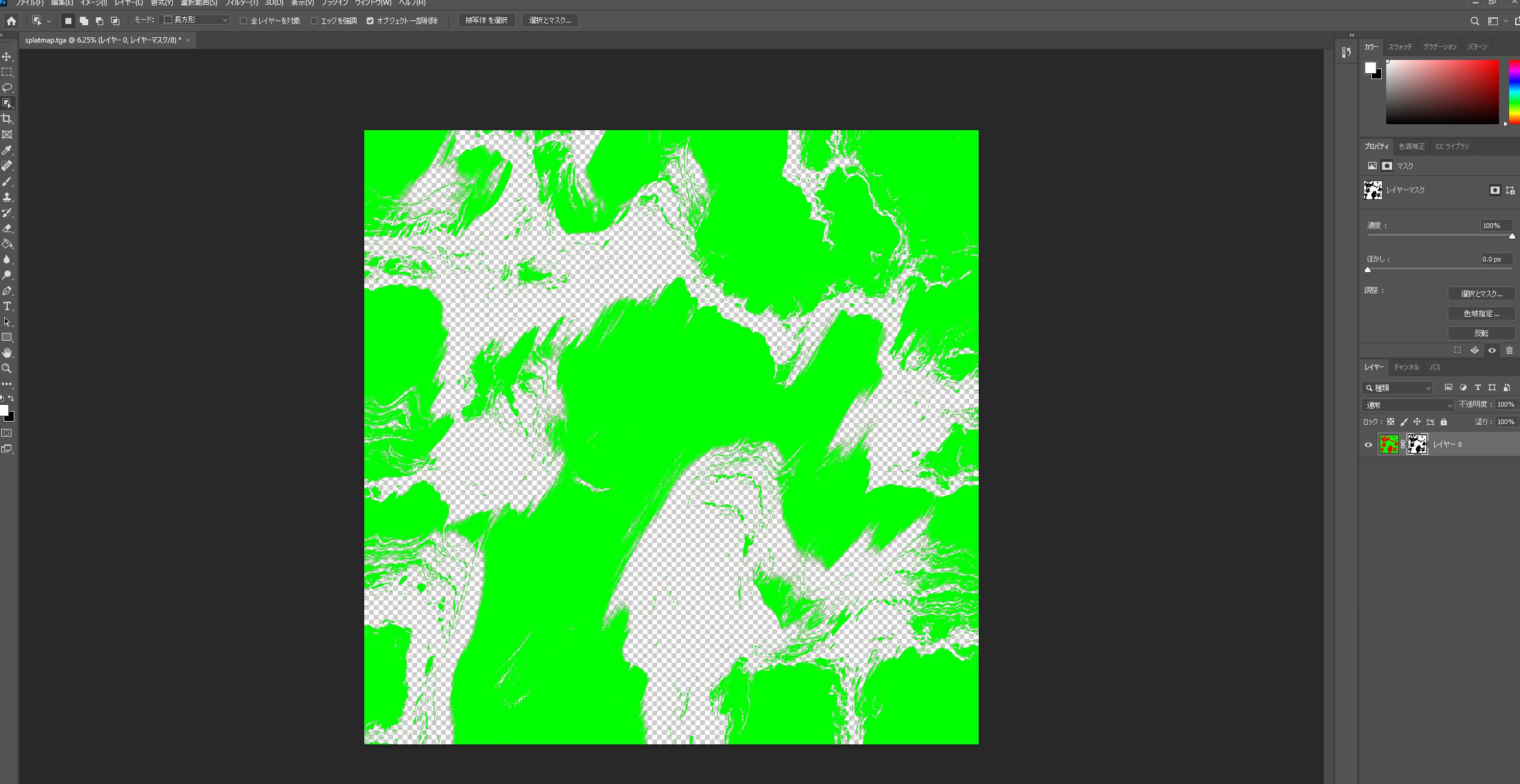
はい、すると赤の部分が抜けましたね。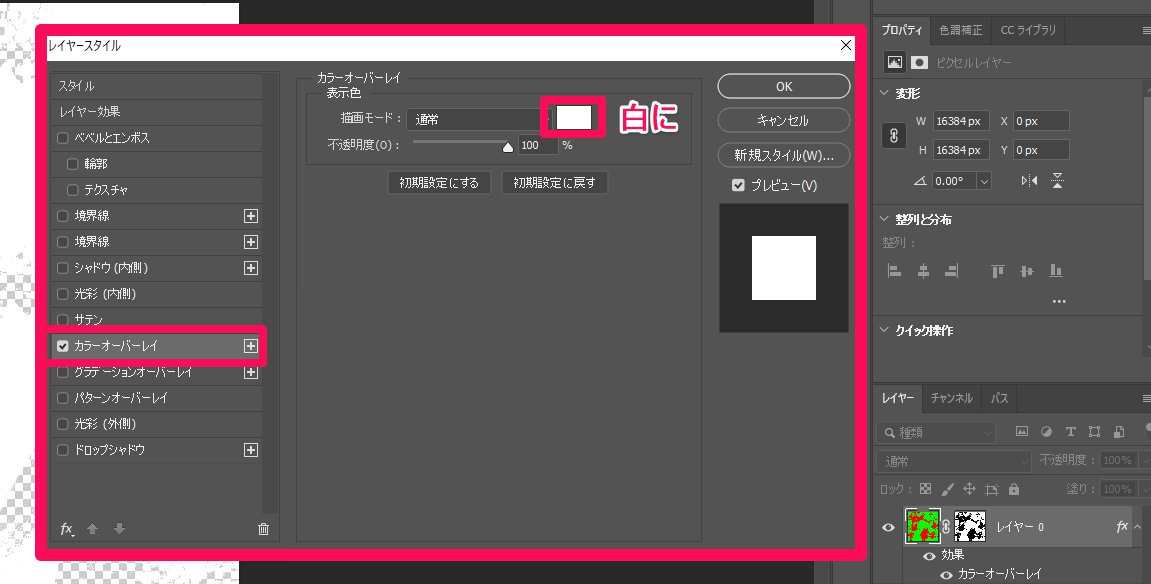
レイヤーをダブルクリックし、レイヤースタイルを呼び出します。
そして、カラーオーバーレイにチェックを入れ、
色を白に設定し、OKをクリック。
これで真っ白なレイヤーができました。
あとは新たにレイヤーを作成 → 塗りつぶしで真っ黒に → そのレイヤーを下層に
これで白黒マップができました!!
これを任意のファイルで書き出して終了です!
今回はPNGで書き出しました。
 飯塚
飯塚Cinema4Dで作成
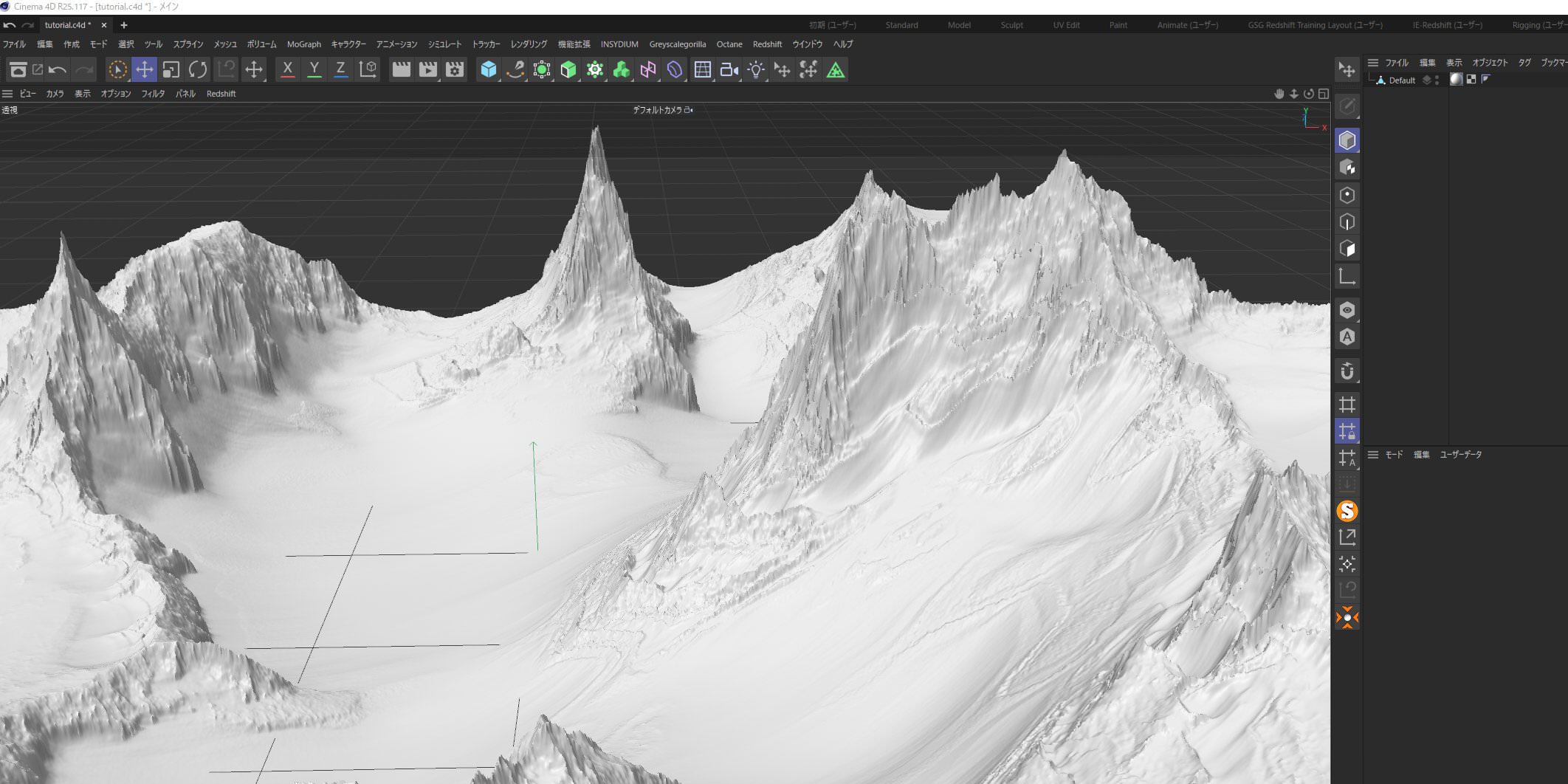
Cinema4Dを開き、先程書き出したOBJファイルを読み込みます。
 飯塚
飯塚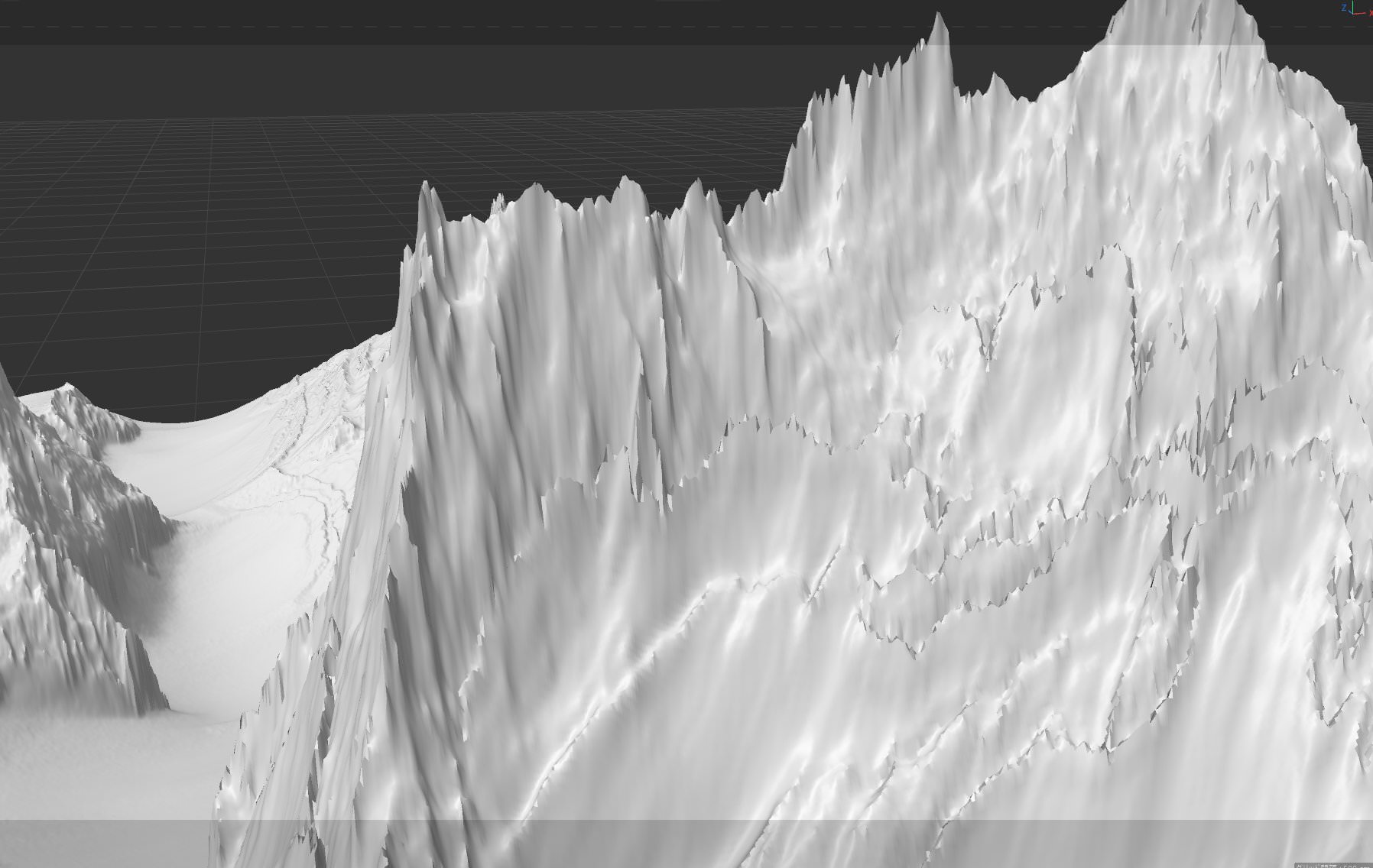
かなり精巧な地形が確認できますね!
ただ、よく見ると少しギザギザ感があります。
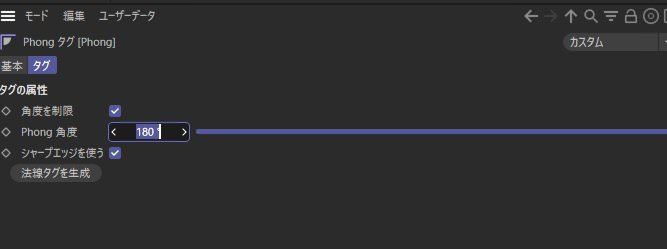
なので、まず適用されているPhong角度を180度にします。

また、スムージングデフォーマを15%ほどかけます。
これでギザギザがかなり緩和されました。
また、動作も軽くなったはずです!
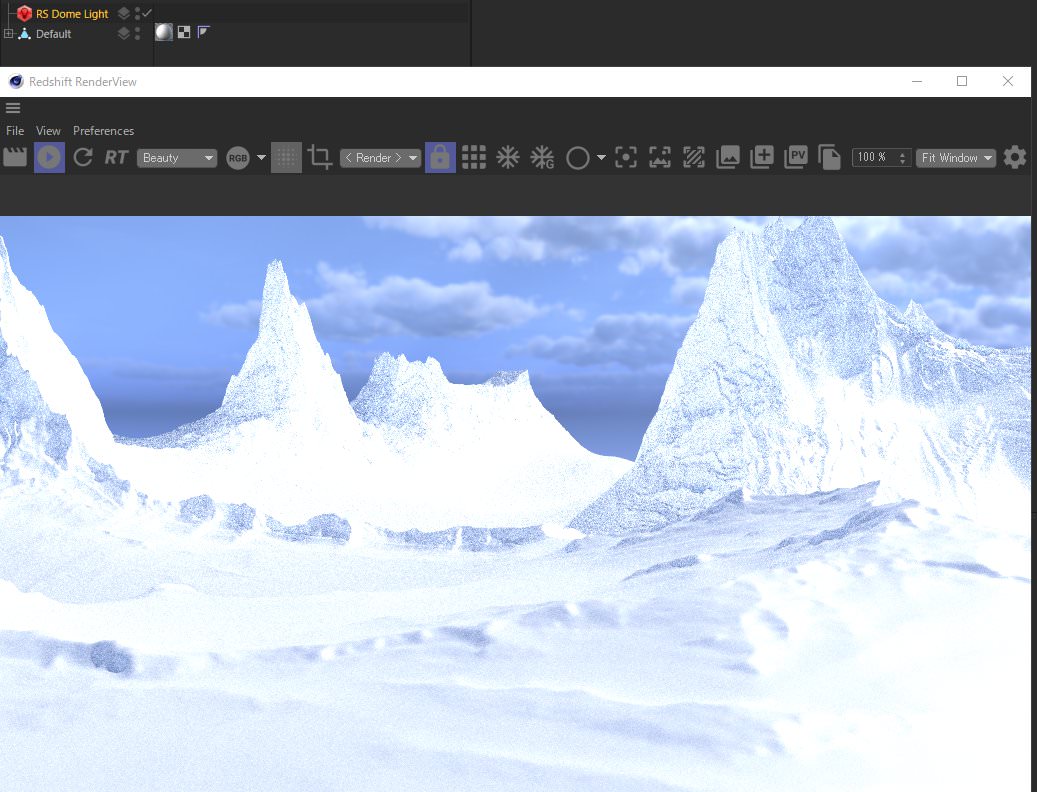
RedshiftのDome Lightを作成し、プレビューしてみるとこんな感じ。
 飯塚
飯塚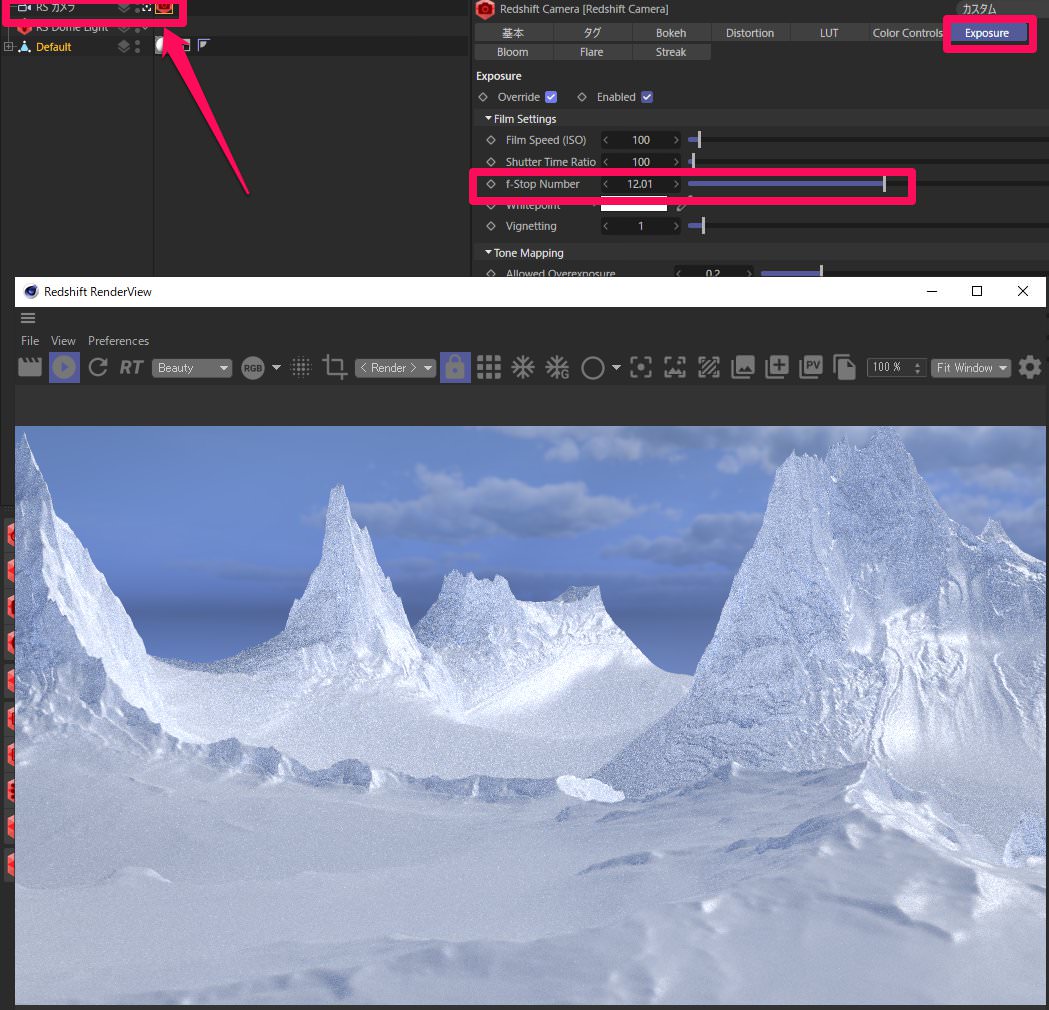
少しまぶしすぎたので、Redshiftカメラを作成し、F値を上げました。
それではマテリアルを設定していきましょう!
地形にRedshiftマテリアルを適用してください。
流れとしては、Material Blenderを使って作っていきます。
Material Blenderのマットにフォトショップで作った白黒マップを使用!
Material Blenderってそもそもよくわからないよって方はこちらを!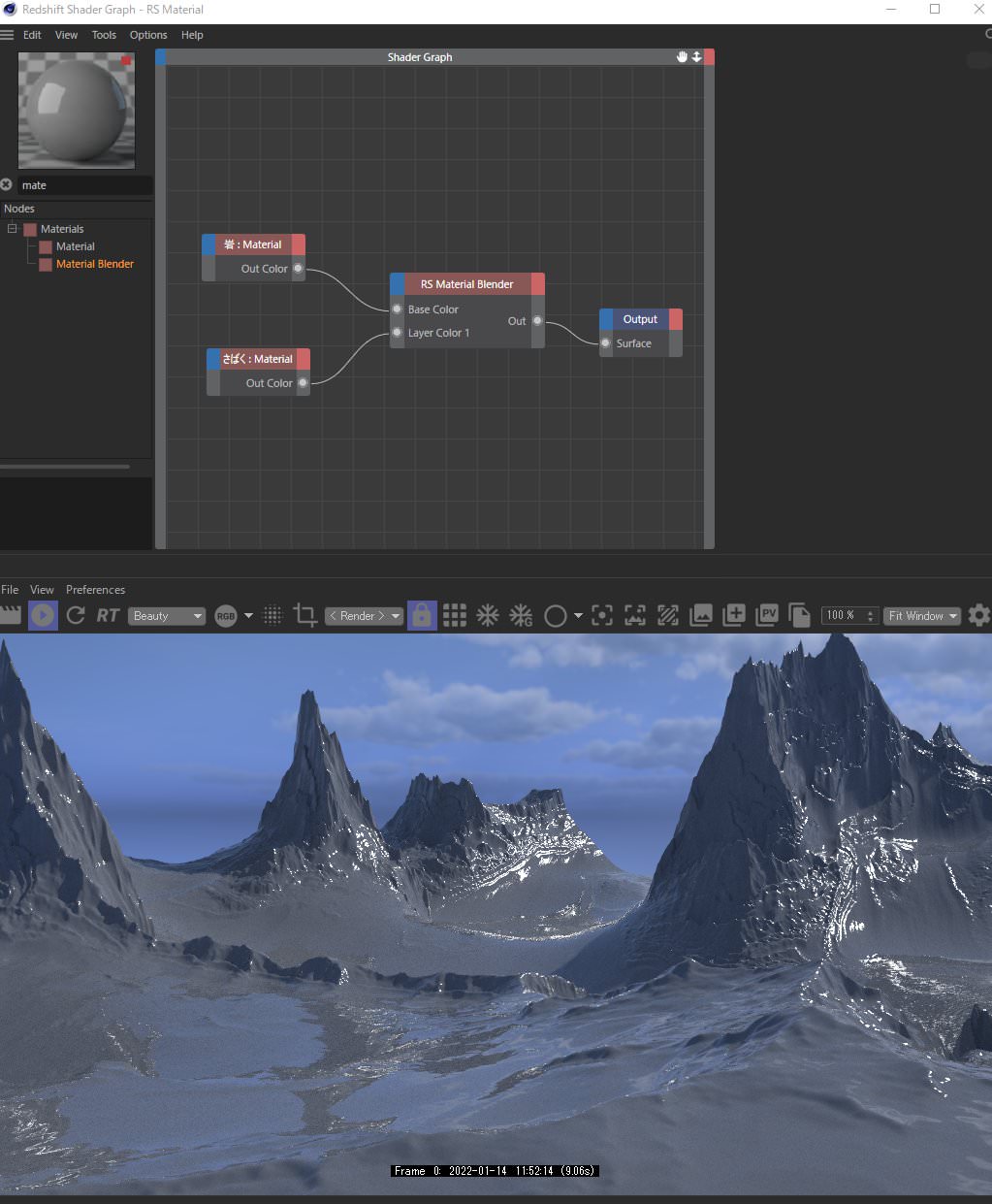
このようにMaterial Blenderに2つのRS Materialを接続。
名前は「さばく」と「岩」にしました!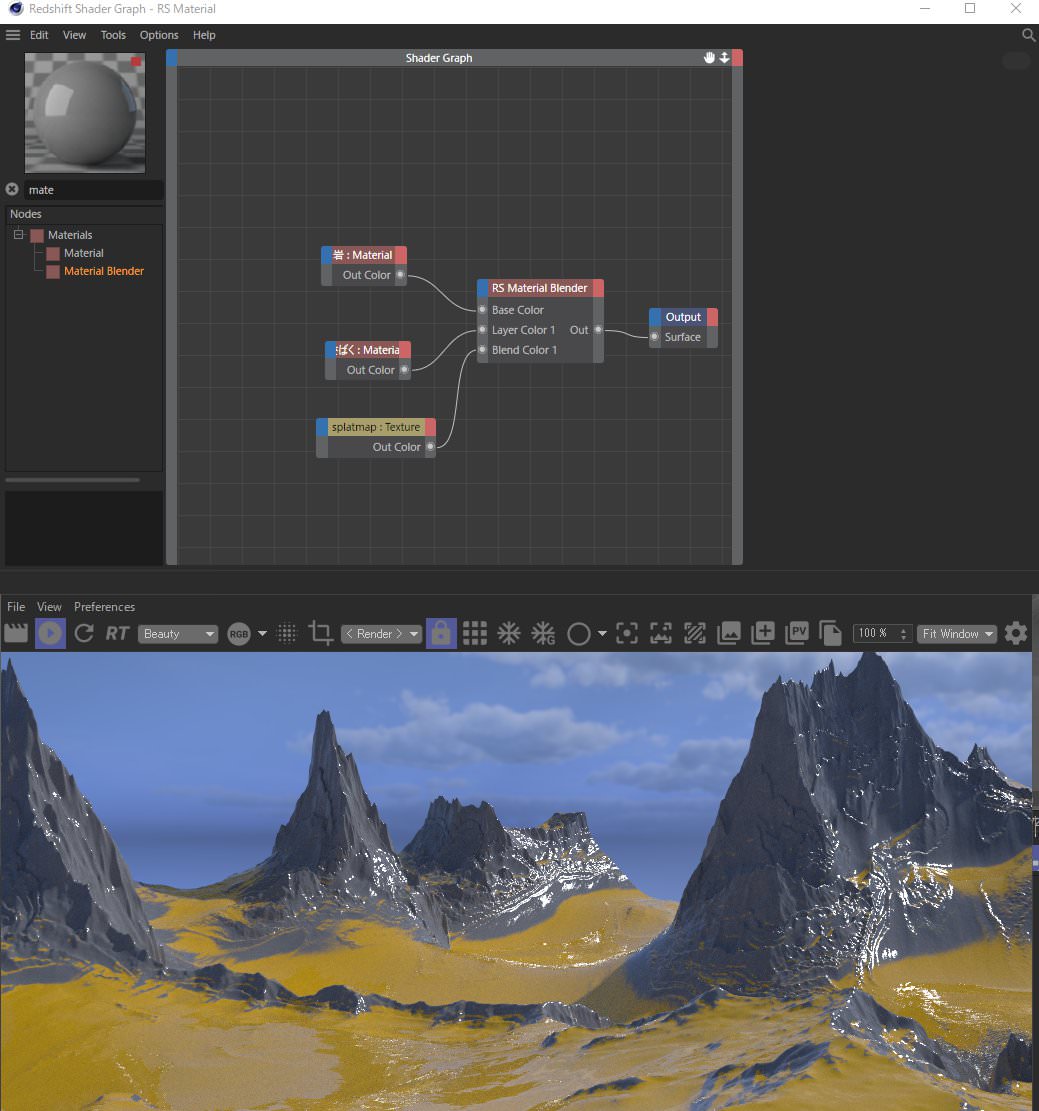
ここで、先程フォトショップで作った白黒マップを適用!
Layer1のBlendカラーに接続します。
そして試しに「さばく」のほうのマテリアルのDiffuseカラーを変えると、うまい具合に砂漠部分だけ色が変わりましたね。
 飯塚
飯塚あとは「さばく」と「岩」のそれぞれでマテリアルを作っていけばOK
ここから先はお好みで作っていただければ良いのですが、Redshiftを使ったやり方を一応紹介します!
まず「さばく」のほうから作りましょう!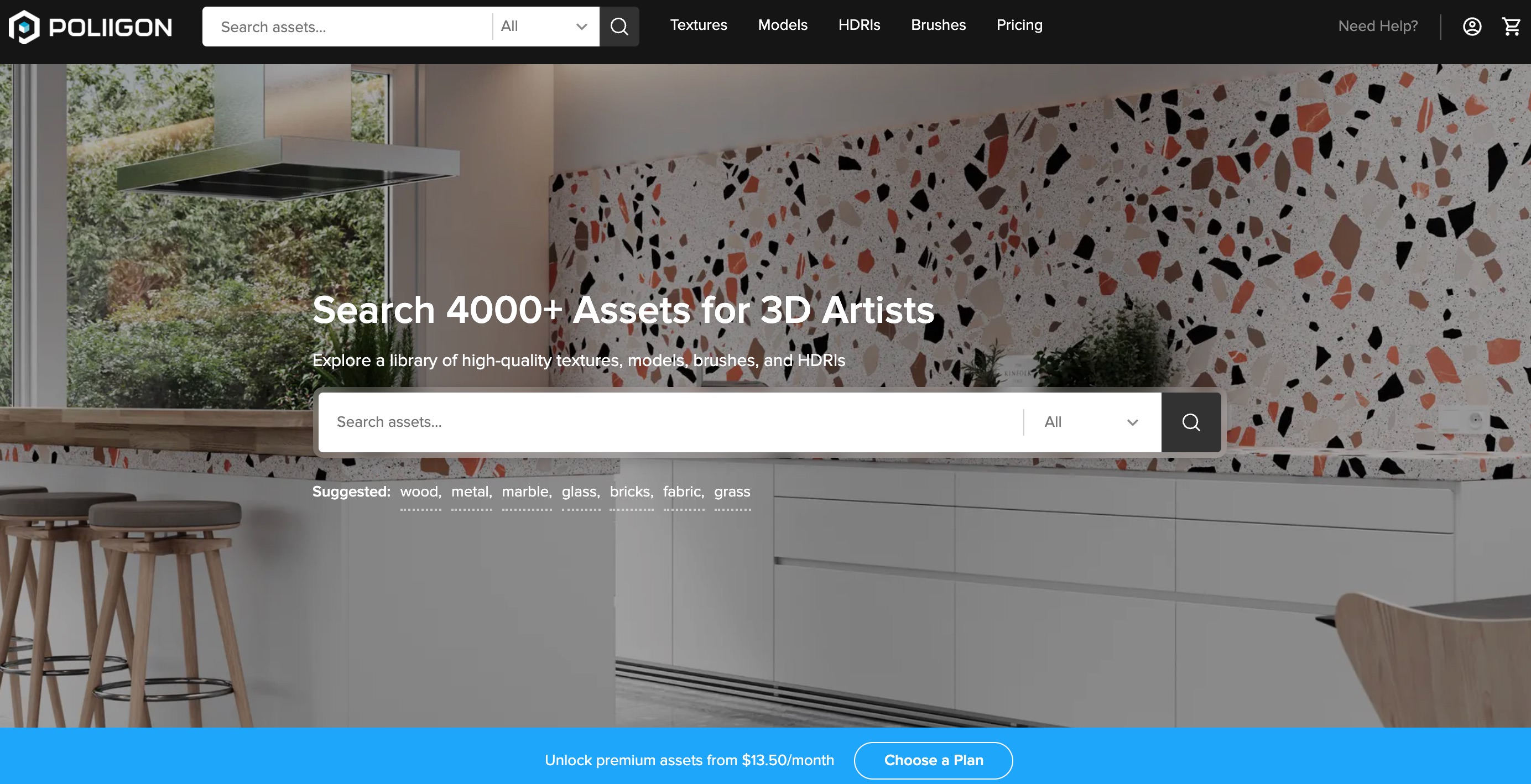
いわゆるPBRテクスチャを使ってRedshiftマテリアルを作っていきます。
今回はPoliigon.comでダウンロードしたテクスチャを使いましょう。
 飯塚
飯塚ここの良いところはサブスク以外に、買い切りで購入できるところ!
サブスク貧乏になるのが嫌なので、いつも僕はこのサイトで揃えています。
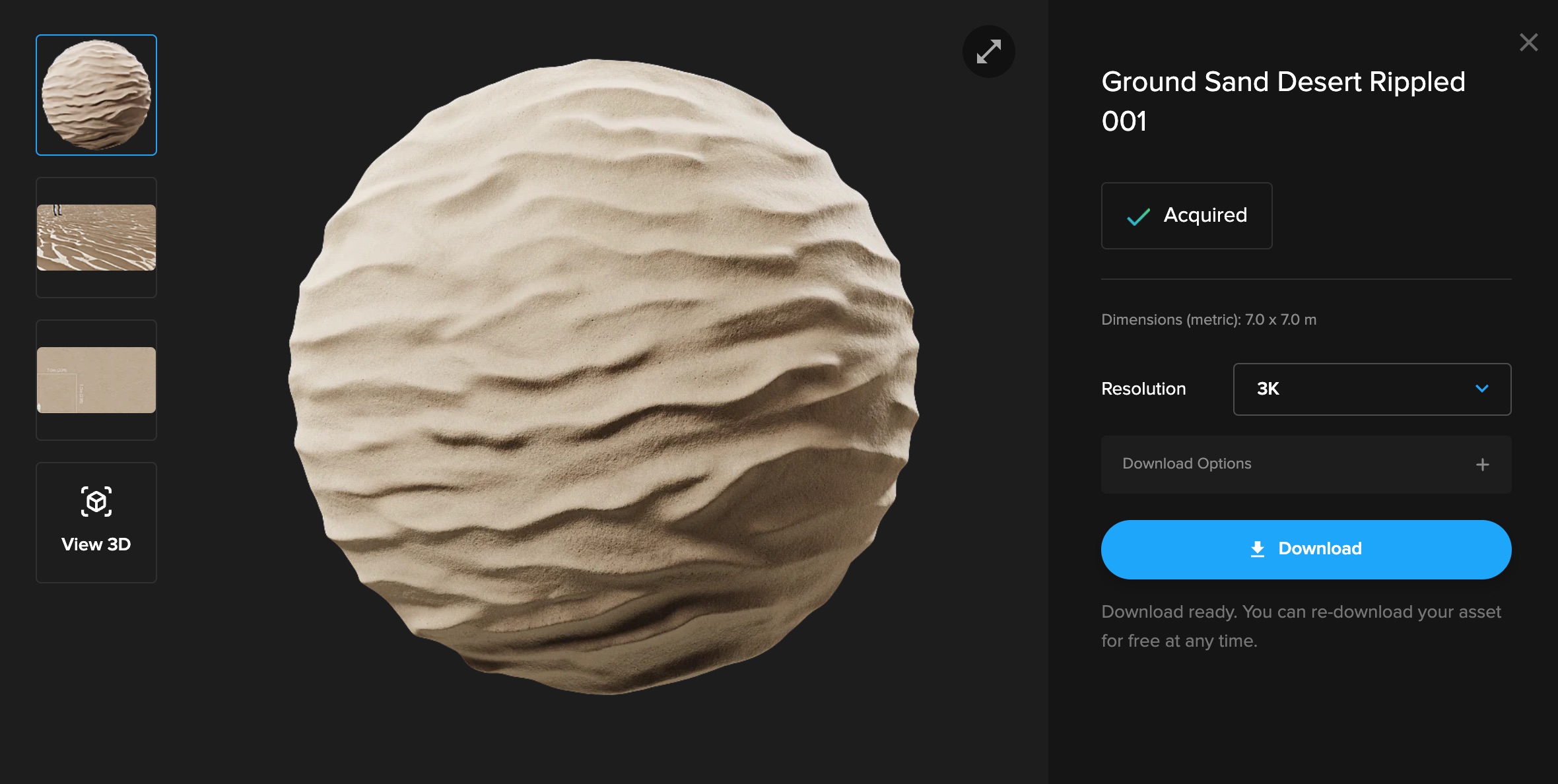
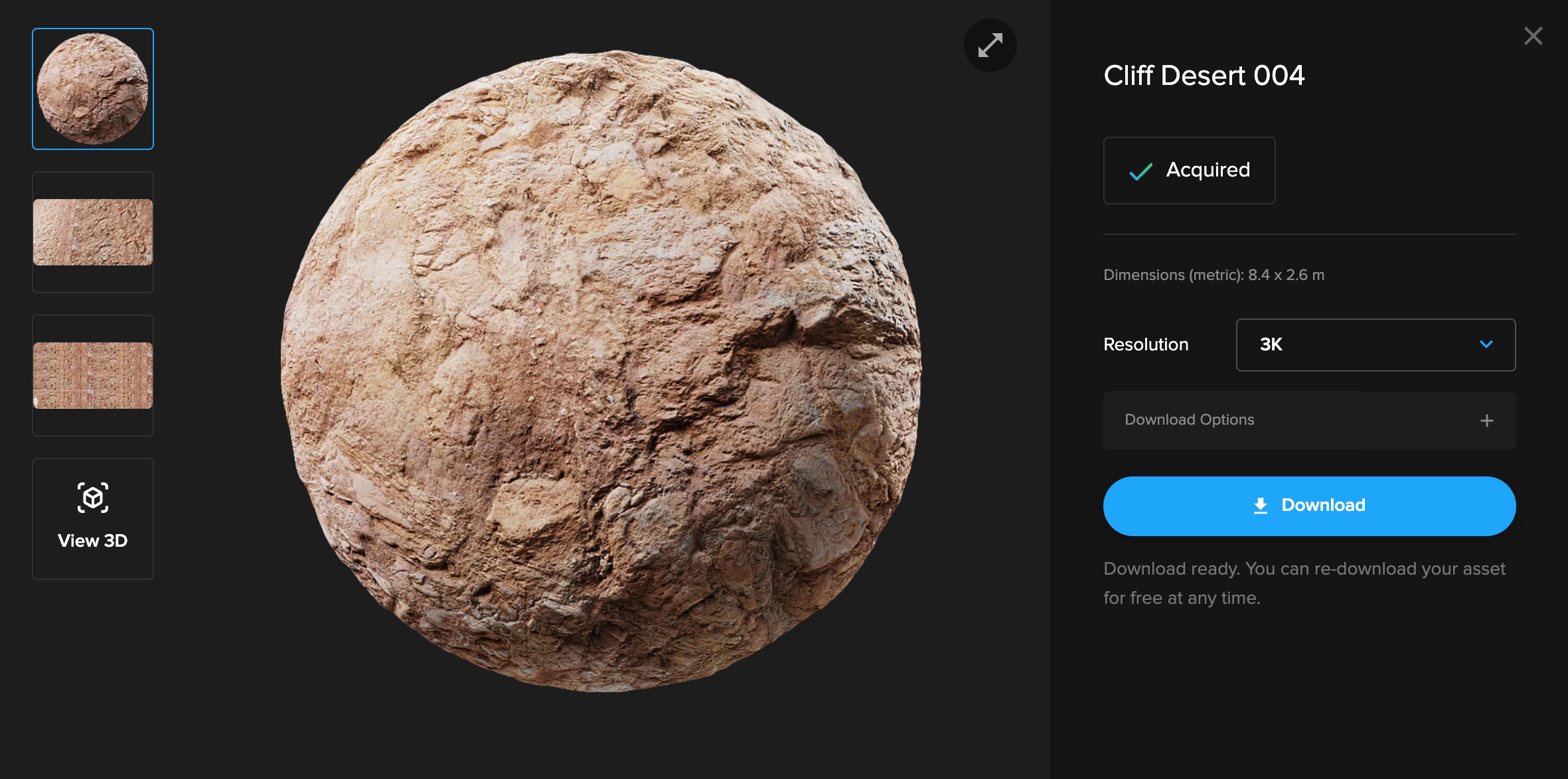
「Cliff Desert 004」と「Ground Sand Desert Rippled 001」を使っていきます。
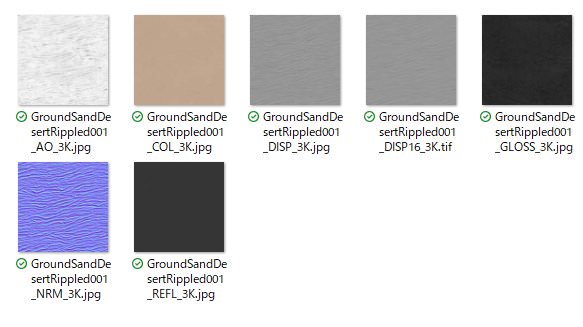
ダウンロードしたらこのようなファイルが手に入ります。
大体使うのはカラーとノーマルぐらいですね!
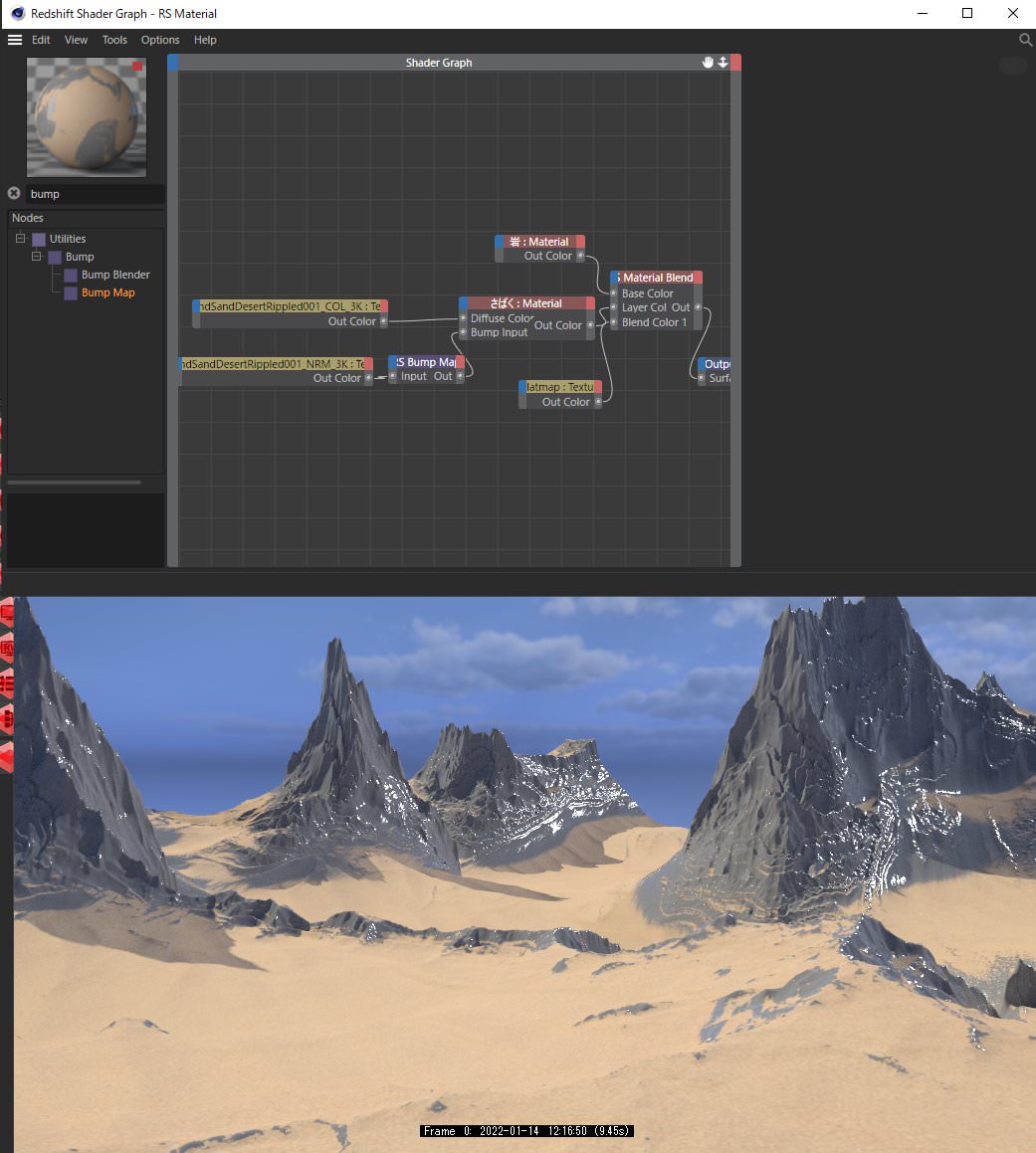
カラーとノーマルの設定をしました。
また、「さばく」マテリアルのリフレクションは0にしています。
また、少し暗いと感じたのでRedshift Sun & Sky Rigを追加しています。
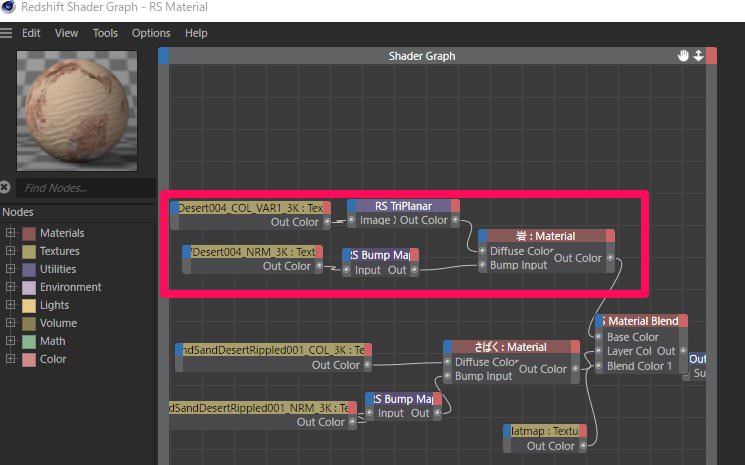
同様に「岩」のマテリアルも作成。
 飯塚
飯塚もし、Redshift自体があまり使えない・・・という方は以下の記事をぜひ。

あとはお好みでRedshift EnvironmentやVDBなどを用いて調節すれば完成!
World Creatorをマスターしよう!
World Creatorについてもっと知りたい方はぜひ上記記事をご参考ください。
- 使い方
- 作品例
- 他の地形作成ソフトとの比較
- 価格・最も安く買う方法
- インストール方法
- おすすめのプラン
などなど、World Creatorに関する全ての情報をまとめています。
※本記事の内容も含む。
World Creatorを何年も使いたおしている僕がわかりやすくまとめましたので、ぜひ一度覗いてみてくださいね!
まとめ

- World CreatorとCinema4Dで砂漠を作る方法を解説!
- World CreatorでOBJファイルと白黒マップを作ればOK!
いかがだったでしょうか。
World CreatorとCinema4Dを連携させる方法が理解できていれば幸いです。
Redshift部分の解説がよくわからなかった方は、まずRedshiftの基礎を勉強する必要があります。
上記の講座をぜひご検討ください。
それでは今回の記事は以上です。
ブログ以外にも»YouTube、»Twitter、»オンライン講座など運営していますので
ぜひ一度覗きにきてください!
皆様のお時間をあまり奪わぬよう、短時間でサクッと視聴できる動画作りを目指しています。
以上、デリュージョン飯塚でした。
2025年10月28日 追記
ここまで読んでいただいたお礼として、本ブログのオンラインショップ(講座)で使える
特別クーポンをお贈りいたします。
クーポンコード:blog10off
割引率:10%OFF
以下のショップで使う事が可能です。
»IzukaEffects-Online
クーポンは数量限定(5個)です。
先着人数に達した場合、「クーポンは有効ではありません」と表示されますのでご注意ください。
TurbulenceFD、World Creatorは提携商品のため使用不可となっています。
※当サイトは、広告主から支払われる広告収入を主な収入源として運営を行っています。
※当サイトの記事では、商品・サービスの紹介に広告主のアフィリエイト広告を利用しています。
※記事で紹介した商品・サービスを購入すると、広告主から当サイトに報酬が支払われることがあります。
インターネット上の広告表示(消費者庁)
インターネット広告倫理綱領及び掲載基準ガイドライン
 IzukaEffects
IzukaEffects