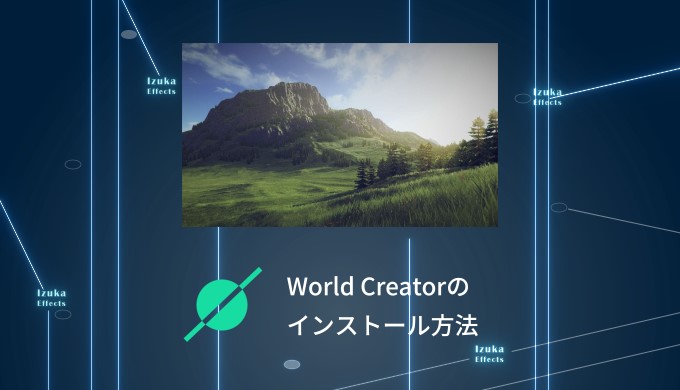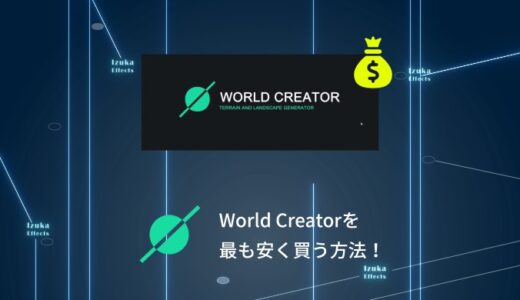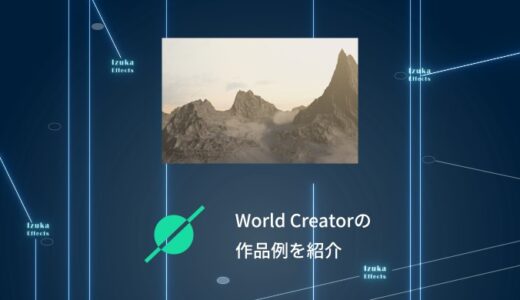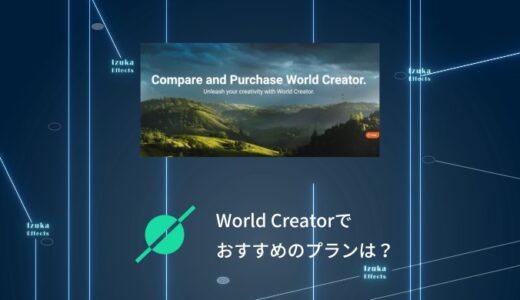こんにちわ!
3D・映像編集者 & オンライン講師のデリュージョン飯塚と申します!
今回は!World Creatorのインストール・ライセンス認証方法を解説!
インストールは
公式サイトから専用のインストーラーをダウンロード → 実行
これだけなので非常に簡単です。
ライセンス認証はちょっとややこしいかもしれませんが、
最初の一回だけなのでご安心ください。
それではいきましょう!
目次
World Creatorのインストール方法
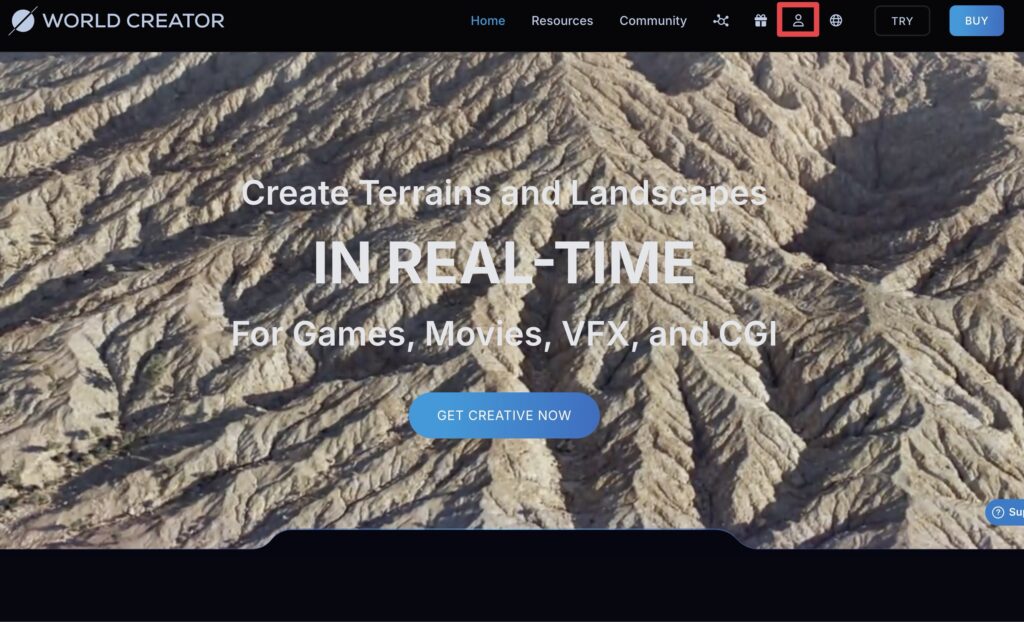
»公式サイトにアクセスし、右上の人型アイコンをクリック
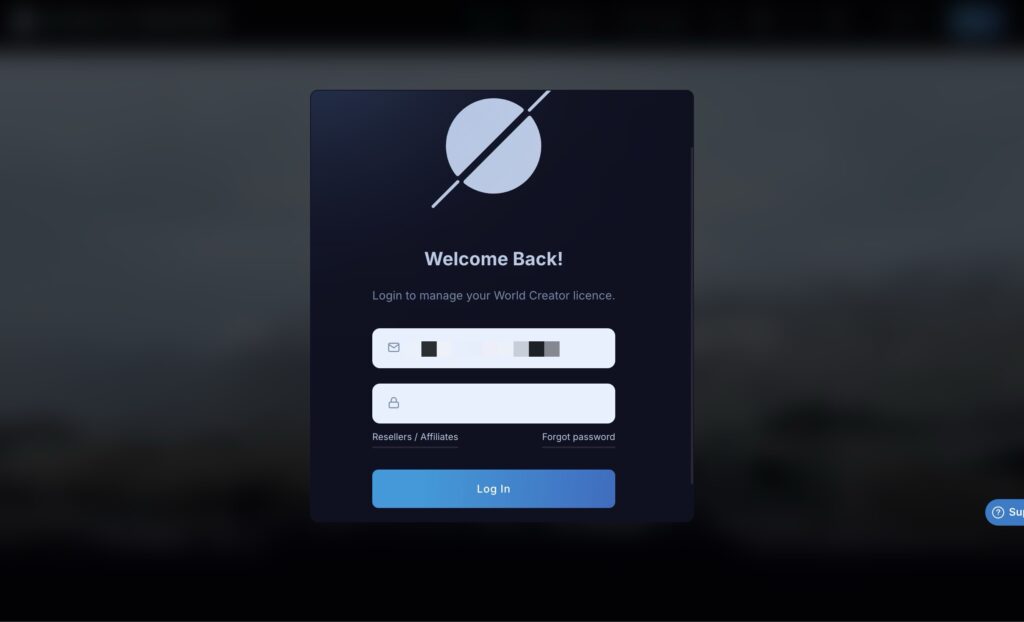
メールアドレスとパスワードを入力してログインします。
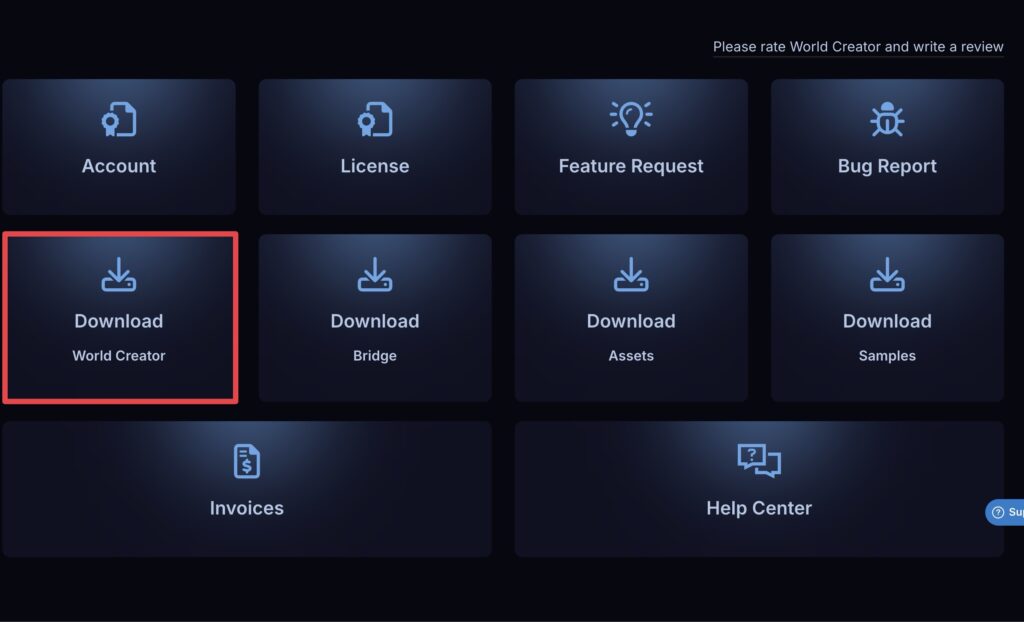
ログインが成功すると、
マイページに遷移するので、「Download(World Creator)」をクリック
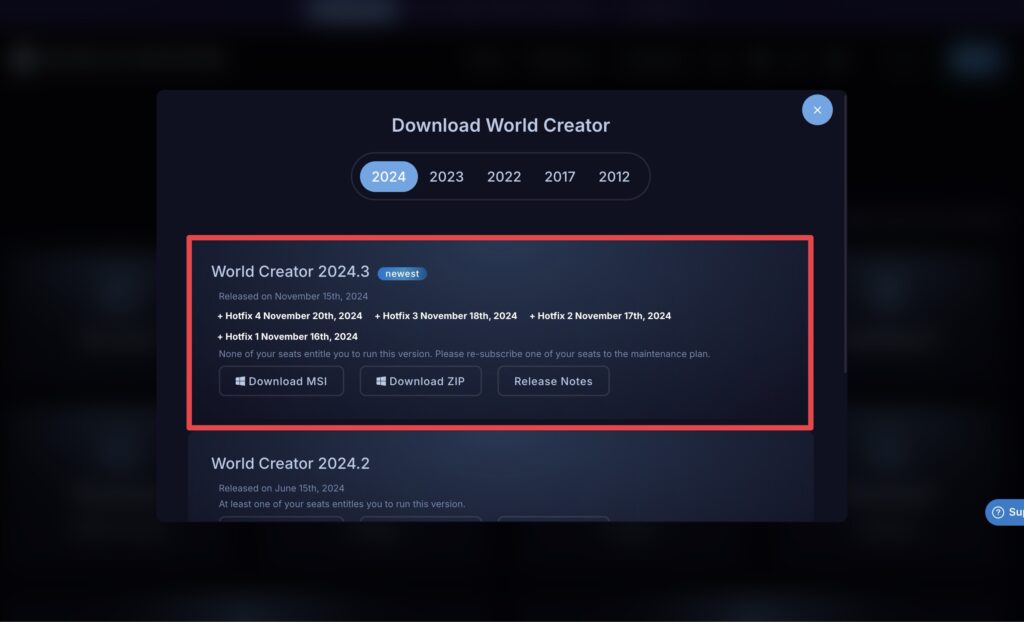
バージョンの選択画面になります。
基本的にはnewest(最新)を選んでおけば問題ありません。

zipファイルがおすすめです。
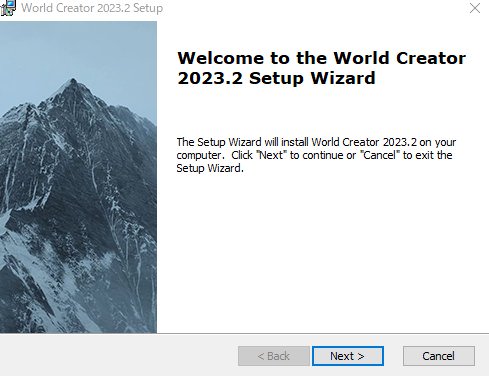
ダウンロードしたzipファイルを解凍し、World Creatorのインストーラーを実行すると、インストールの準備が始まります。
「Next」をクリック。
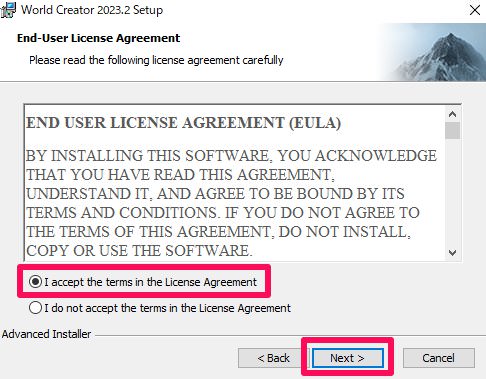
ライセンスについての利用規約の画面になるので、
「I accept the terms in the License Agreement」にチェックを入れ、「Next」をクリック。
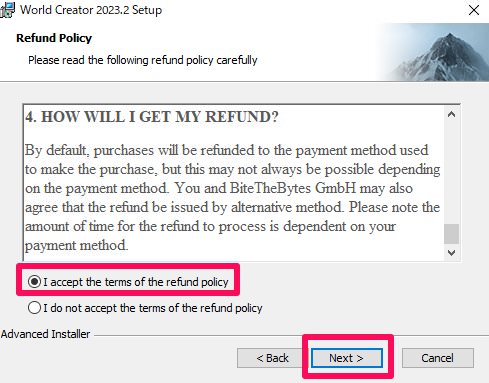
返金についての規約の画面になるので、
「I accept the terms of the refund policy」にチェックを入れ、「Next」をクリック。
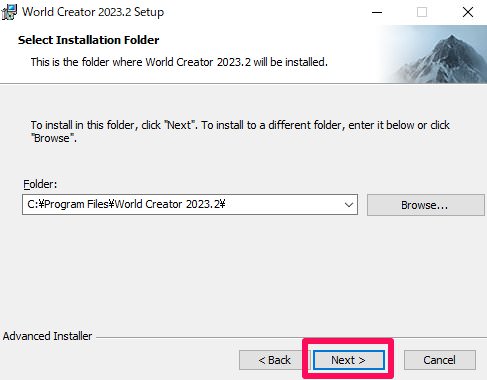
インストール先のフォルダを聞かれます。
基本、デフォルトのままでOKです。
「Next」をクリック
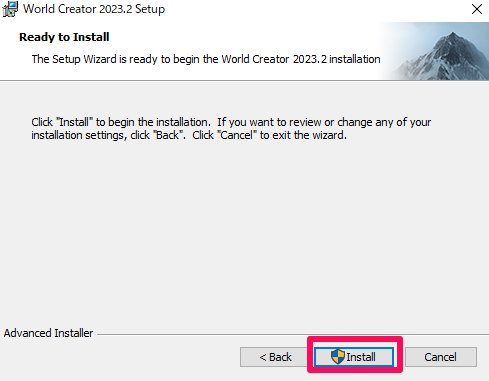
インストールの最終確認。
修正したい場合は「Back」をクリック
問題なければ「Install」をクリックしてインストールを開始してください。
お使いのPCの状況によっては、Windows Desktop Runtimeのインストールを求められるかもしれません。
インストールしてもPCに特段影響はないので、インストールしましょう。
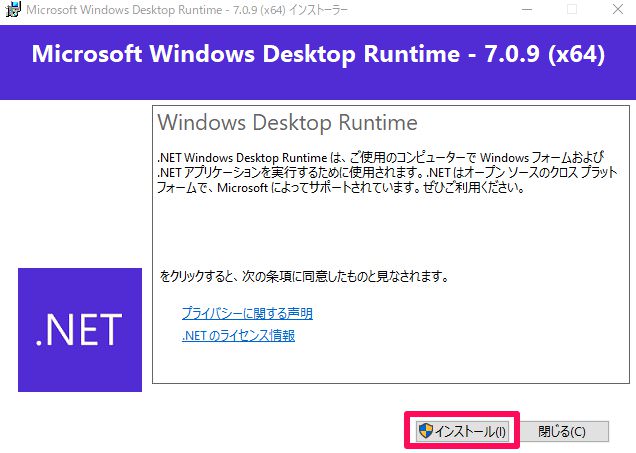
インストールをクリック
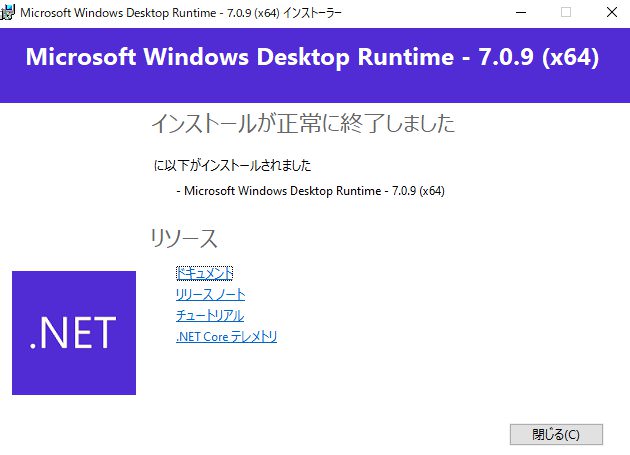
このような画面になればWindows Desktop Runtimeのインストールは完了です。
「閉じる」をクリックし、World Creatorのインストーラに戻りましょう。
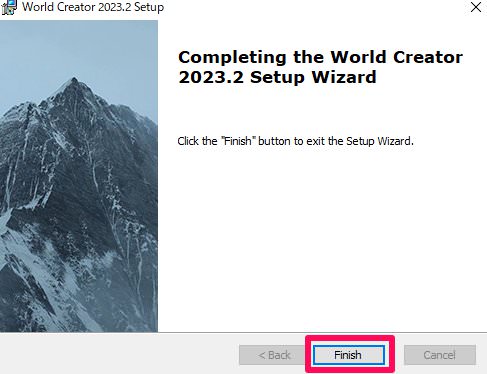
インストールが終了するとこの画面になります。「Finish」をクリックしてください。
お疲れ様でした!
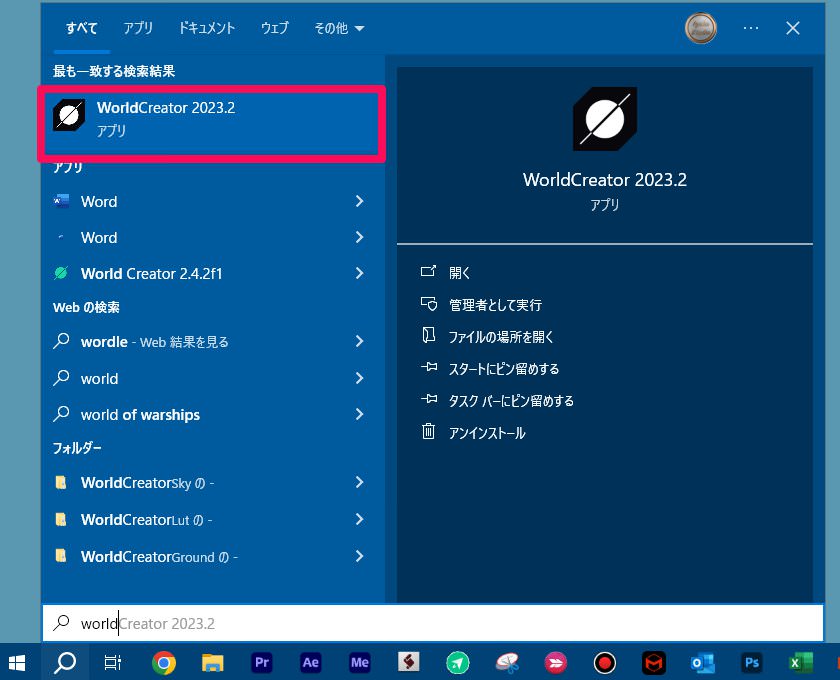
念の為、問題なくインストールができたかどうか確認もしておきましょう。
Windows左下の検索窓から、「World」などと検索します。
World Creator(バージョン名)というアプリが追加されていればOK!
試しに起動してみましょう。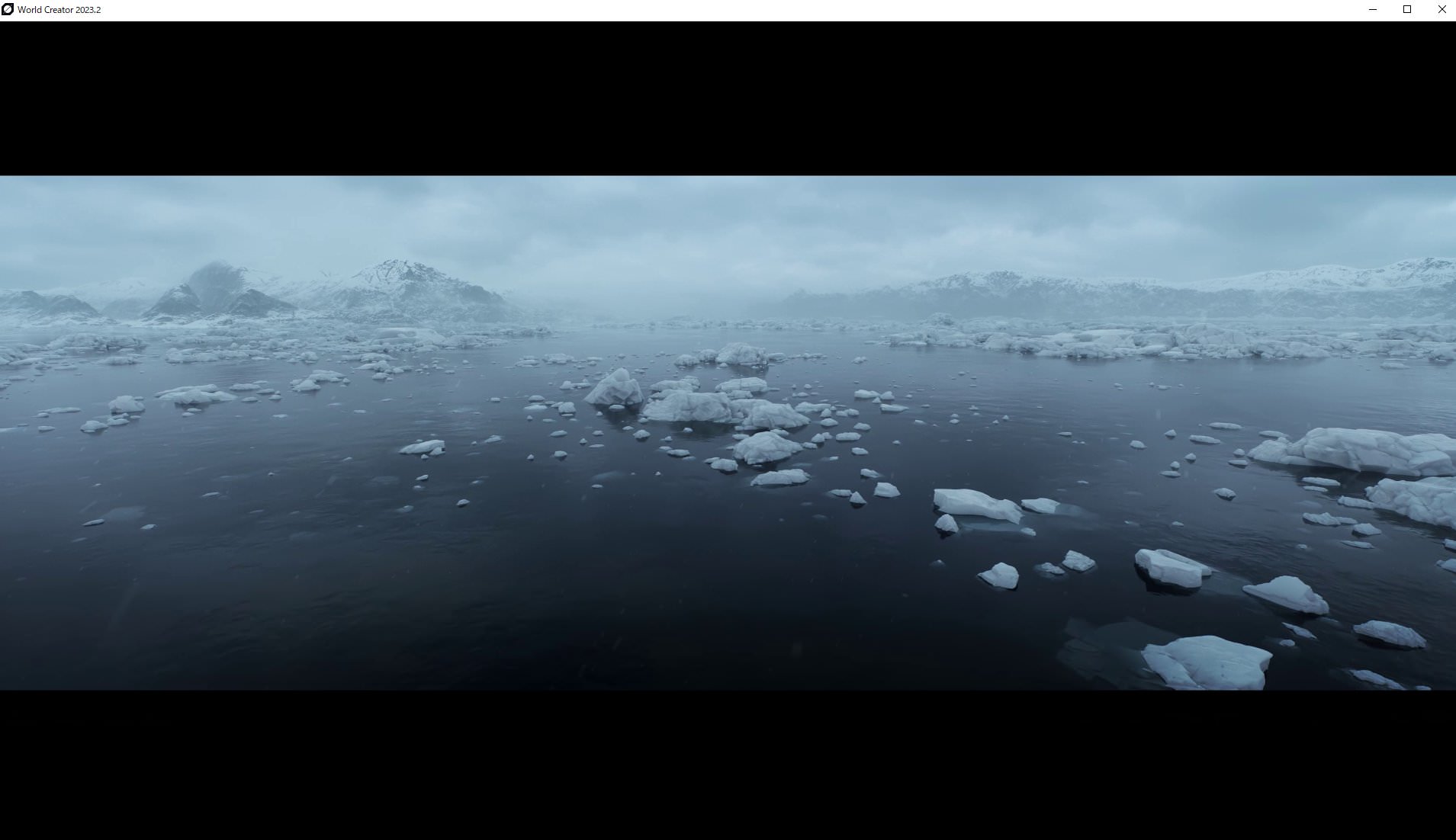
起動すると、初回はWorld Creatorの紹介ムービーが流れるかもしれません。
興味のない方はEnterキーを押せばスキップできます。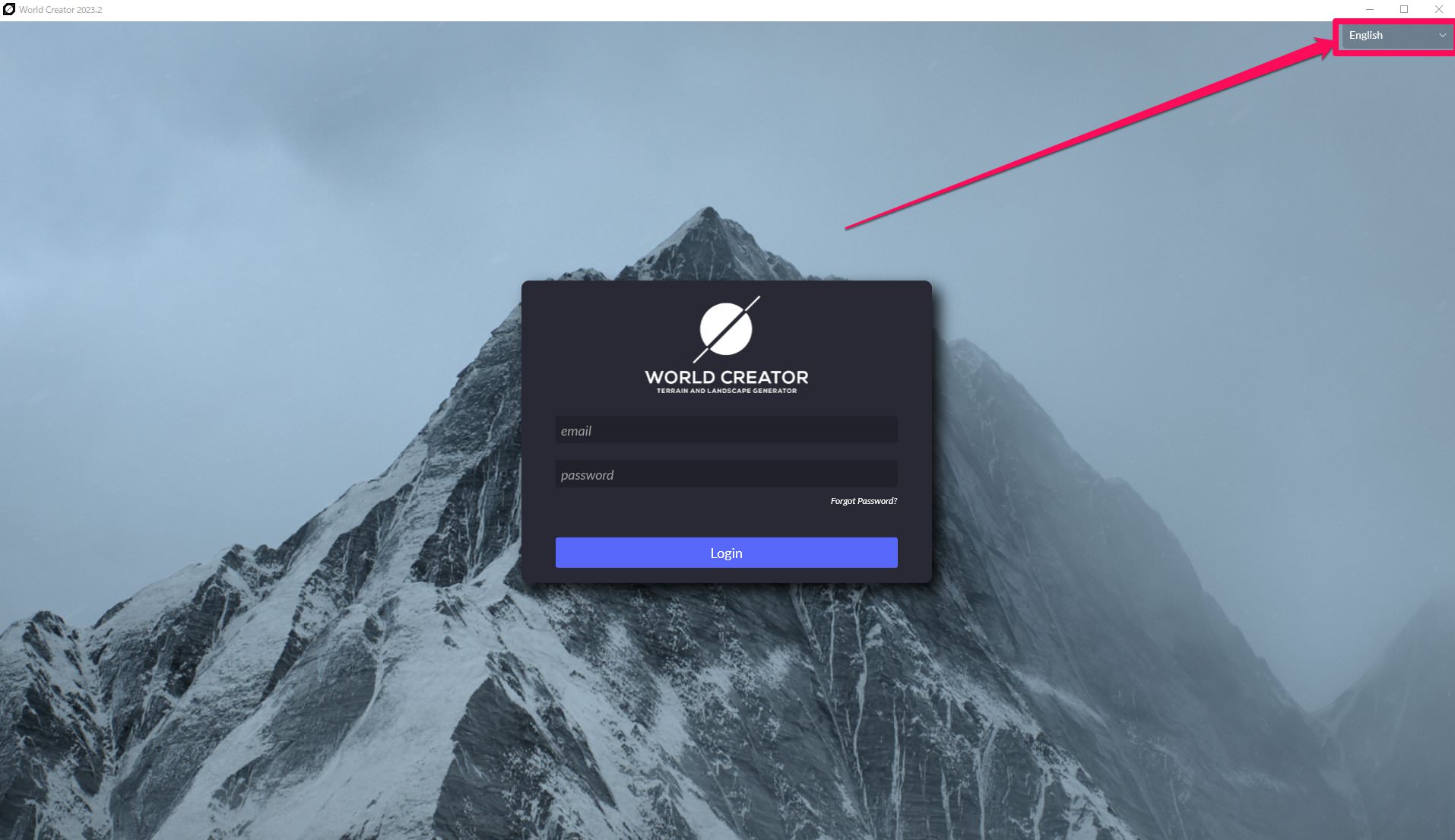
ムービー後はログイン画面になります。
初回起動時以降はこの画面からスタートになるはずです。
言語を日本語に変えたい場合は、
ログインの前に済ましておきましょう。
右上の「English」をクリックして
「Japanese」に変更してください。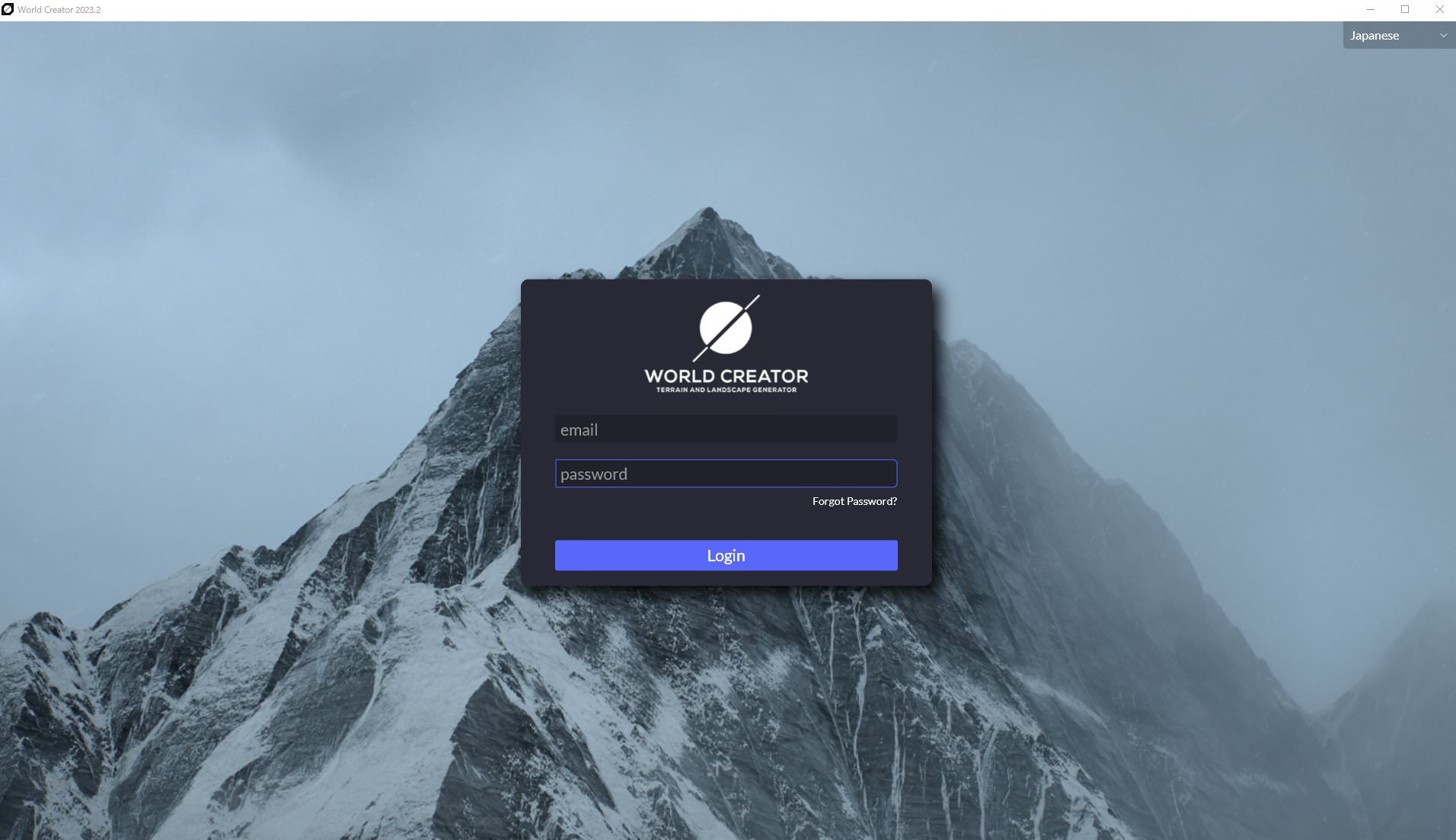
変更できたらOKです!
とりあえずはここまでできればインストールが無事に終わっています。

お次はライセンス認証方法を見ていきましょう!
ライセンス認証方法
ライセンス認証方法を解説します。
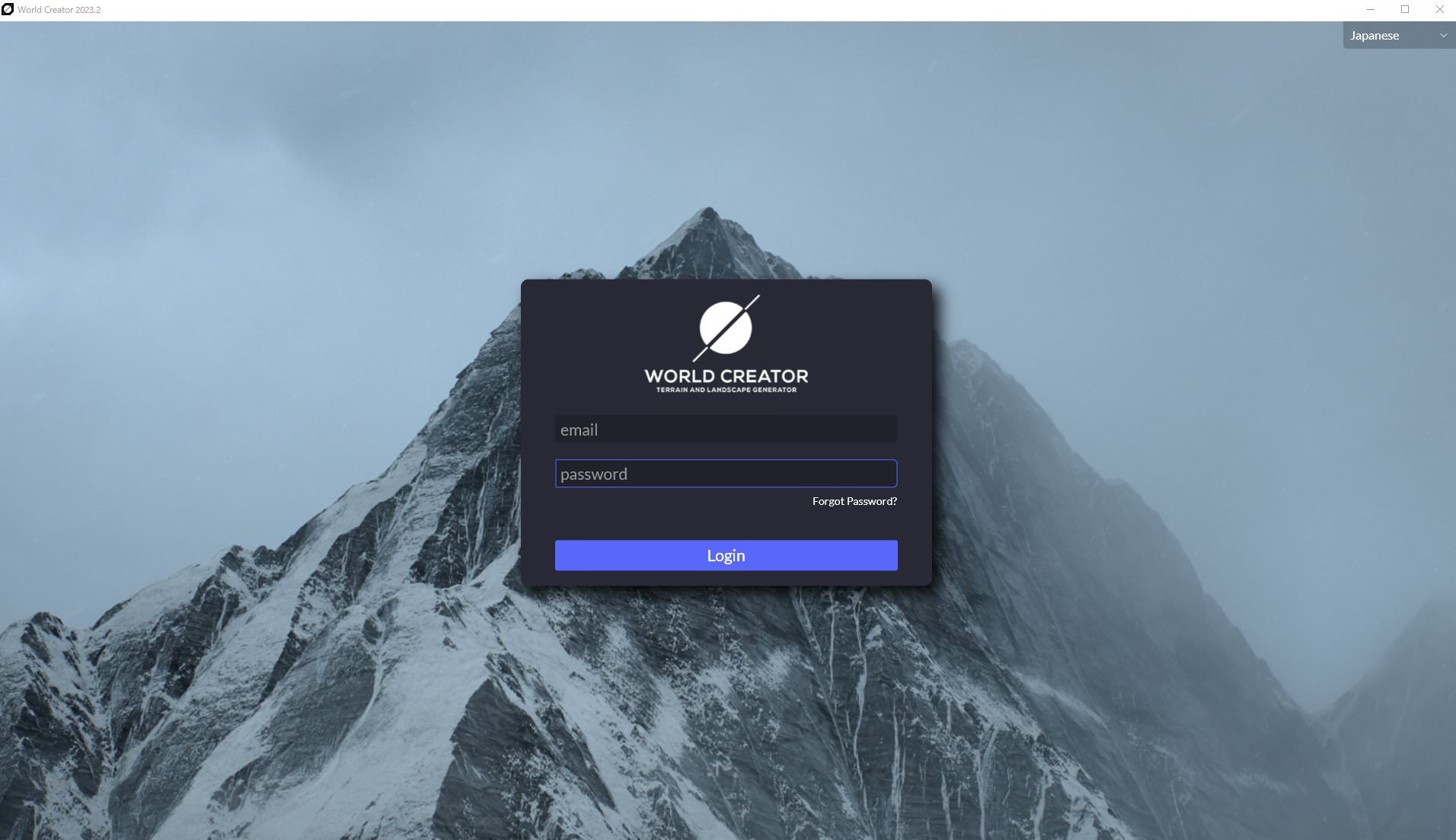
まずは「起動時のログイン画面」で
公式サイトでログインした時と同じメールアドレス&パスワードを入力してみてください。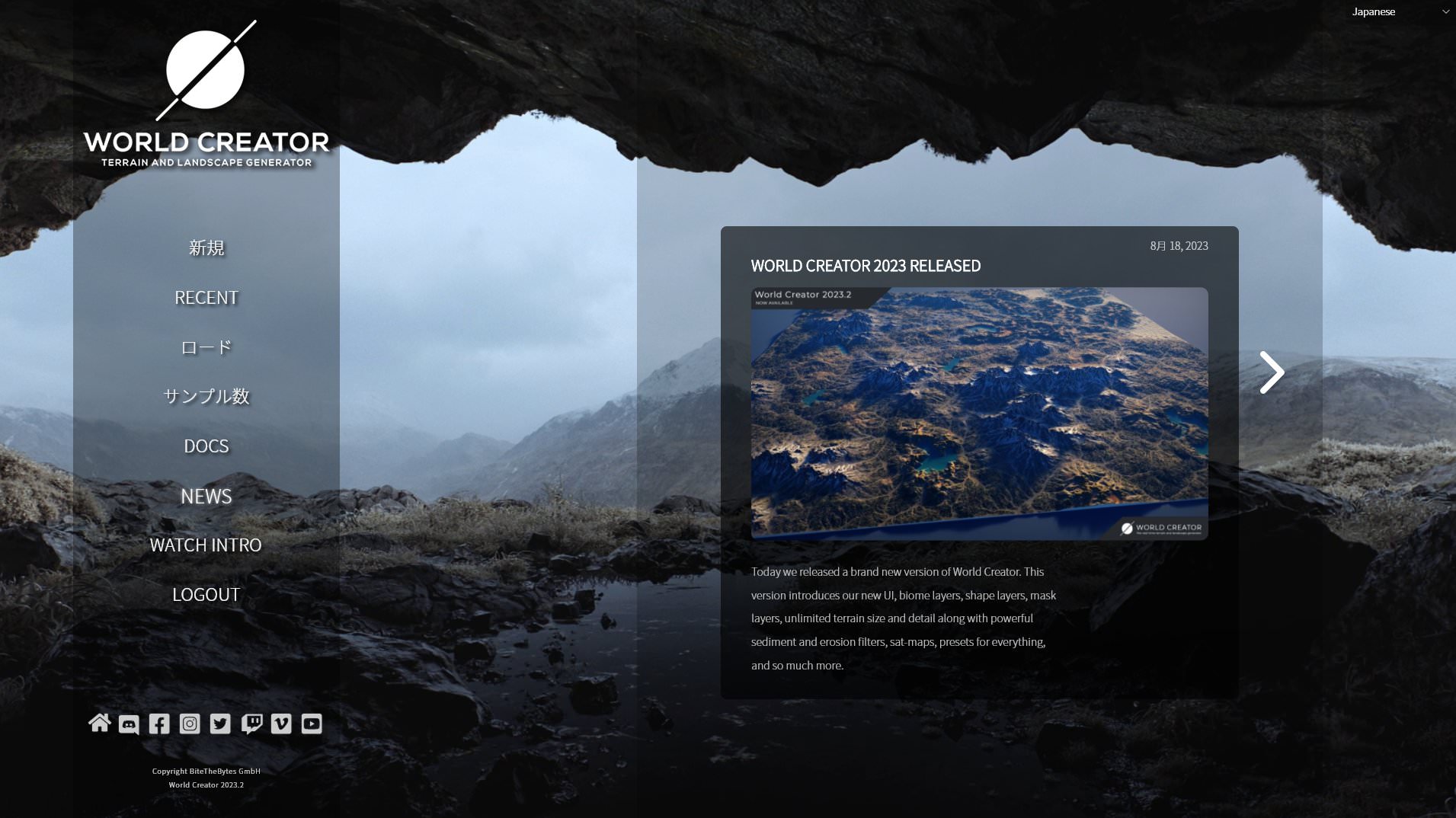
問題なくログインができればOKです。ライセンス認証はすでに完了しています。
ただ、購入場所やアカウントによってはログインができない場合があります。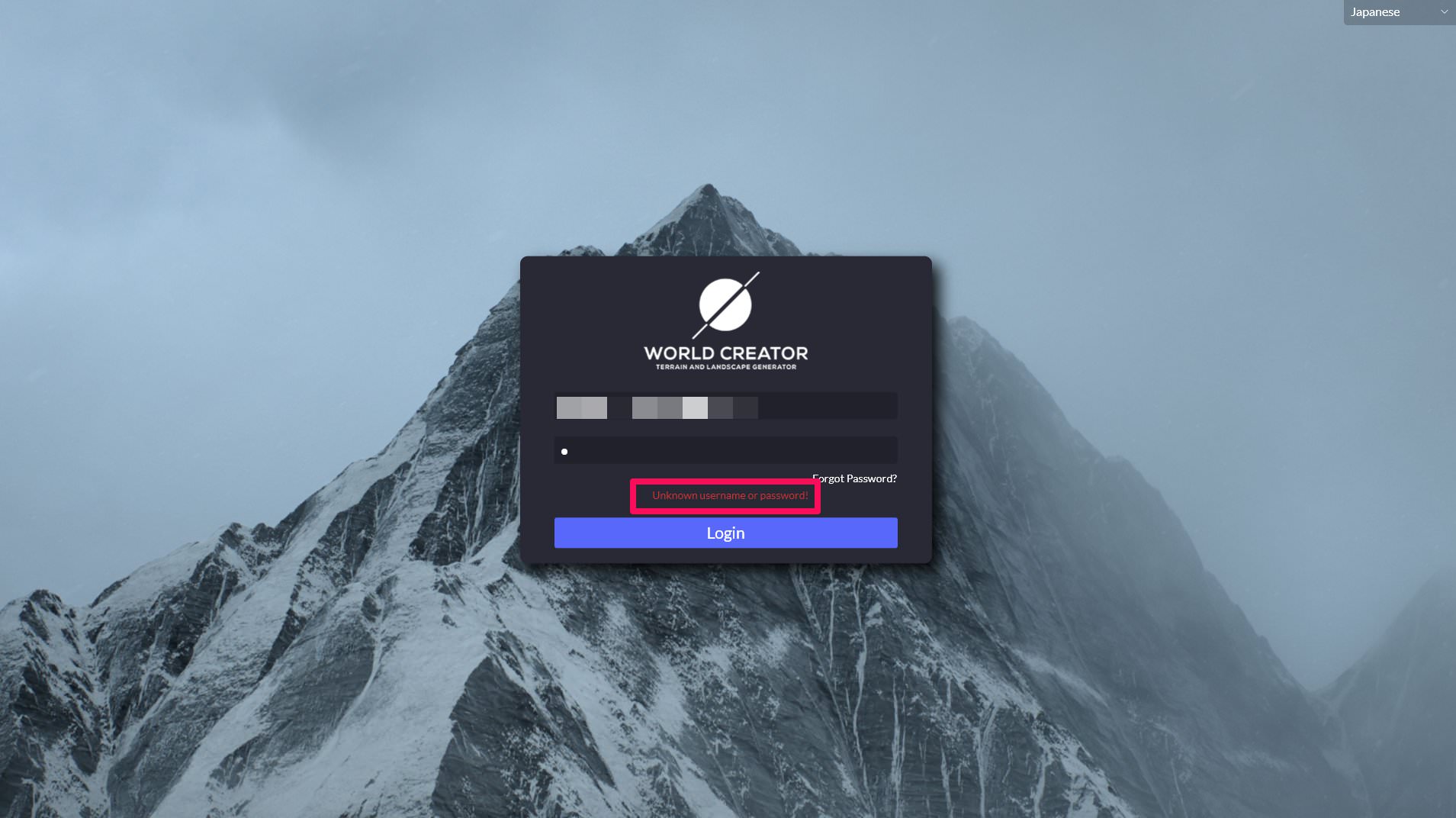
こんな感じで
「Unknown username or password!」
などのエラーが表示されてログインできない場合は、
「起動用ログインパスワードが違う」 or 「ライセンス認証が終わっていない状態」です。
そうなった場合は、公式サイトから「起動用ログインパスワードの確認」 or 「ライセンスの認証」を行いましょう。
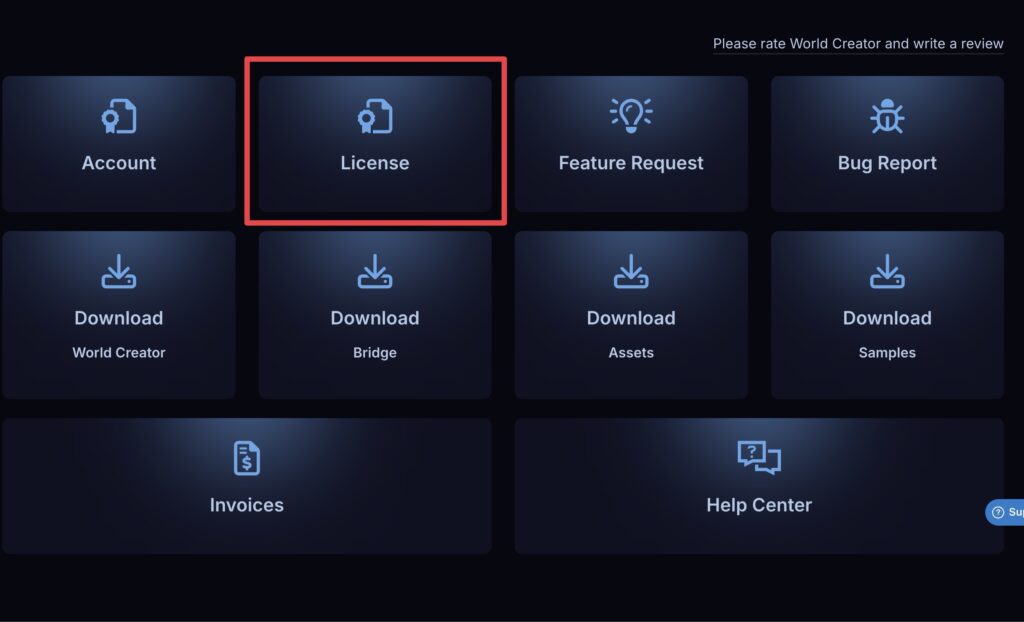
公式サイトにログイン後、「License」をクリック。
すると現在のライセンス情報が表示されます。
ここがどんな状態になっているかを確認し、
状態によって以下の①②と分岐します。
①:「メールアドレス」が表示されている
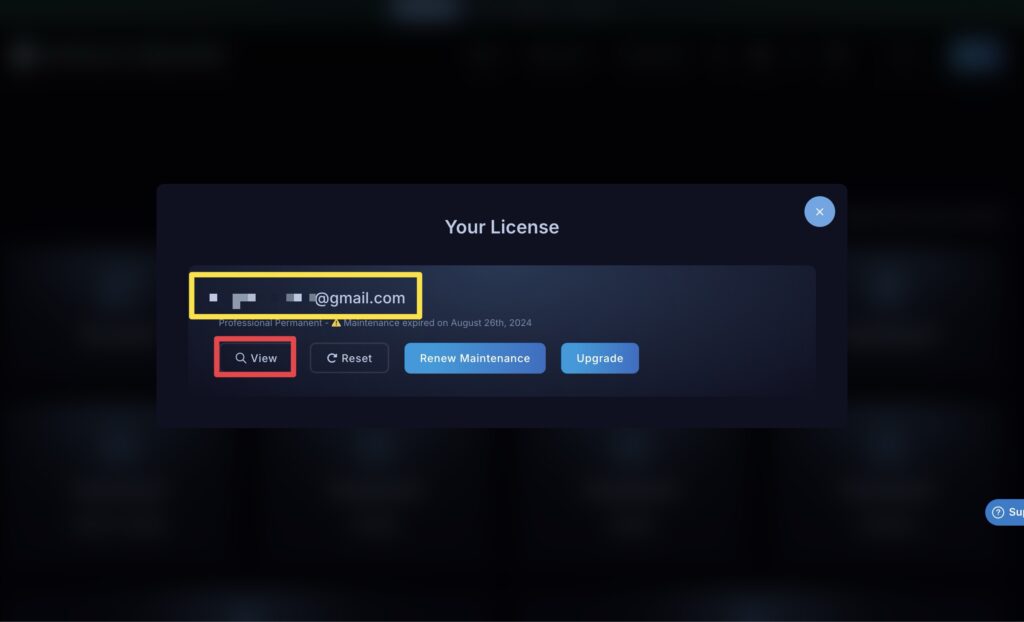
画像黄枠の場所にメールアドレスが表示されていれば、
ライセンスの認証は完了しています。
その場合は、「View」をクリックし起動用ログインパスワードを確認しましょう。
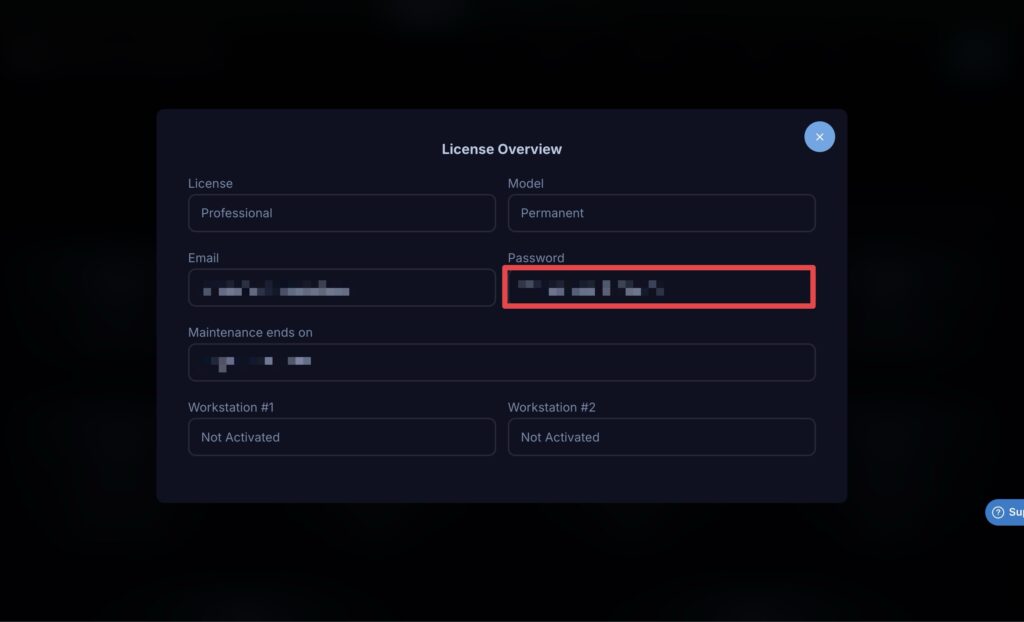
赤枠で囲ってあるところが起動用ログインパスワードです。
コピーをし、World Creator起動時にペーストしてログインましょう。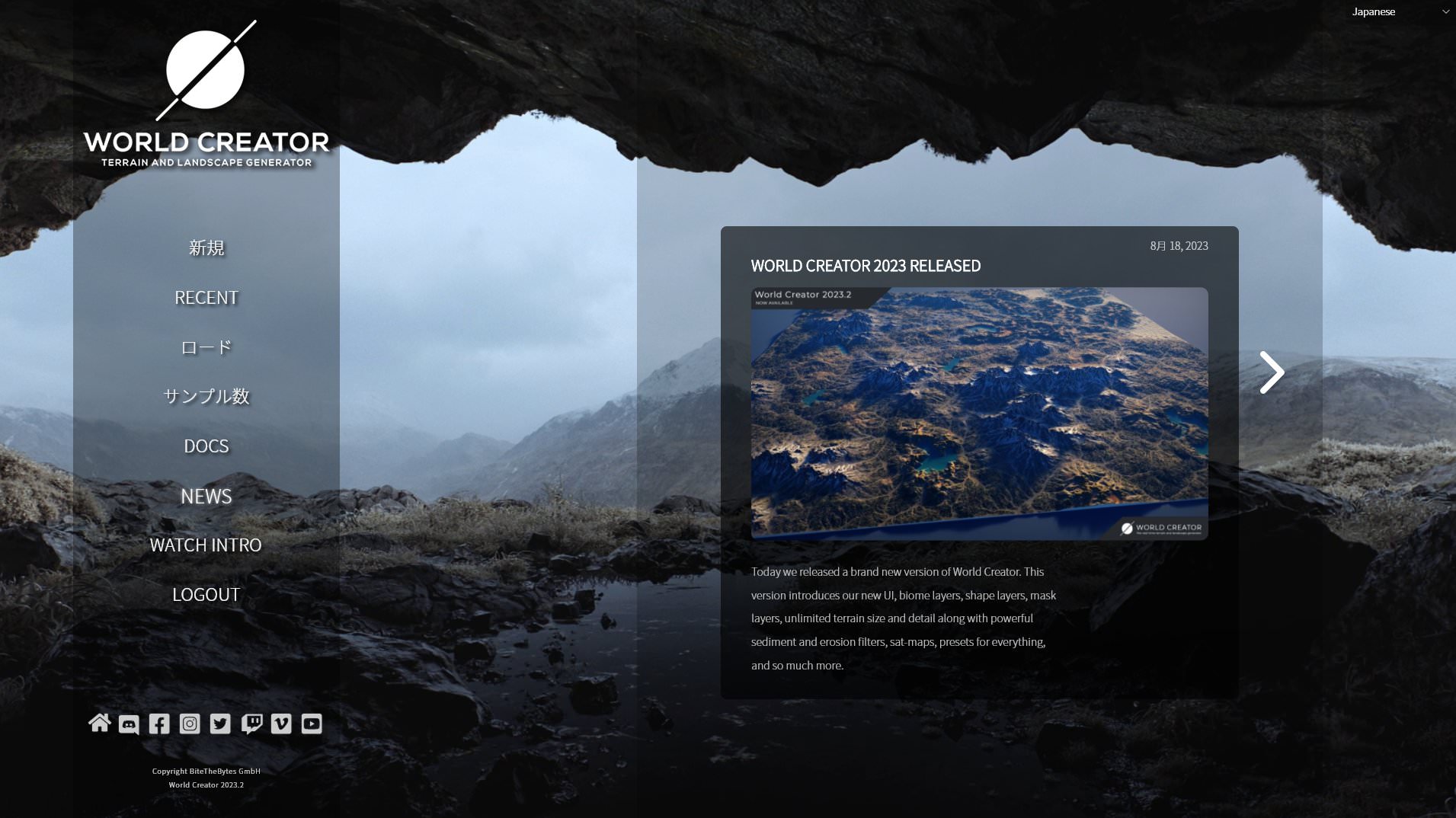
ログインできたらこんな感じの画面になります。
言語が英語のままの場合は右上から変えられます

起動した瞬間はカクカクしていることがありますが、
しばらく経つと治りますのでご安心を。
②:「UNASSIGNED」が表示されている
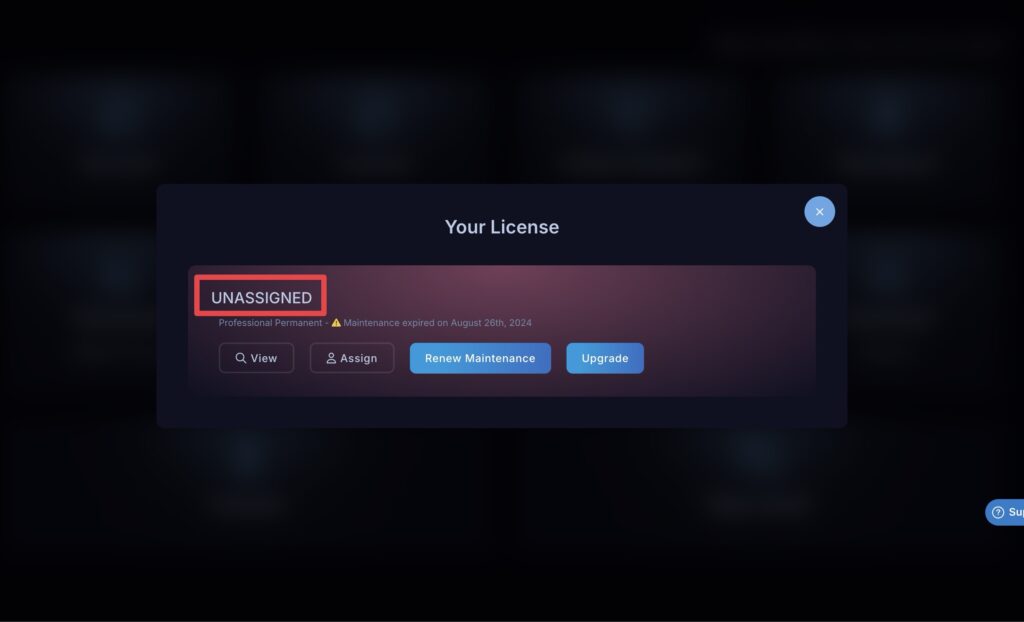
画像黄枠の場所に「UNASSIGNED」が表示されている場合は、
ライセンスの認証が完了していません。
ご自分のメールアドレスにライセンスを割り当ててあげる必要があります。
「Assing」をクリック。
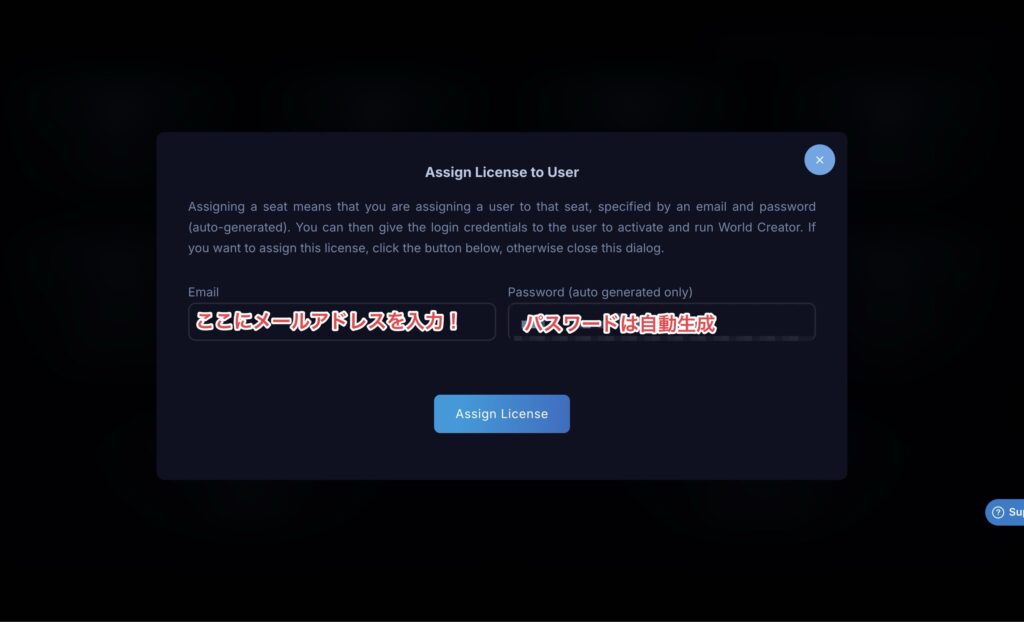
するとこのような画面に。
2箇所入力できるように見えますが、入力する場所は「Email」のみです。
「Password」は自動生成され編集できません。
「Email」にご自分のメールアドレスを入力し、「Assign License」をクリック。
これでOK。すぐに割り当てが完了します。

「Password」は後からでも確認できるのでご安心を。
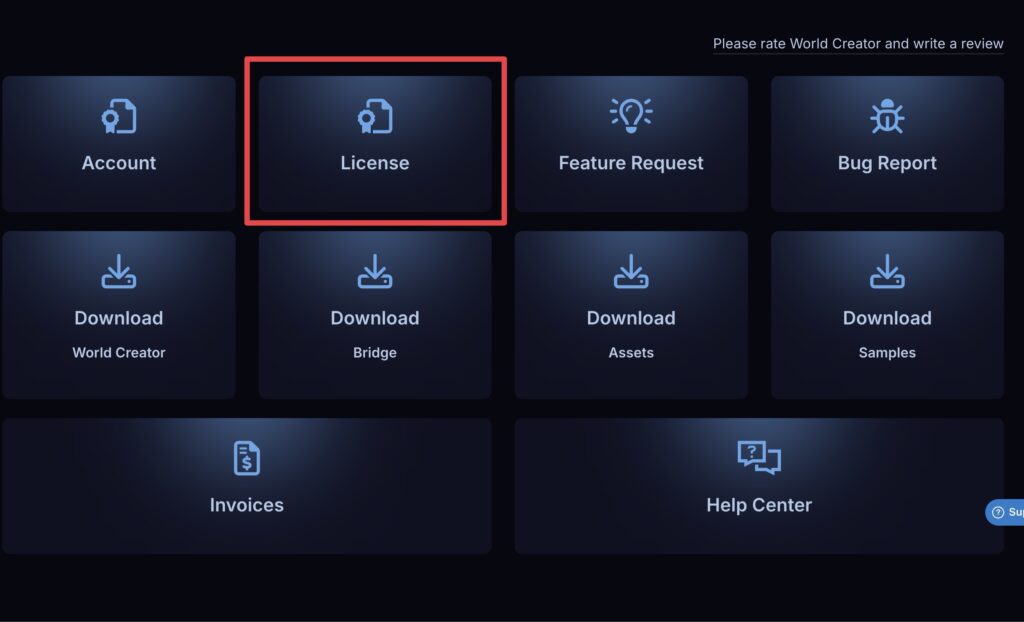
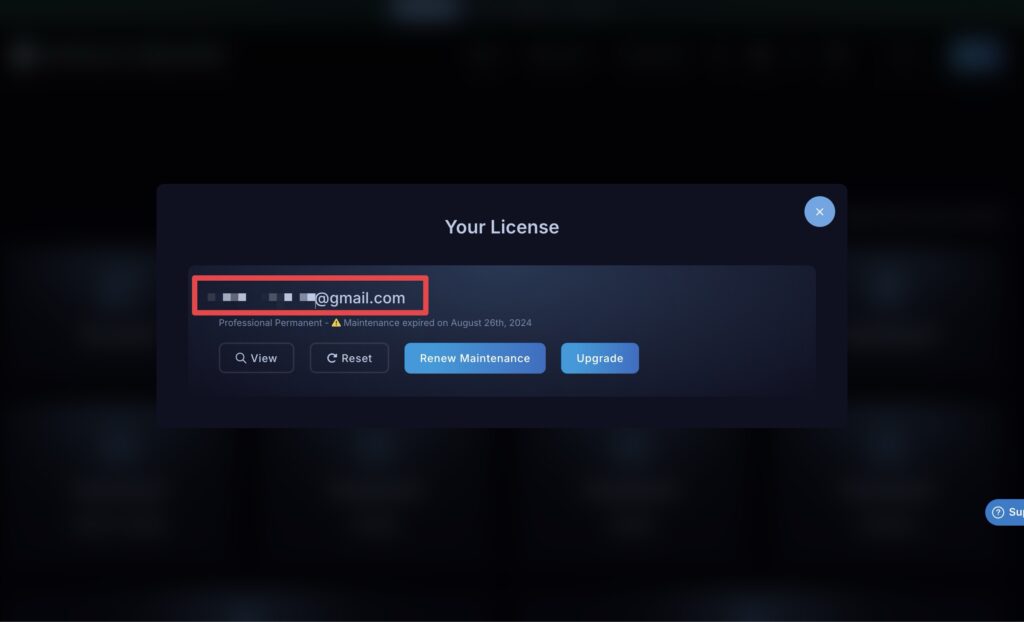
その後「License」をクリック後、メールアドレスが表示されていれば
ライセンスの認証はうまくいっています。

入力したメールアドレスにライセンスを割り当てた!
という感じですね。
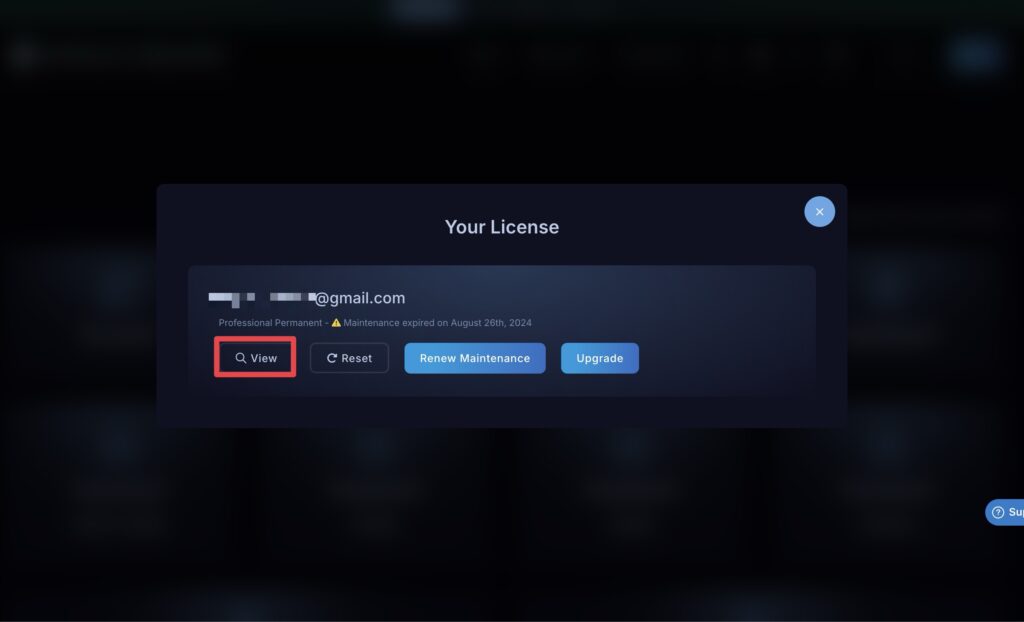
「Password」など、ライセンスの情報は「View」から確認できます。
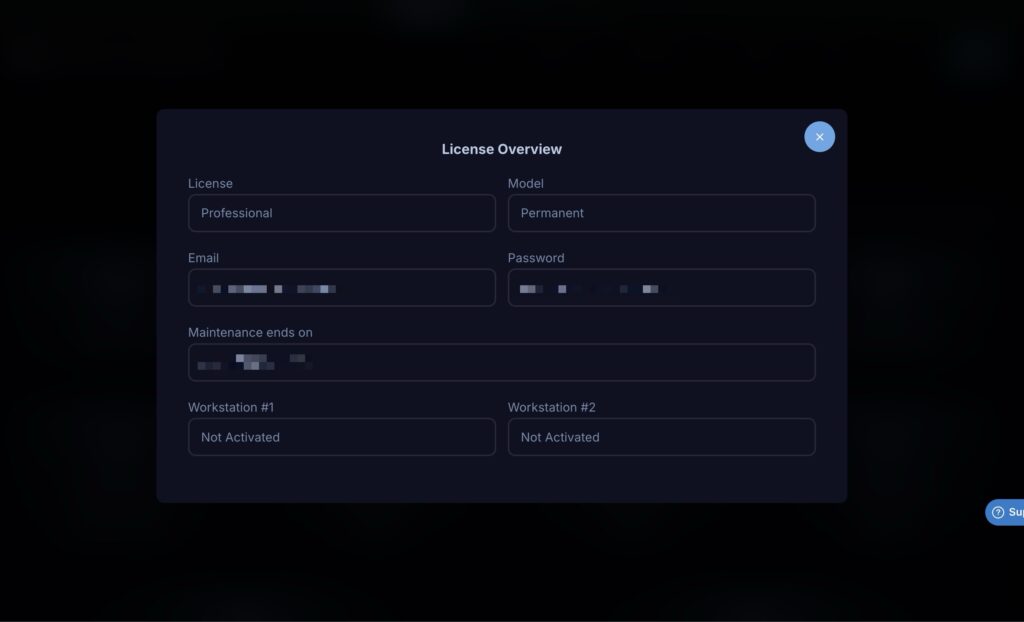
「Password」をコピーをし、World Creator起動時にペーストしてログインましょう。
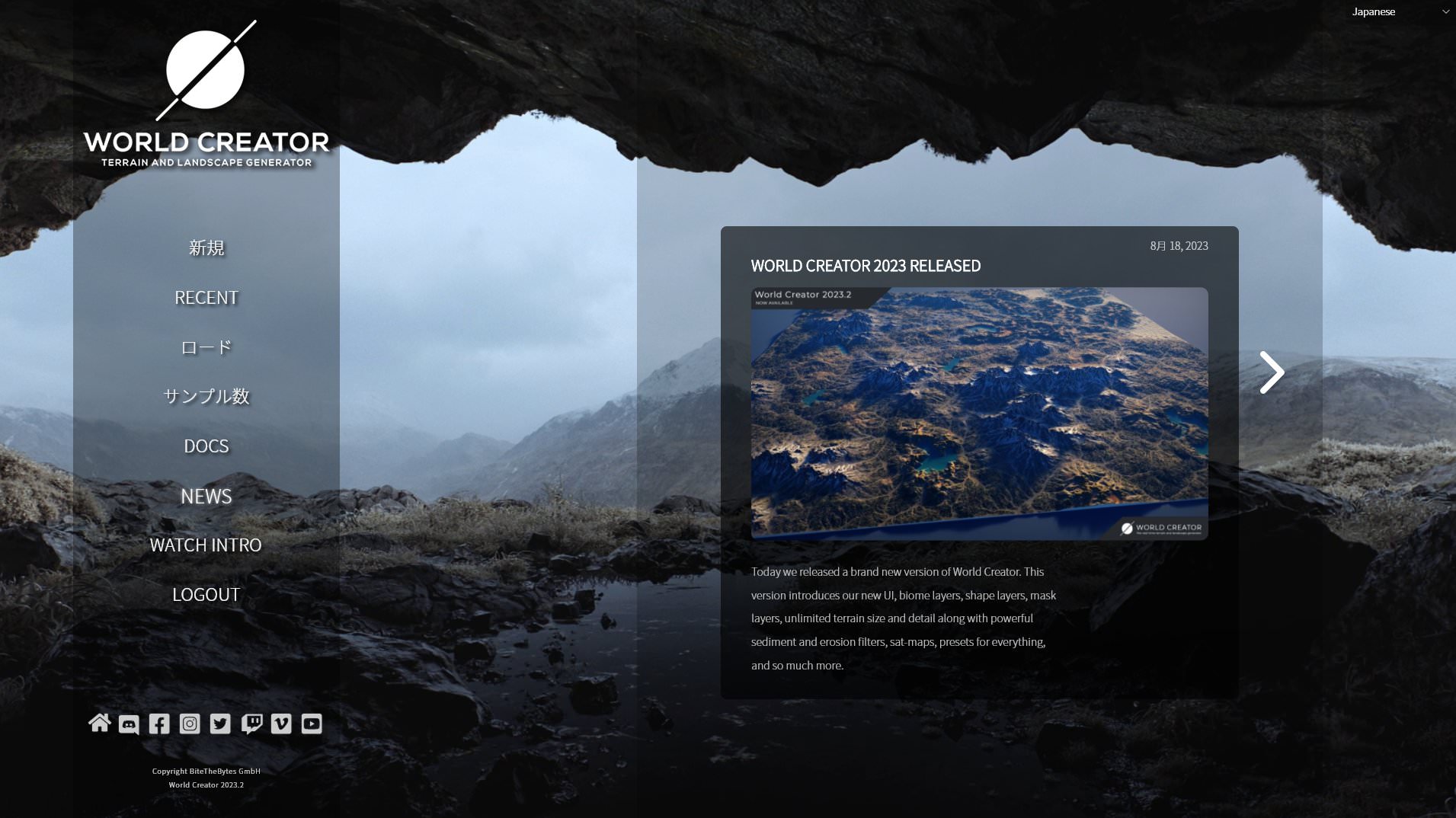
ログインできたらこんな感じの画面になります。
言語が英語のままの場合は右上から変えられます。

起動した瞬間はカクカクしていることがありますが、
しばらく経つと治りますのでご安心を。
以上です!お疲れ様でした。
World Creatorをマスターしよう!
World Creatorについてもっと知りたい方はぜひ上記記事をご参考ください。
- 使い方
- 作品例
- 他の地形作成ソフトとの比較
- 価格・最も安く買う方法
- インストール方法
- おすすめのプラン
などなど、World Creatorに関する全ての情報をまとめています。
※本記事の内容も含む。
World Creatorを何年も使いたおしている僕がわかりやすくまとめましたので、ぜひ一度覗いてみてくださいね!
まとめ

- World Creatorのインストールは専用のインストーラーから!
- ライセンスの認証は公式HPにログイン → 「License」から!
- 起動用ログインパスワードは「View」から確認できる
いかがだったでしょうか。無事にインストールができていれば幸いです!
それでは!
※当サイトは、広告主から支払われる広告収入を主な収入源として運営を行っています。
※当サイトの記事では、商品・サービスの紹介に広告主のアフィリエイト広告を利用しています。
※記事で紹介した商品・サービスを購入すると、広告主から当サイトに報酬が支払われることがあります。
インターネット上の広告表示(消費者庁)
インターネット広告倫理綱領及び掲載基準ガイドライン
 IzukaEffects
IzukaEffects