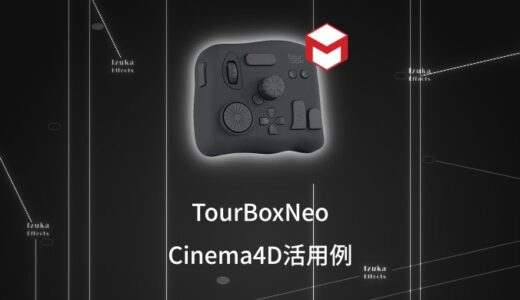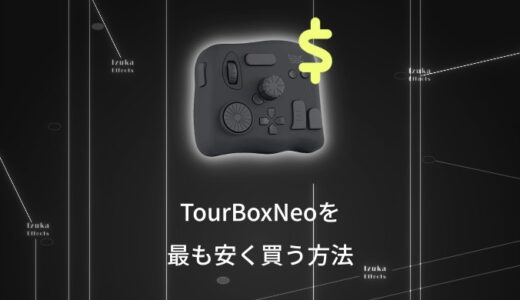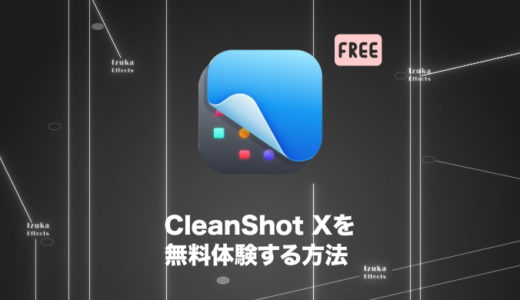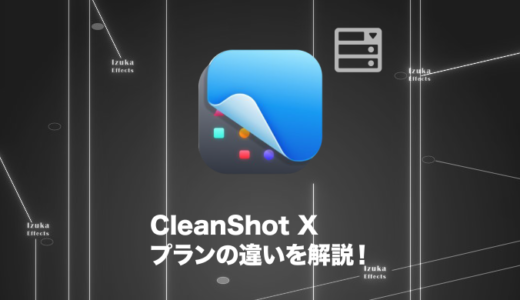こんにちわ!
3D・映像編集者 & オンライン講師のデリュージョン飯塚と申します!
さて!今回はタイトルにもあるとおり!
クリエイターを科学する、ミライの左手デバイス「Orbital2」のレビューを行いたいと思います!!!
 飯塚
飯塚目次
Orbital2とは?

Orbital2(オービタルツー)は、クリエイターのクリエイティブシーンにおける、
キーボード操作を無くす事を目的に開発されたクリエイターのための入力デバイスです。独自の機構を採用することにより、過去に類を見ない水準で
高機能性と小型化の両立を実現しています。マウスやペンタブレットの最高の相棒として、様々なクリエイティブアプリケーションに対応し、
「ショートカットキーを用いる以上の作業時間の短縮」と「疲労の緩和」を実現します。※公式サイトより抜粋
Orbital2はいわゆる左手デバイスですね。
「倒す」「回す」「押す」の3つの動作を組み合わせることにより、300以上のショートカットを登録する事ができます

キーボードに代わるミライの左手デバイス!とうたってはいますが、
正直キーボードをなくすことは厳しいかなと。
とはいえ!かなり便利であることは間違いなし。
「両手が必須なキーボード操作を任せる」がベストと個人的には思っています。
 飯塚
飯塚外観・パッケージ内容

パッケージ内容は以下の通り!
- Orbital2
- USBケーブル(microB)
- クイックマニュアル

Orbital2の大きさはこんな感じ 水・・・笑
後ほど感想でも書きますが、思ったよりコンパクトでした!
 飯塚
飯塚セットアップ方法
Orbital2導入方法のページに沿ってセットアップしました
簡単に流れを書いておきます

Orbital2ポータルサイトのDownloadメニューから、お使いのOSを選んでSoftware/Driverをクリック
今回は僕のwindowsPCの例をお見せしますね
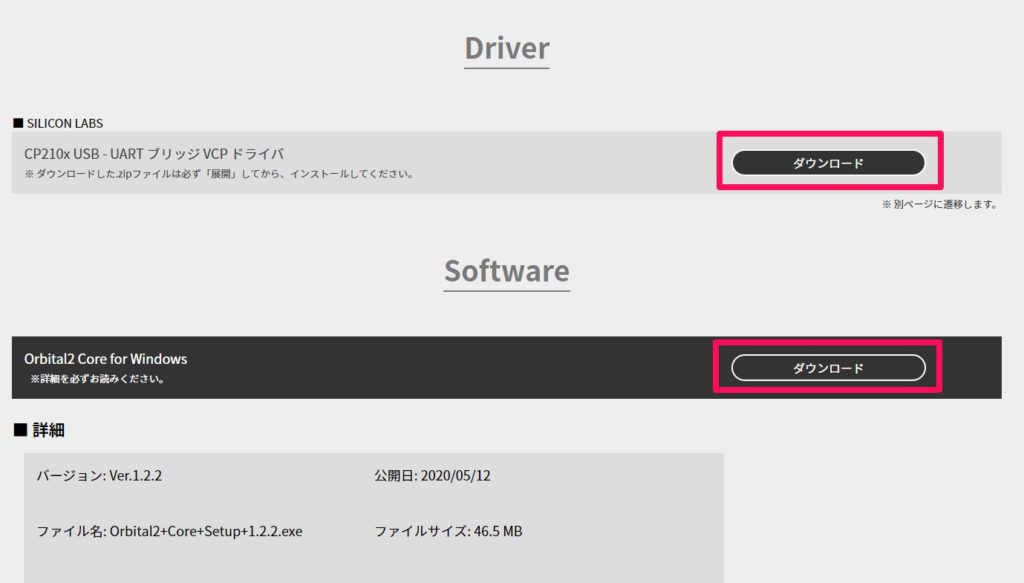
ドライバとソフトウェアの2つをダウンロード&インストールします
※Macの方は2つのドライバをダウンロードする必要があるのでご注意を
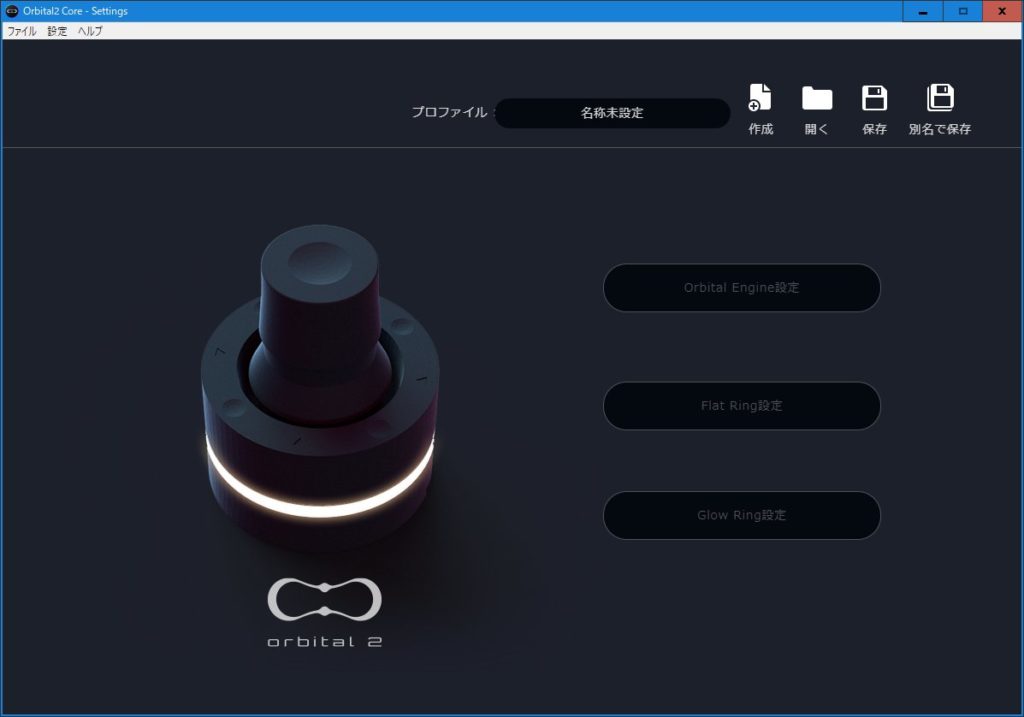
Orbital2 Core Settingを起動し、USBケーブルでPCとOrbital2をつなぎました!
そしてタスクバーから接続すると・・・

Orbital2が光った!無事接続できました
セットアップは以上です
特に難しくなく、簡単にできましたね
 飯塚
飯塚ショートカットキーを絡めたOrbital2の活用方法
さて!接続もできたことなので早速使ってみます!
今回はAfter EffectsにてOrbital2を活用してみましょう
 飯塚
飯塚プロファイルの設定
プロファイルを設定します
プロファイルとはOrbital2へ割り当てを行ったキー設定を集約したファイルのこと
1から設定することもできますが、今回はポータルサイトからAfterEffects用のプロファイルをダウンロードしましょう
今回は我がエコーメンバーのキノモトキリンさんのをいただいちゃいます!

プロファイルダウンロードページ-Windows
プロファイルダウンロードページ-Mac
上記URLからキノモトキリンさんをクリック!

Downloadをクリック
Win_AfterEffects_JIS-Kinomoto.jsonというものがダウンロードされますので、任意の場所に保存してください
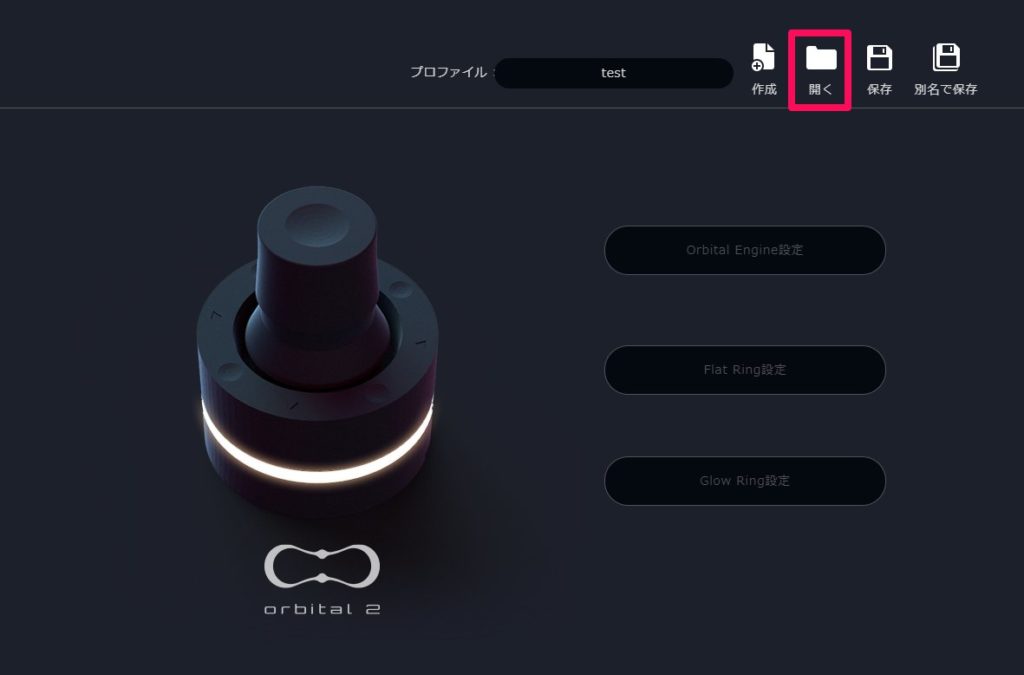
Orbital2 Core Settingを開いて、開くをクリック

先程ダウンロードしたWin_AfterEffects_JIS-Kinomoto.jsonを開きます
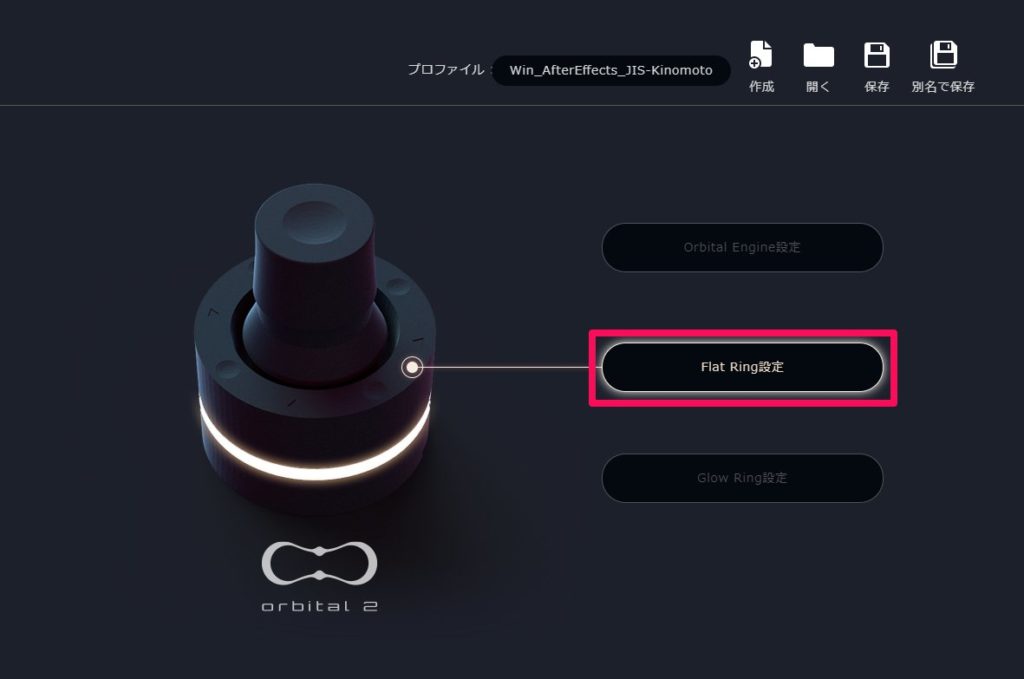
これでキノモトキリンさんのプロファイル設定になりました
つまりキノモトキリンさんが設定したショートカットキーを使えるようになっています
Flat Ring設定をクリックしてみてください
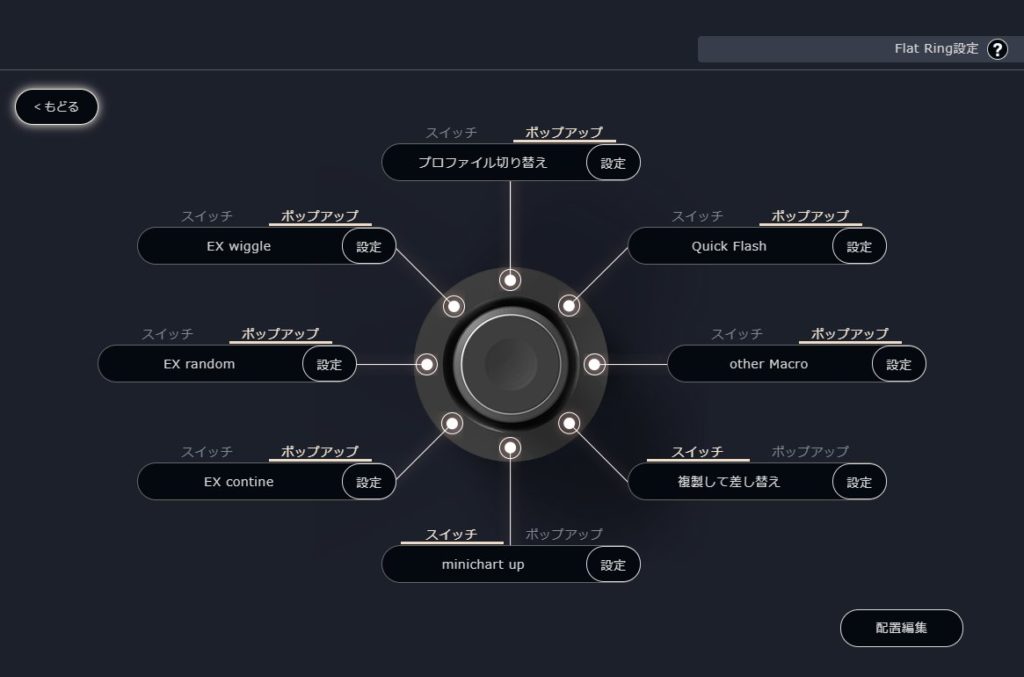
ショートカットが割り当てられているのが確認できますね
他の設定ものぞいてみてください
オリジナルの割当をいくつか登録してみる
ただ、全部同じものを使ってもおもしろくないので オリジナルの割当も登録してみましょう
以下の3つを登録したので紹介します
- プリコンポーズ
- wiggleテキスト入力
- ワークエリア変更 → コンポの長さをトリム
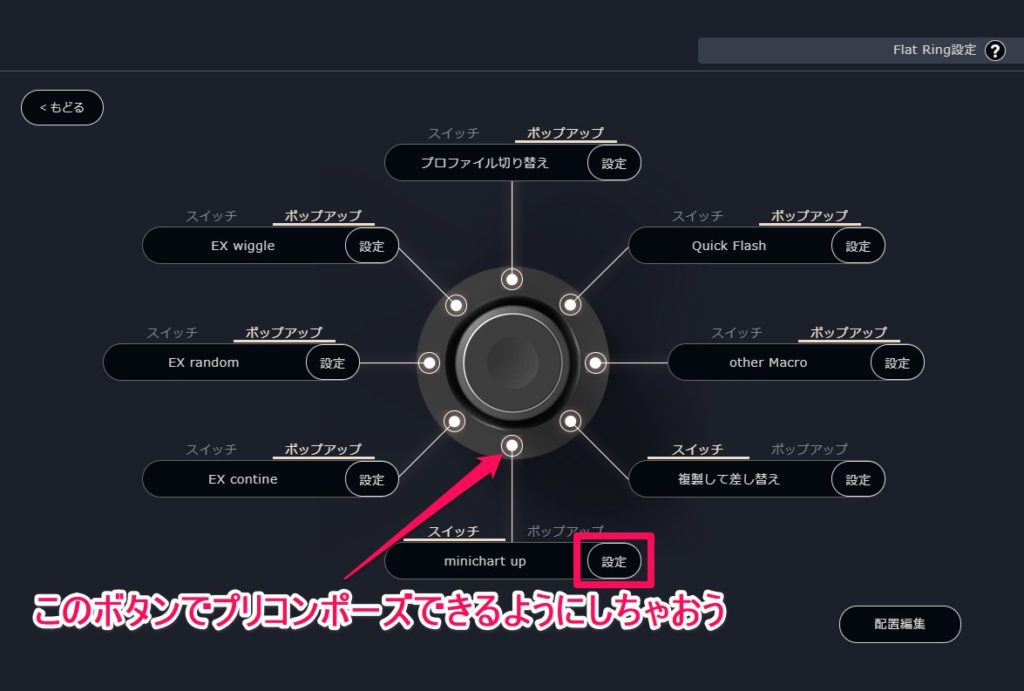
フラットリングの下ボタンでプリコンポーズできるようにしちゃいます
プリコンポーズはよく使うのでね!
設定をクリック
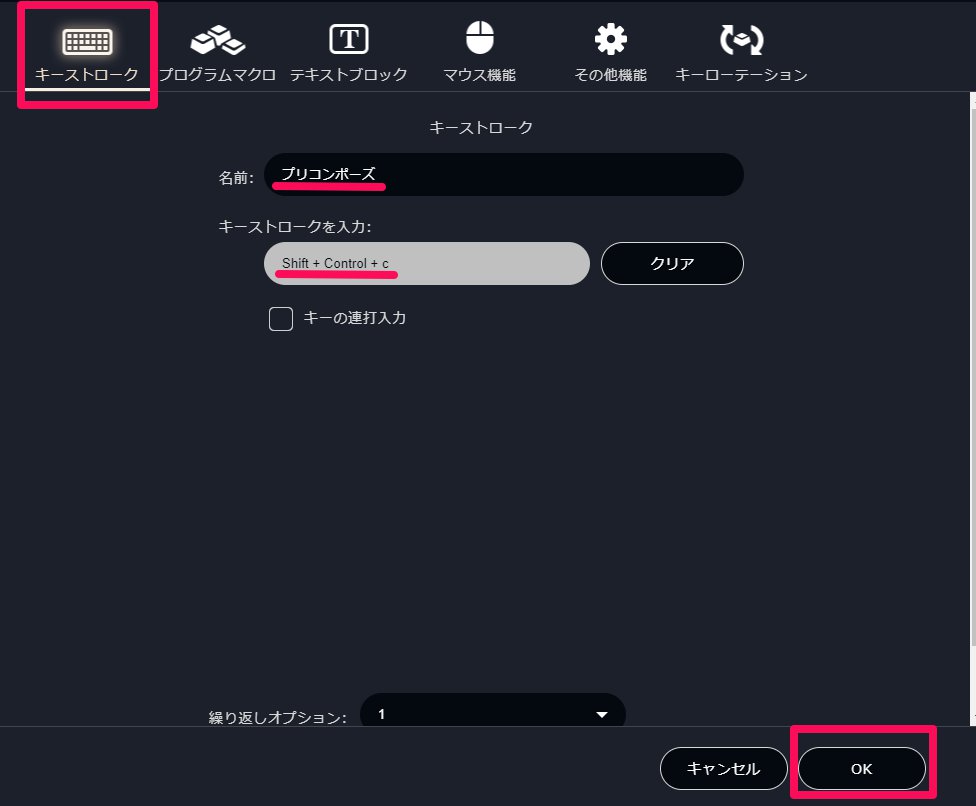
キーストロークからこのような設定にします
Shift + Control + C はプリコンポーズのショートカットですね
「キーストロークを入力」のところでは、タイピングで入力するのではなく実際にショートカットキーを打ち込まなければいけないのでご注意を
OKをクリック!
2020年6月現在、最新版へのアップデートで設定画面のUIが変更され、
右下の「OK」ボタンが「保存」ボタンに変更になり、視認性が向上しています。
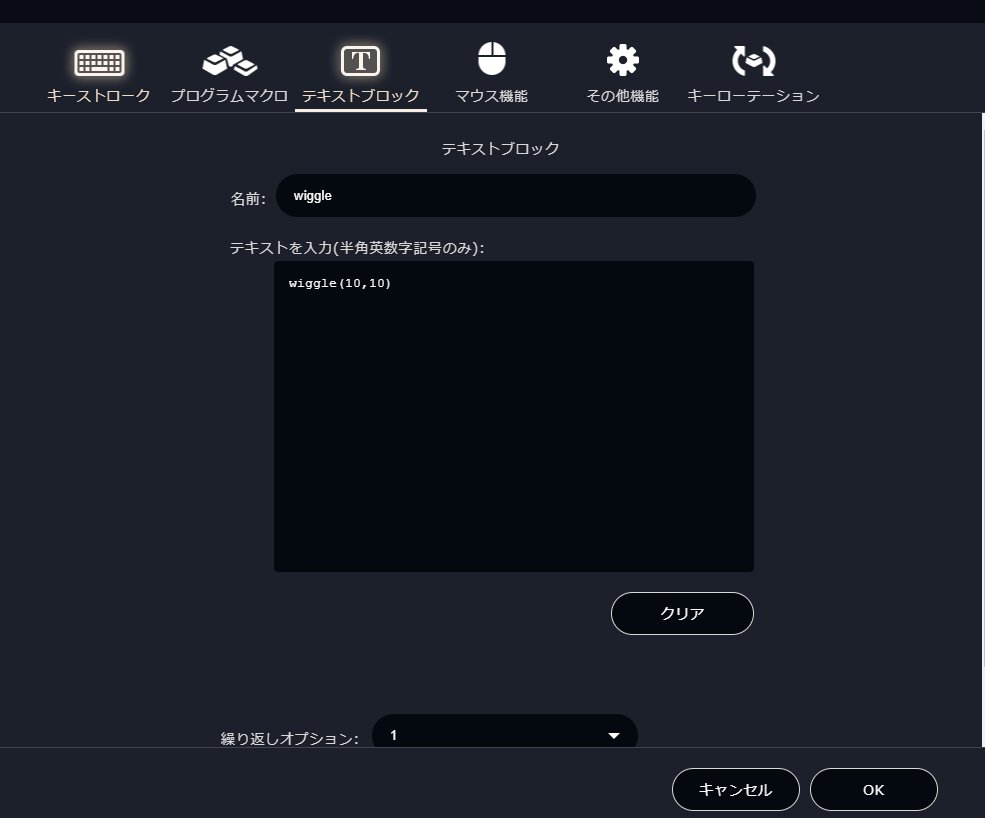
お次はwiggleを登録
Orbital2はテキストの自動入力もできるので、wiggle(10,10)と打ち込んでおけばOK
 飯塚
飯塚
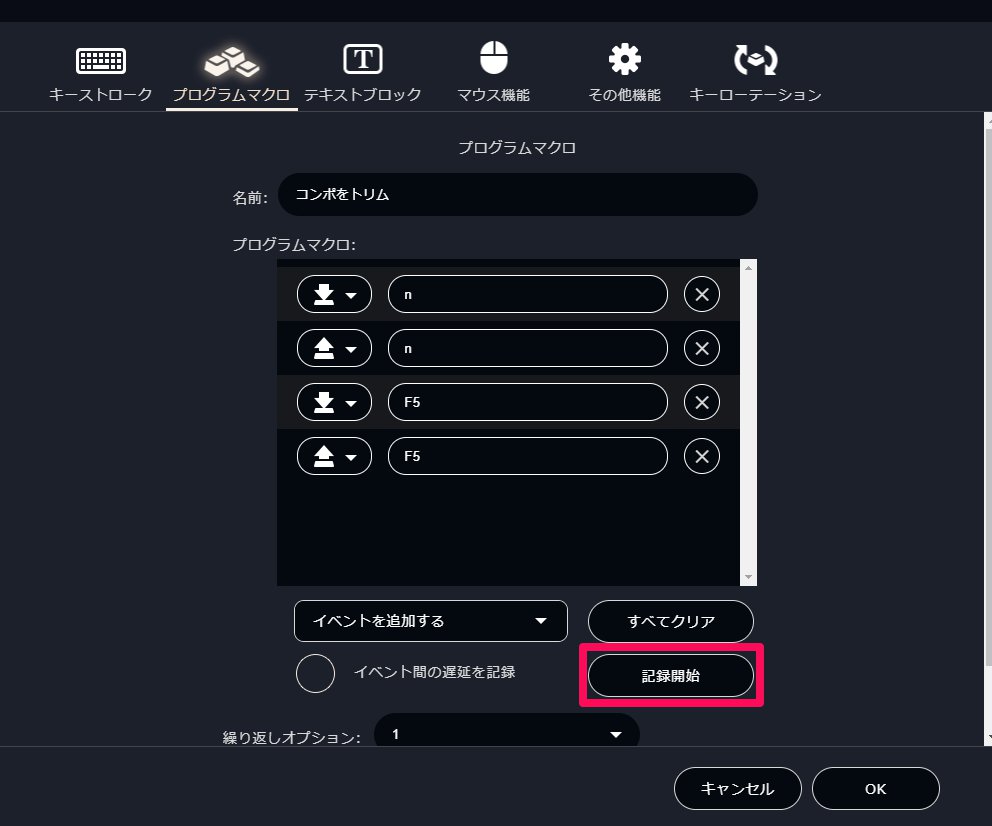
最後は
ワークエリア変更 → コンポの長さをトリム
の一連の動作をマクロで登録します
プログラムマクロタブを選択し、記録開始を選択
その後、登録したい一連の動作を入力すれば勝手にマクロを登録してくれます
今回はショートカットキー
N → F5
という一連の動作を登録しました
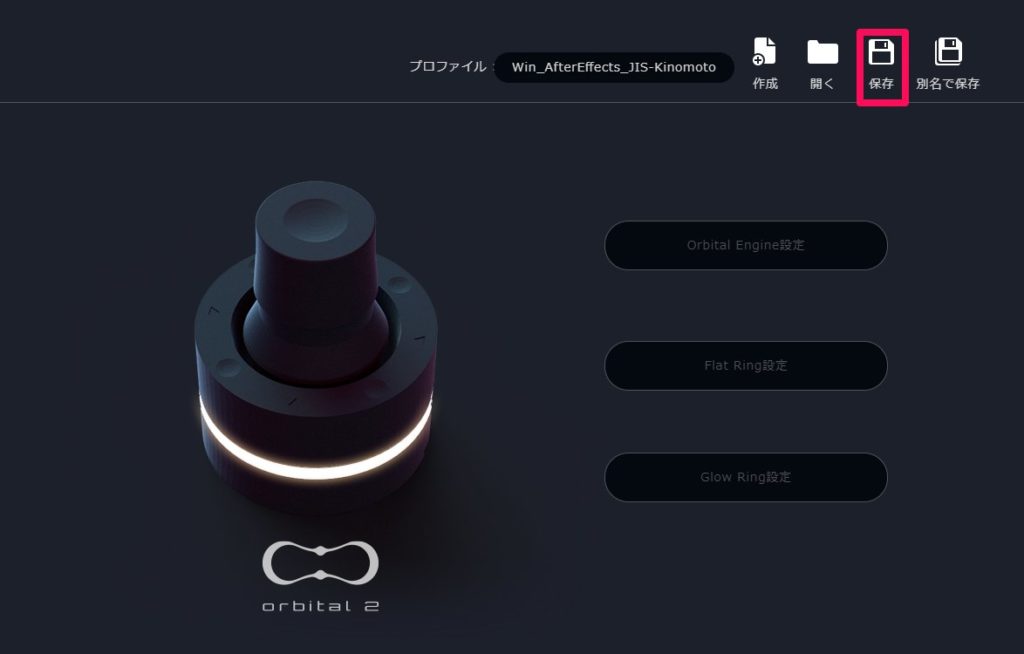
設定が終わったら保存をクリック
 飯塚
飯塚AfterEffectsで実践!
まずはクルクル回してみました
映像のほうがわかりやすいと思ったので映像で
まさに左手革命!
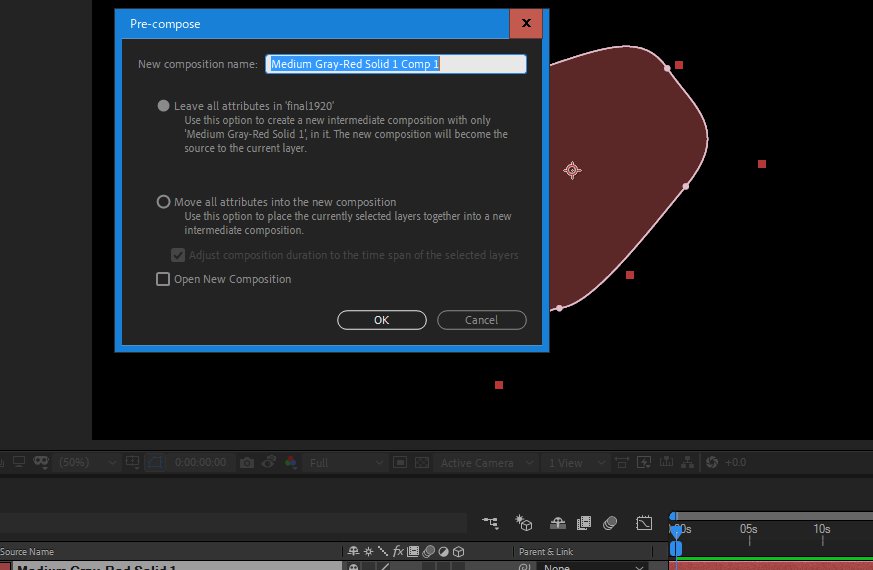
僕が設定したプリコンポーズもしっかりと機能しました!
キーボードショートカットよりも遥かに楽ですな
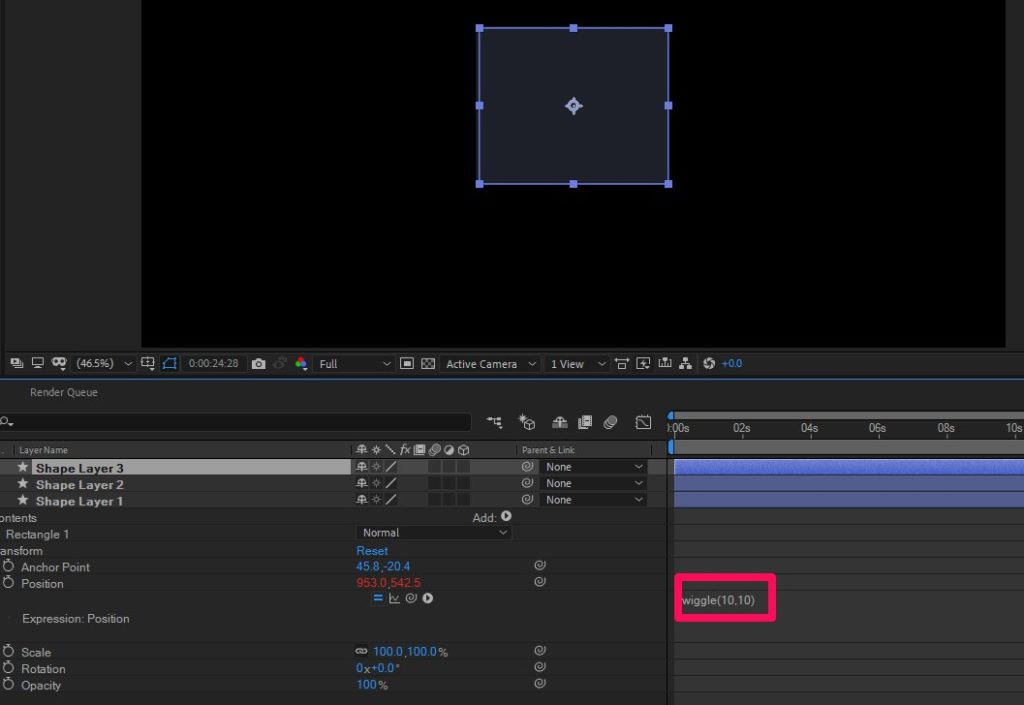
wiggleもマクロも問題なく動いてくれました
 飯塚
飯塚料金

税込価格 35,200円
上の画像は公式オンラインショップより
色んなグッズもありますね
感想
ざっくりと感想を書いていきます!
作業効率化を実感

実際に使ってみて、作業効率アップを実感しました
特にマクロ機能が良いですね
 飯塚
飯塚Joystickのぷらぷらと、ボタンは少し微妙

そこまで気にはならないですが、少しJoystick部分がぷらぷらする印象。
また、ボタンが飛び出ているものではないので、少し押しにくいですね。
 飯塚
飯塚コンパクトで場所をとらない

最初に感じたのが
思ったより小さい!
でした

マウスよりもちょっと大きいぐらいを想像していました笑
コンパクトサイズなのでデスクの場所をとることがなくていいですね
 飯塚
飯塚使い方が簡単

こういったツールにありがちな「使うまでの設定が大変」という事は感じませんでした
ドライバと設定ツールをインストールするだけなので簡単ですね
マクロを登録するとなるとややこしい部分があるかもしれませんが、ひとまずショートカットを登録するだけなら即日でできます
 飯塚
飯塚ポータルサイトが親切

ポータルサイトが結構神です
購入してなにをすべきかがすぐわかります
 飯塚
飯塚お値段は高め

先程料金でも書きましたが税込35,200円とお値段は結構します
他の左手デバイスと比較すると高めですね。
 飯塚
飯塚参考までに、上記記事でTourBox Neoと比較解説をしました。
ぜひぜひ。
まとめ
- Orbital2で作業効率アップ
- 親切なポータルサイトのおかげで簡単に使える
いかがでしたでしょうか?
自分の作業を振り返ってみてください
同じ動作を毎日時間をかけてやっているのであれば、Orbital2のような左手デバイスをおすすめします
AfterEffectsで言うならば
プリコンポーズ、エクスプレッション、トランスフォーム系...etc
色んなところで時短ができそうですよね
値段が高い!と悩んでいるのであれば、他の左手デバイスでもいいかもですね。
とりあえず左手デバイスというものの良さを共有したい。
左手デバイスであなたも時短生活始めませんか?
ぜひご検討ください
タグ:Orbital2のおすすめ記事
「タグ:Orbital2」の記事一覧タグ:ガジェットのおすすめ記事
タグ:作業効率化のおすすめ記事
カテゴリ:商品レビューのおすすめ記事
※当サイトは、広告主から支払われる広告収入を主な収入源として運営を行っています。
※当サイトの記事では、商品・サービスの紹介に広告主のアフィリエイト広告を利用しています。
※記事で紹介した商品・サービスを購入すると、広告主から当サイトに報酬が支払われることがあります。
インターネット上の広告表示(消費者庁)
インターネット広告倫理綱領及び掲載基準ガイドライン
 IzukaEffects
IzukaEffects