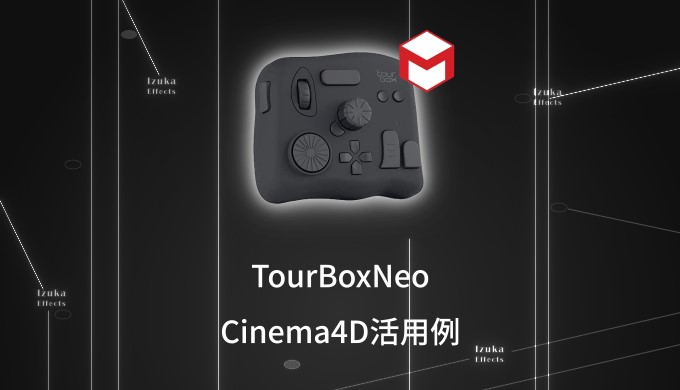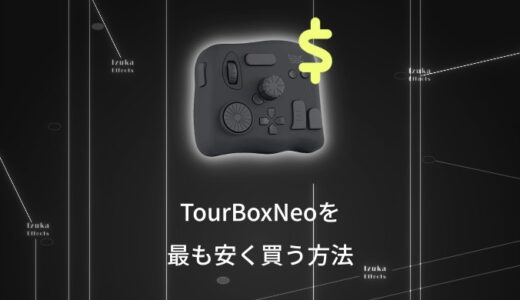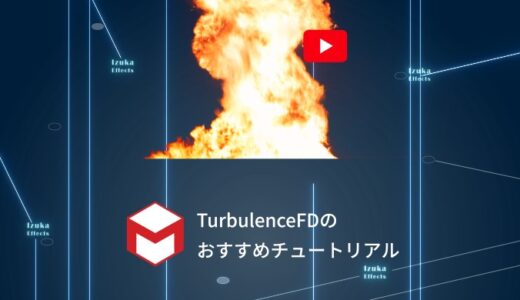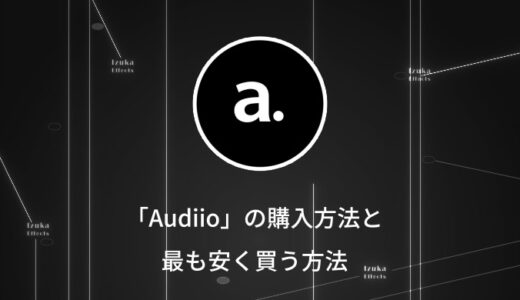こんにちわ!
3D・映像編集者のデリュージョン飯塚と申します!
今回は!Cinema4DにおけるTourBoxの活用例を紹介!
実際に僕が使っている設定をお見せします。
- Cinema4DにおけるTourBoxの活用例を知りたい方
- 購入を検討している人
編集速度が爆上がりしたので皆様に共有します。
それではいきましょう!
2024年4月24日現在、新型のTourBox Eliteも販売されていますが、使い方、使用感については完全に同じなので、
本記事の内容はTourBox Eliteをご検討の方もぜひご参考ください!
TourBox Elite 公式ホームページ
TourBox NEO 公式ホームページ
目次
Cinema4DにおけるTourBox NEOの活用例
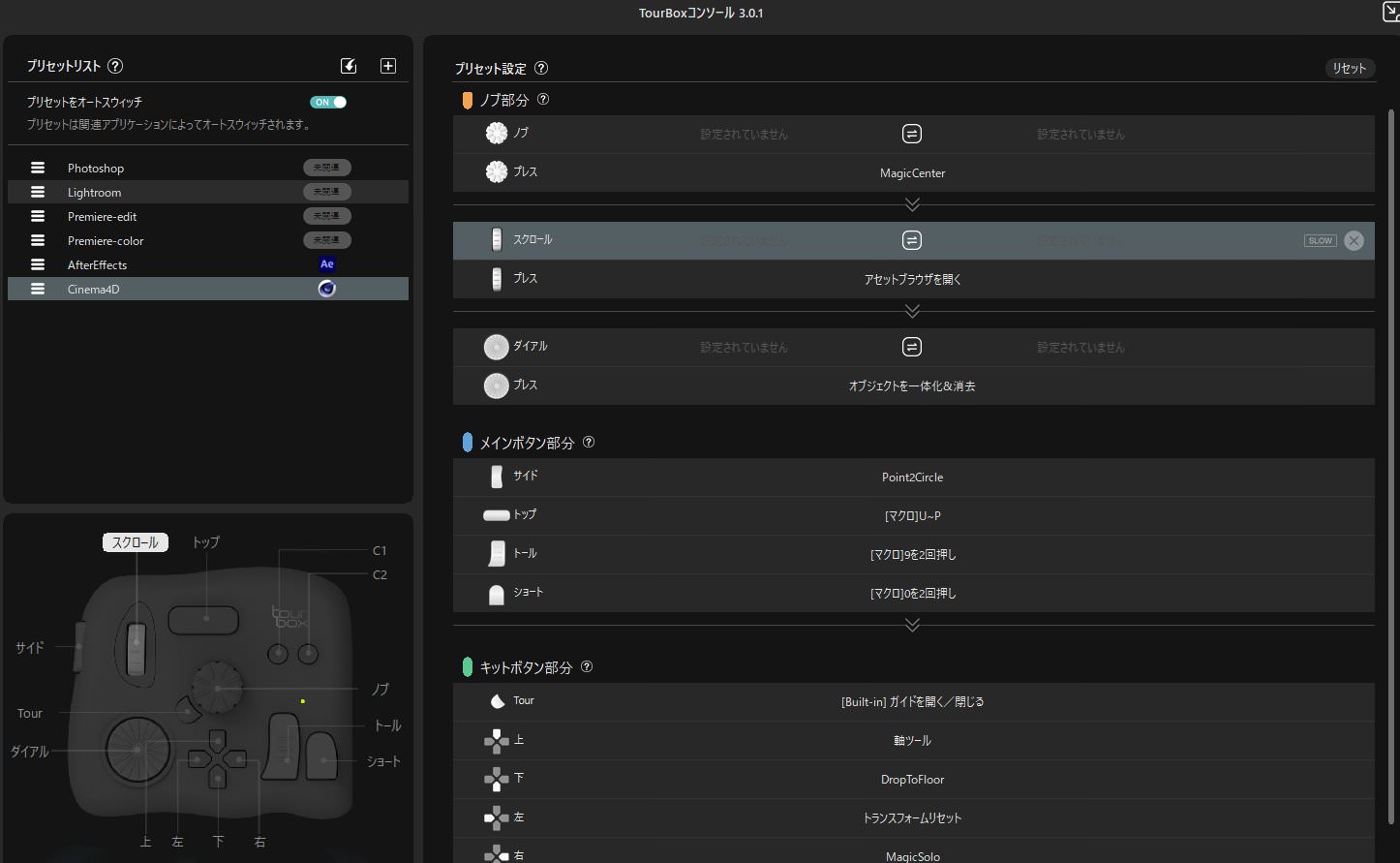
こちらが僕が実際に使っているCinema4D用の設定です。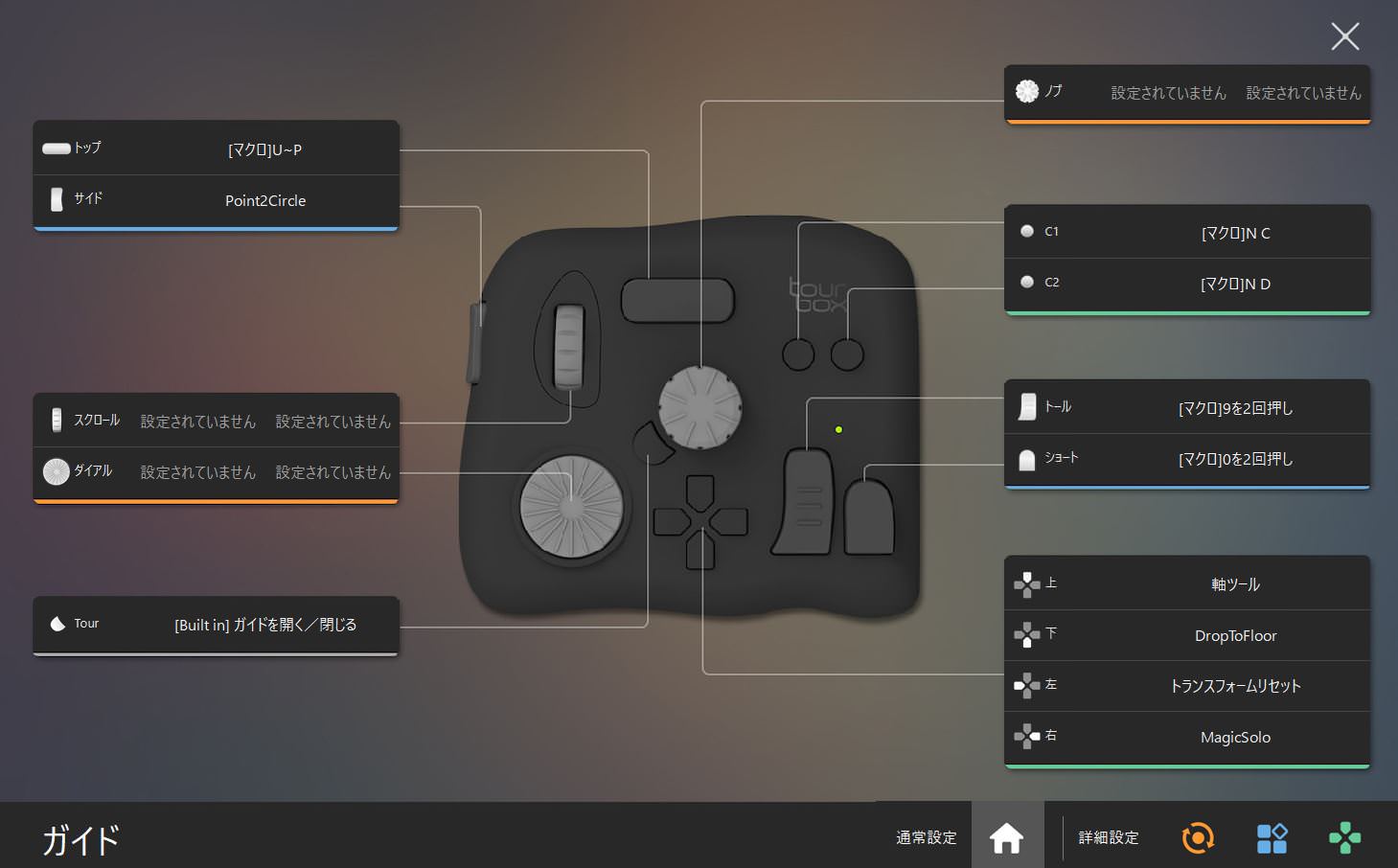
配置が見やすいガイド画面だと、こんな感じ。
 飯塚
飯塚ごちゃごちゃで申し訳ない。
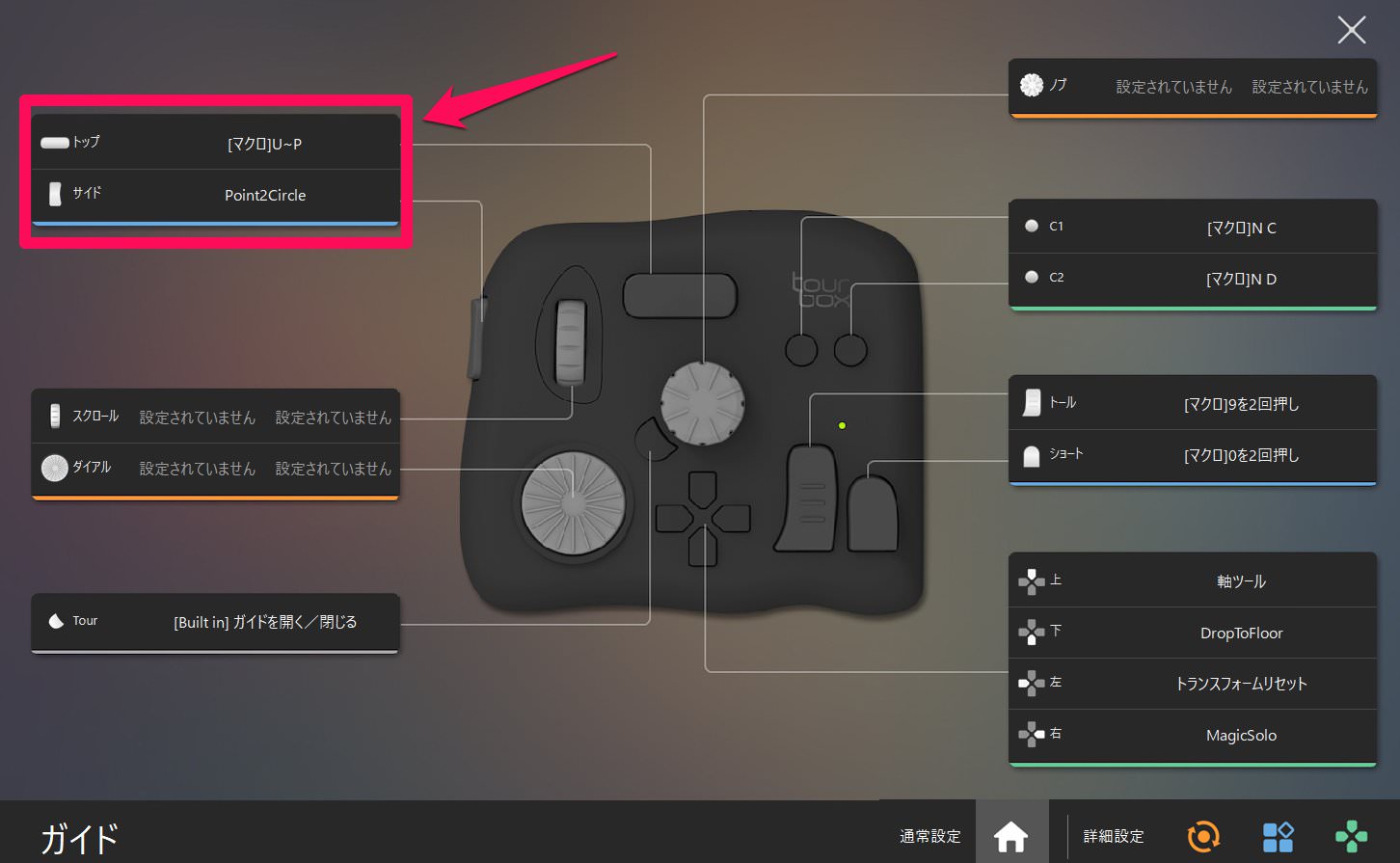
トップにはU~Pのマクロを設定。
選択部分を別オブジェクトにするショートカットですね。
サイドにはPoint2Circleのショートカットを割り当ててます。
これらはよく使うので、ワンクリックでできるのは非常に便利
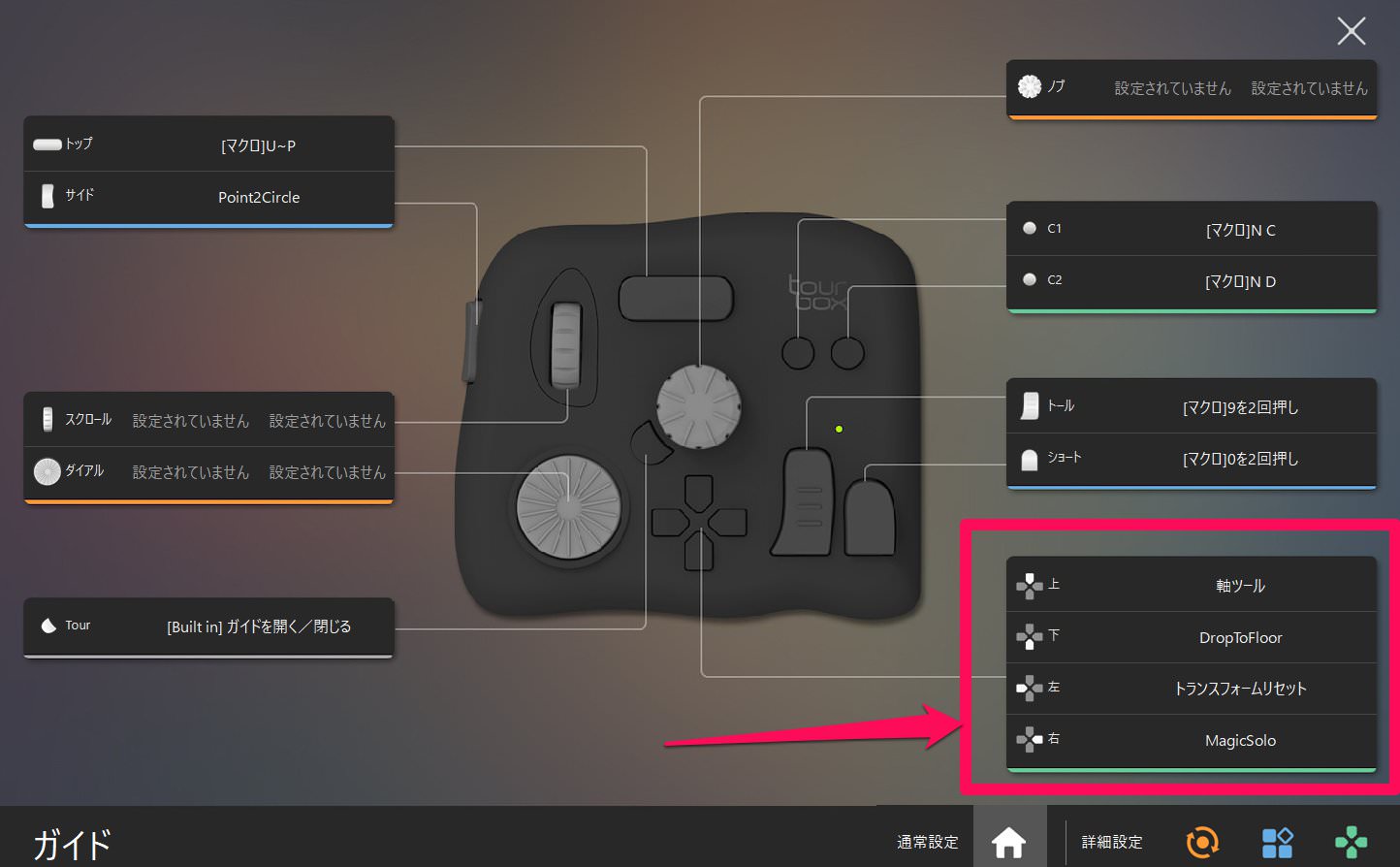
十字ボタンには軸や位置を調節するツールをまとめています。
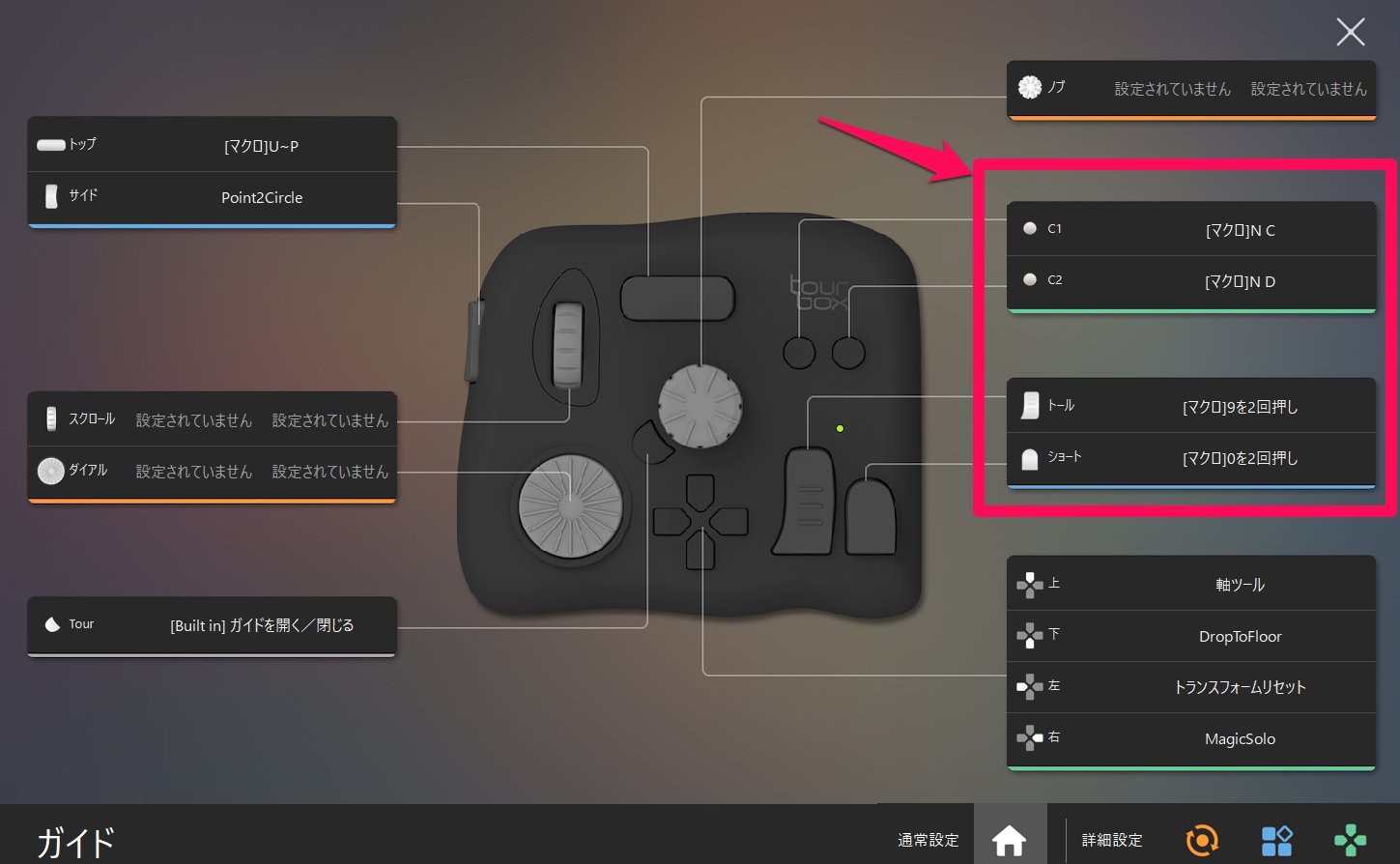
右側のボタンではシェーディングを変えたり、ライブ選択、長方形選択のショートカットを割り当てています。
9と0はボタンを離した時にツールが切り替わるので、2回押し設定にしています。
| N ~ C | クイックシェーディング |
| N ~ D | クイックシェーディング(線) |
| 9 | ライブ選択 |
| 0 | 長方形選択 |
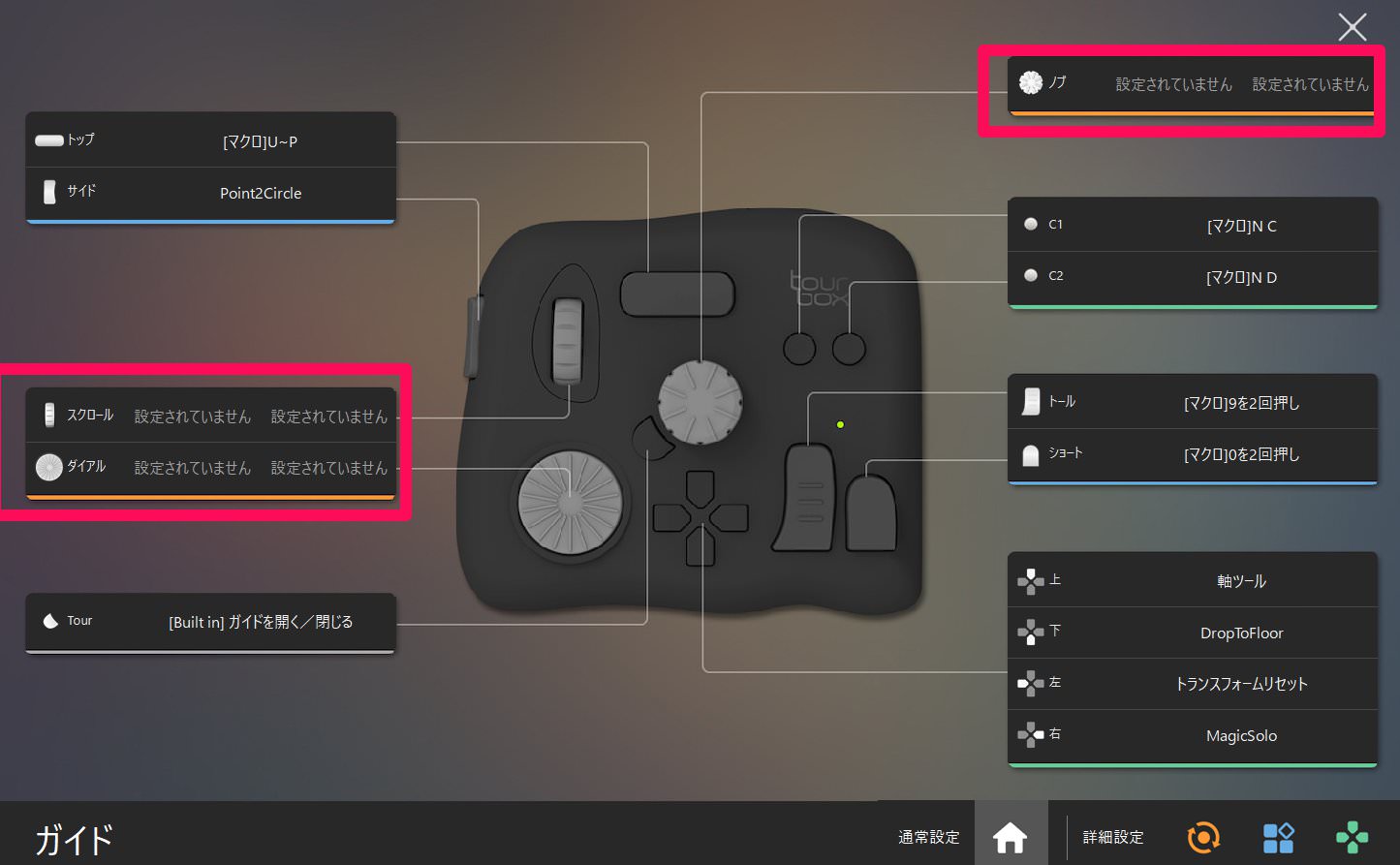
スクロール系は何も登録していません。
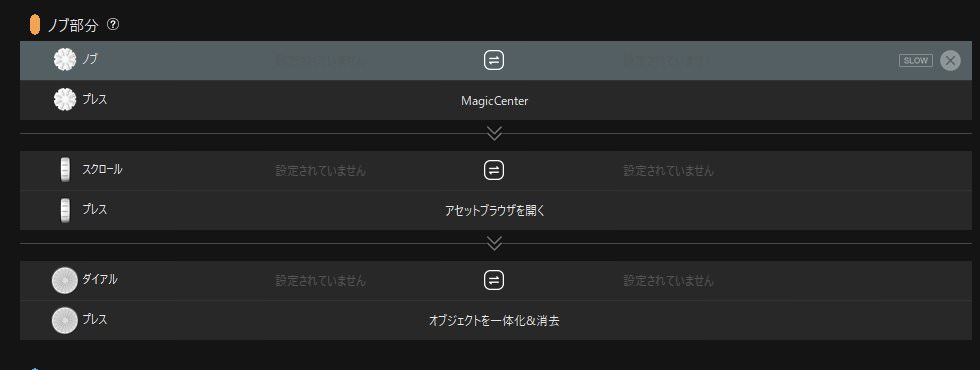
ただしそれぞれをクリックする動作には、任意のショートカットを割り当てています。

Tourボタンにはガイドを割り当てています。
まさにこの画面が開くボタンですね。
 飯塚
飯塚打ちにくいショートカットを任せることで編集速度爆上がり
今回の設定のポイントは、打ちにくいショートカットキーを実装している点。
U~PやN~Cなど、「左手だけで打つのがめんどくさいショートカットキー」を割り当てています。
TourBox NEOの他の記事でも何度も書いているのですが、
こういった左手デバイスは「キーボードと両立して使う」のがベスト。
例えば頻繁に使うショートカットとして、「Ctrl + Z」や、「Ctrl + S」などがありますが、
これらは左手だけで簡単に押せるので、左手デバイスに登録するのはもったいないです。
色々使って試した結果、「左手だけで打ちにくいショートカット」を割り当てると編集速度が爆上がりしました。
 飯塚
飯塚プリセット配布
For_Cinema4D_IzukaEffects.zip
今回紹介した設定ファイルは、こちらからダウンロード可能です。
インポート方法は上記記事で詳しく解説しています。
TourBox NEOの情報 総まとめ記事
本ブログでは他にもTourBoxについての記事を書いています。
数ヶ月使ってみた感想、開封記事、Orbital2との比較、AEやC4D用プリセット配布などなど。
ぜひご参考ください。
まとめ

- Cinema4DにおけるTourBox NEO活用例を紹介
- 左手だけで打ちにくいショートカットを割り当てるべし!
頻繁に使うショートカットキーはTourBoxに割り当てることで、かなり効率があがります。
ぜひ試してみてくださいね。
それでは!
TourBox Elite 公式ホームページ
TourBox NEO 公式ホームページ
タグ:TourBox Neoのおすすめ記事
タグ:作業効率化のおすすめ記事
カテゴリ:Cinema4Dのおすすめ記事
カテゴリ:商品レビューのおすすめ記事
※当サイトは、広告主から支払われる広告収入を主な収入源として運営を行っています。
※当サイトの記事では、商品・サービスの紹介に広告主のアフィリエイト広告を利用しています。
※記事で紹介した商品・サービスを購入すると、広告主から当サイトに報酬が支払われることがあります。
インターネット上の広告表示(消費者庁)
インターネット広告倫理綱領及び掲載基準ガイドライン
 IzukaEffects
IzukaEffects