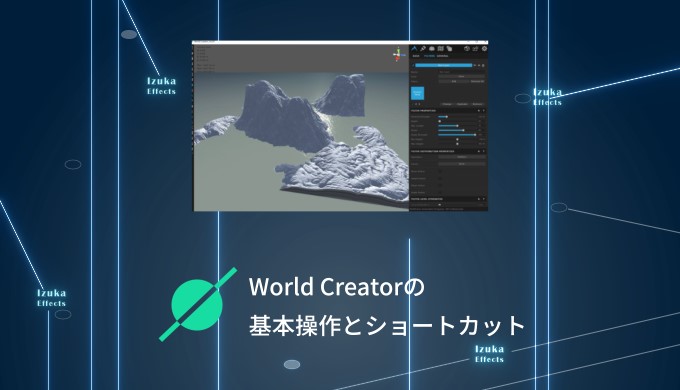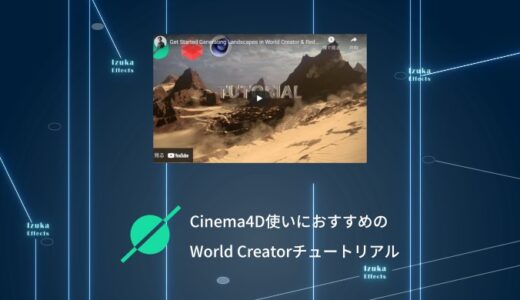こんにちわ!
3D・映像編集者 & オンライン講師のデリュージョン飯塚と申します!
今回は!World Creatorの基本操作とまず覚えておきたいショートカットについて!
- World Creatorを買ったばかりの人
- World Creatorの購入を検討している人
- World Creatorの基礎を学びたい人
World Creatorのことをまだ何もわからない方向けの記事となっています!
本記事を読めばとりあえずの操作方法が理解できます!
僕は色々な地形ソフトを試した結果、World Creatorに辿り着きました。
まずこれだけおさえておきたい!という基礎を厳選してお送ります!
それではいきましょう!
目次
World Creatorの基本操作
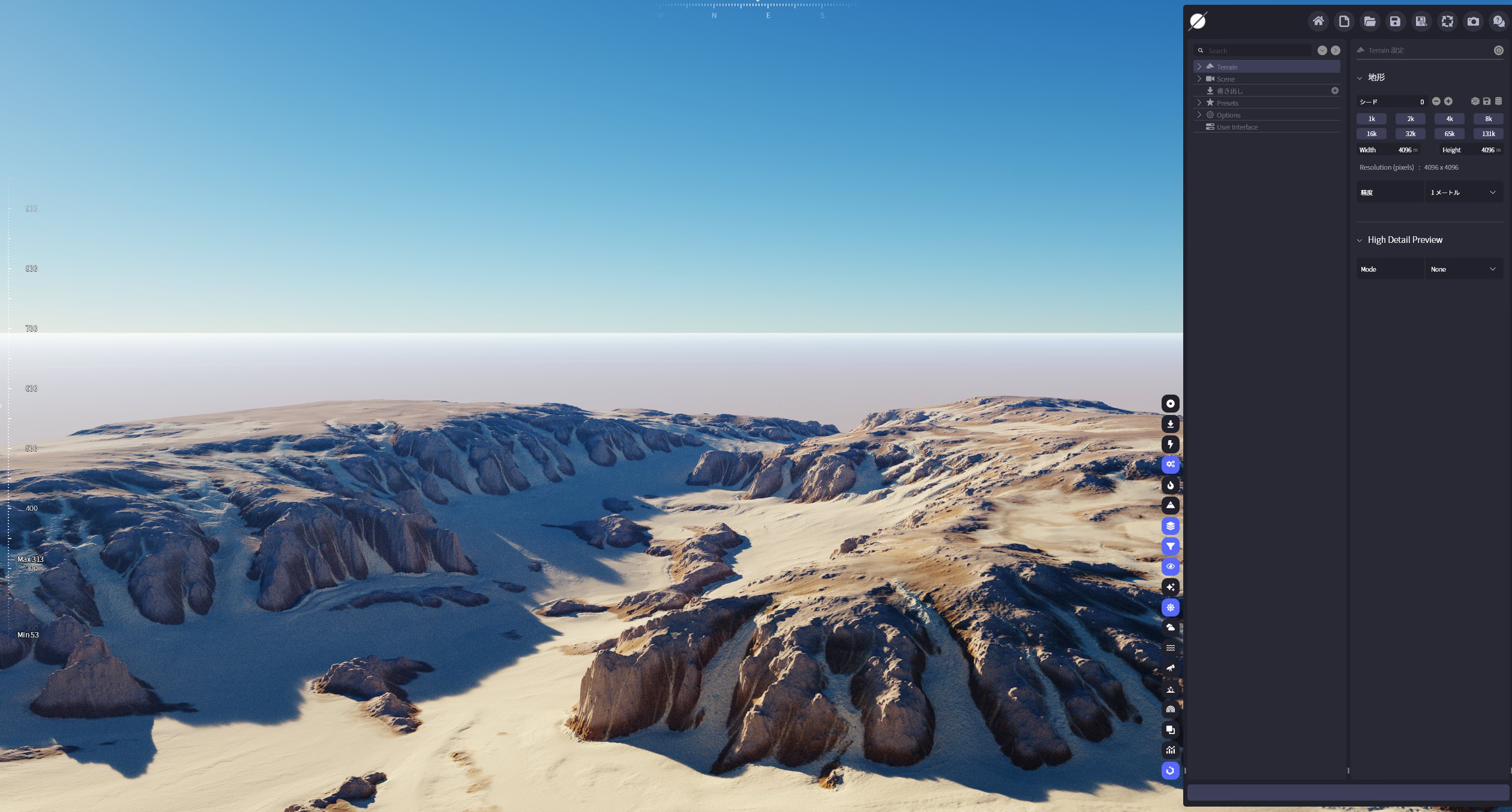
| World Creatorの基本操作 | |
| カメラ平行移動 | ホイール押し込み |
| カメラズーム | ホイール |
| カメラ回転 | (Alt+)右クリックしたままカーソル移動 |
他にもW、A、S、Dのキーでカメラの前進後退、左右移動を、
Q、Eのキーでカメラの上下移動ができます。
こちらのほうがやりやすい方はこちらでもOK

カメラ回転はAltを押したままにすると、挙動が変わります。(回転の中心が変わる。)
カメラが地形から遠い時はAlt押したまま回転、地形に近い時はAlt無しでの回転がおすすめです!
World Creatorでまず覚えておきたいショートカット。
| F3 | UIをオン/オフ |
| F5 | 名前を付けて保存 |
| F11 | スクリーンショット(UIあり) |
| F12 | スクリーンショット(UIなし) |
| W、A、S、D、Q、E | カメラ移動 (前方、左方、後方、右方、下方、上方) |
| 左 CTRL + W、A、S、D、Q、E | 速度を上げてカメラ移動 (前方、左方、後方、右、下、上) |
| F | 地形に焦点を当てる |
| 左 CTRL + 0 ~ 9 | カメラ位置を指定スロット(0~9、計10スロット)に保存 |
| 0~9 | 指定されたスロットに基づいてカメラの位置を復元 |
| ALT + 1 | 自動カメラ回転を開始 |
他にもさまざまありますが、とりあえず代表的なものを。
それぞれ簡単に解説します。
F3:UIをオン/オフ
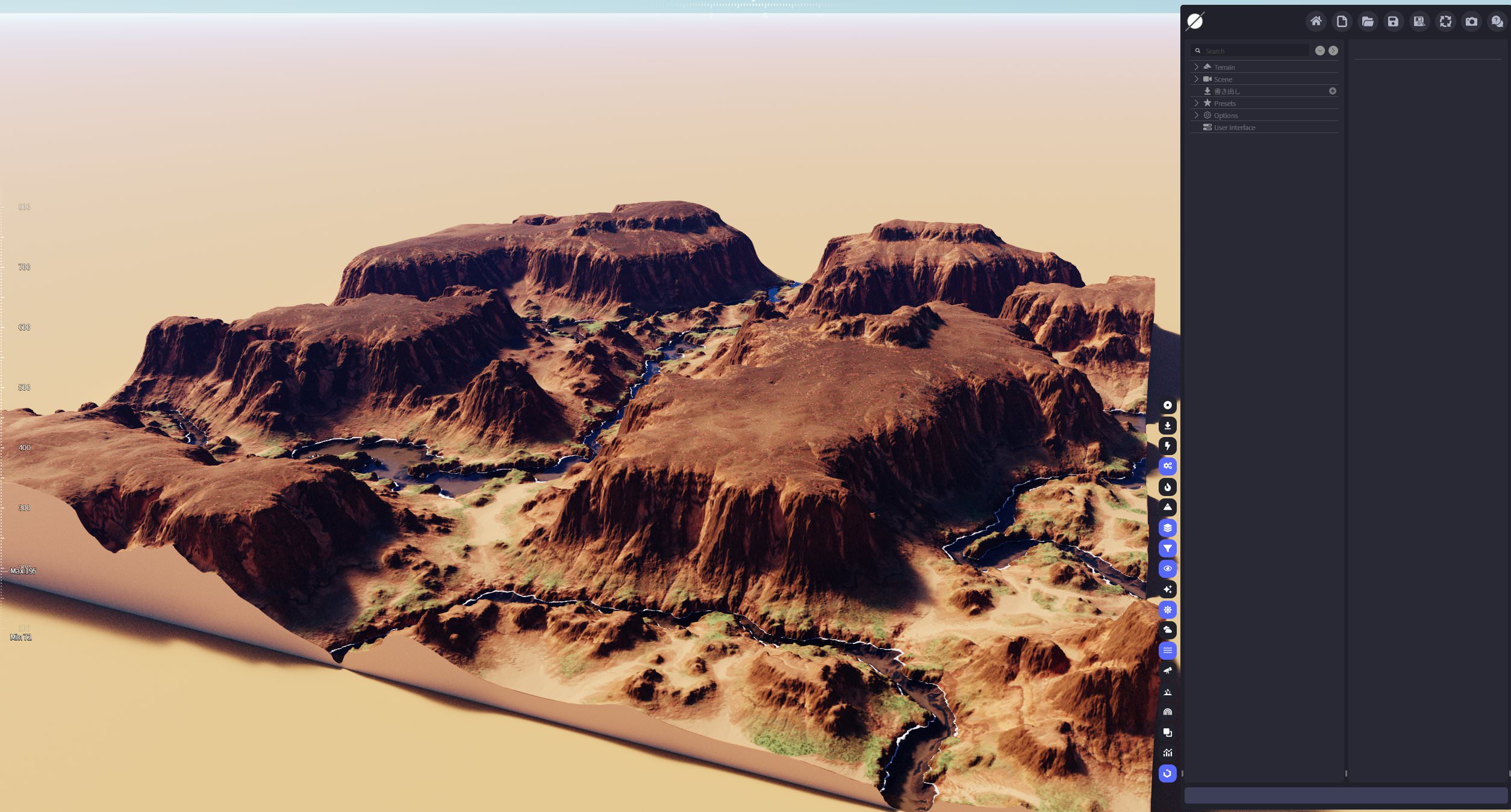
World Creatorではこのように右側にUIが存在します。
ここでF3を押すと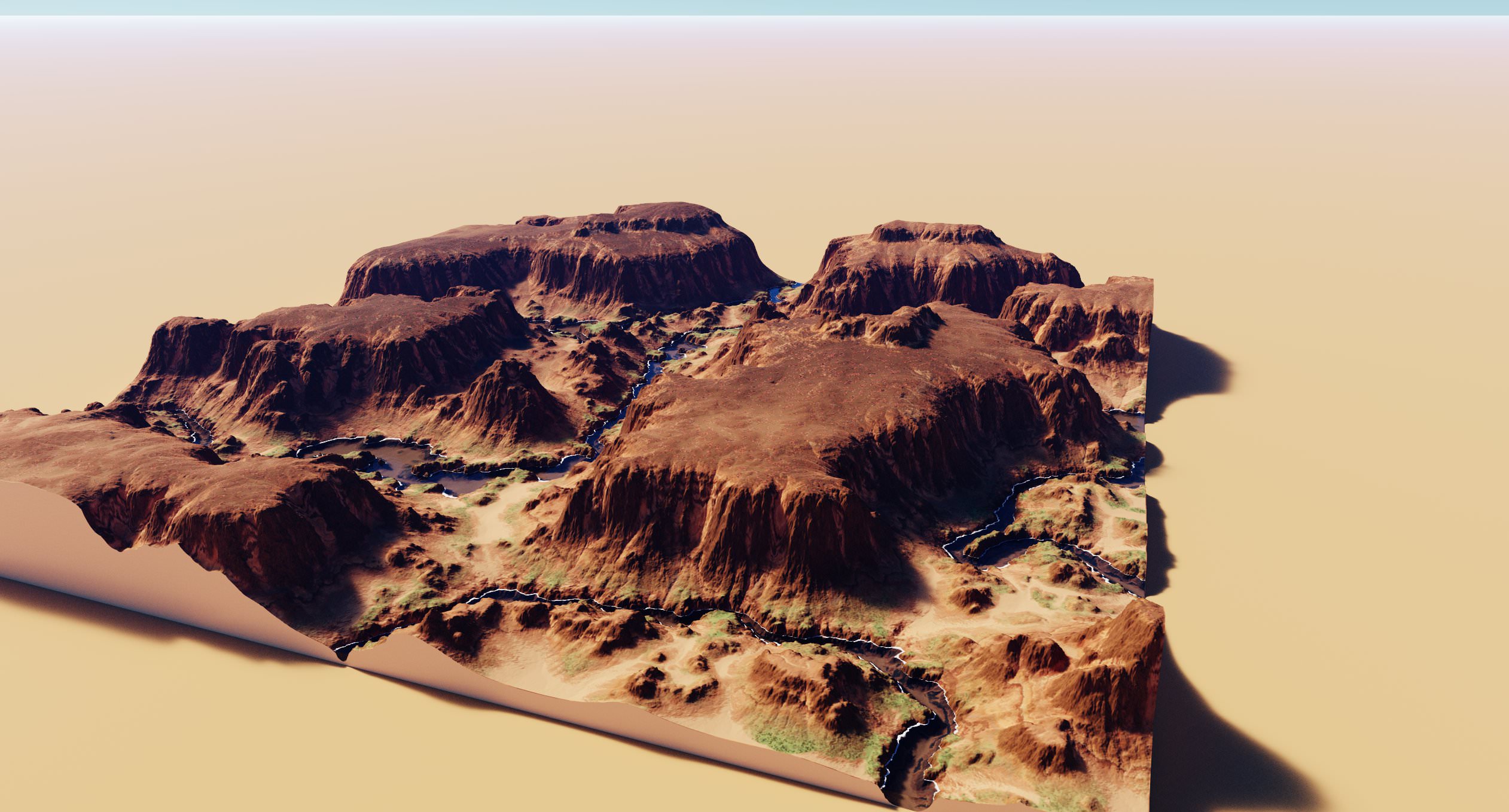
このようにUIを一時的にオフにすることが可能。

ちなみにもう一度F3を押すことでUIは復活します。
F5:名前を付けて保存

F5で、他のソフトでもよくある「名前を付けて保存」ができます。

普通にプロジェクトを保存するにはCtrl + Sです。
F11、12:スクリーンショット
現在のWorld Creatorの画面のスクリーンショットを撮るショートカットです。
F11 → UIあり
F12 → UIなし
です。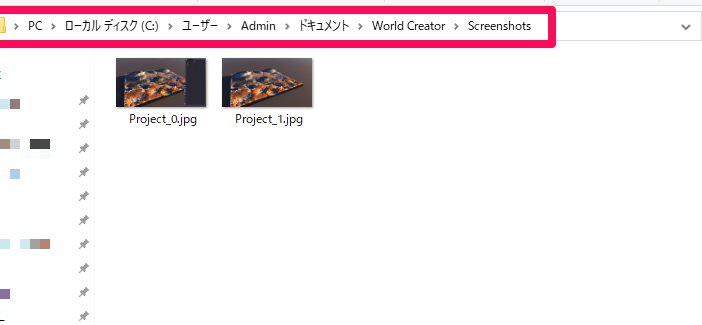
撮ったスクリーンショットは
C:\Users\Admin\Documents\World Creator\Screenshots
に保存されます。
上記ボタンをクリックすると、
C:\Users\Admin\Documents\World Creator\Export
が開きますので、そこから上の階層に移動するとアクセスが楽です。
W、A、S、D、Q、E:カメラ移動

W → 前方
A → 左方
S → 後方
D → 右方
Q → 下方
E → 上方
それぞれのキーでカメラ移動が可能です。
前述しましたが、個人的にはマウスのほうが操作しやすい。
Ctrlを一緒に押すことで、移動が早くなります。
F:地形に焦点を当てる
Fで地形全体に焦点が当たるようにカメラが移動できます。
例えばこのようにカメラを近づきすぎた時なんかにFを押すと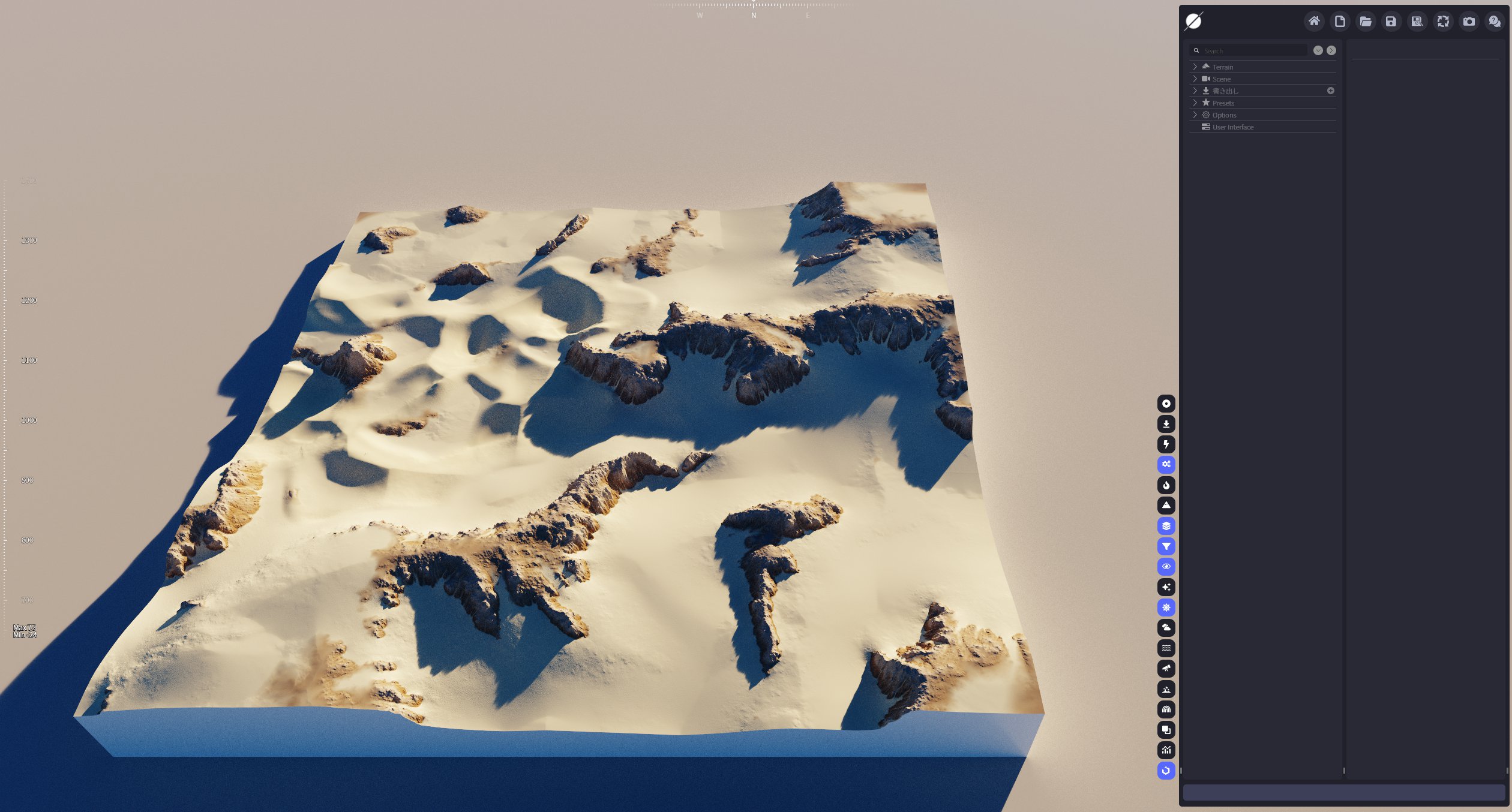
いい感じに全体が映るようになる、という感じ。
数字キー:カメラ位置を指定スロットに保存、復元
Ctrl(キーボード左側)+ 数字キーでカメラ位置を保存することができます。
保存後は、数字キーでカメラ位置を復元できます。
例えば、カメラのこの位置を保存したい場合。
数字のCtrl(キーボード左側) + 1を押してみましょう。
画面に特に何も変化はありませんが、カメラの位置が保存されました。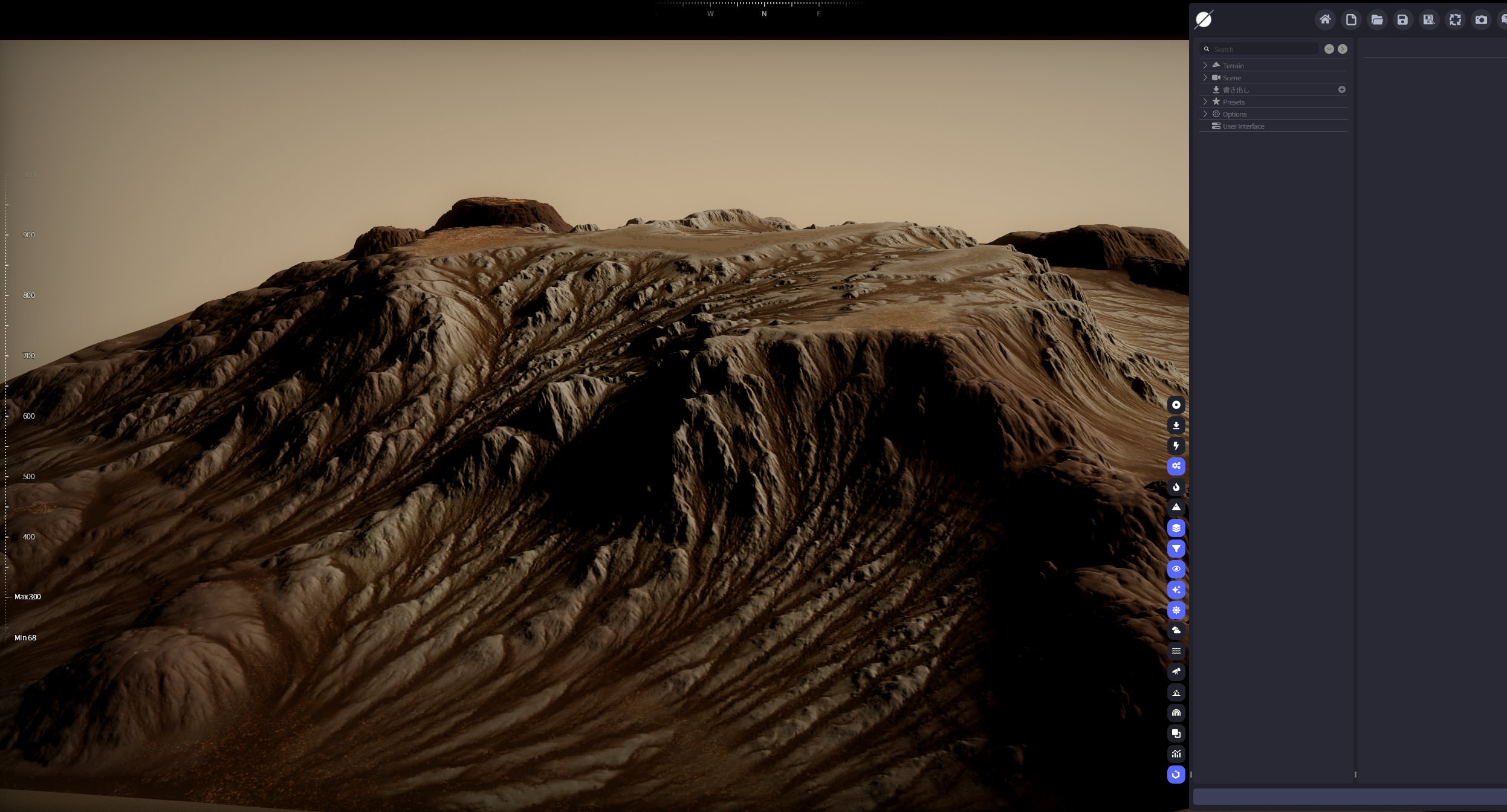
その後、適当にカメラの位置を変えます。
ここで、1を押してみると、、、
先ほど保存した位置にカメラが移動しました。
こんな感じで、お好みのカメラ位置を保存/復元ができるわけですね!
これはかなり便利なので覚えておきましょう。
ALT + 1:自動カメラ回転を開始
ALT + 1キーを押すと、地形を一周見渡せるようにカメラが回転します。
全体を観察したい時に便利です。
ちなみにescキーで回転はストップできます。
基本操作がわかったら、いざ実戦!
ある程度の基本操作がわかったら実戦にうつりましょう!
実際に手を動かして作品を作った方が身に付きますからね。
こちらにWorld Creatorのおすすめチュートリアルまとめました。
ぜひチャレンジしてみてください!
World Creatorをマスターしよう!
World Creatorについてもっと知りたい方はぜひ上記記事をご参考ください。
- 使い方
- 作品例
- 他の地形作成ソフトとの比較
- 価格・最も安く買う方法
- インストール方法
- おすすめのプラン
などなど、World Creatorに関する全ての情報をまとめています。
※本記事の内容も含む。
World Creatorを何年も使いたおしている僕がわかりやすくまとめましたので、ぜひ一度覗いてみてくださいね!
まとめ

- World Creatorの基本操作やショートカットを紹介
- ショートカットは使いながら覚えていきましょう!
いかがだったでしょうか。
本記事ではとりあえず頻繁に使うものだけをピックアップしました。
ぜひWorld Creatorを触りながら実際の挙動をご確認くださいね!
それでは今回の記事は以上です。
ブログ以外にも»YouTube、»Twitter、»オンライン講座など運営していますので
ぜひ一度覗きにきてください!
皆様のお時間をあまり奪わぬよう、短時間でサクッと視聴できる動画作りを目指しています。
以上、デリュージョン飯塚でした。
2025年10月1日 追記
ここまで読んでいただいたお礼として、本ブログのオンラインショップ(講座)で使える
特別クーポンをお贈りいたします。
クーポンコード:blog10off
割引率:10%OFF
以下のショップで使う事が可能です。
»IzukaEffects-Online
クーポンは数量限定(5個)です。
先着人数に達した場合、「クーポンは有効ではありません」と表示されますのでご注意ください。
TurbulenceFD、World Creatorは提携商品のため使用不可となっています。
※当サイトは、広告主から支払われる広告収入を主な収入源として運営を行っています。
※当サイトの記事では、商品・サービスの紹介に広告主のアフィリエイト広告を利用しています。
※記事で紹介した商品・サービスを購入すると、広告主から当サイトに報酬が支払われることがあります。
インターネット上の広告表示(消費者庁)
インターネット広告倫理綱領及び掲載基準ガイドライン
 IzukaEffects
IzukaEffects