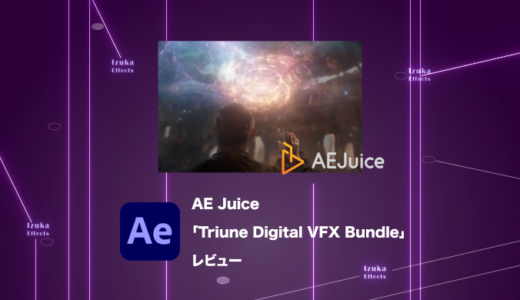こんにちわ!
3D・映像編集者 & オンライン講師のデリュージョン飯塚と申します!
今回は!After EffectsでMP4書き出しをする方法を解説します!
- After EffectsでMP4書き出しする方法
- BG Renderer MAXの使って書き出す方法
まずですが、After Effects標準の機能ではMP4書き出しができません。
※2024年1月22日最新バージョンだと一応できますがちょっと不安定
なので「Media Encorder」や「BG Renderer MAX」など別ツールを使うことをオススメしています。
それでは解説していきます!
目次
After EffectsでMP4書き出しをする方法

冒頭でも書きましたが、MP4書き出しをするには別ツールを使う必要があります。
今回は「Media Encorder」と「BG Renderer MAX」について紹介します。
Media Encorder(無料)
まずはMedia Encorderを使ってMP4書き出しをする方法を解説。
Media EncorderはAdobeの製品で、事前にダウンロードをしておく必要があります。
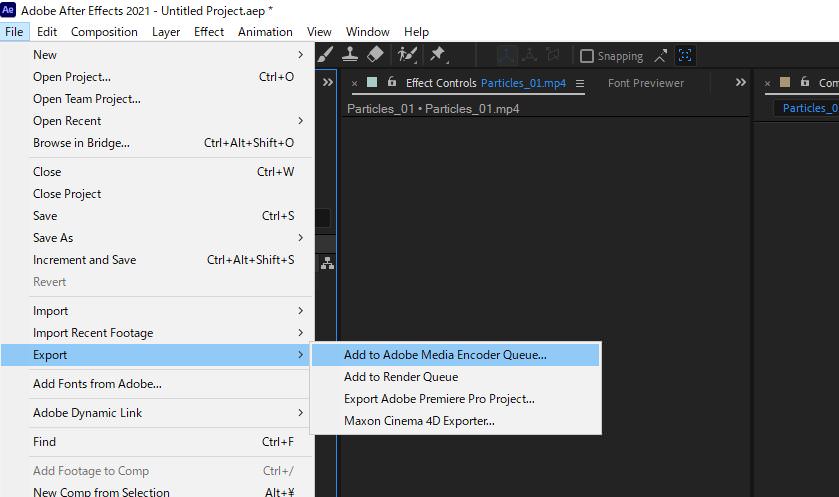
MP4書き出ししたいコンポジションを選択し、
ファイル(File) → 書き出し(Export) → Adobe Media Encorderキューに追加(Add to Adobe Media Encorder Queue)
すると、Media Encorderが自動で立ち上がります。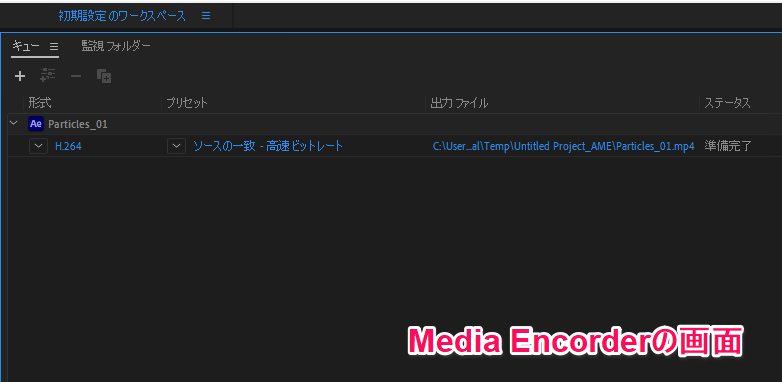
「キュー」のところにコンポジションが自動で追加されます。
形式が「H.264」になっていればMP4で書き出されます。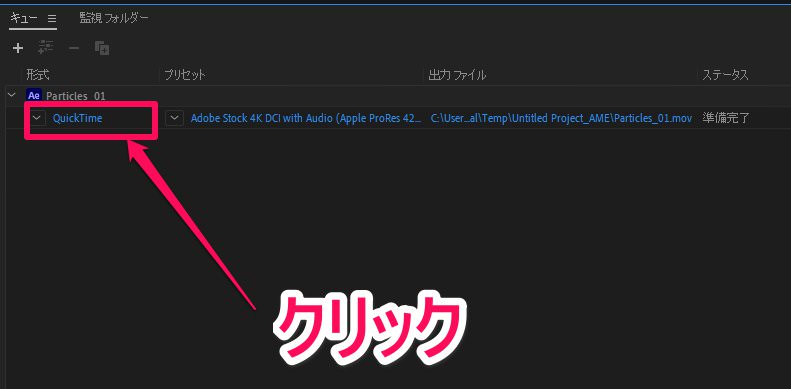
「H.264」になっていない場合は、形式の場所をクリック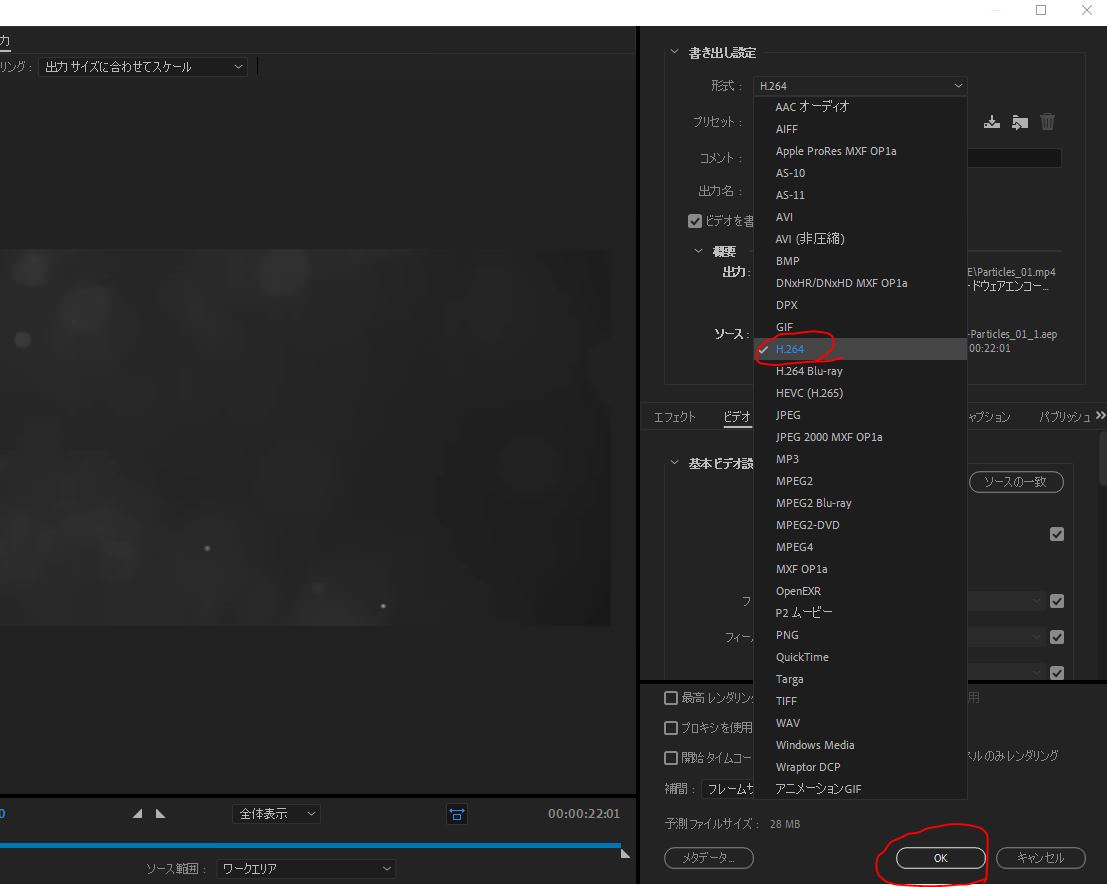
すると、書き出し設定の画面が開きますので、形式を「H.264」に変更して「OK」をクリック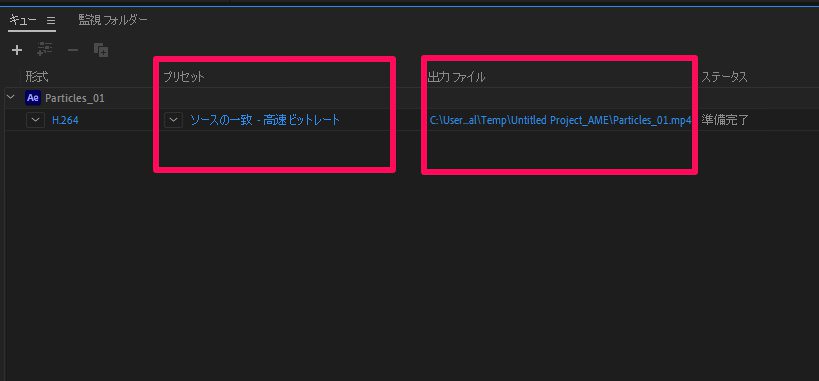
プリセットは「ソースの一致・高速ビットレート」でOK
出力ファイルをクリックすれば、書き出し場所とファイル名を変更できます!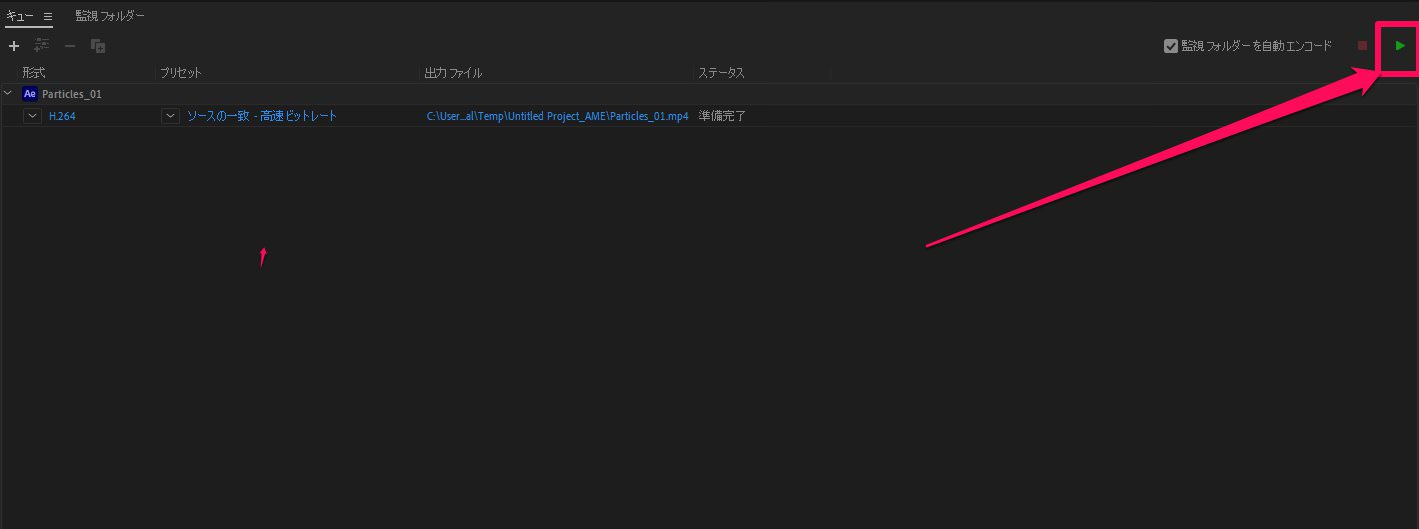
あとは右上の「▶︎」をクリックして書き出してください!
むしろこっちの方が動作が安定しておすすめです。以下参考。
— デリュージョン飯塚@Cinema4D情報発信 (@delusion_izuka) November 19, 2021
BG Renderer MAX(有料)
さて、お次はBG Renderer MAXを使ってMP4書き出しをする方法を解説。
先ほど解説したMedia Encorderは、確かに無料でできる点は良いんですが、以下の欠点があります。
- After Effects以外にもソフトを開く必要がある
- サードパーティ製のプラグインだと対応していない場合がある
- 動作が少し不安定
ということで、個人的には有料ですがBG Renderer MAXをおすすめします。
レンダリング速度も3倍ぐらいにはなりますしね。
上記記事の「Render Settings(レンダー設定)」の項で詳しく解説しています。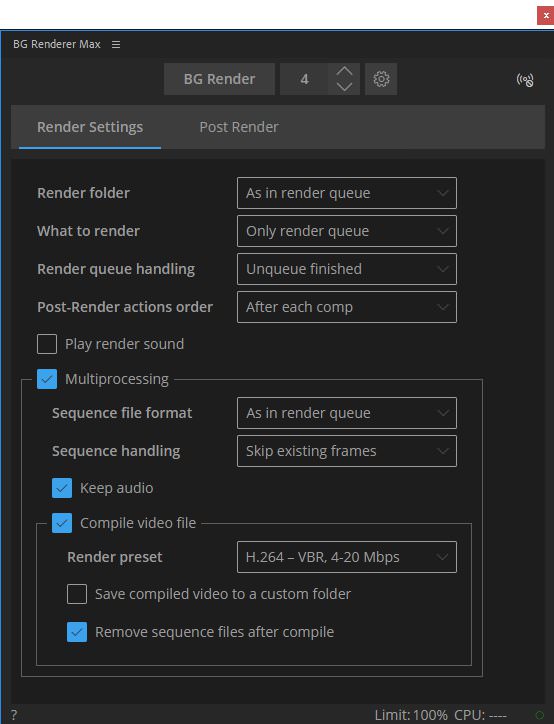
ここでもざっくりとやり方を説明すると、上記のような設定にすればMP4書き出しが可能です。
レンダリング速度が早いのと、After Effectsだけで完結するのが魅力ですね。
比較表
| Media Encorder | BG Renderer MAX | |
| 料金 | 無料 | 有料 |
| レンダリング速度 | 普通 | 約3倍速い |
| 動作 | 少し不安定 | 安定 |
| AEのみで完結できるか | × | ◯ |
まとめ

- After EffectsでMP4書き出しする方法を解説
- Media Encorderは無料だが、少し使いづらい
- BG Renderer MAXは有料だが、速くて使いやすい
個人的にはBG Renderer MAXをおすすめしますが、
もちろん最初はMedia Encorderでやってみるのが良いと思います!
ちょっと使いにくいなーと思ったらBG Renderer MAXをぜひご検討ください。
MP4に限らず書き出し速度が上がってストレスから解放されますよ!
それでは今回の記事は以上です!
デリュージョン飯塚でした。
2025年11月4日 追記
ここまで読んでいただいたお礼として、本ブログのオンラインショップ(講座)で使える
特別クーポンをお贈りいたします。
クーポンコード:blog10off
割引率:10%OFF
以下のショップで使う事が可能です。
»IzukaEffects-Online
クーポンは数量限定(5個)です。
先着人数に達した場合、「クーポンは有効ではありません」と表示されますのでご注意ください。
TurbulenceFD、World Creatorは提携商品のため使用不可となっています。
※当サイトは、広告主から支払われる広告収入を主な収入源として運営を行っています。
※当サイトの記事では、商品・サービスの紹介に広告主のアフィリエイト広告を利用しています。
※記事で紹介した商品・サービスを購入すると、広告主から当サイトに報酬が支払われることがあります。
インターネット上の広告表示(消費者庁)
インターネット広告倫理綱領及び掲載基準ガイドライン
 IzukaEffects
IzukaEffects