こんにちわ!
3D・映像編集者 & オンライン講師のデリュージョン飯塚と申します!
今回はCinema4Dのお話!!
ウィンドウレイアウトのカスタマイズ方法についてサクっと解説します
ちなみに僕も用途に合わせたレイアウトをいくつか保存しています
例えばこれ
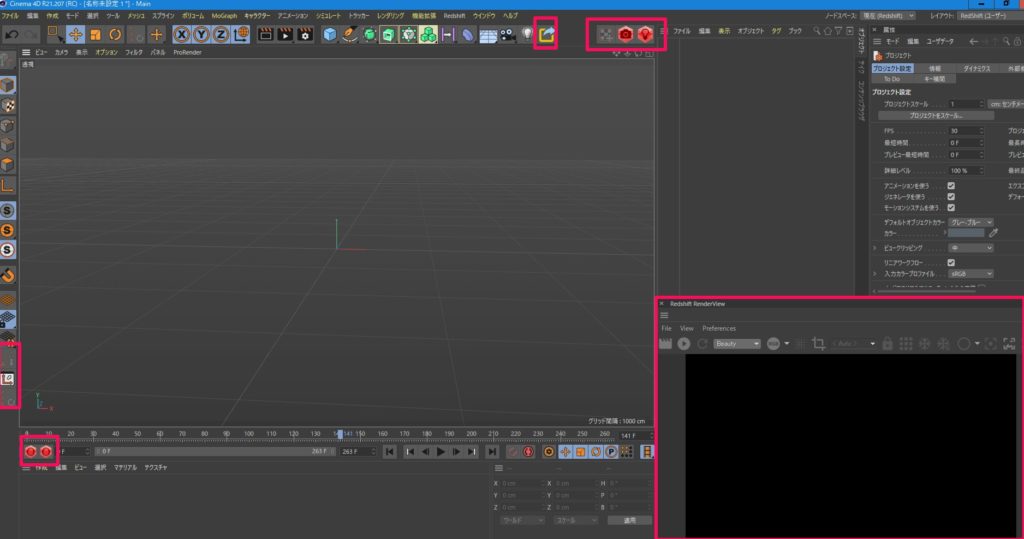
よく使うコマンドはワンクリックで呼び出せるようにしている感じですね
ウィンドウのレイアウトについて変えたいけどよくわからない。。。って方!この記事をご参考ください
 飯塚
飯塚目次
(まえがき)Cinema4Dのレイアウトとは?
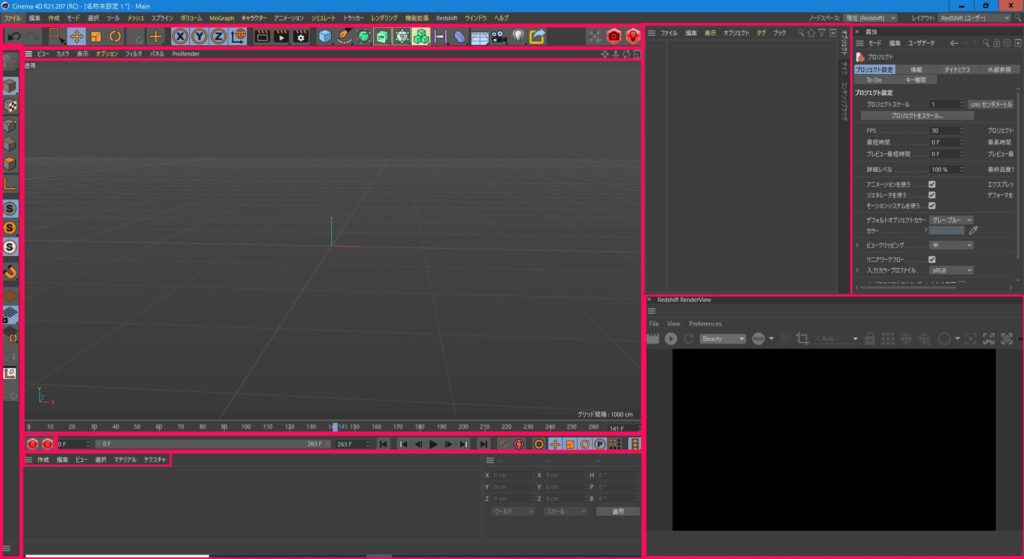
基本的にCinema4Dのウィンドウは「パレットの集合体」です
画像のようにいくつかのパレットで構成されているのです
このことを理解していれば自由自在にカスタマイズできるでしょう!
パレットを編集することでレイアウトをお好みに調整するんですね
てなわけで以下の2点を解説していきますね
- 既存のパレットにコマンドを追加
- 新しいパレットを作る
 飯塚
飯塚レイアウトのカスタマイズ方法
既存のパレットにコマンドを追加
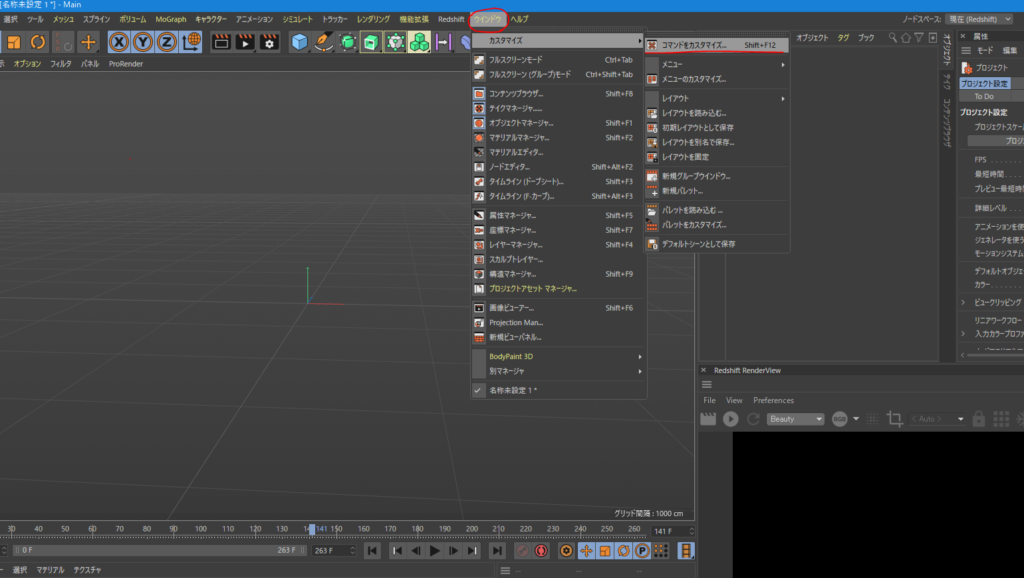
Cinema4Dのウィンドウはパレットの集合体と言いました
なのでインストールした段階でウィンドウにはパレットがいくつも配置されている状態です
パレットにコマンドを追加してみましょう
ウィンドウ → カスタマイズ → コマンドをカスタマイズ
を選択
※最新バージョンだと「コマンドをカスタマイズ」 → 「コマンドマネージャ」になっています。
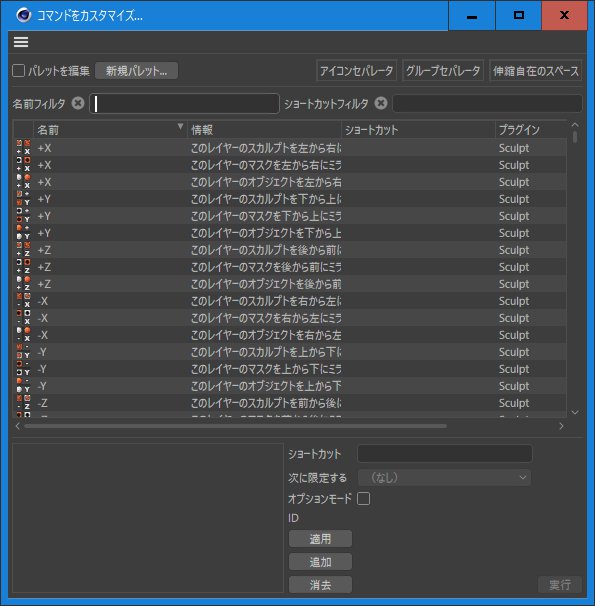
するとこのようなウィンドウが表示されます
今回は例として「UVW座標を生成」というものをパレットにコマンドとして追加してみましょう
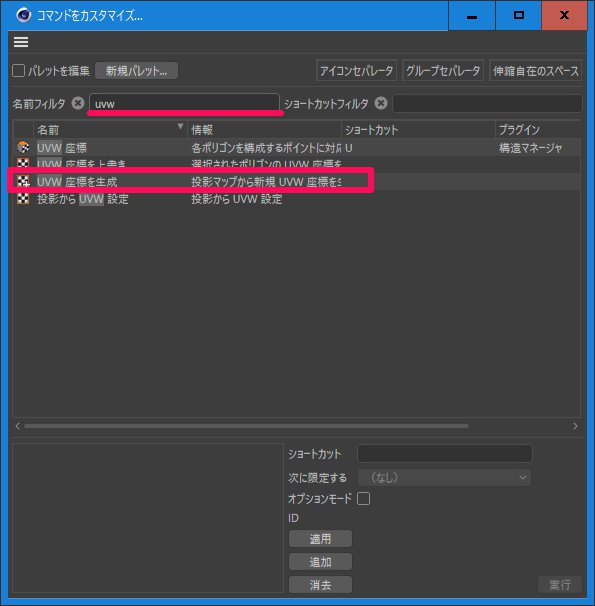
「名前フィルタ」という場所でコマンドの検索ができます
「uvw」と打ち込むと、お目当ての「UVW座標を生成」が出てきました!
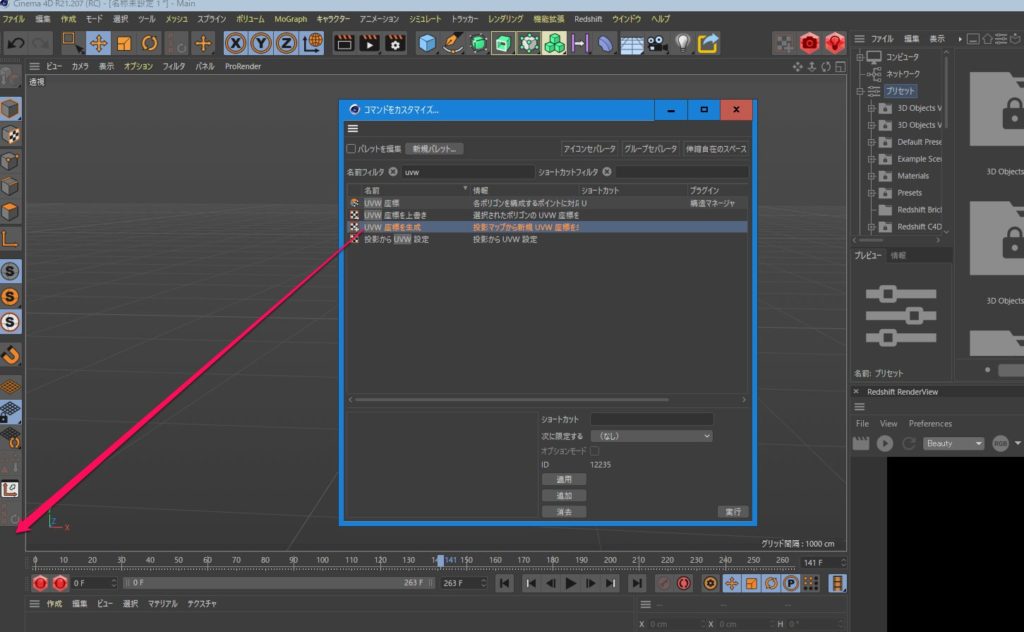
例えば1番左のパレットに配置してみましょうか!
ドラッグアンドドロップで持っていきます
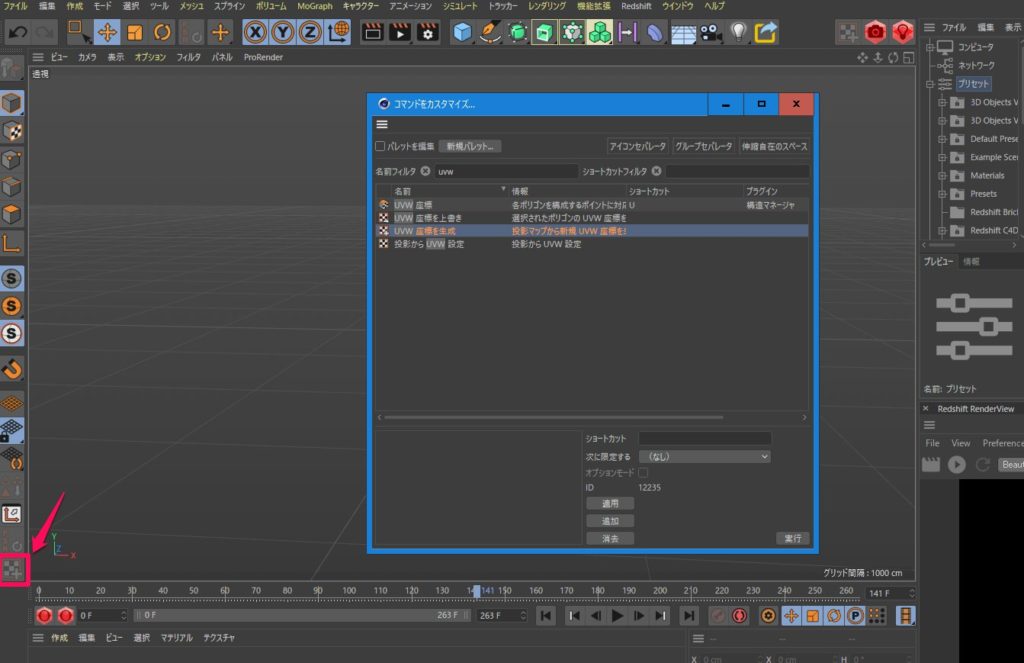
はい!追加できました!
次から「UVW座標を生成」を実行したい時はここをクリックするだけで実行できるんですね!便利!
新しいパレットを作る
最初からあるパレットにコマンドを追加するんじゃなくて、パレットそのものを作りたいぜ!ってときは新規で作りましょう
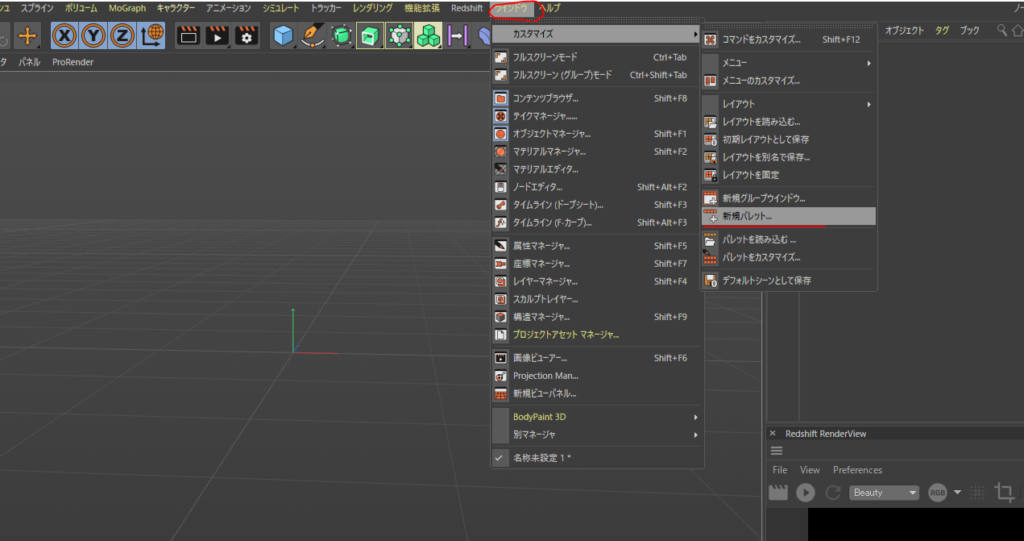
ウィンドウ → カスタマイズ → 新規パレット
を選択
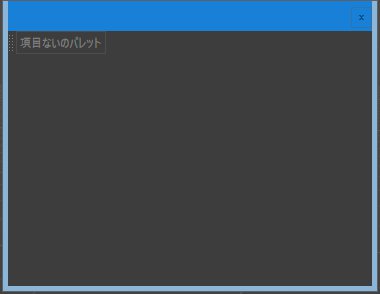
するとこのような新規パレットのウィンドウが現れます
ここに先程の方法で好きなコマンドを入れましょう
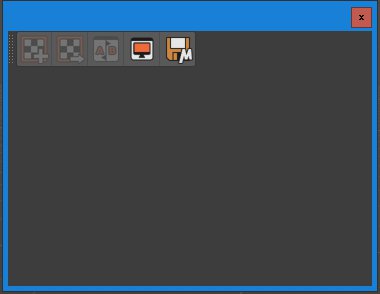
適当にいくつか入れてみました
あとはこのパレット自体を好きなところに配置すればOK
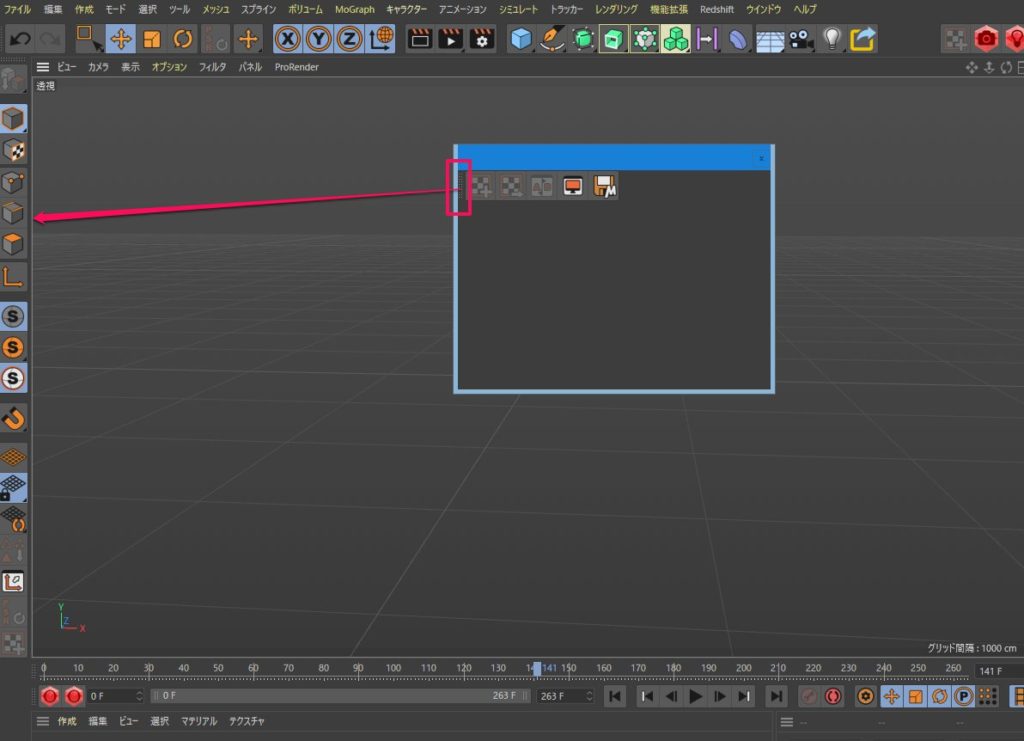
四角で囲った点々の部分をドラッグアンドドロップします
矢印のとこに配置してみましょう
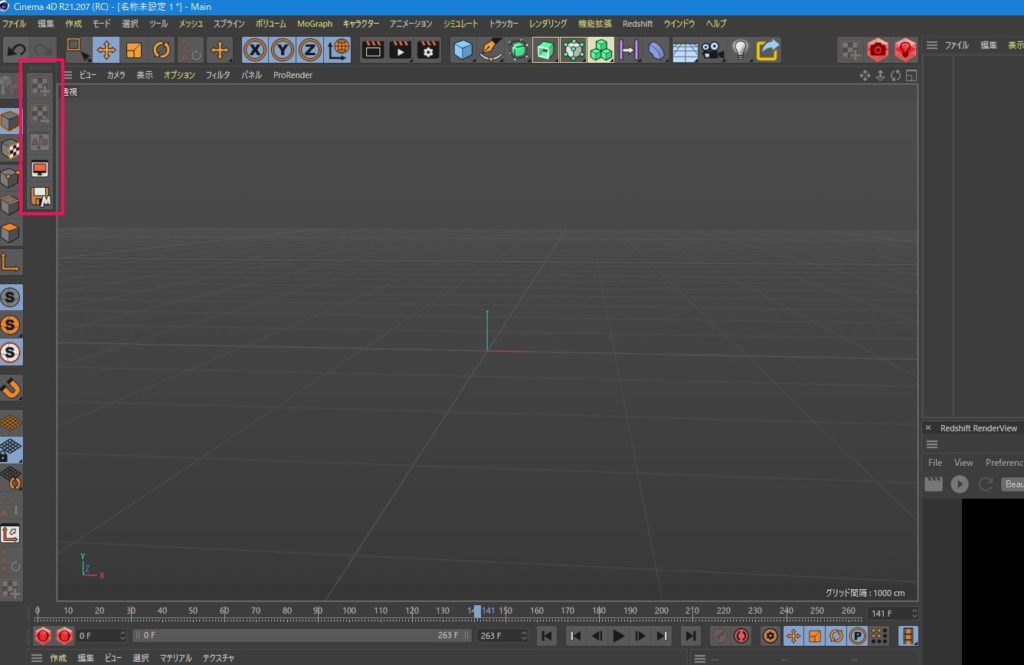
はい!これで作ったパレットを配置することができましたね
このパレットにまたコマンドを追加したい時は先程解説した方法で追加しましょう
レイアウトの保存方法

せっかくパレットを作成&配置してレイアウトをカスタマイズしても
保存しなければ、次回またカスタマイズやり直しになります
てなわけで保存しましょう
ウィンドウ → カスタマイズ → レイアウトを別名で保存
を選択
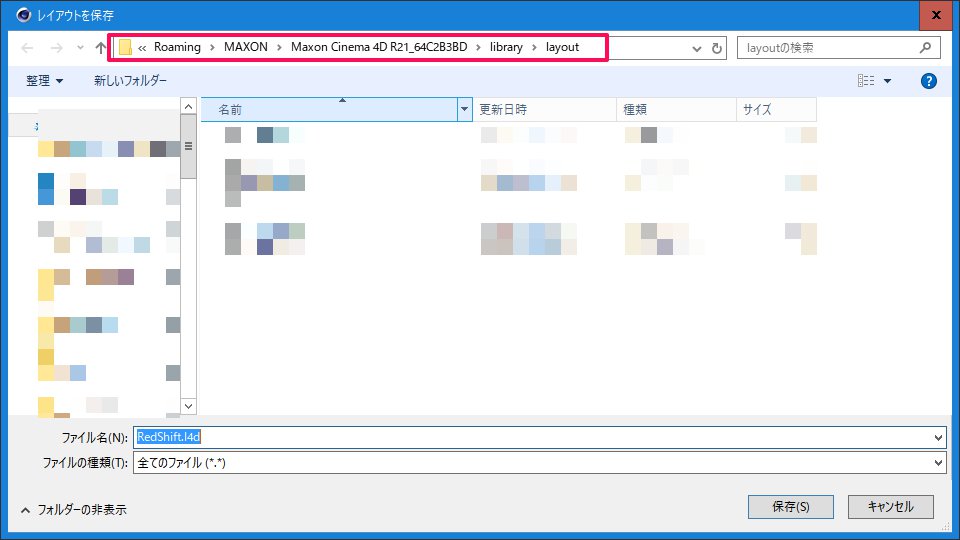
すると、レイアウト保存場所に保存する事ができます
この保存場所のフォルダはインストール時に決められます
別の場所に保存してはいけません
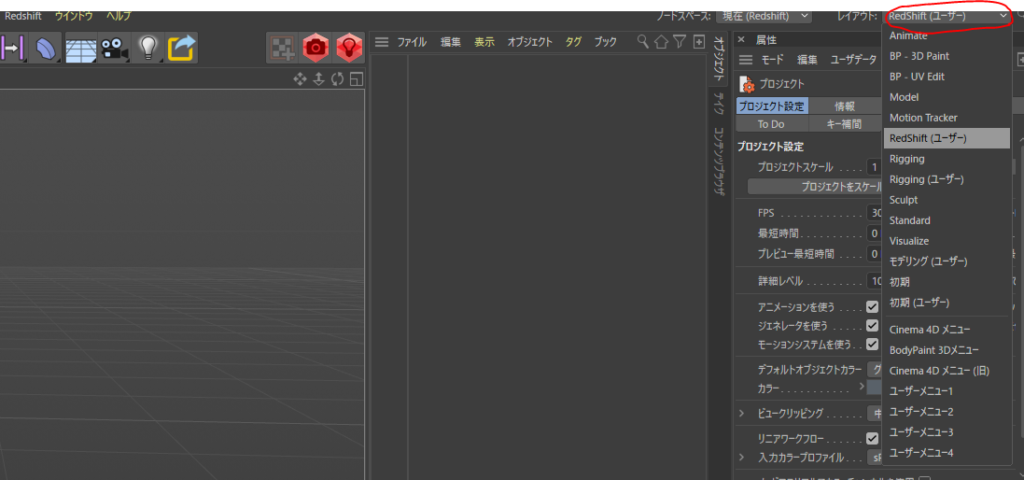
保存したレイアウトはここからいつでも呼び出せます
用途に応じたレイアウトを作って保存しよう!
 飯塚
飯塚よくある質問
パレットを編集し間違えた!「前に戻る」はできないの?
 飯塚
飯塚パレットの編集にはCtrl + Zのような戻るは適用されないようです
間違えて配置した場合は、パレットを編集にチェックを入れてからパネルをダブルクリックしましょう。
デフォルトのレイアウトとして保存したいときは?
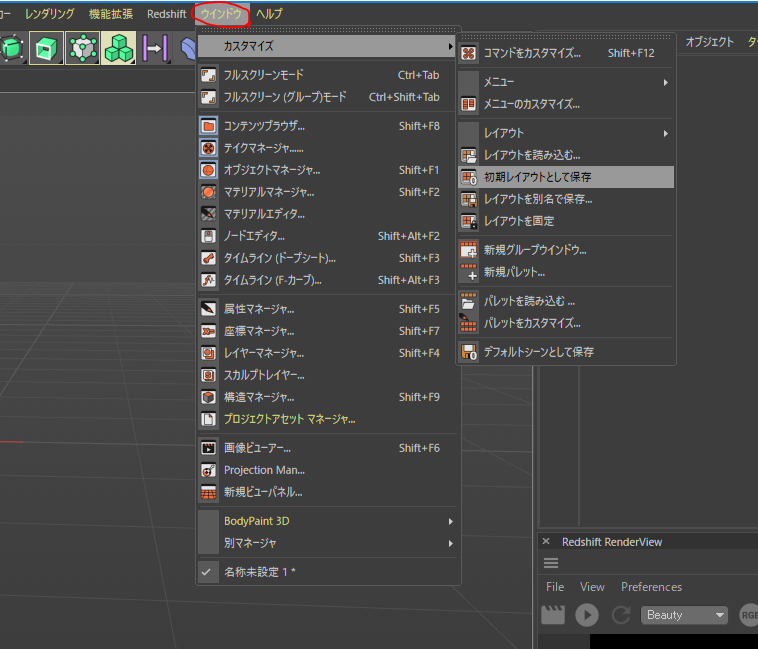
ウィンドウ → カスタマイズ → 初期レイアウトとして保存
パレットの向きを変えるにはどうすればいいの?
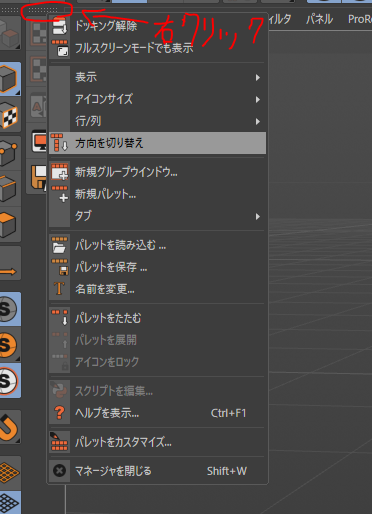
右クリック → 方向を切り替え
でできます
パレットの行数を変えたい場合は?
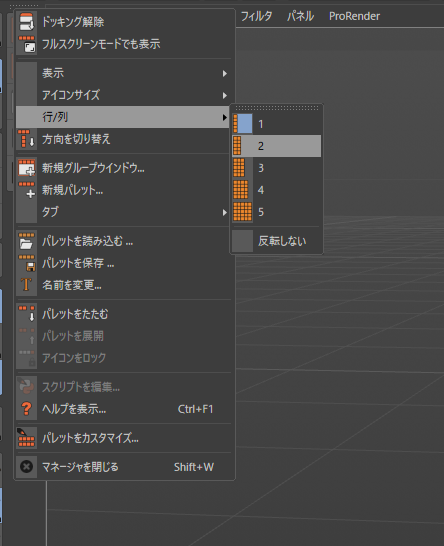
右クリック → 行/列
から行列を変更できます
PC画面が小さいのでパレットをあまり増やせない・・・
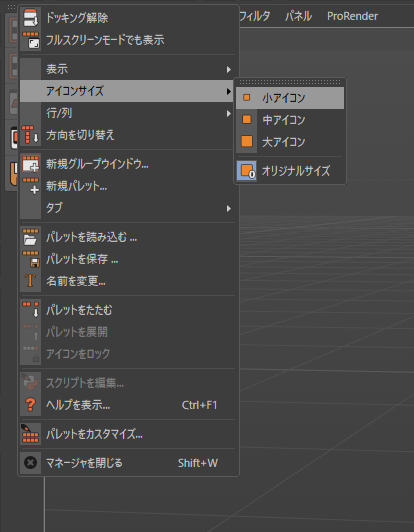
右クリック → アイコンサイズ
で小さくしたり、タブ化をしたりでなるべくコンパクトにしてみては?
【おしらせ】Cinema4Dの日本語講座をリリース
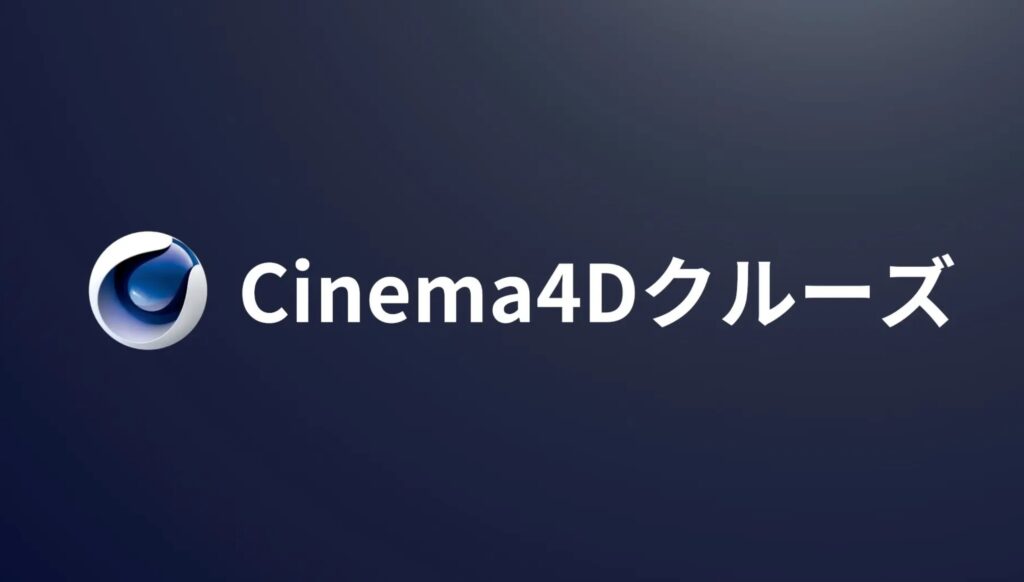
おそらくこの記事を見ている方は、Cinema4Dを勉強中の方だと思います。
Cinema4Dは覚える事が膨大、かつ、日本語のチュートリアルが少なく、
初心者の方は勉強に苦労している人も多いはず。

何からやっていいかわかんなくなりますよね。
そこで!
この度Cinema4Dの日本語講座をリリースしました!
その名も「Cinema4Dクルーズ!」
»Cinema4Dクルーズは
作品を作りながらCinema4Dの機能を学べる日本語オンライン講座です
- これからCinema4Dを始めたい人
- Cinema4Dの基礎を勉強したい人
- Cinema4Dの勉強方法がわからず悩んでいる人
- 3D制作に興味がある人
上記のような、超初心者の方をターゲットにした講座です。
インストール方法から解説しているので、操作方法すらわからない!という方でも問題ありません。
講座を上から順番に見ていくだけでCinema4Dの基礎をマスターできる内容にしました。
何から勉強すればいいかわからないという迷子状態からあなたを解放します!


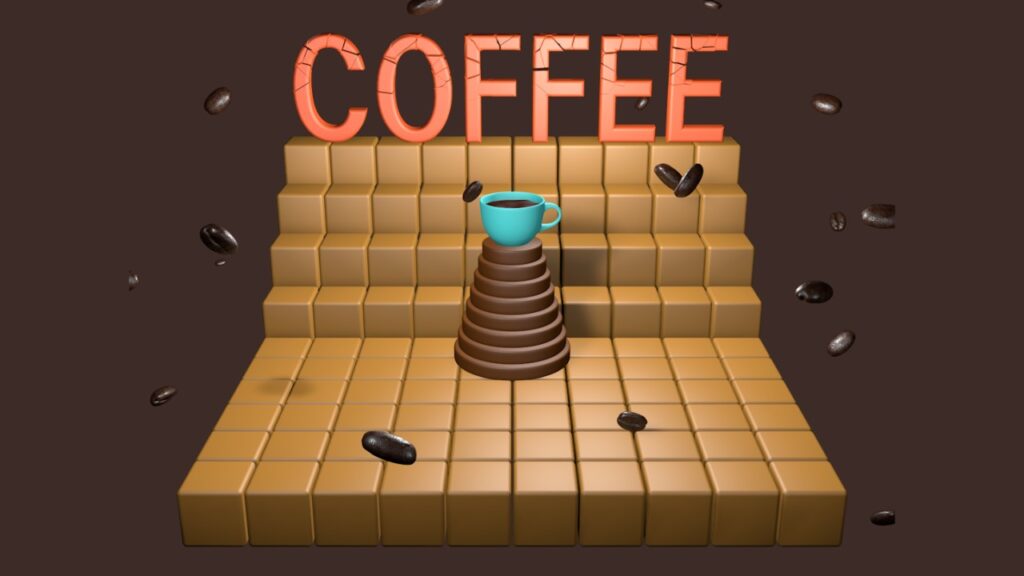

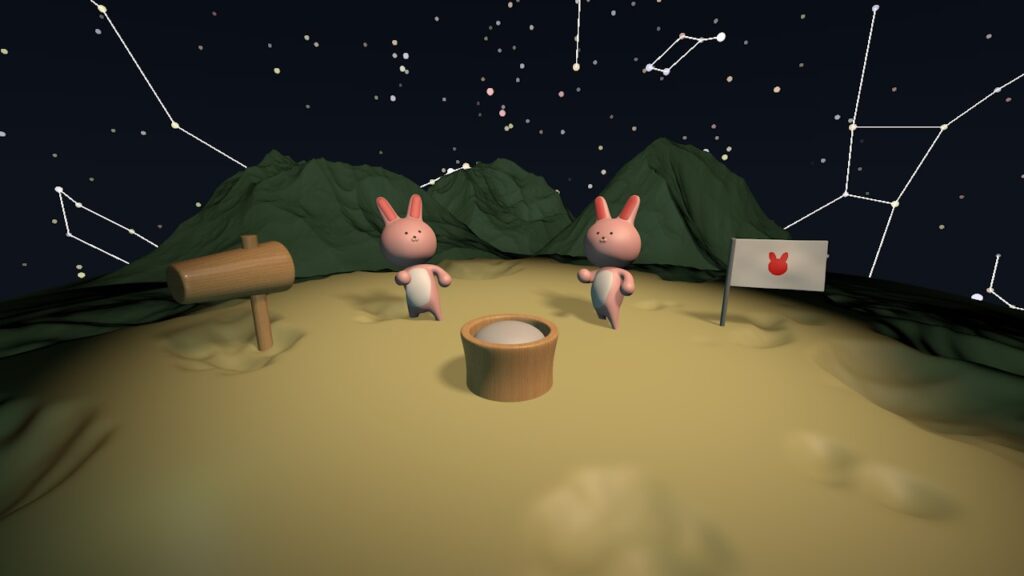
初心者の方でも作れるシンプルなシーンを作っていきます。
※後半の2つはアニメーション

講座を見終えた後には、
このぐらいの3D作品なら簡単に作れるようになっているはず!
価格は11,980円(税込)
ただ、いきなりお金を使うのは抵抗があると思いますので、
講座のセクション2までを無料公開しています。
- Cinema4Dのインストール方法(今後のアップデート方法も)
- 最初に「必ず」やっておくべき初期設定
- 基本操作、画面解説
- UFOのシーンの作成(モデリングからレンダリングまで)
上記を無料で受講できます。
右も左もわからない初心者の方も、とりあえず無料部分を受講すれば使い方は熟知できます。
詳しい講座の内容は講座の公式ページか、以下の記事をご参考ください!
まとめ
- Cinema4Dのウィンドウはパレットの集合体
- パレットを編集することでレイアウトをカスタマイズできる
- レイアウトは保存しよう!
理解できましたでしょうか!
レイアウトをカスタマイズして効率化をはかりましょう!
それでは今回の記事は以上です。
ブログ以外にも»YouTube、»Twitter、»オンライン講座など運営していますので
ぜひ一度覗きにきてください!
皆様のお時間をあまり奪わぬよう、短時間でサクッと視聴できる動画作りを目指しています。
以上、デリュージョン飯塚でした。
2025年10月2日 追記
ここまで読んでいただいたお礼として、本ブログのオンラインショップ(講座)で使える
特別クーポンをお贈りいたします。
クーポンコード:blog10off
割引率:10%OFF
以下のショップで使う事が可能です。
»IzukaEffects-Online
クーポンは数量限定(5個)です。
先着人数に達した場合、「クーポンは有効ではありません」と表示されますのでご注意ください。
TurbulenceFD、World Creatorは提携商品のため使用不可となっています。
※当サイトは、広告主から支払われる広告収入を主な収入源として運営を行っています。
※当サイトの記事では、商品・サービスの紹介に広告主のアフィリエイト広告を利用しています。
※記事で紹介した商品・サービスを購入すると、広告主から当サイトに報酬が支払われることがあります。
インターネット上の広告表示(消費者庁)
インターネット広告倫理綱領及び掲載基準ガイドライン
 IzukaEffects
IzukaEffects 











