こんにちわ!
3D・映像編集者 & オンライン講師のデリュージョン飯塚と申します!
今回は!最強のナレーションソフト
VOICEPEAKの使い方を徹底解説!
- VOICEPEAKの使い方が知りたい
- ナレーションソフトが欲しい
- 動画編集者
最近非常に話題のVOICEPEAKの使い方をばっちりと解説します。
まずは基本的な使い方を解説し、その後便利な使い方をいくつか紹介したいと思います。
僕はVOICEPEAKが大好きで、最近運営し始めたYouTubeチャンネルでも愛用しています
非常に自然なナレーションを作る事ができますので、ぜひマスターしましょう!
目次
VOICEPEAKの基本的な使い方
まずはVOICEPEAKの基本的な使い方から。
テキスト入力 → 音声ファイルとして書き出し
この一連の流れをどのように行うのか、解説しますね。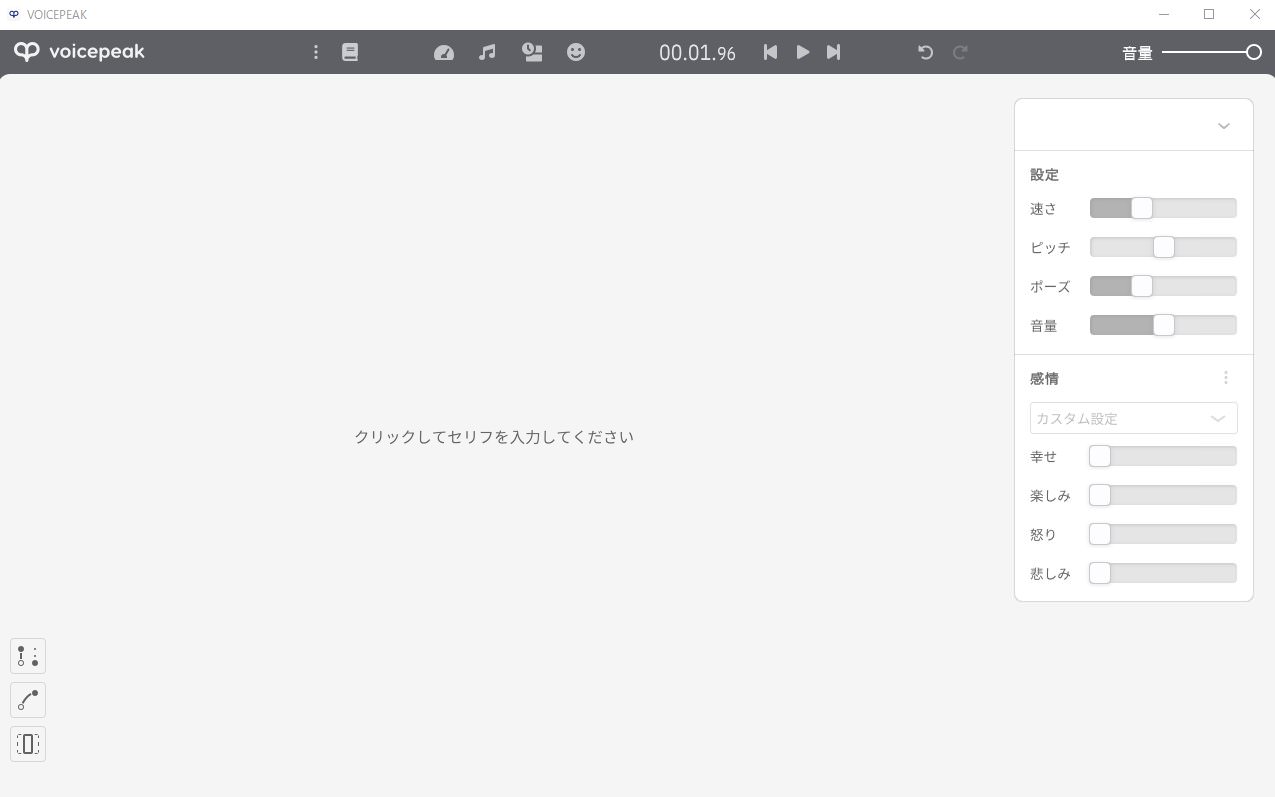
まずはVOICEPEAKを起動します。
すると「クリックしてセリフを入力してください」とありますね。
画面をクリックしてみましょう。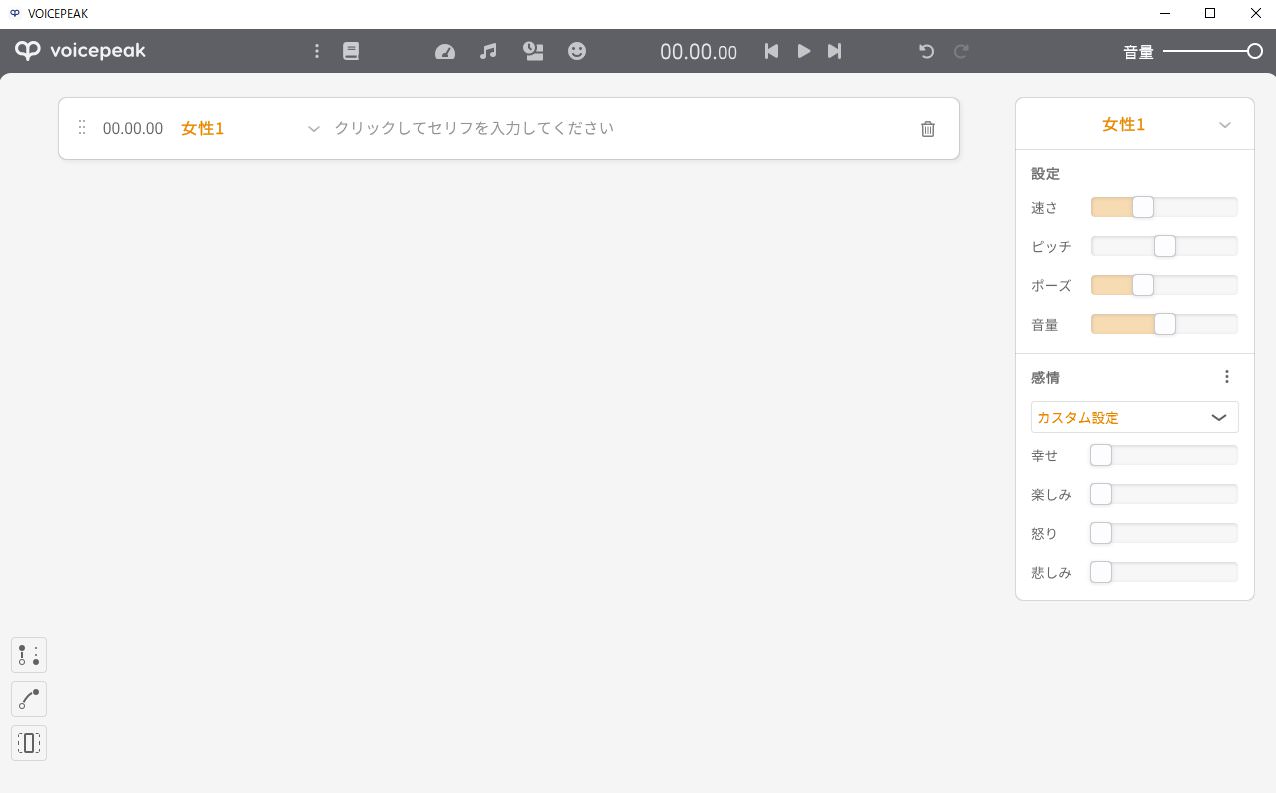
すると、セリフを入力するブロックが表示されます。
ここにナレーションさせたいセリフを入力しましょう!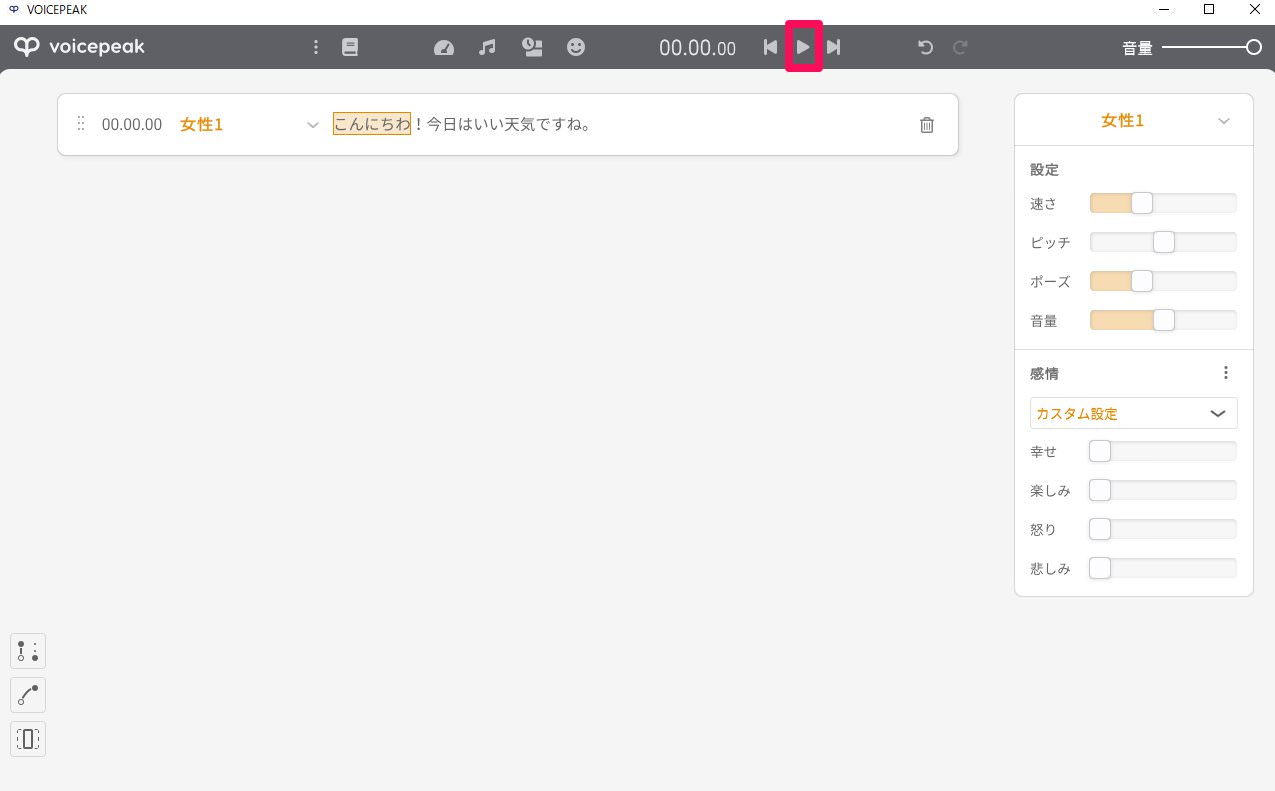
「こんにちわ!今日はいい天気ですね。」
と入力してみました。
ナレーションを試聴してみたい場合は画面上の「▶︎」ボタンを押しましょう。
もちろん、試聴なのでこのボタンを押してもまだ書き出すわけではないのでご安心を。
「▶︎」ボタンを押しても再生されない場合は
再生箇所が一番最後になっている可能性があります
VOICEPEAKはテキストを入力すると、再生箇所がその場所になっちゃうんです。
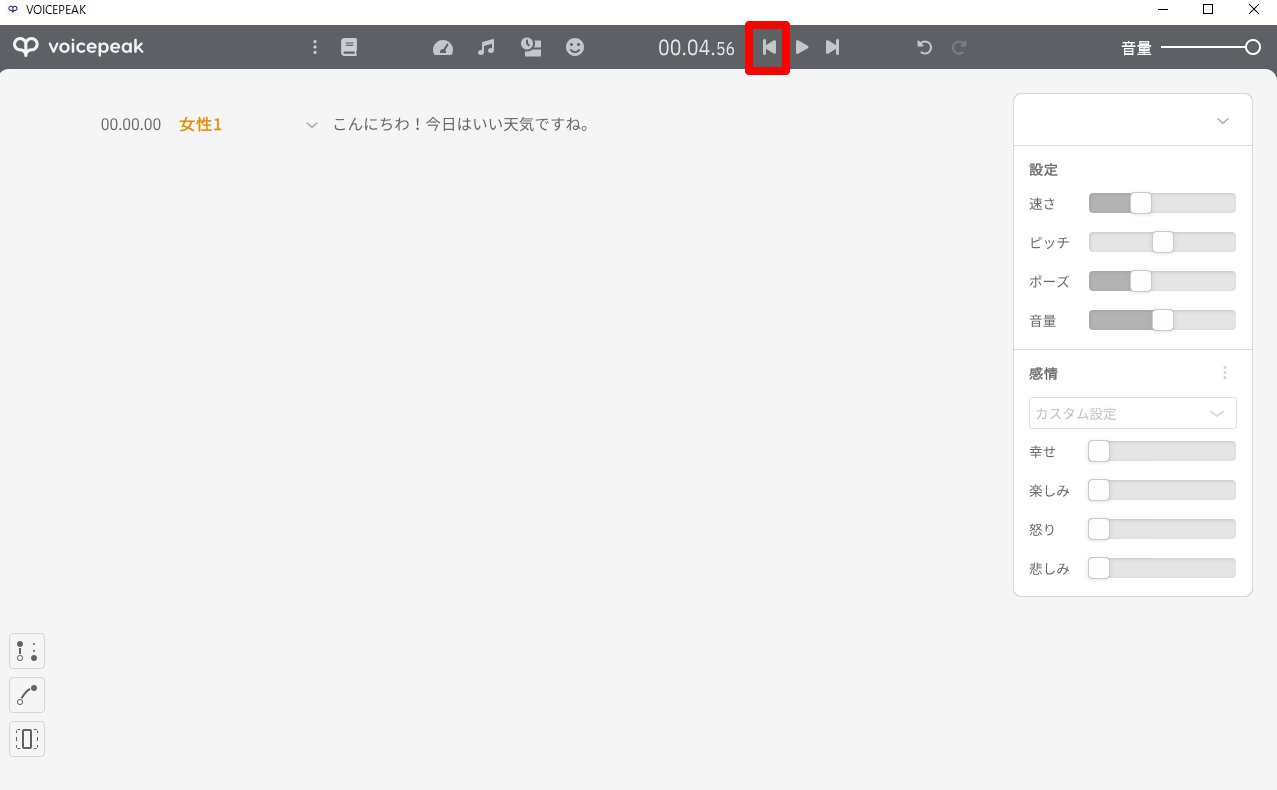
なので、先頭から全部を再生したい場合は
「|◀︎」ボタンを押してから、「▶︎」ボタンを押しましょう。
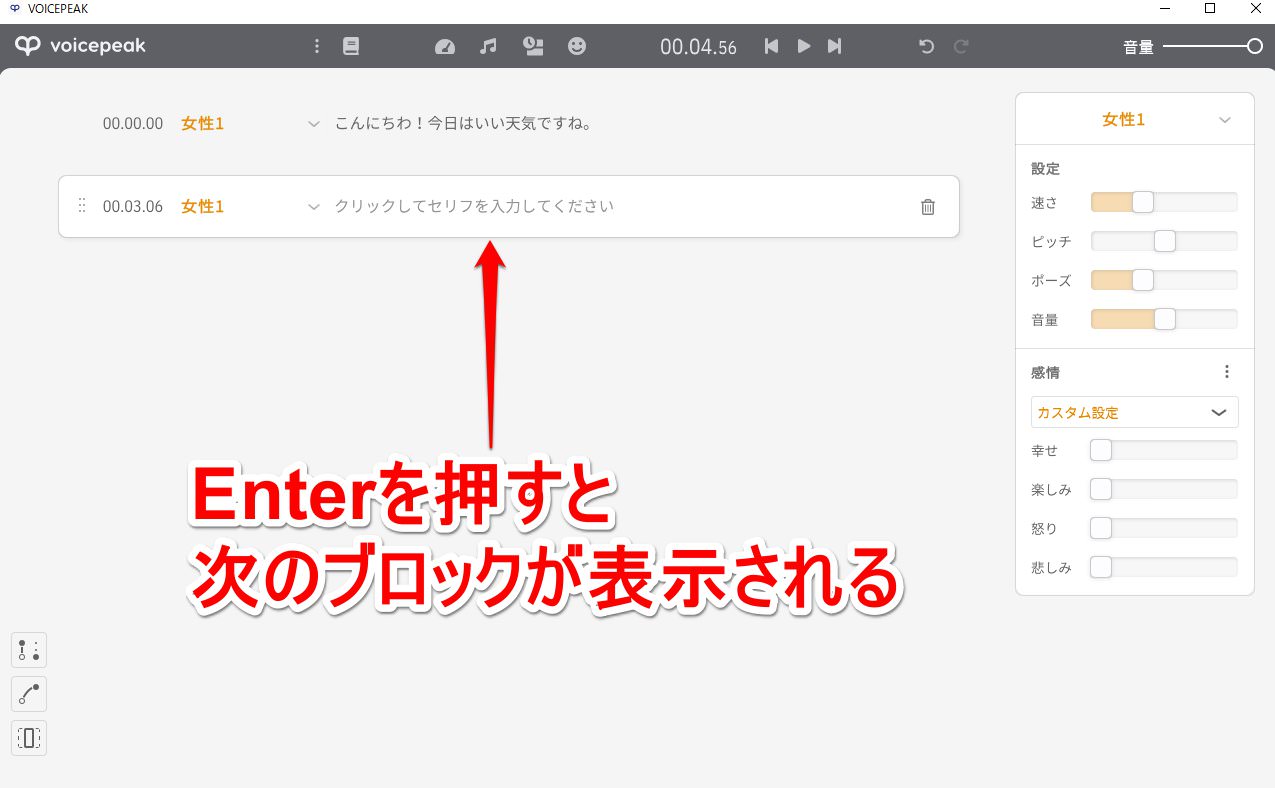
では次のブロックも表示させてみましょう。
Enterを押すと表示されます。
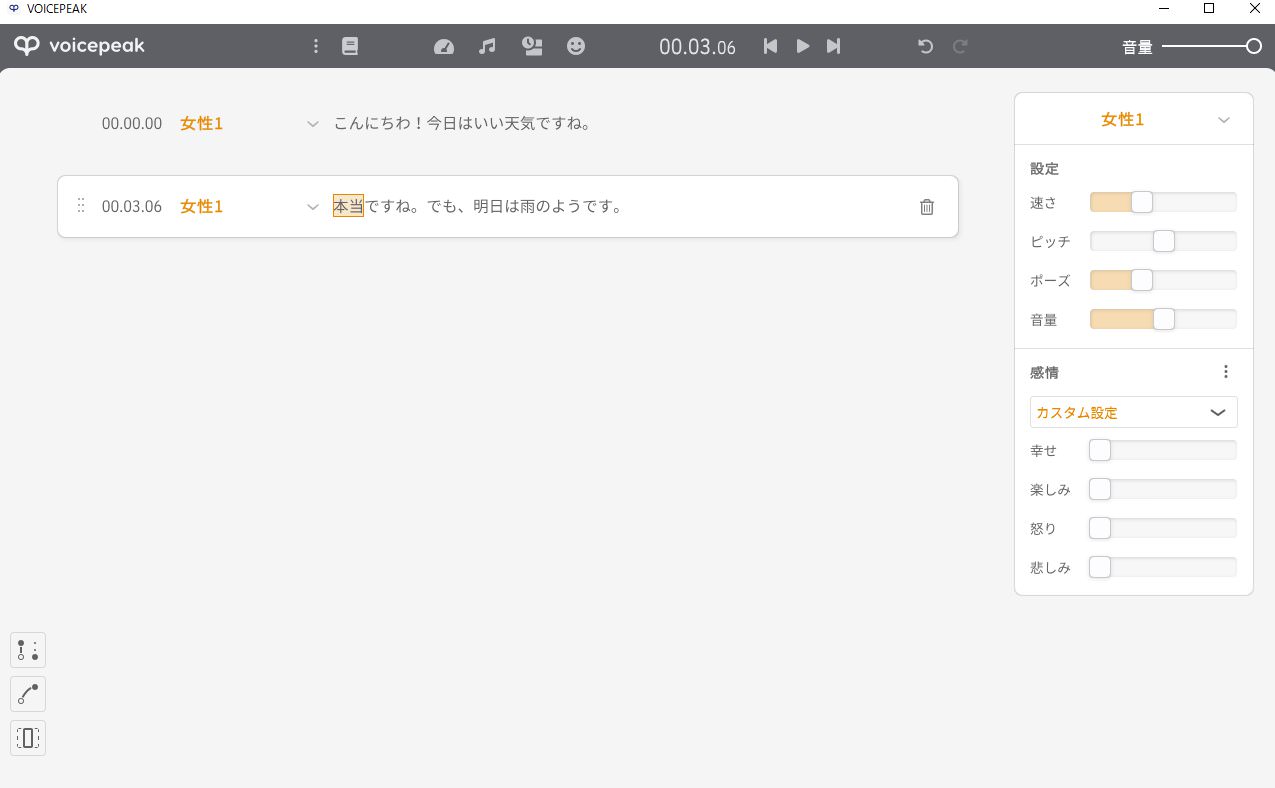
「本当ですね。でも、明日は雨のようです。」
と返事を入力してみました。
ただ、このままだとどちらも「女性1」となっていて同じ人同士の会話になってしまいます。
なので、ナレーションする人物を変更してみましょう。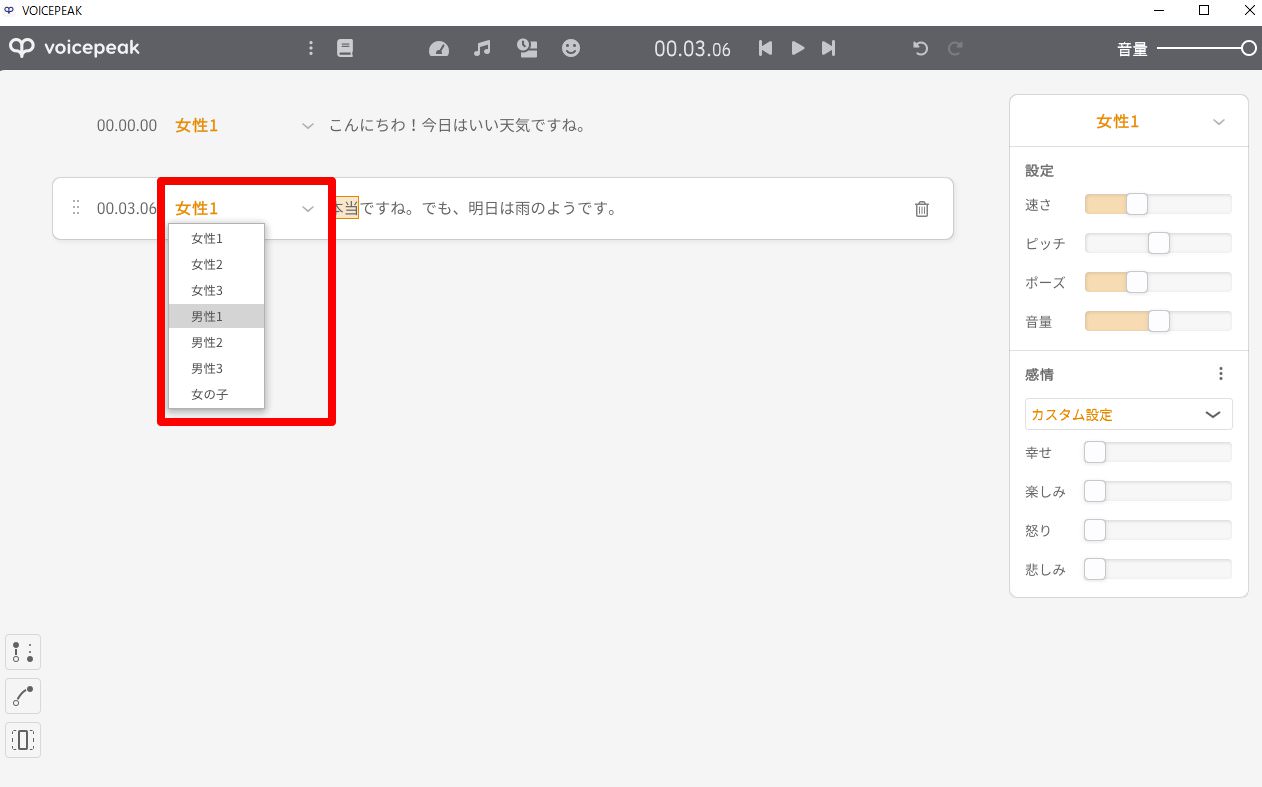
「女性1」のところをクリックすると人物がずらっと表示されます。
今回は「男性1」にしてみましょう。

体験版をお使いの方は人物が少ないかもです!
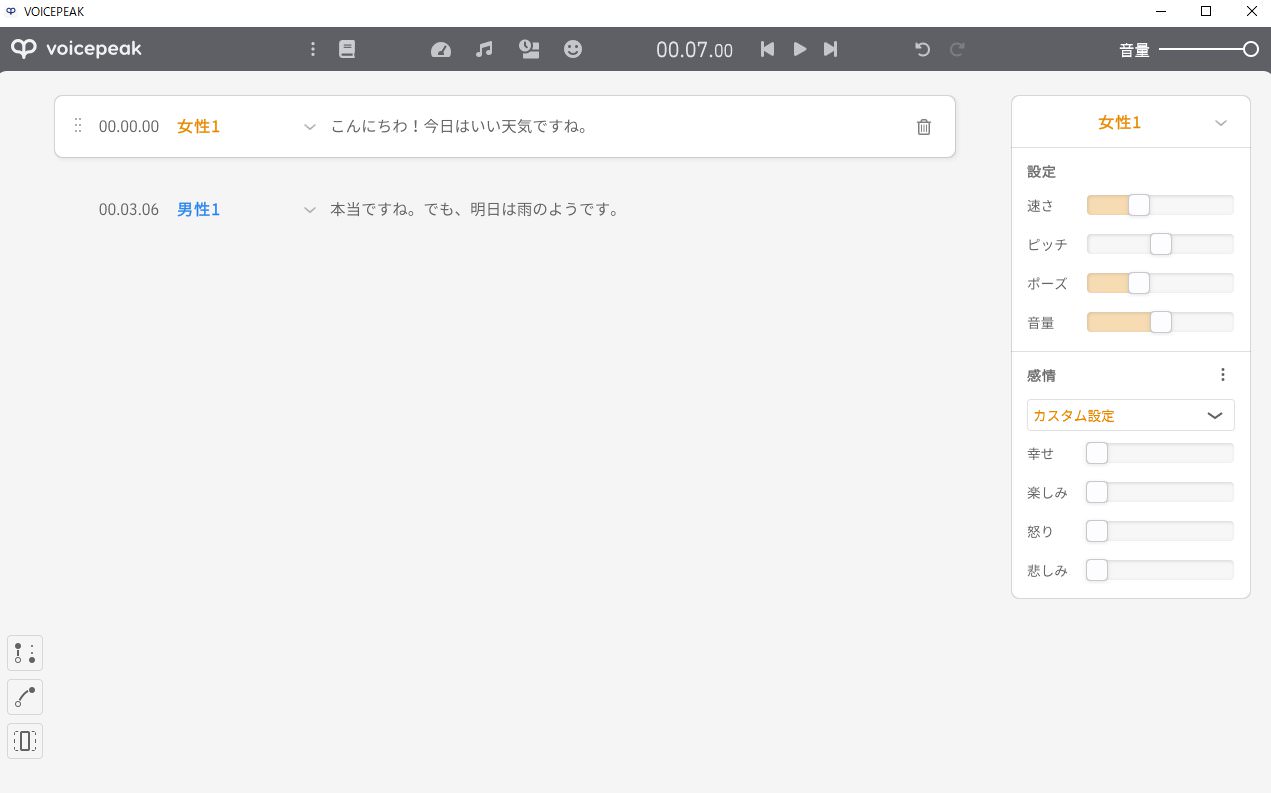
これでナレーションする人物の変更ができました。
簡単ですね!
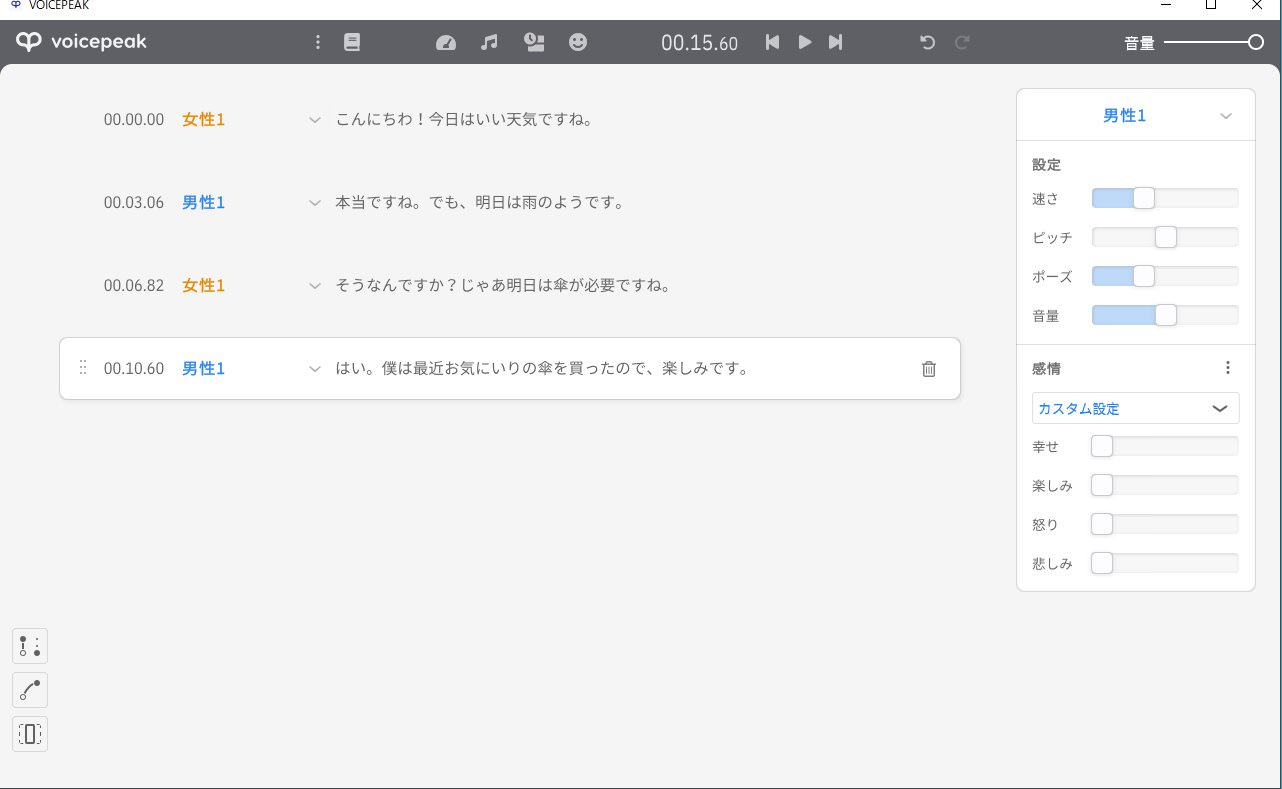
この流れでどんどんナレーションを追加していきましょう!

かなりたわいもない会話ですがお気になさらずに!笑
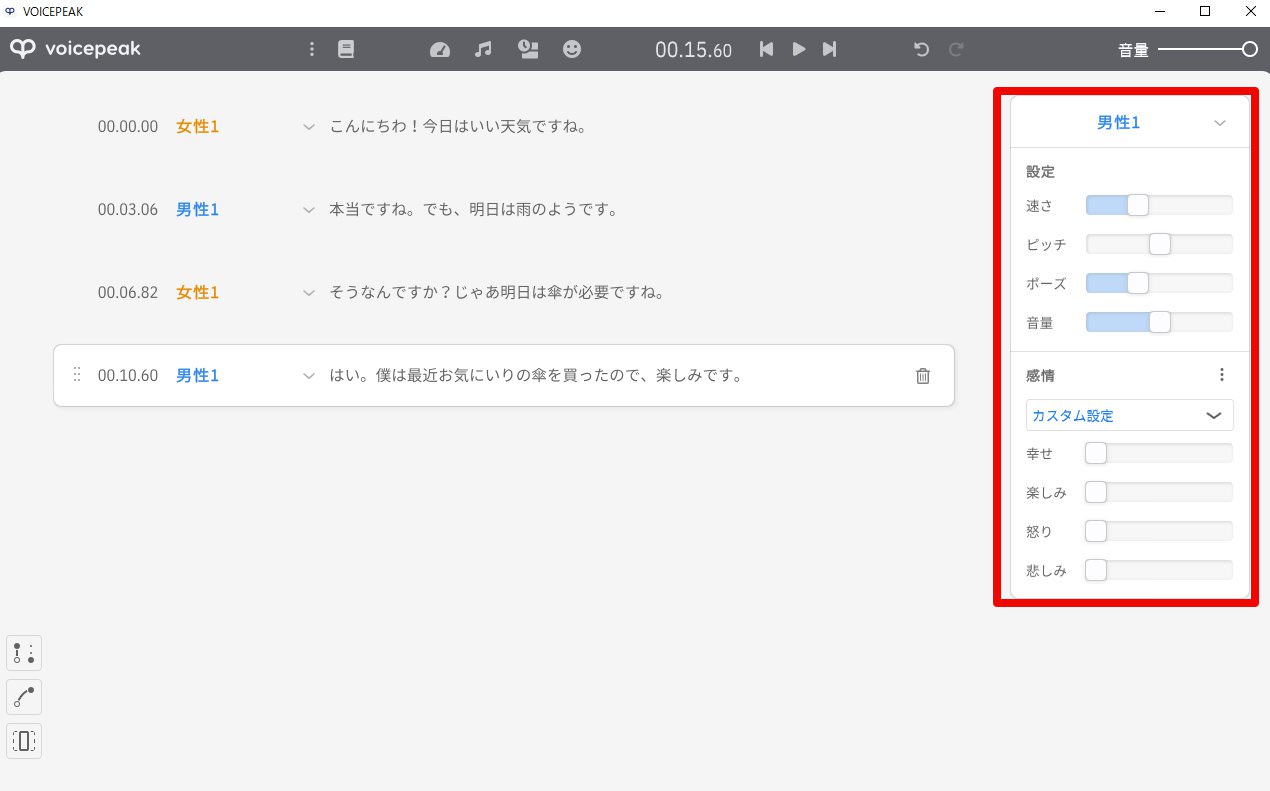
VOICEPEAKではナレーションのカスタマイズも簡単にできます。
カスタマイズしたいブロックを選択した状態で、右の設定枠から可能です。
速さ、ピッチ、感情(幸せ、楽しみ...)など様々な設定ができます。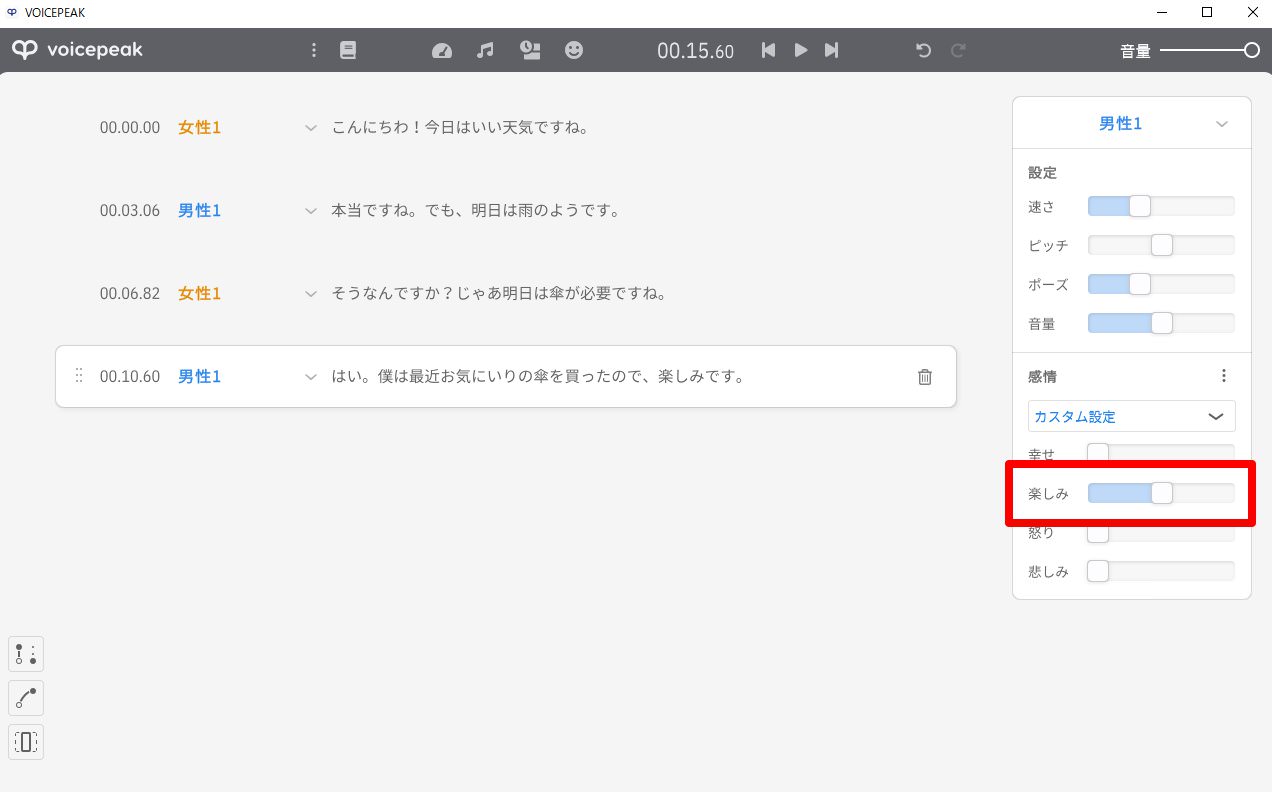
4ブロック目は傘を楽しみにしてそうだったので、感情を「楽しみ」を50%ぐらい入れてみました。
これだけでもナレーションの印象はかなり変わります。

ここはお好みなので、
色々試してみてしっくりくるものを選びましょう!
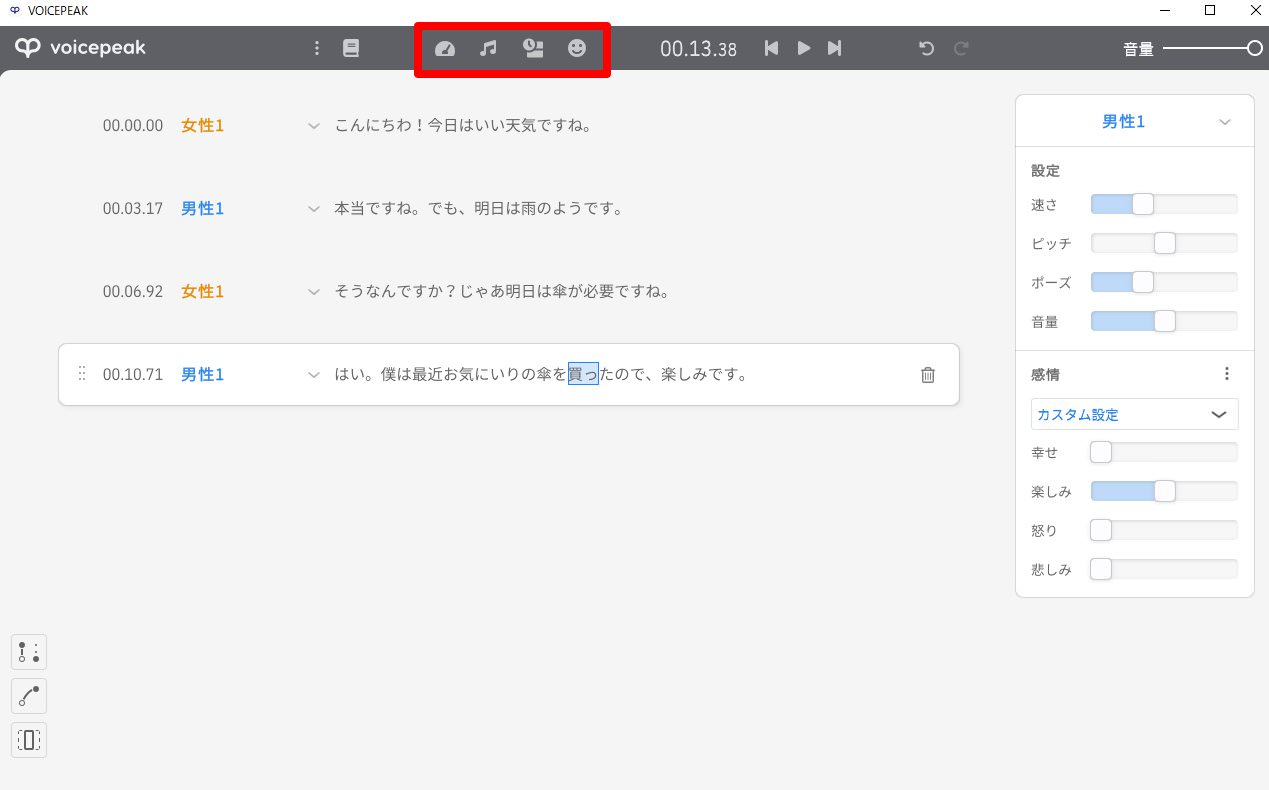
全ブロックのカスタマイズをしたい場合は上部メニューから行いましょう。
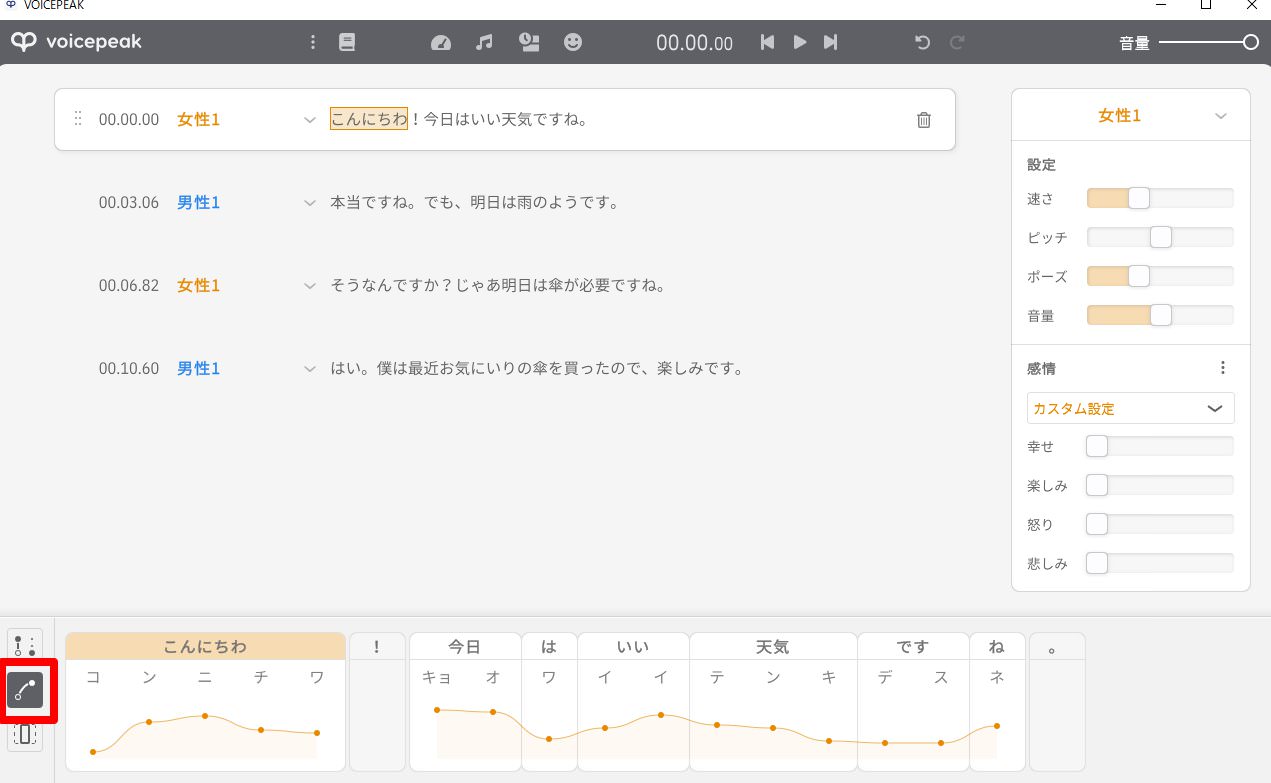
また、ナレーションのアクセントやイントネーションも細かく変更できます。
例えば、1ブロック目の「こんにちわ!」のイントネーションが
こんにちわ⤵︎になっていてちょっと暗い印象です。
なので、ここをこんにちわ⤴︎という上がり調子に変更してみます。
1ブロック目を選択した状態で、下部メニューのイントネーションをクリックします。
すると、イントネーションのグラフが表示されました。
コンニチワの「チ」と「ワ」の部分のイントネーションが低いので、上げてみましょう。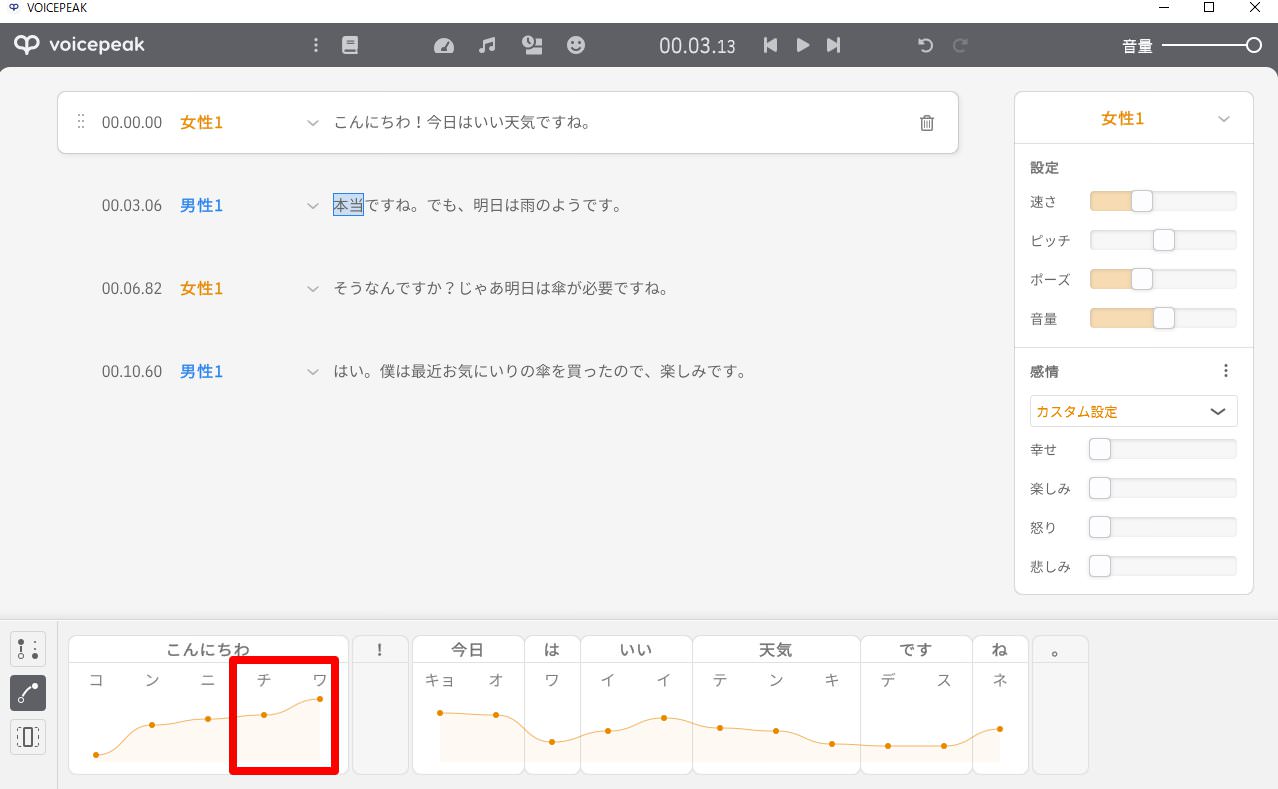
できました!再生してみると結構いい感じです。
ただ、まだ少し暗い印象があったので、こちらにも感情「楽しみ」を50%入れてみます。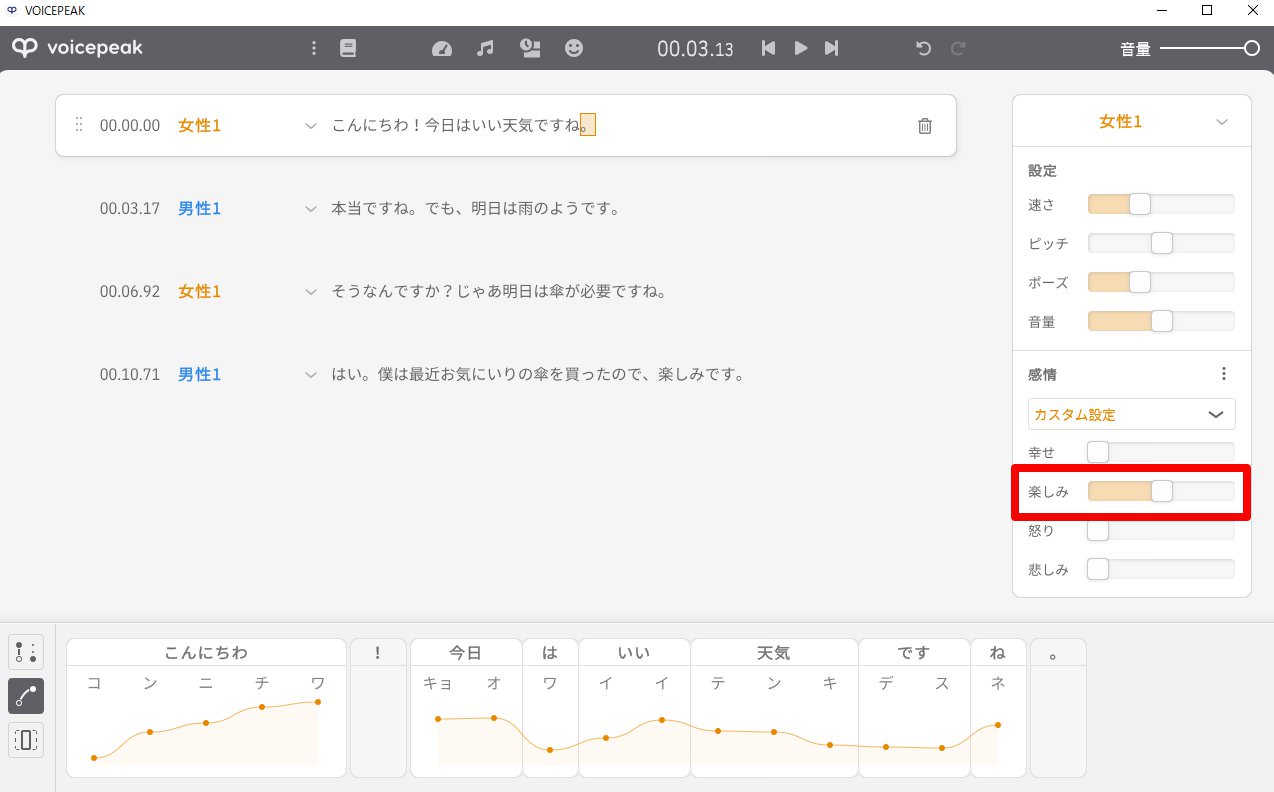
できました!再生してみるとかなり良い感じに!
他にもアクセントを変えたり、長さを変えたりもできますが、
今回はこのぐらいで音声ファイルとして書き出してみましょう!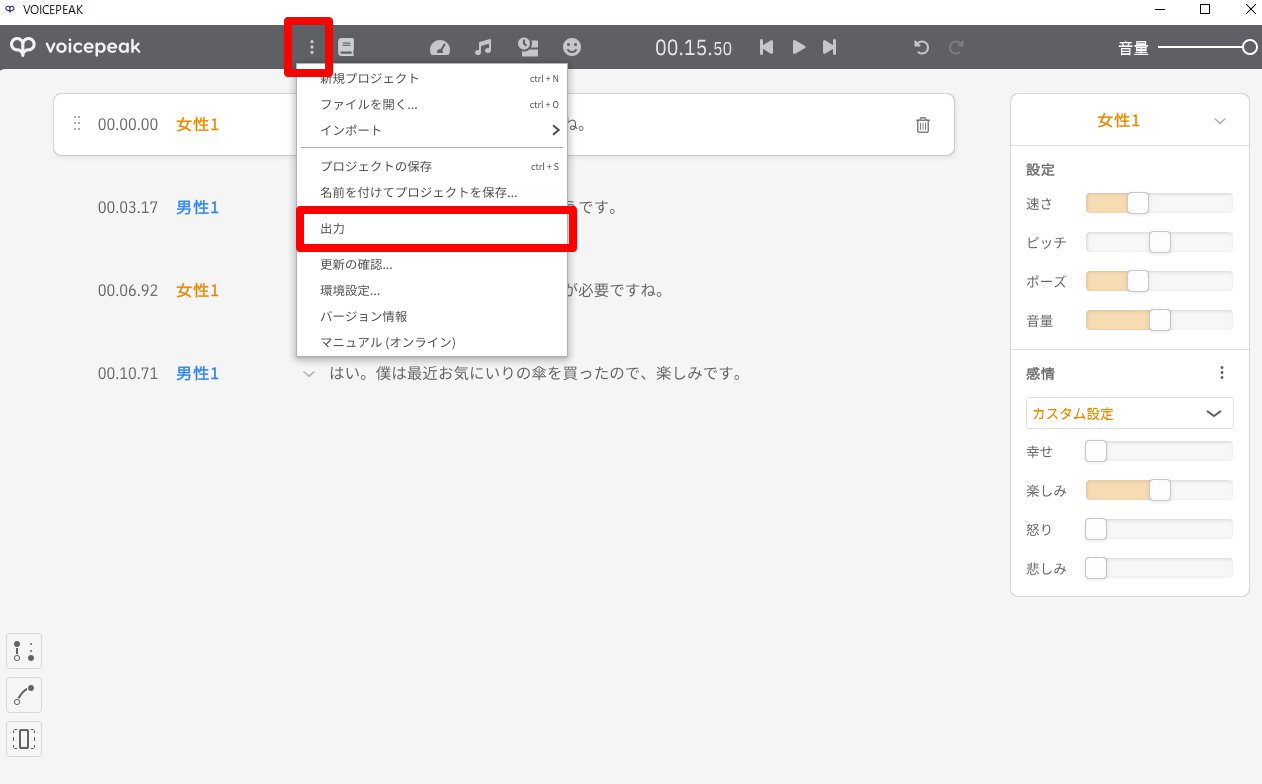
上部メニューの「⋮」から出力をクリック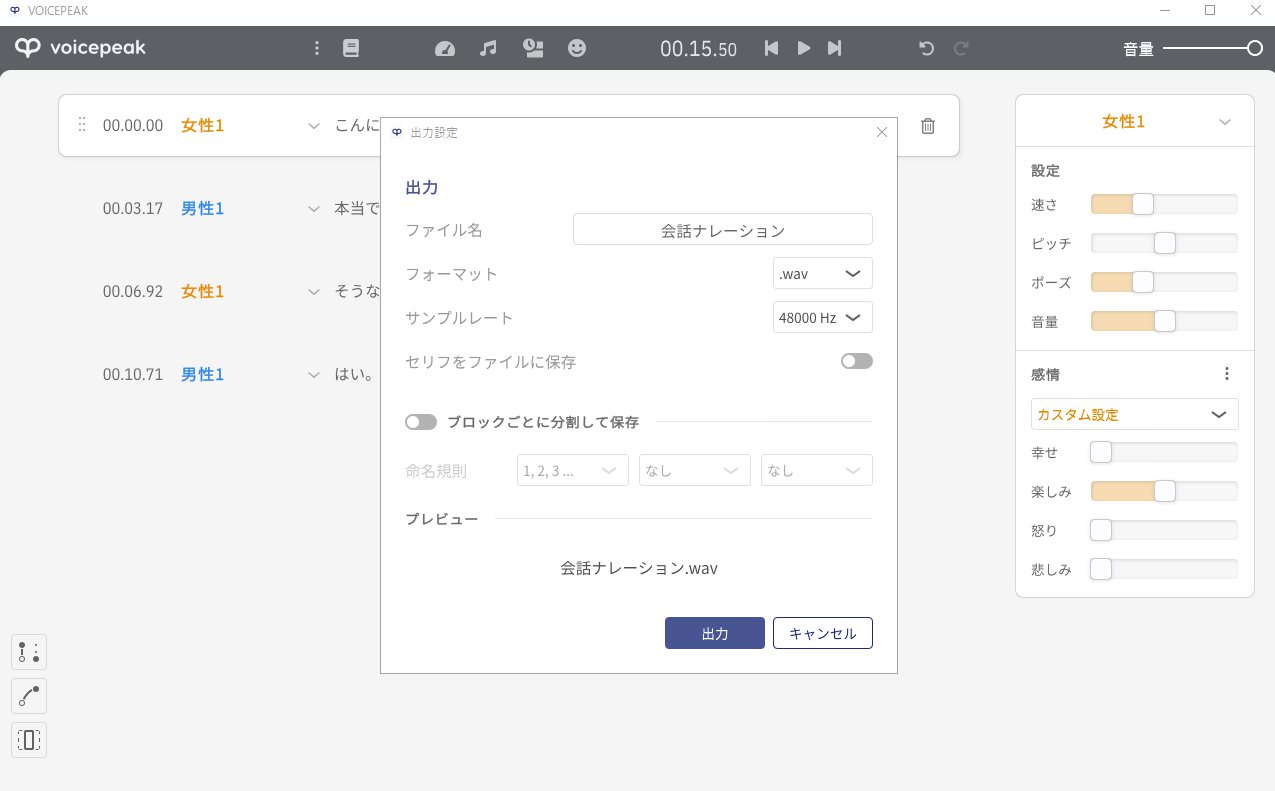
すると、音声ファイル書き出しの際の出力設定画面が表示されます。
| 出力設定 | |
| ファイル名 | 音声ファイル名を入力 |
| フォーマット | そのままでOK |
| サンプルレート | そのままでOK |
| セリフをファイルに保存 | ナレーション内容をテキストファイルで欲しい場合はチェック |
| ブロックごとに分割して保存 | ナレーションを分けて書き出したい場合はチェック |
設定項目は上記のとおり。
設定すべきところは
「ファイル名」「セリフをファイルに保存」「ブロックごとに分割して保存」
ですね。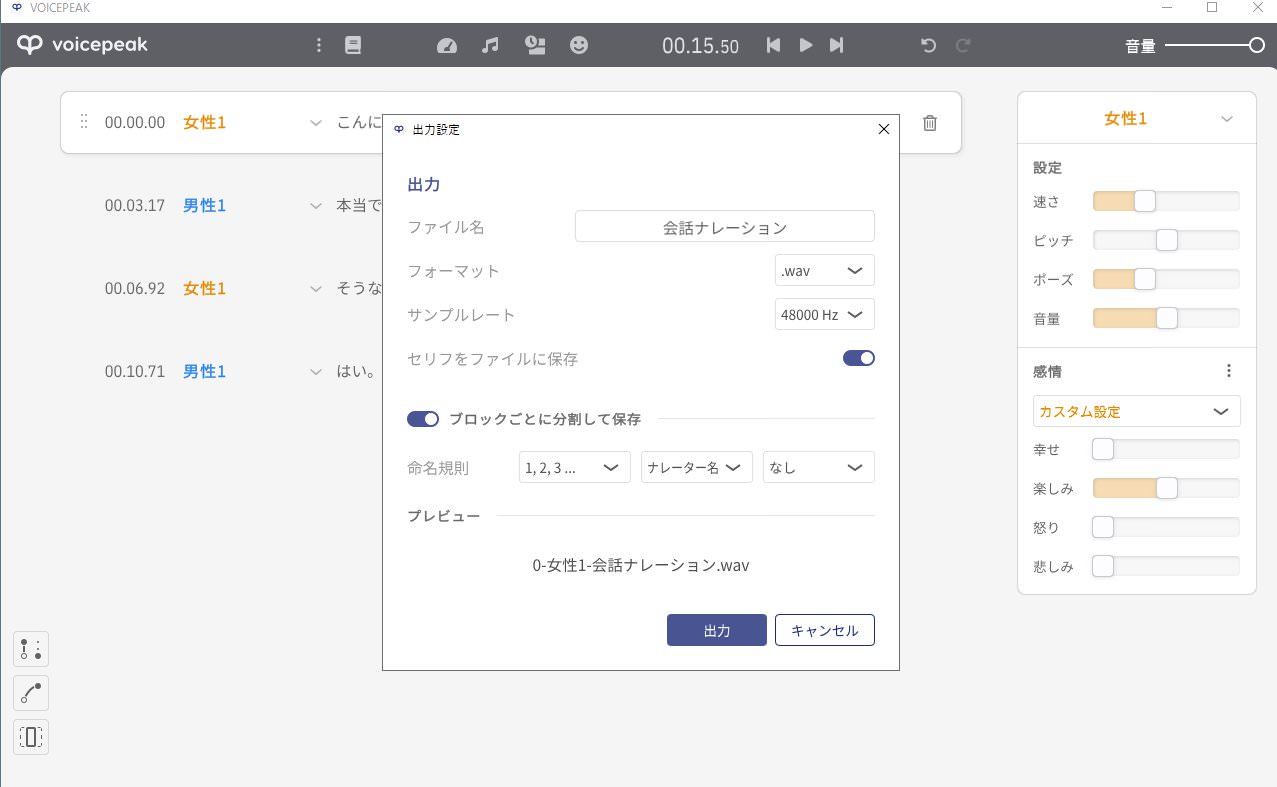
例として、こんな感じの設定で書き出してみます。
「出力」をクリックして、任意の保存場所に保存。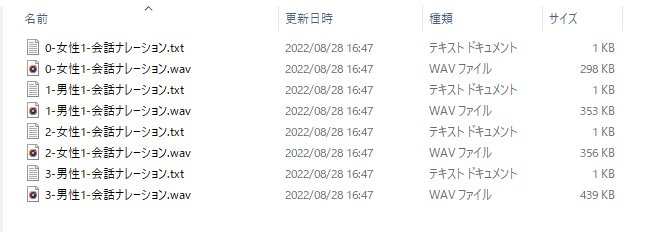
するとこんな感じで保存されました!
ナレーションを分けて保存すると、動画編集の際に便利な場合があるかもですね!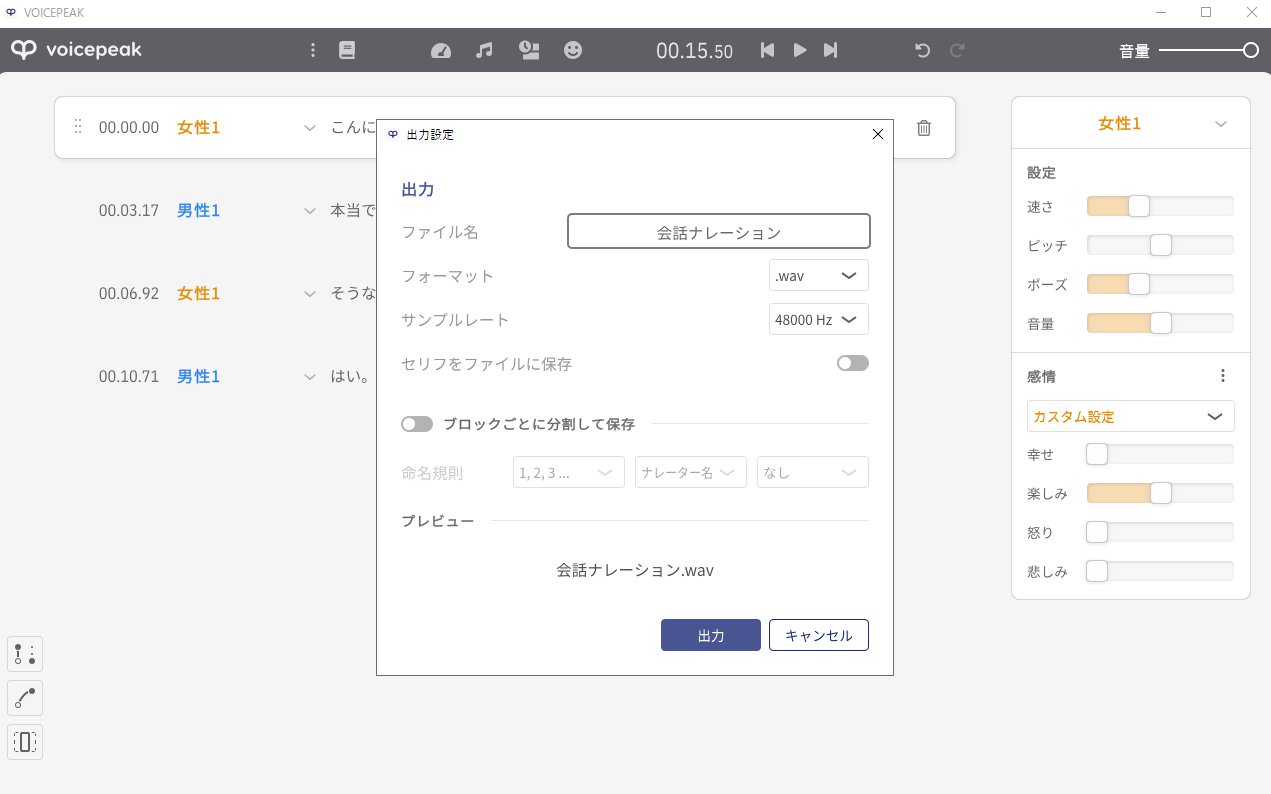
ちなみに「セリフをファイルに保存」「ブロックごとに分割して保存」のどちらにもチェックを入れないで出力すると、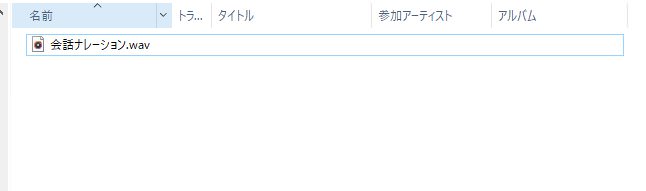
こんな感じで保存されます。
これが今回書き出したナレーションです。
以上が基本的な使い方の流れになります。

テキスト入力 → 必要に応じてカスタマイズ → 出力
という感じで簡単にナレーションを作ることができます!
VOICEPEAKの便利な使い方
続いてVOICEPEAKの便利機能をいくつかご紹介。
辞書
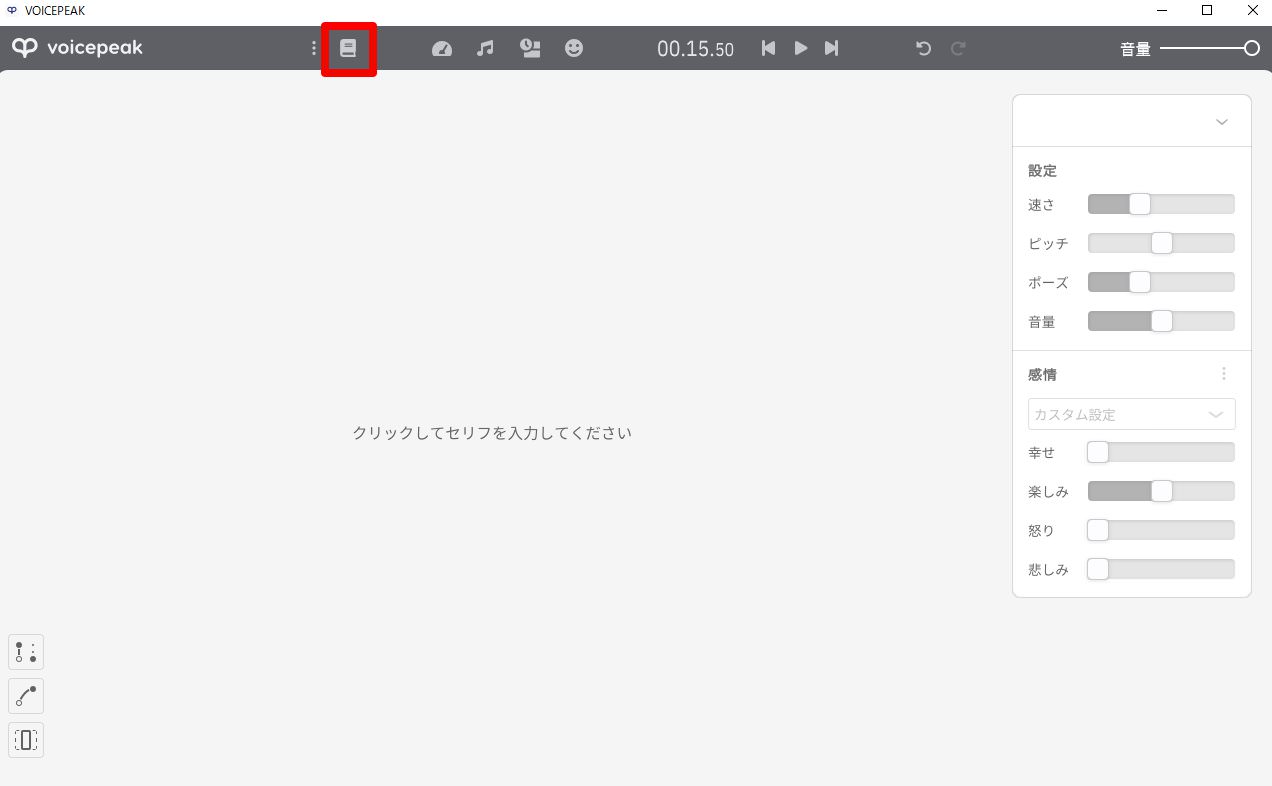
まずは辞書機能。
固有名詞やよく使う単語を登録することができる機能です。
上部の辞書マークをクリック。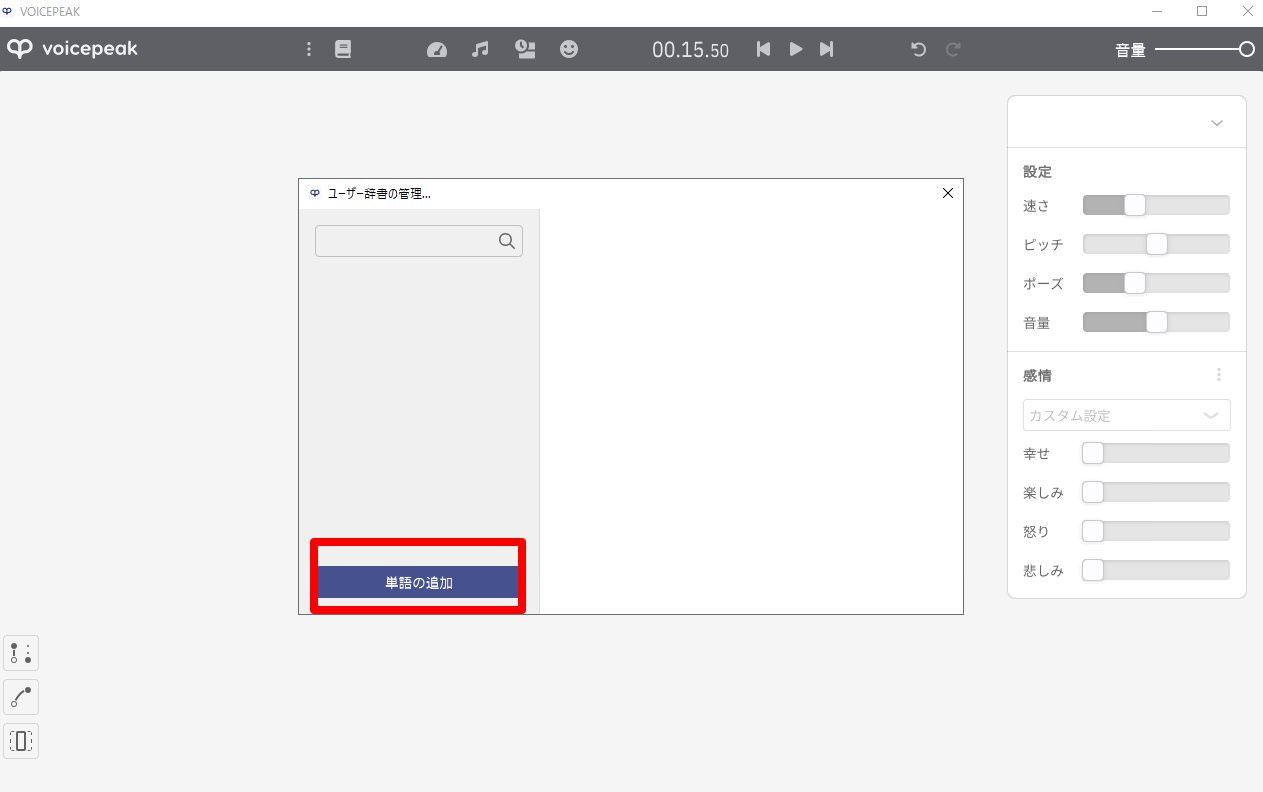
「単語の追加」をクリック。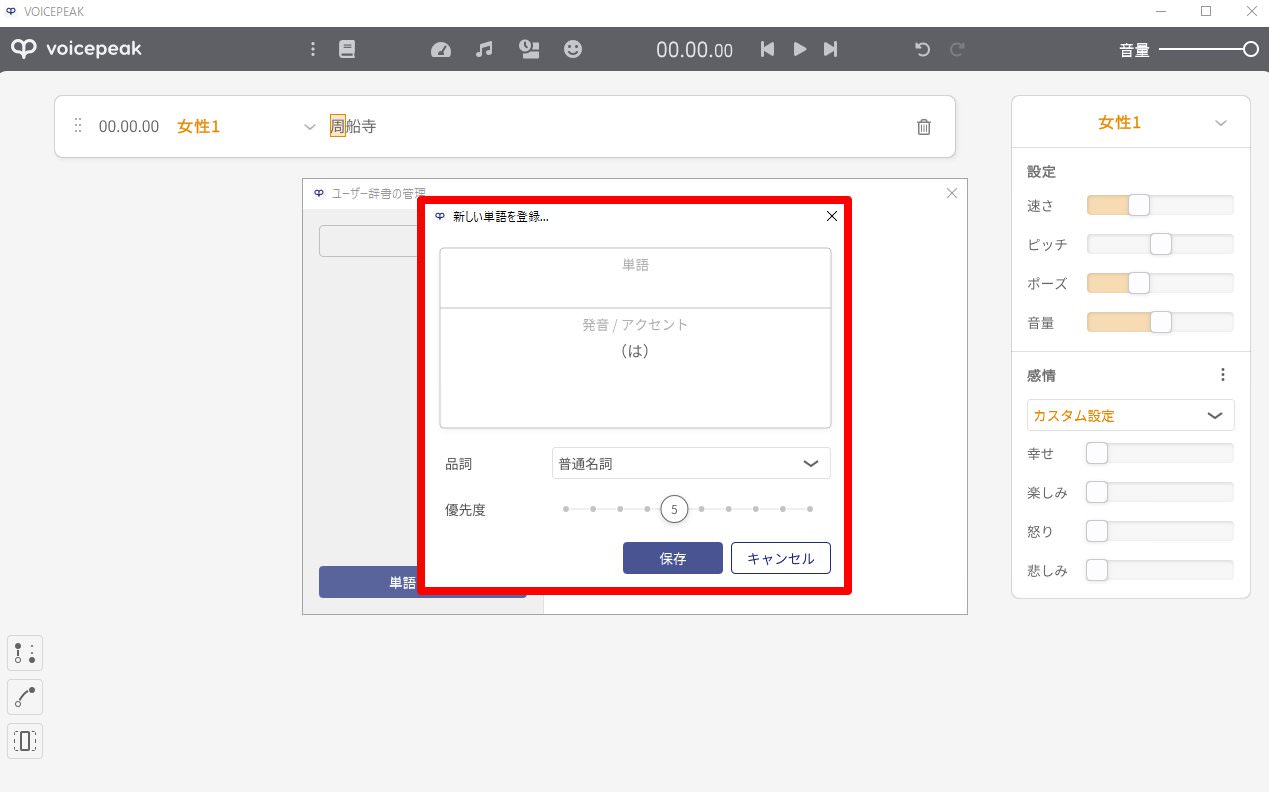
すると単語を登録する画面が表示されます。
単語 → 登録したい単語
発音/アクセント → 登録したい単語の読み方
品詞 → 当てはまるものを選択
優先度については1~10で設定できるのですが、基本5ぐらいでいいと思います。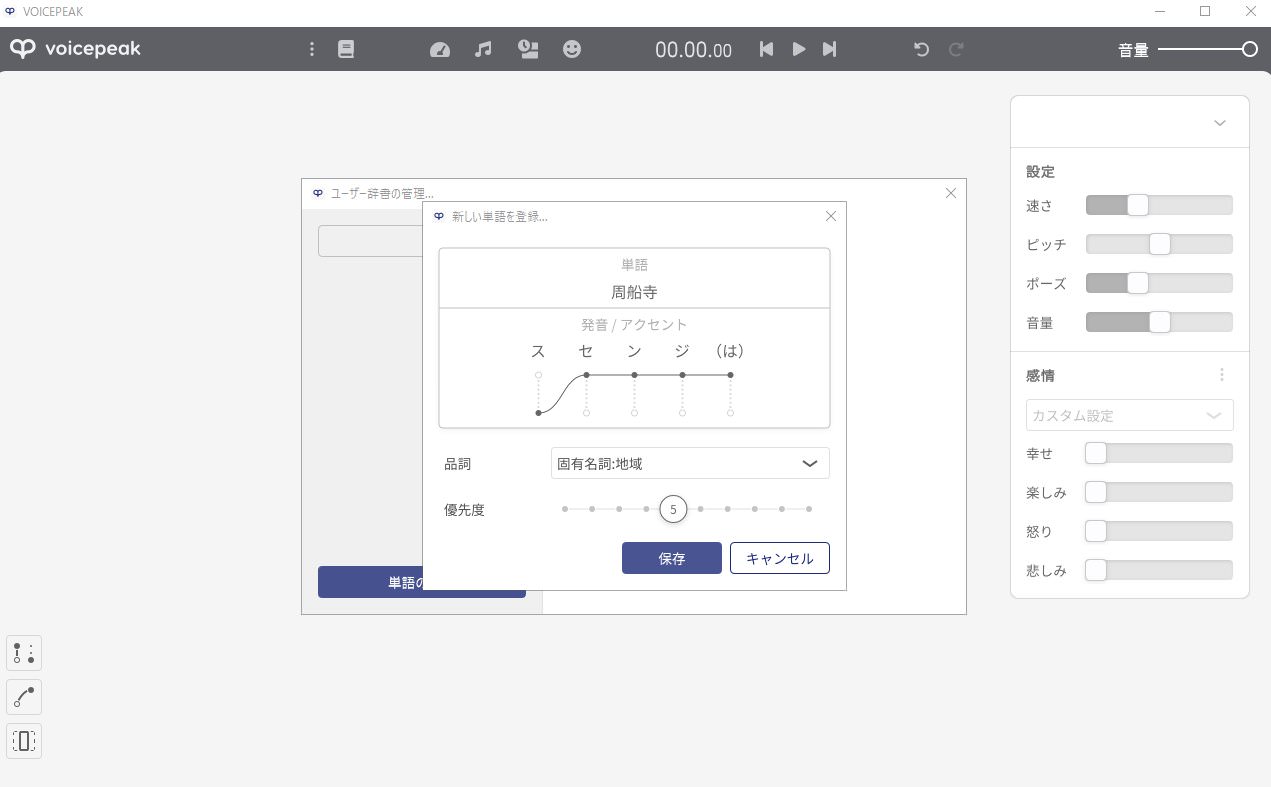
例として「周船寺(すせんじ)」という単語を登録しました。

VOICEPEAKはまちがって「しゅうせんじ」と読んでしまうので、辞書で覚えさせるといった感じです。
※周船寺は福岡のとある地名
アクセントもお好みで調節できます。
(は)という助詞が入っていますが、これは仕様で、(は)が入った状態で登録されるわけではないのでご安心を。
保存すれば辞書に単語登録完了です。
このように、VOICEPEAKが読み方を間違ってしまう単語については辞書に登録させましょう!

人の名前や地名などなど。
僕はゲームに出てくる固有名詞なんかも登録しまくってますね!
テキストファイル読み込み
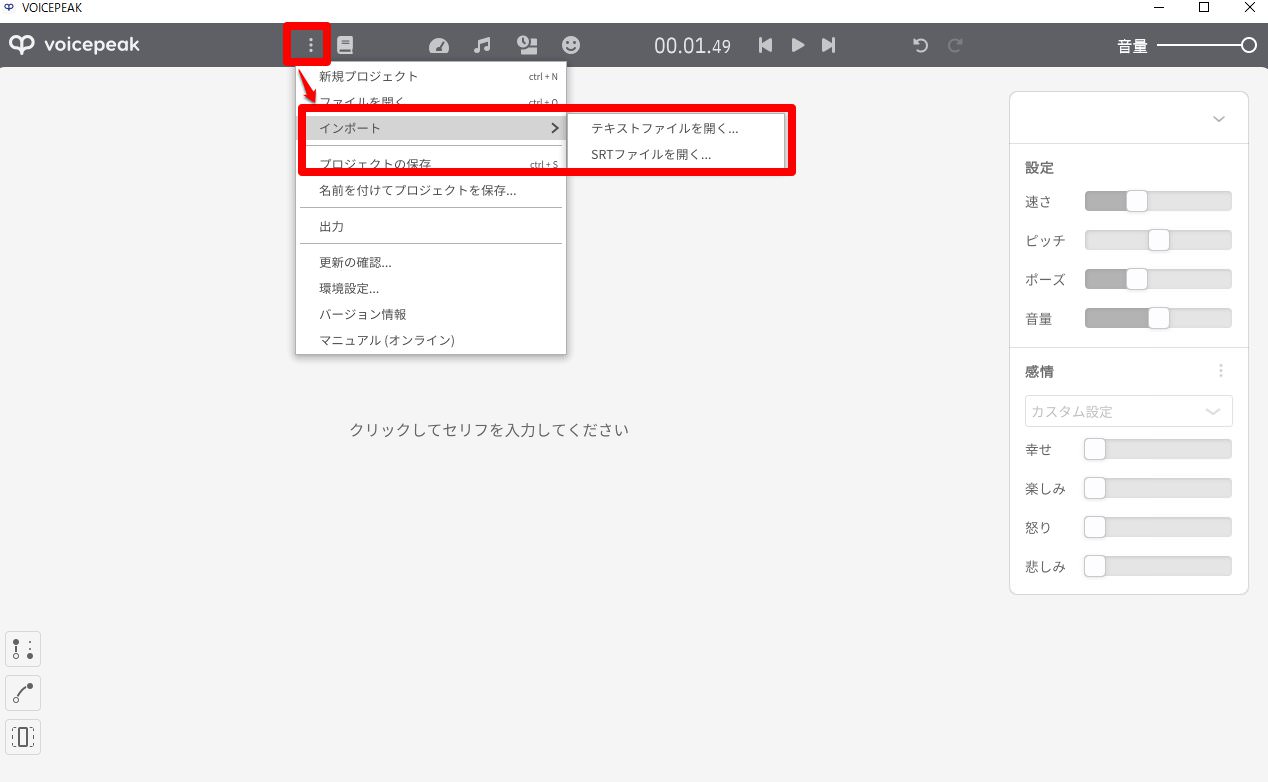
VOICEPEAKはテキストファイルを読み込んでナレーションを作成することができます。
上部メニューの「⋮」 → インポートからテキストファイル読み込みが可能です。
試しに「テキストファイルを開く...」からインポートしてみましょう。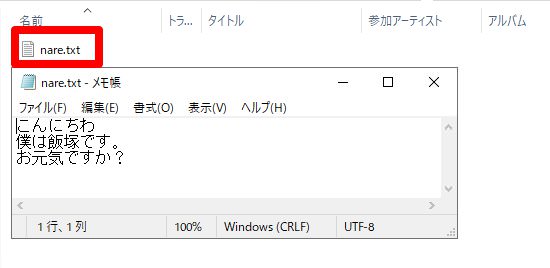
こんな感じのnare.txtを用意しましたので、これを読み込んでみます。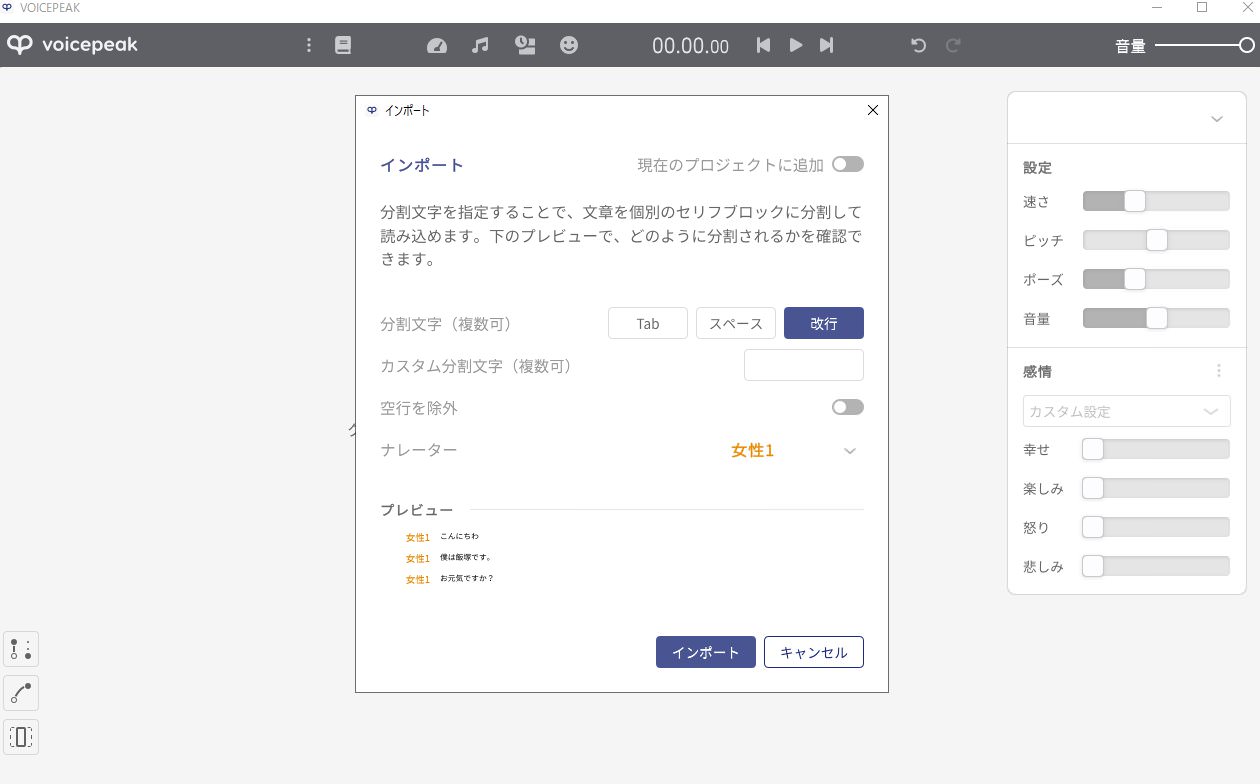
すると、インポートの設定画面が表示されました。
ブロック分割する基準を
「Tab」「スペース」「改行」「カスタム分割文字」から選ぶ事ができます。
あとは空の行は除外したり、ナレーターを選んだり。。。
基本的に設定すべきはナレーターぐらいですかね。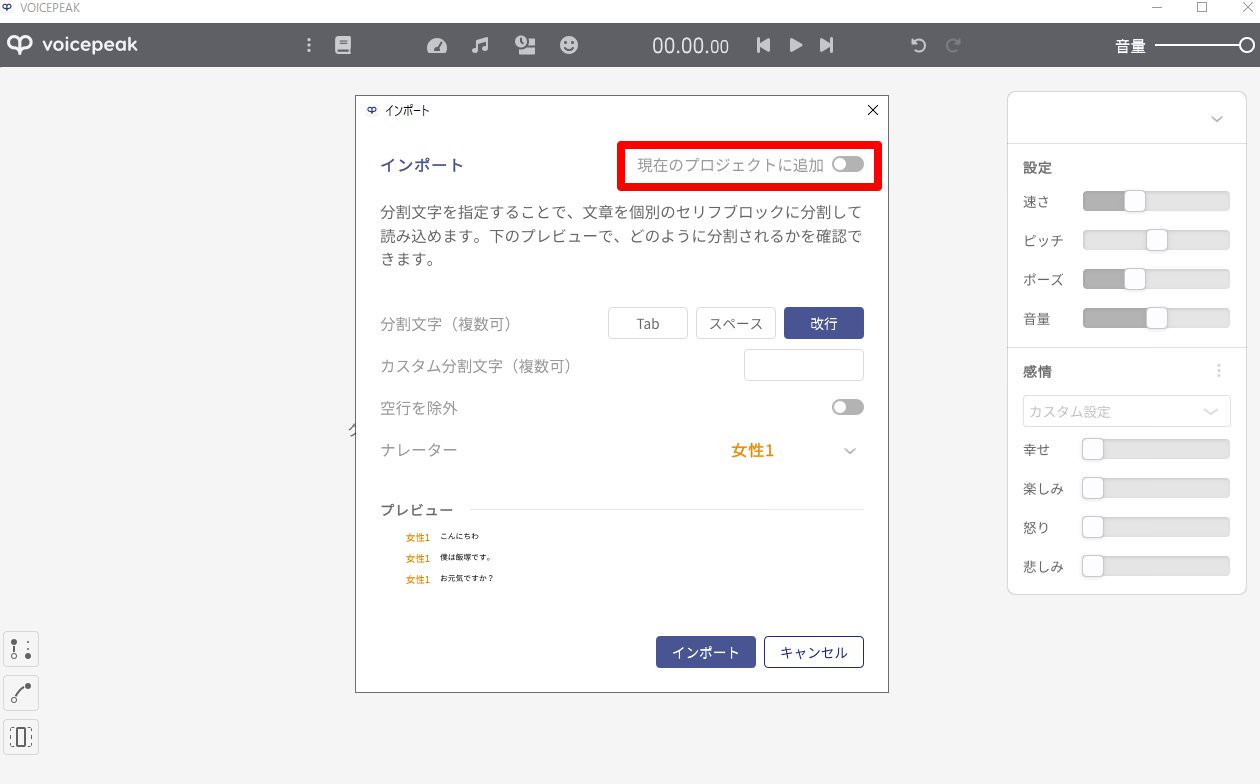
あと、一個見落としがちなのが「現在のプロジェクトに追加」の部分。
ここにチェックを入れないと、新規プロジェクトを開いてテキストをインポートすることになります。
もちろん新しく作りたい場合はいいんですが、
既存のプロジェクトに追加テキストとしてインポートしたい場合は必ずチェックしましょう!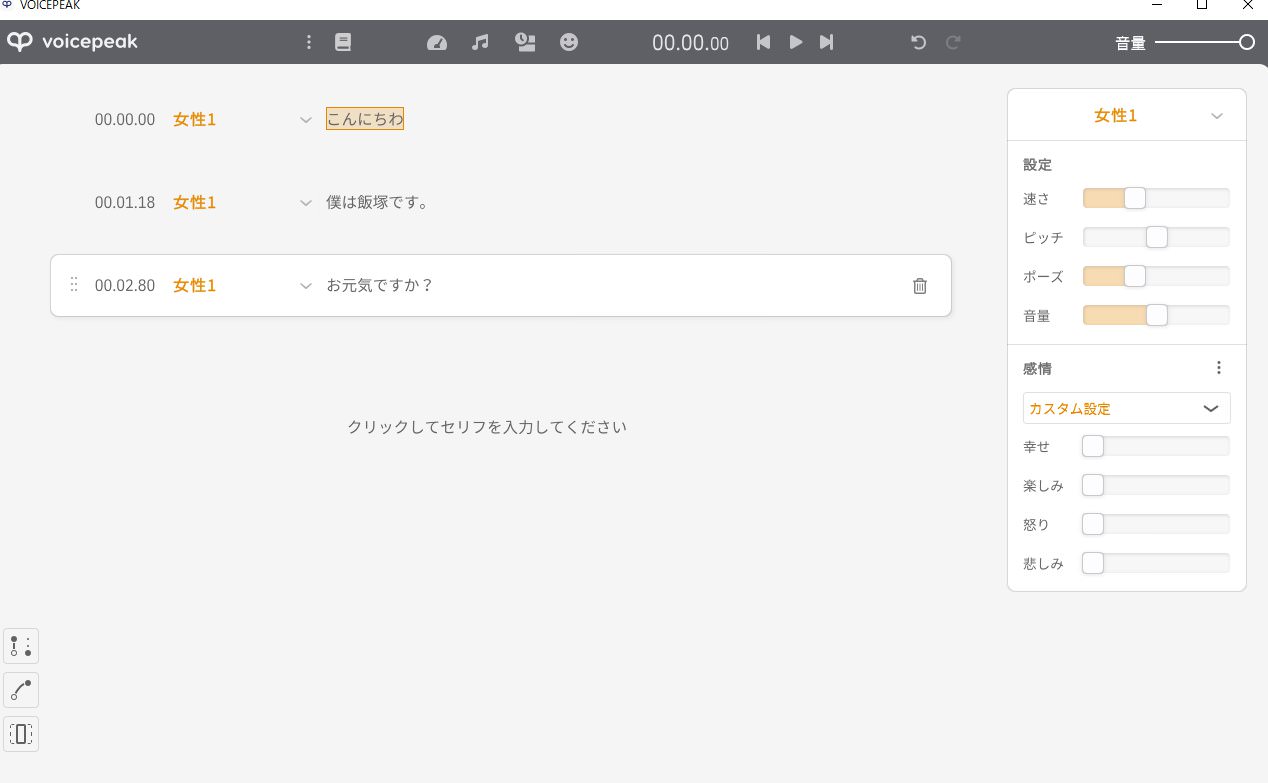
インポートを実行するとこんな感じに。
このようにテキストファイルからのナレーション作成も可能です!

誰かと共同でナレーションを作成する場合なんかは便利ですね!
VOICEPEAK完全ガイド
VOICEPEAKについてもっと知りたい方はぜひ上記記事をご覧になってください。
- レビュー
- 無料体験版
- 価格・最も安く買う方法
- インストール・ライセンス認証方法
- 使い方(ナレーションを音声ファイルに書き出す方法)
などなど、VOICEPEAKに関する全ての情報をまとめています。
※本記事の内容も含む。
これからVOICEPEAKを使ってナレーションを作成したい人はぜひご参考ください!
まとめ

- VOICEPEAKの使い方を解説!
- テキスト入力 → 必要に応じてカスタマイズ → 出力
- 辞書登録やテキストファイルインポートも便利!!
いかがだったでしょうか。
VOICEPEAKはUIが優秀で使いやすいソフトなので、すぐに使えるようになると思います!
ぜひ使いこなしてくださいね!
それでは!
※当サイトは、広告主から支払われる広告収入を主な収入源として運営を行っています。
※当サイトの記事では、商品・サービスの紹介に広告主のアフィリエイト広告を利用しています。
※記事で紹介した商品・サービスを購入すると、広告主から当サイトに報酬が支払われることがあります。
インターネット上の広告表示(消費者庁)
インターネット広告倫理綱領及び掲載基準ガイドライン
 IzukaEffects
IzukaEffects 




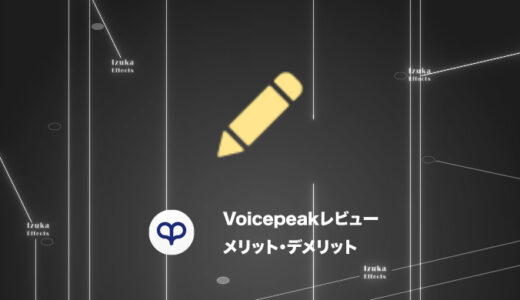






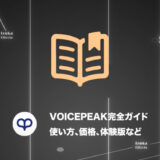
[…] VOICEPEAK の使い方を徹底解説!辞書登録/インポート | IzukaEffects […]