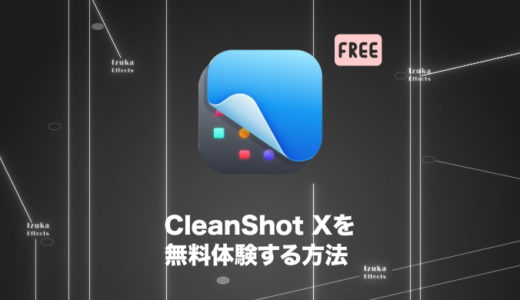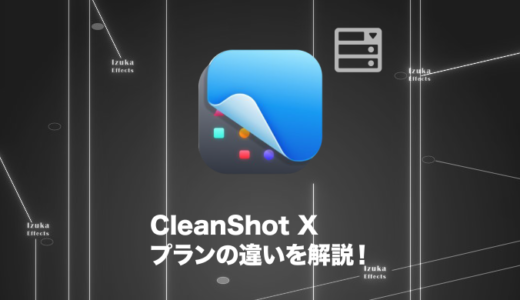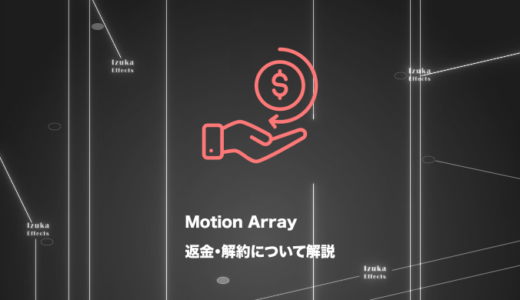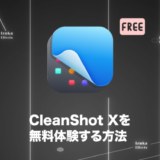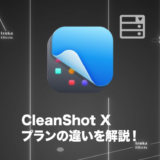こんにちわ!
3D・映像編集者 & オンライン講師のデリュージョン飯塚と申します!
今回は!CleanShot Xで絶対にやっておくべき設定を解説!
- CleanShot Xを買ったばかり
- CleanShot Xで最大限の効率化を図りたい
- ブログをもっと素早く書きたい
- スクリーンショットの作業がいつもめんどくさい
本記事で紹介する設定は、
長年CleanShot Xを使用してきた僕が実際に行っている設定です。
この設定をするだけで非常に捗るようになるので
ぜひ真似してみてくださいね。
目次
CleanShot Xの絶対にやっておくべき設定
それでは1つ1つ見ていきましょう。
個人的に優先度が高い順番に解説していきます。
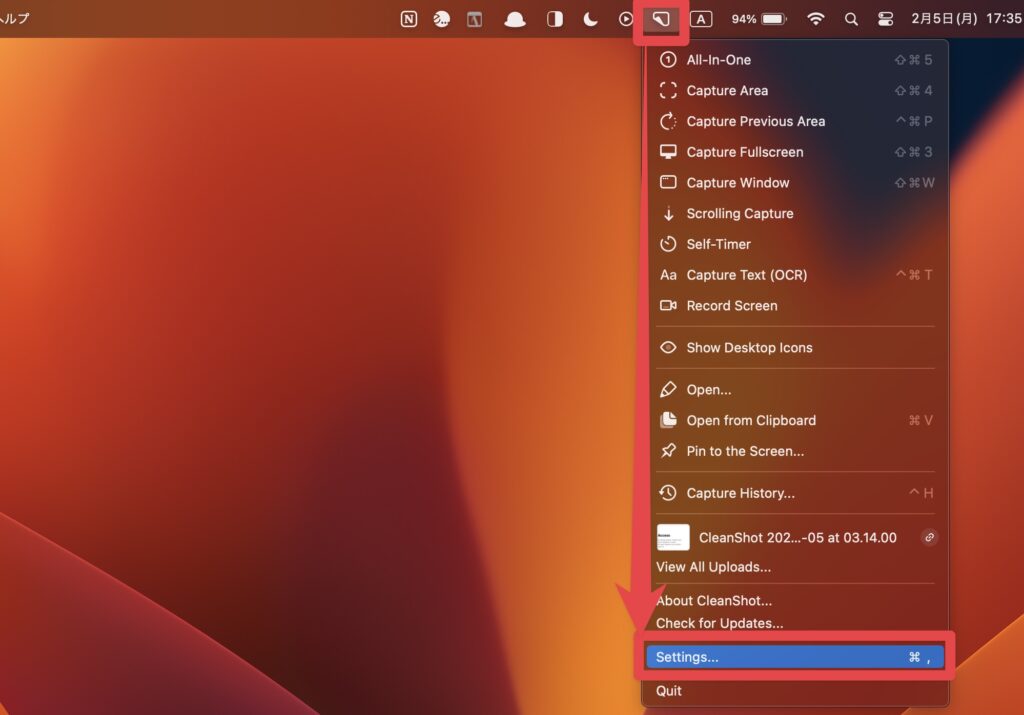
CleanShot Xを起動 → 上部メニューをクリック → Setting...
から設定のウィンドウを開くことができます。
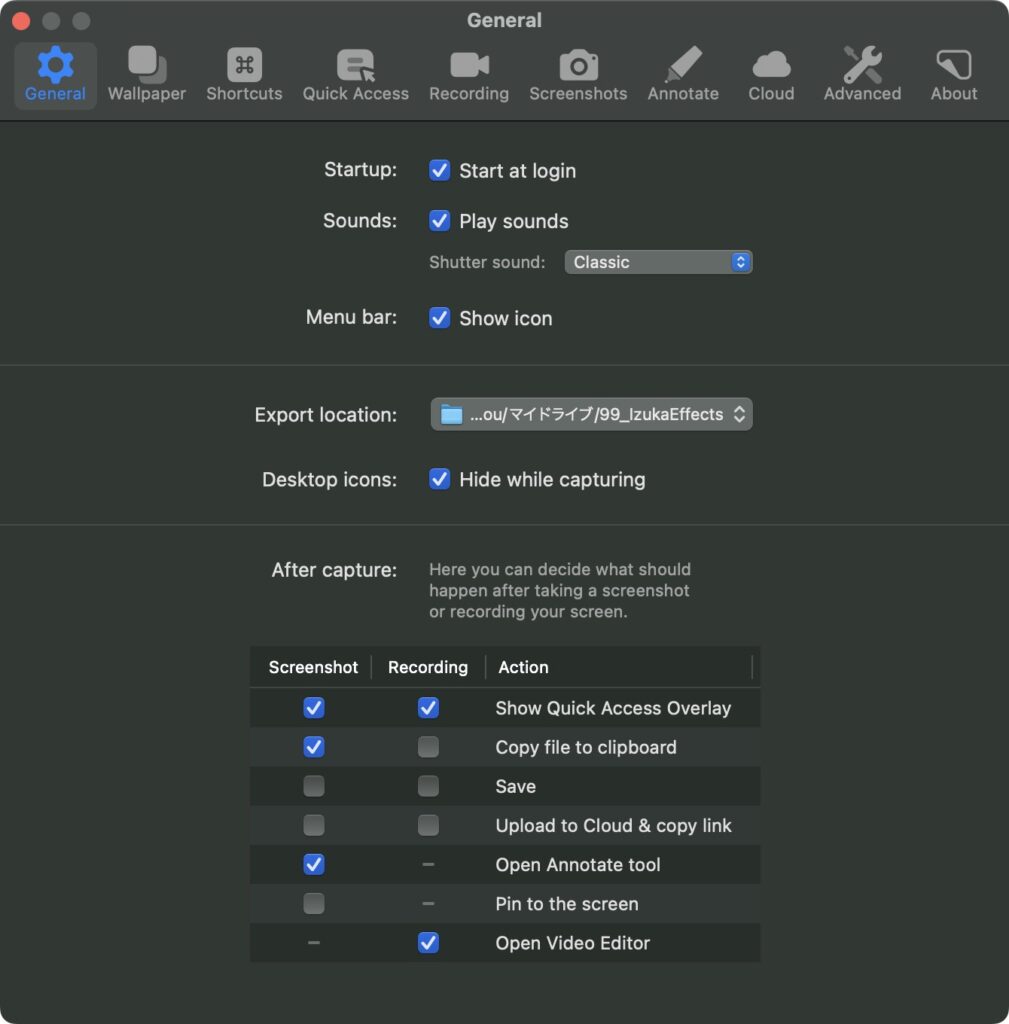
設定のウィンドウはこんな感じ。
Capture Historyのショートカットキー設定
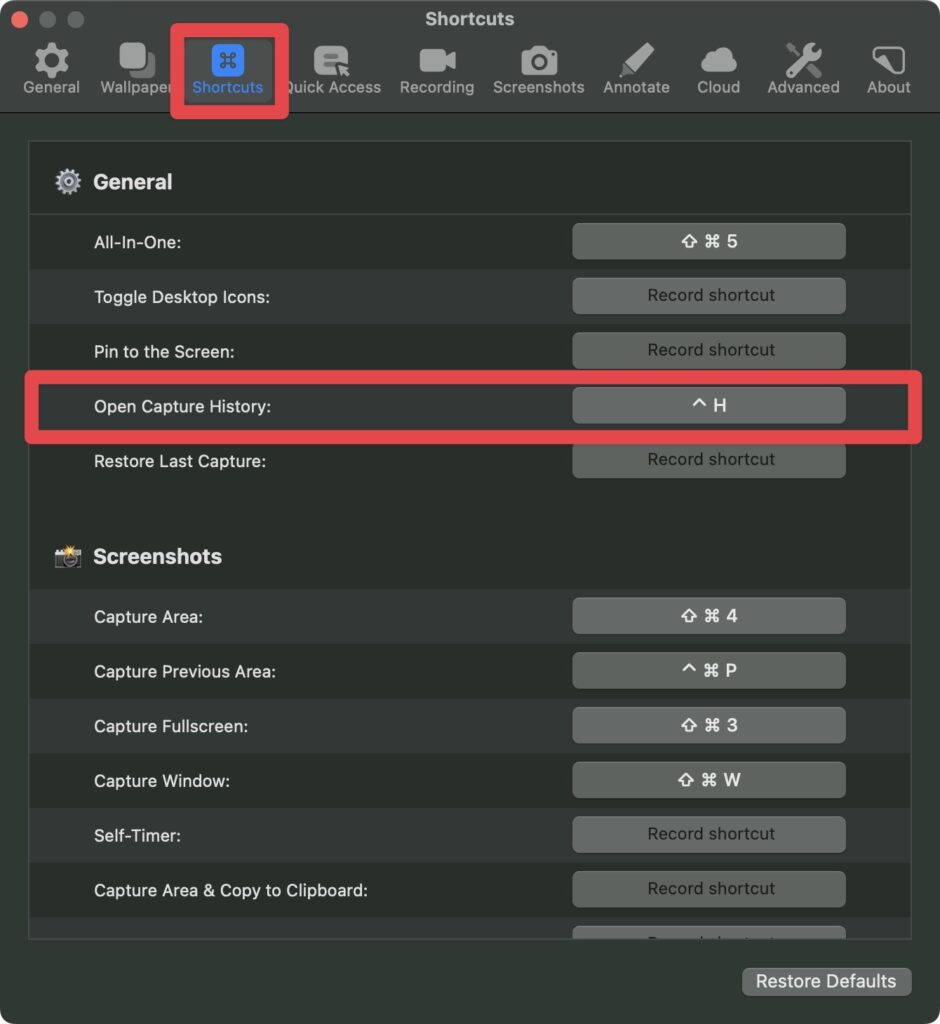
Shortcuts → Open Capture History
のショートカットキーを設定しましょう。
Capture Historyはスクショのヒストリーを記憶してくれる機能。
ショートカットキーを設定しておくことで、
スクショの結果や編集記録をすぐに呼び出せます。

ちなみに僕はControl + Hにしていますよ。
Capture Textのショートカットキー設定
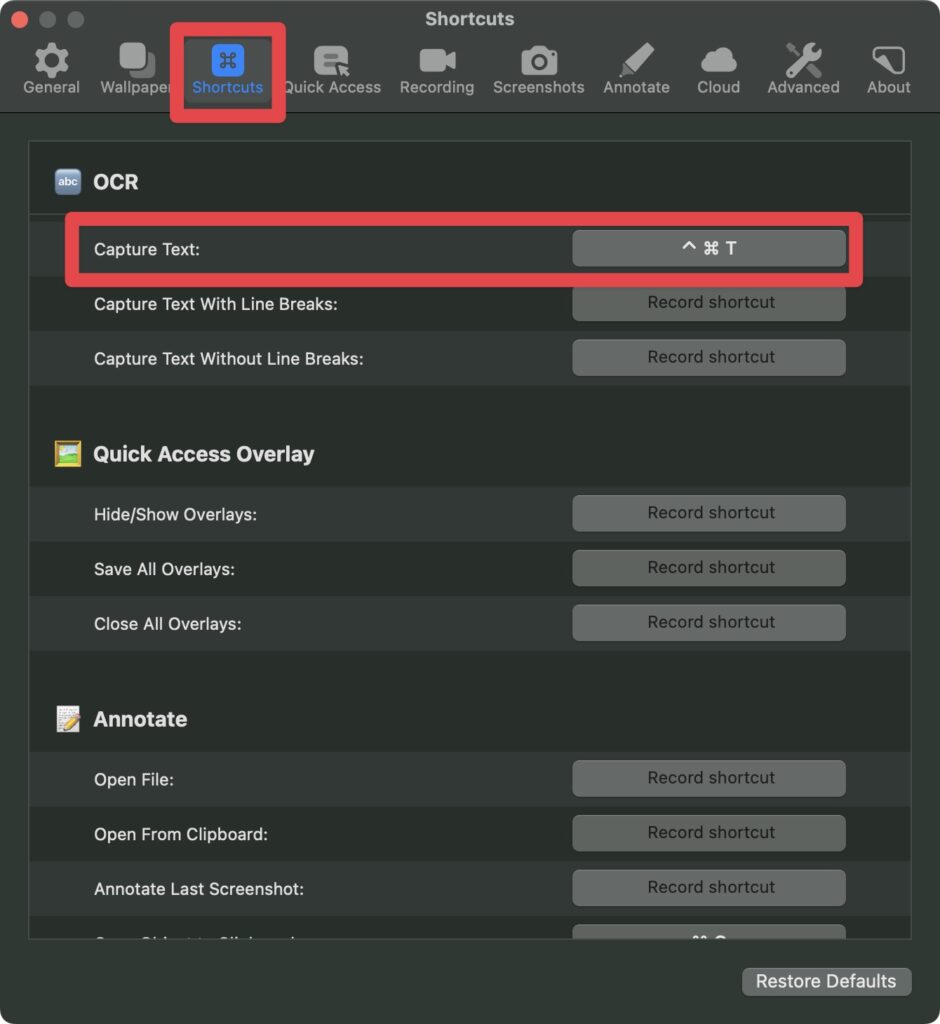
Shortcuts → Capture Text
のショートカットキーを設定しましょう。
Capture Textはテキストを抽出してくれる機能(OCR)
WEBページのテキストはもちろんですが、
画像や動画からもテキストをコピーできて便利です。

ちなみに僕はControl + Command + Tにしています!
Capture Previous Areaのショートカットキー設定
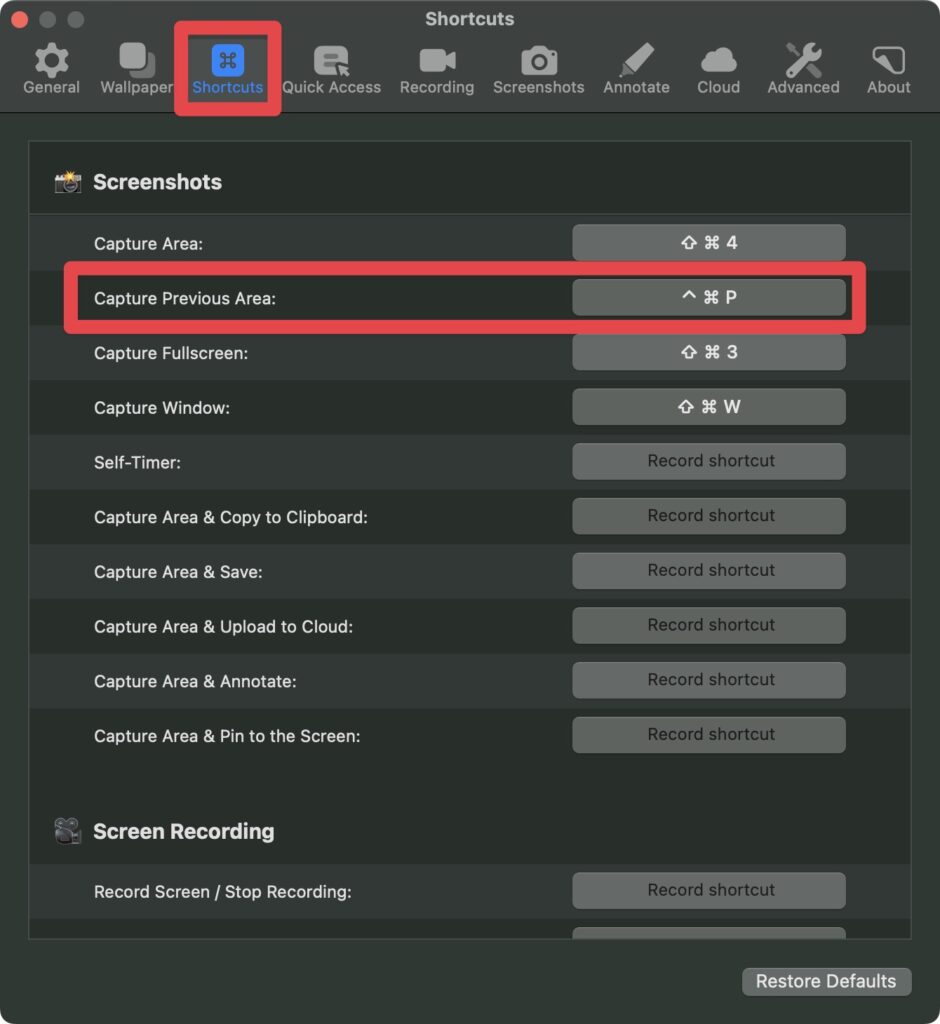
Shortcuts → Capture Previous Area
のショートカットキーを設定しましょう。
Capture Previous Areaは前回と同じ範囲をスクショする機能。
経験上、同じ範囲を何度もスクショする機会は結構あるので、
素早くできるようにしておくと便利です。

ちなみに僕はControl + Command + Pにしています!
スクショ後、その画像をコピーするように設定
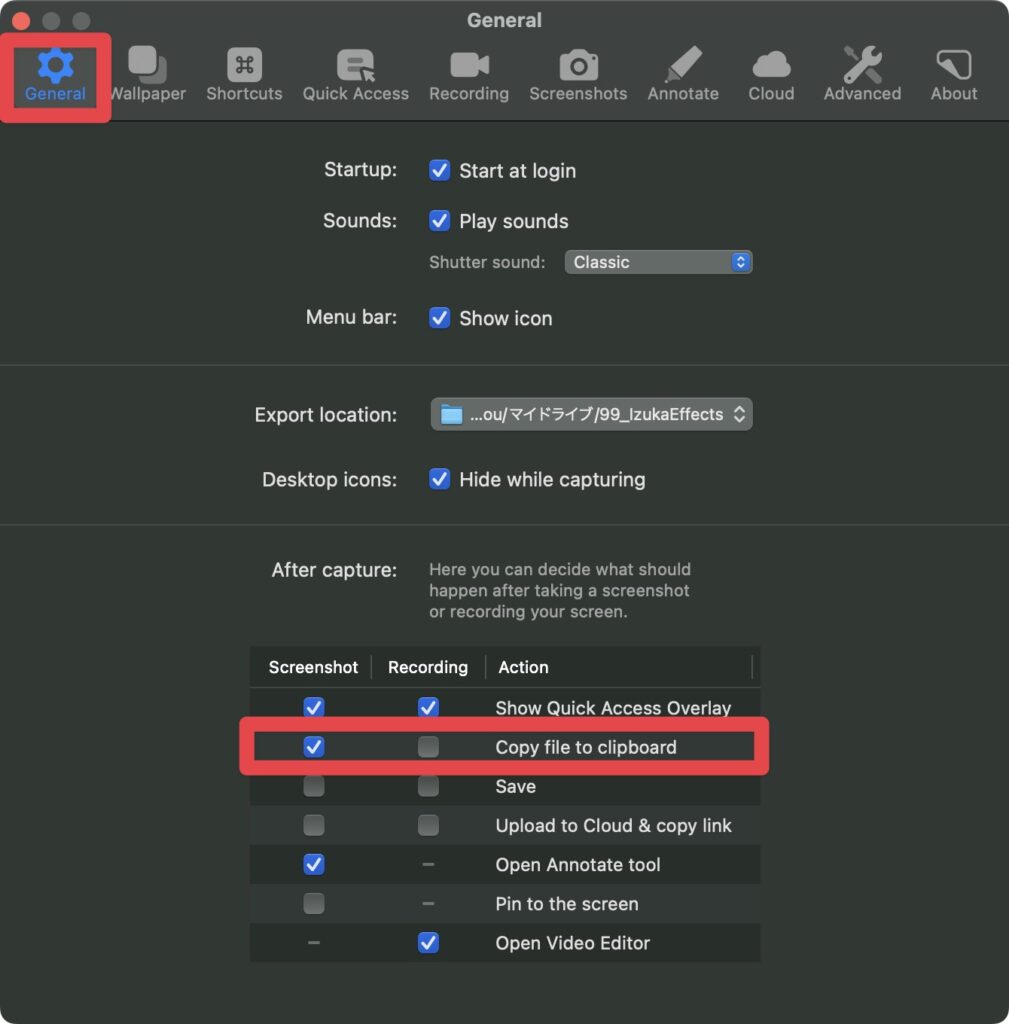
General → Copy file to clipboard
のScreenshotの箇所にチェックを入れましょう。
これをすることで、スクショ後にその画像をコピーしてくれるようになります。
これ何が便利かというと、ブログ執筆時のスクショ作業に使えるんですよね。
スクショ → ペースト
これだけでスクショ画像をブログに載せることができます。
このおかげでスクショ作業が本当に楽になりました...
何よりFinderを開かなくて良いのが超時短になります。
ファイル名がデフォルトのままになるというデメリットはありますが、
経験上、ぶっちゃけファイル名はSEOにほぼ関係ないと思っている派なので問題ありません(個人的な見解)

ブロガーはぜひやっておきたい設定です!
デフォルトの保存場所の設定
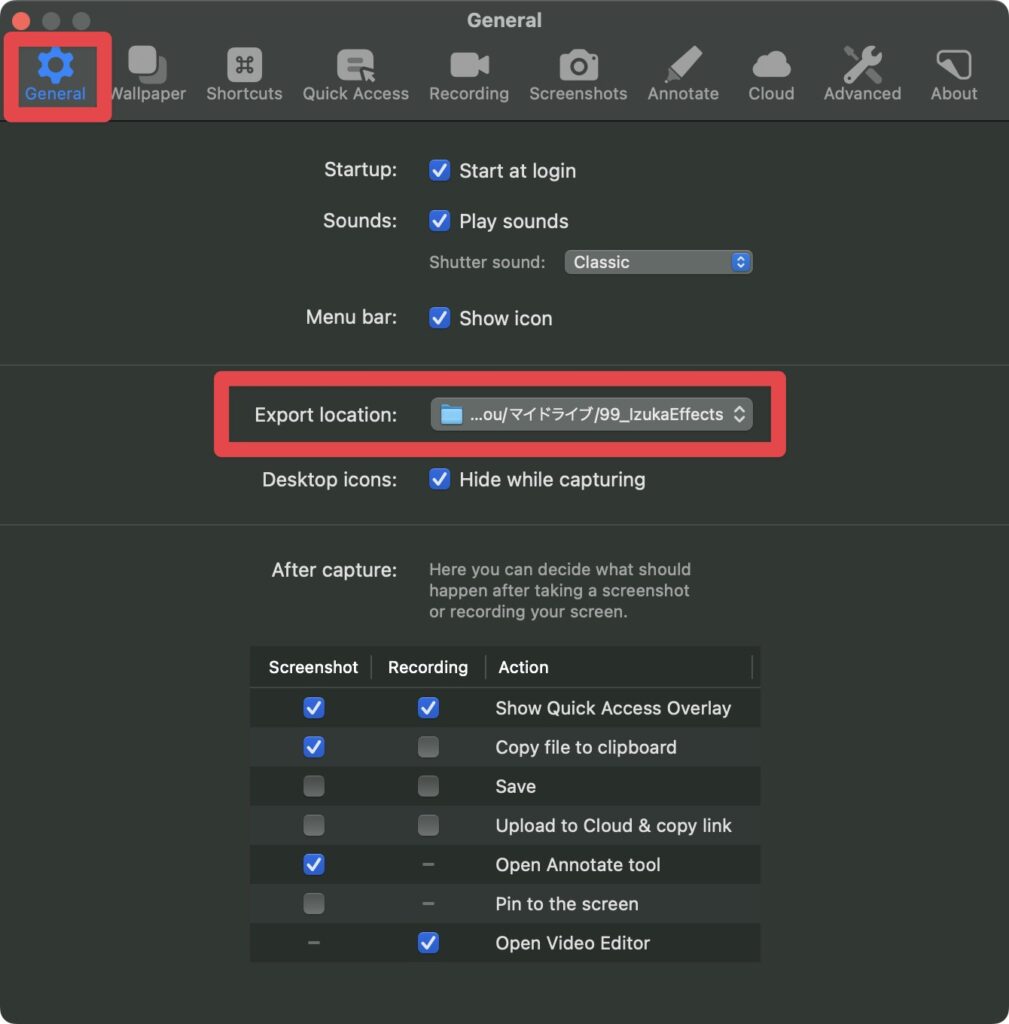
General → Export location
から、デフォルトの保存場所を決めておきましょう。
スクショや画面収録をして保存すると、
このパスに保存されるようになります。

デフォルトだとよくわかんないところになってた気がするので、
最初に決めておくと良いでしょう!
Mac標準スクショのショートカットキーをオフにする
Mac標準スクショのショートカットキーをオフにしておきましょう
CleanShot XではなくMacの設定になりますが、重要なので紹介します。
オフにしておかないと、ショートカットキーが競合してCleanShot Xが使えない可能性があります。
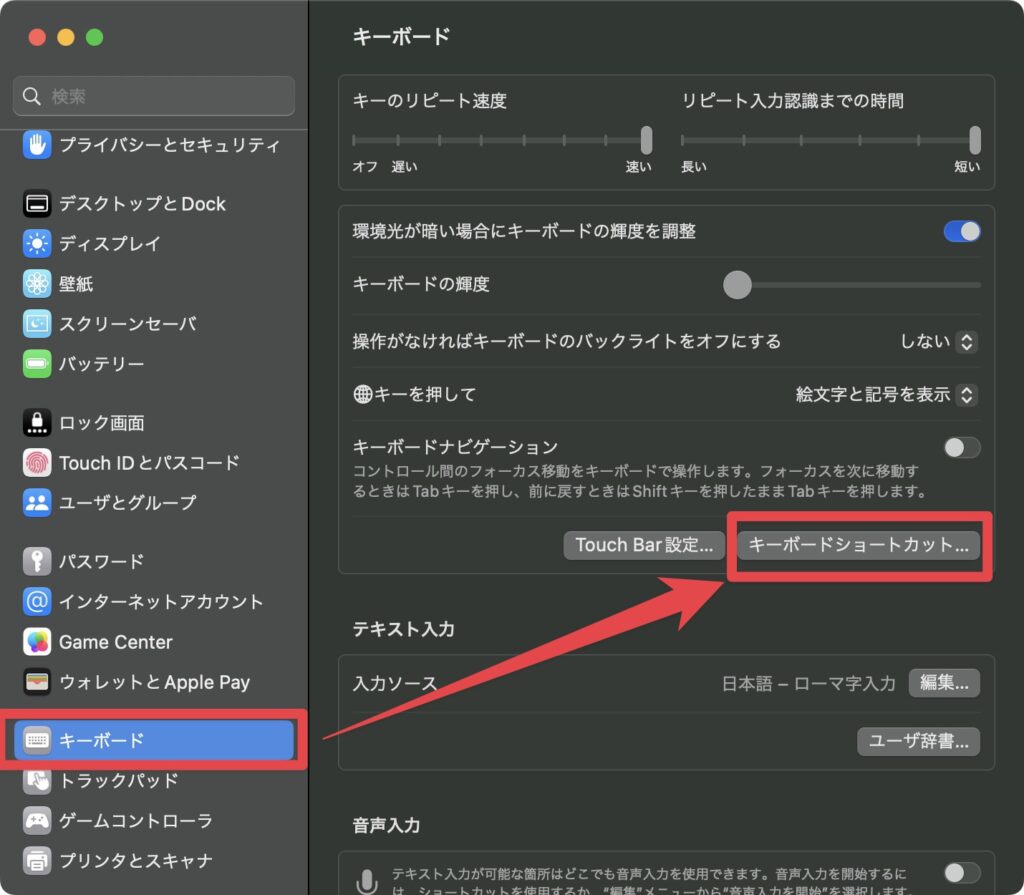
システム設定 → キーボード(左メニューの下の方) → キーボードショートカット
をクリック
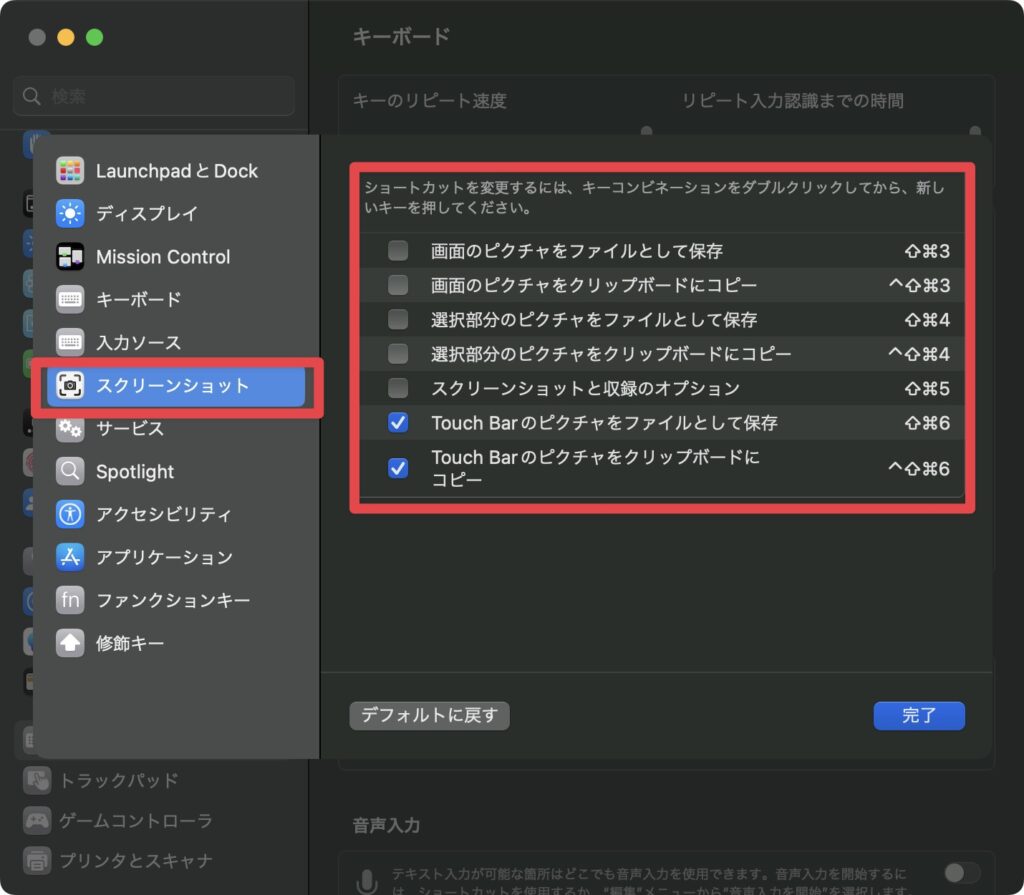
スクリーンショットの項目をオフにします。
僕は上から5個オフにしていますね。全部オフにしても良いと思います。
その他の設定は今後使いながら決めていこう
CleanShot Xはできることがたくさんあるので、
その他の設定は今後使いながら決めていきましょう。
よく使う機能はどんどんショートカットキーを設定することをおすすめしますよ!
【完全ガイド】CleanShot Xのことをもっと知りたい方は…
おそらくこの記事を見ている方は
CleanShot Xの情報を集めている方だと思います。
そんな方のために、全ての情報をまとめた完全ガイドを作りました!
- 全機能の使い方
- 安く買う方法、セール・クーポン情報
- 無料体験をする方法
- 絶対にやっておくべき、おすすめの設定
- できること
- Skitchとの比較
- 返金方法
記事の内容は上記のとおり。
※この記事の内容も含む
2年以上CleanShot Xを使っているマニアな僕がまとめました。
あなたが欲しい情報が必ずあると思います!
ぜひご参考ください!
まとめ

- CleanShot Xで絶対にやっておくべき設定を解説!
いかがだったでしょうか。
とりあえず今回紹介した設定をしておくと作業がより捗ると思います。
作業ストレスが減ると幸せになりますからね。
ぜひ他のCleanShot Xの記事もご参考ください!
それでは!
※当サイトは、広告主から支払われる広告収入を主な収入源として運営を行っています。
※当サイトの記事では、商品・サービスの紹介に広告主のアフィリエイト広告を利用しています。
※記事で紹介した商品・サービスを購入すると、広告主から当サイトに報酬が支払われることがあります。
インターネット上の広告表示(消費者庁)
インターネット広告倫理綱領及び掲載基準ガイドライン
 IzukaEffects
IzukaEffects