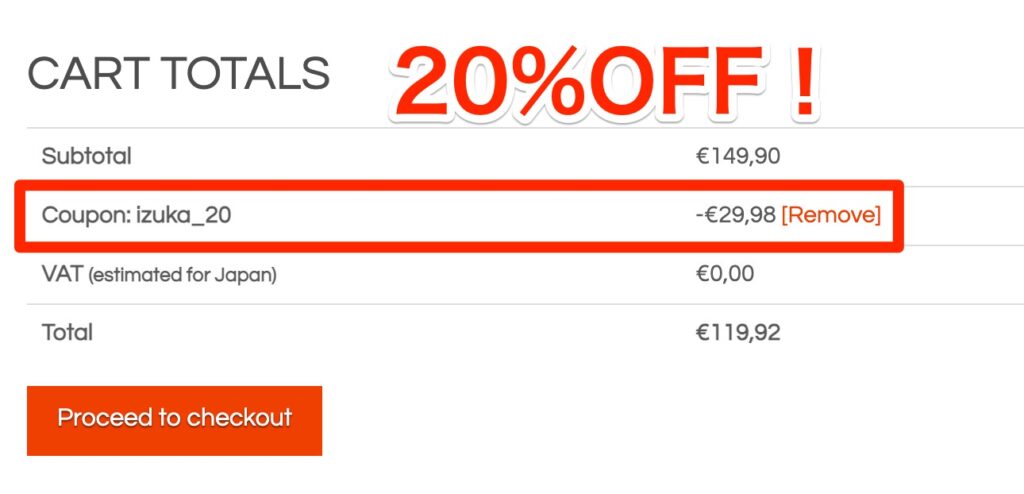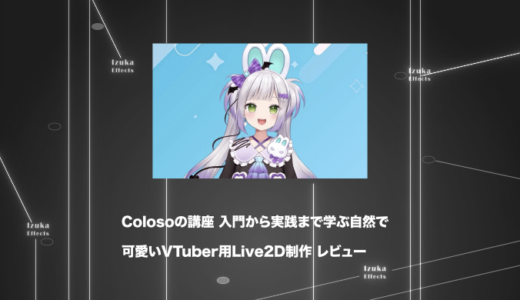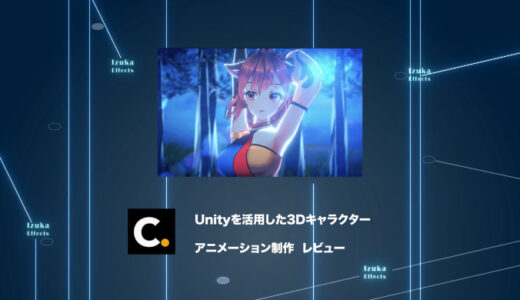こんにちわ!
3D・映像編集者 & オンライン講師のデリュージョン飯塚と申します!
今回は!RizomUVとCinema4Dを連携する方法について!
- RizomUVとCinema4Dをスムーズに連携したい
- RizomUVの「CINEMA 4D BRIDGE」の使い方が知りたい
RizomUVとCinema4Dの連携は、「CINEMA 4D BRIDGE」を使えば簡単にできます。ただし、R25では機能せず、今のところS24までしかできません。
※2023年7月28日追記
R25以降のバージョンでも「CINEMA 4D BRIDGE」が使えるようになりました!
もちろん現在最新バージョンでも使用可能です!
僕はいつも今回紹介する方法でRizomUVとCinema4Dを連携しています!
それではいきましょう!
目次
RizomUVとCinema4Dを連携する方法
「CINEMA 4D BRIDGE」を使う
冒頭でも書きましたが、RizomUVとCinema4Dを連携するには
「CINEMA 4D BRIDGE」というプラグインが非常に便利。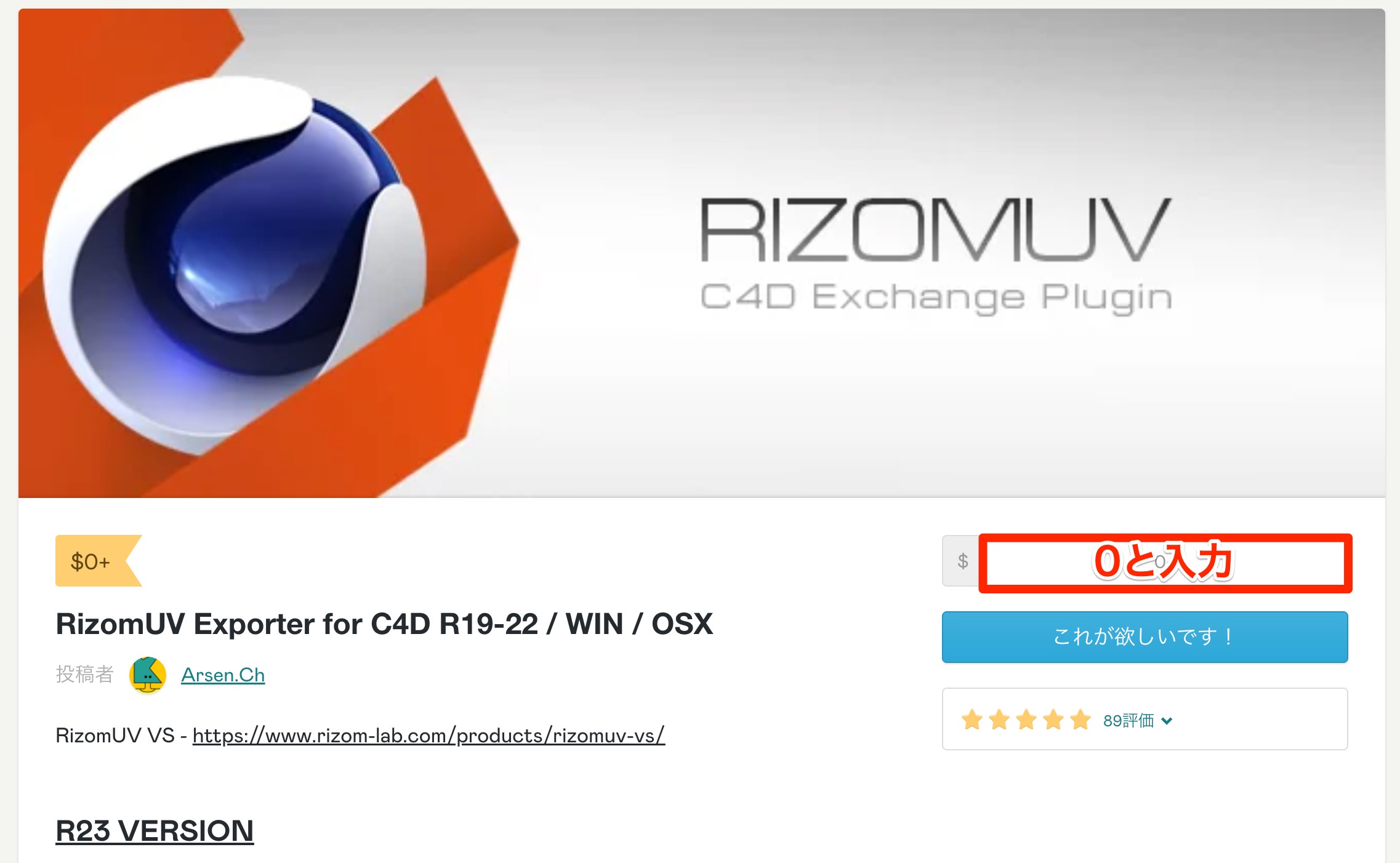
R19~22のバージョンをお使いの方は»コチラから。
「これが欲しいです!」の上に金額を入力する欄がありますが、こちらに「0」と入力すれば無料でダウンロード可能です。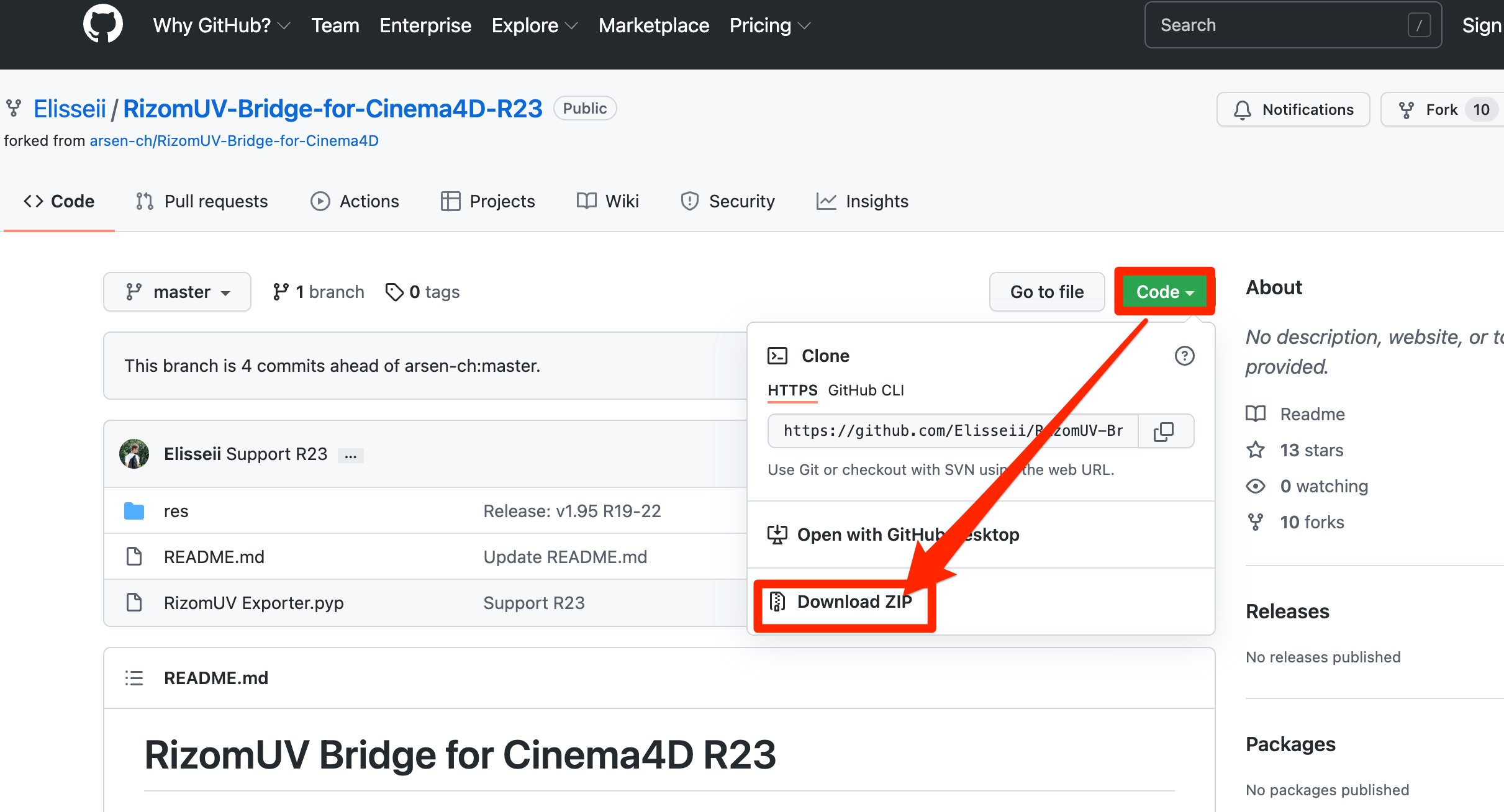
R23~S24をお使いの方は»コチラから。
R25以降(R25,R26,2023)をお使いの方は»コチラから。
いずれも
Code → Downroad ZIP
でダウンロードできます。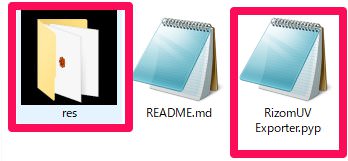
次に、ダウンロードした「res」フォルダと「RizomUV Exporter.pyp」を
Cinema4Dのプラグインフォルダに入れましょう。
Cinema4Dのプラグインフォルダの場所はCinema4Dを起動し、
一般設定(Ctrl + E) → 左下の「一般設定フォルダ...」をクリック
→ Maxon Cinema4D バージョン名_◯◯◯◯◯◯(_wが付いてないフォルダ) → plugins
です。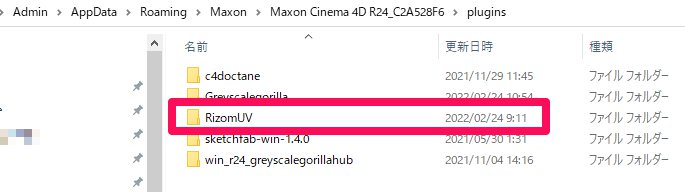
Cinema4Dのプラグインフォルダに「RizomUV」というフォルダを作成し、
そこに「res」フォルダと「RizomUV Exporter.pyp」を入れました。
これで準備はOK。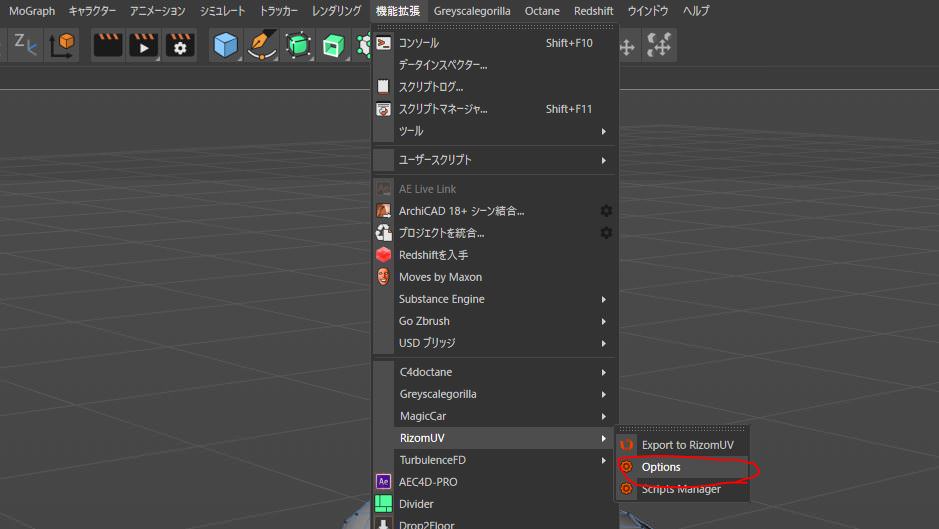
まずはCinema4DとRizomUVを紐づける設定をします。
Cinema4Dを開き、
機能拡張 → RizomUV → Options
をクリック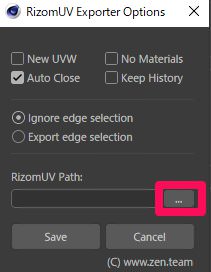
するとこのような小さなウィンドウが表示されます。
ここで、「RizomUV Path」からRizomUVのパスを指定します。
「...」をクリックして、RizomUVのパスを指定してください。
RizomUVは以下のフォルダにあるはずです。
Windows:C: \ Program Files \ Rizom Lab \ RizomUV (バージョン) \ rizomuv.exe
Mac:アプリケーション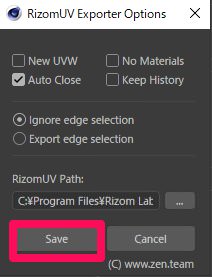
これで紐づけは完了です。
「Save」で保存しましょう。
その他の設定はお好みですが、上記のようにすれば問題ないと思います。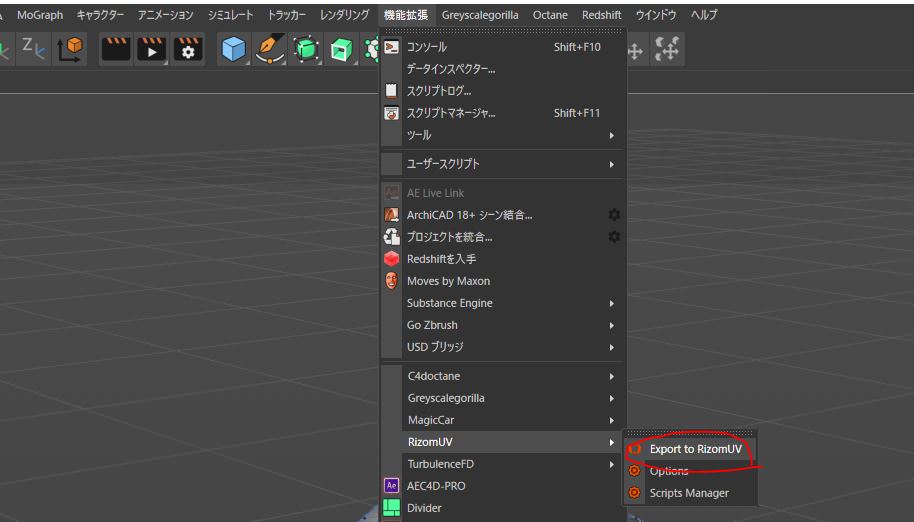
あとはRizomUVでUV展開したいオブジェクトを選択し、
機能拡張 → RizomUV → Export to RizomUV
をクリック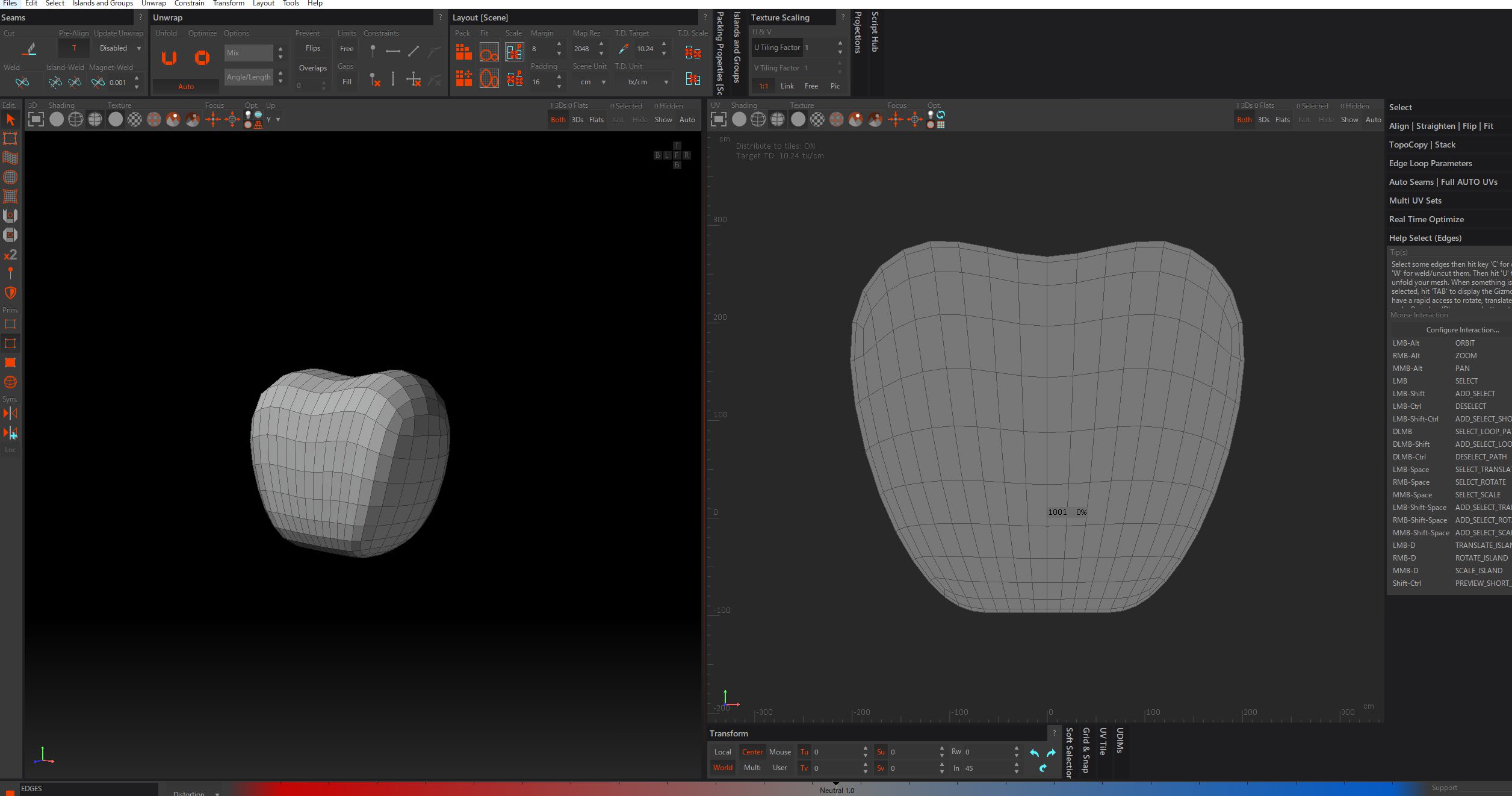
するとRizomUVが起動され、オブジェクトが表示されます!
RizomUVの方でUV展開をし保存すると、自動的にCinema4Dのほうでも反映されます。
.objや.fbxファイルでやりとりする
さて、「CINEMA 4D BRIDGE」を使った連携方法を解説しましたが、
念の為使わない方法も。
.objや.fbxファイルで連携する方法ですね。
.objを例に解説します。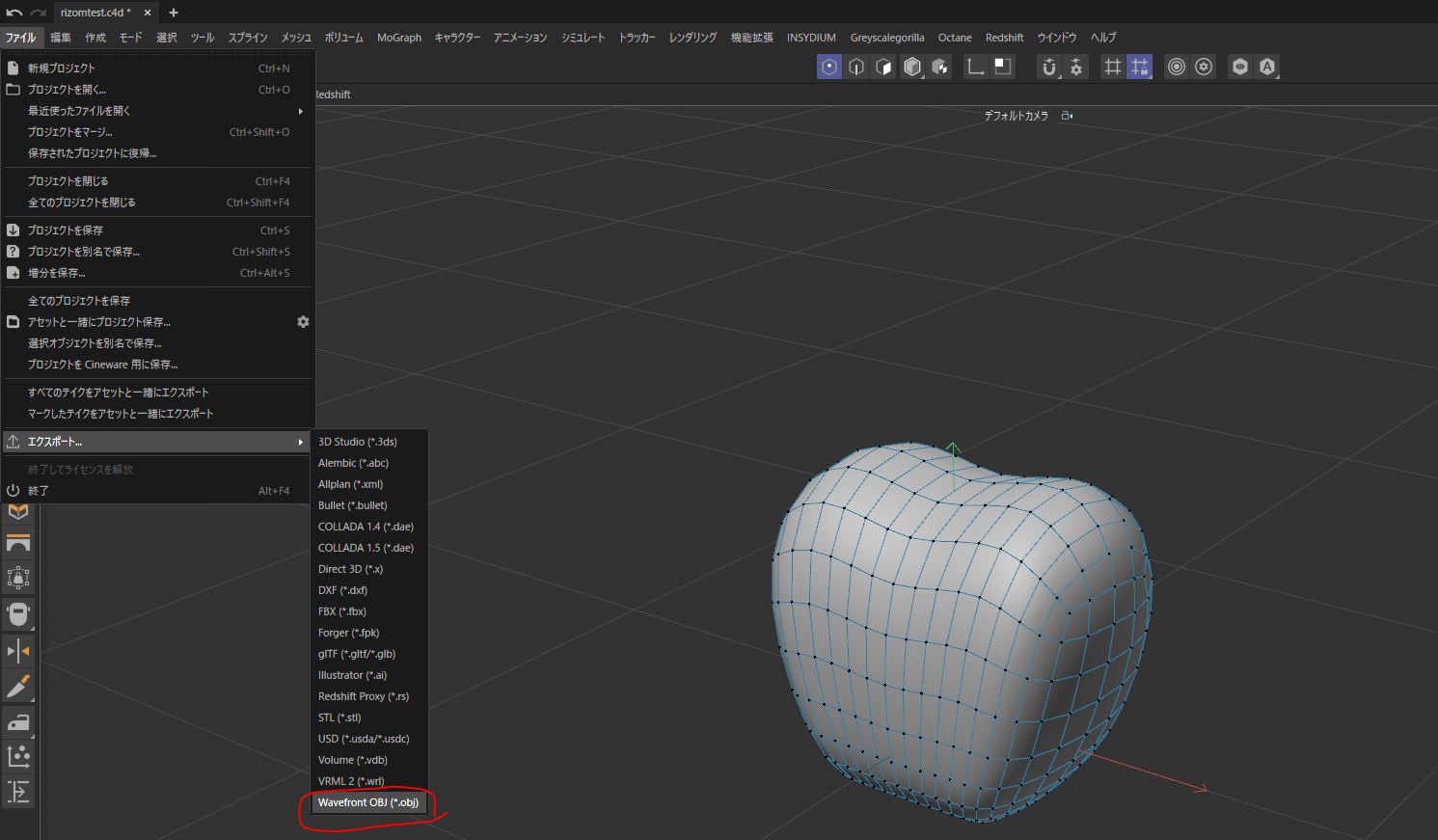
やり方は単純で、
Cinema4Dでobjファイルをエクスポート → RizomUVで読み込み
をするだけですね。
またCinema4Dに戻したい時は、
RizomUVで編集したobjファイルをCinema4Dで読み込めばOKです。
もちろん「CINEMA 4D BRIDGE」のほうがスムーズなんですが、
ぶっちゃけこのやり方でも支障は全くありません。

ということで「CINEMA 4D BRIDGE」という連携方法はあるけど、.objや.fbxでのやりとりでも問題なし!
RizomUVの完全ガイド
もっとRizomUVについて知りたい方のために、上記記事に全てをまとめました。
- RizomUVとは何か
- RizomUVの価格・安く買う方法
- RizomUVのインストール・ライセンス認証方法
- RizomUVとの使い方・おすすめチュートリアル
- RizomUVと別ソフトとの連携方法
などなど。
お得情報もあるのでお見逃し無く!
※上記記事には本記事の内容も含まれます。
まとめ

- RizomUVとCinema4Dの連携は「CINEMA 4D BRIDGE」を使う!
- 単純にobjファイルでのやりとりでも連携可能!
いかがだったでしょうか。
RizomUVは本当にUV展開が楽になるので便利ですよね。
めちゃくちゃ愛用しています。
これからも積極的に使っていきたいところです!
それでは今回の記事は以上です。
ブログ以外にも»YouTube、»Twitter、»オンライン講座など運営していますので
ぜひ一度覗きにきてください!
皆様のお時間をあまり奪わぬよう、短時間でサクッと視聴できる動画作りを目指しています。
以上、デリュージョン飯塚でした。
2025年10月31日 追記
ここまで読んでいただいたお礼として、本ブログのオンラインショップ(講座)で使える
特別クーポンをお贈りいたします。
クーポンコード:blog10off
割引率:10%OFF
以下のショップで使う事が可能です。
»IzukaEffects-Online
クーポンは数量限定(5個)です。
先着人数に達した場合、「クーポンは有効ではありません」と表示されますのでご注意ください。
TurbulenceFD、World Creatorは提携商品のため使用不可となっています。
※当サイトは、広告主から支払われる広告収入を主な収入源として運営を行っています。
※当サイトの記事では、商品・サービスの紹介に広告主のアフィリエイト広告を利用しています。
※記事で紹介した商品・サービスを購入すると、広告主から当サイトに報酬が支払われることがあります。
インターネット上の広告表示(消費者庁)
インターネット広告倫理綱領及び掲載基準ガイドライン
 IzukaEffects
IzukaEffects