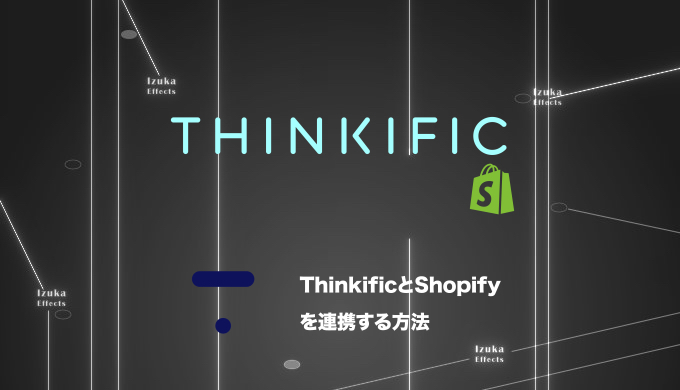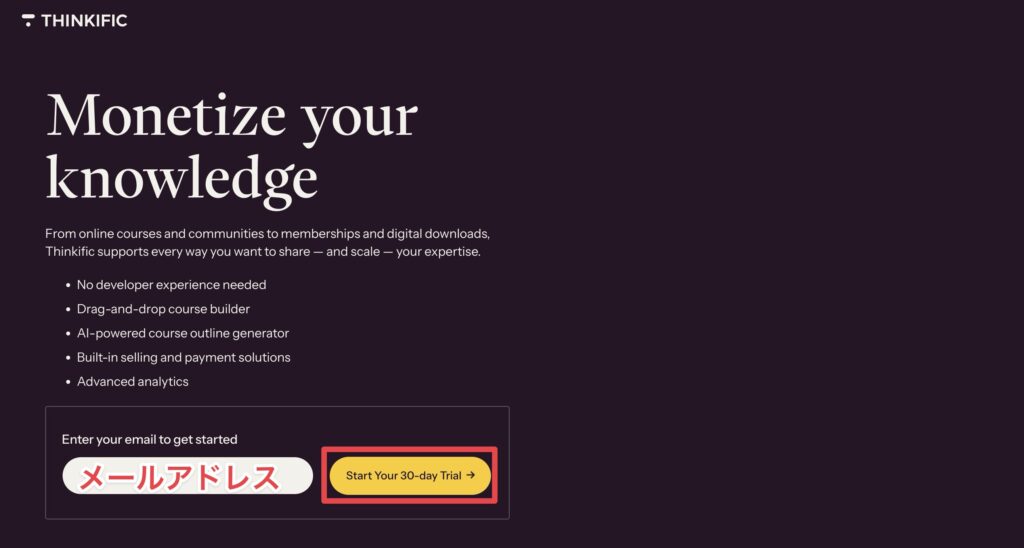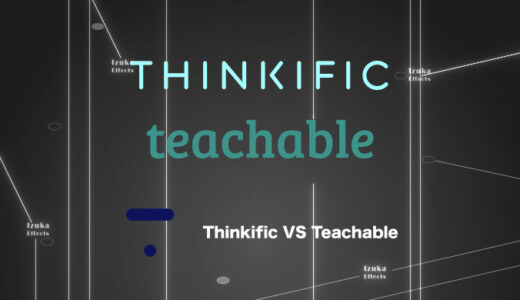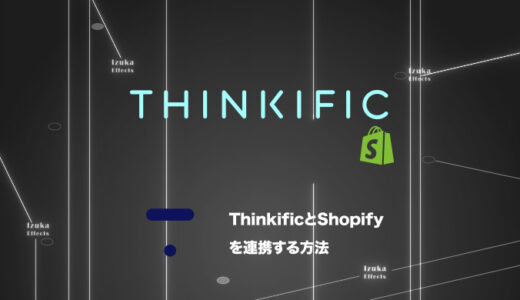こんにちわ!
3D・映像編集者 & オンライン講師のデリュージョン飯塚と申します!
今回は!
ThinkificとShopifyを連携する方法について解説!
- Thinkificの講座をShopifyでも販売したい
ThinkificはShopifyと連携することができ、Shopifyストア内でThinkificの講座を販売することが可能です。
今回はそのやり方を解説します!
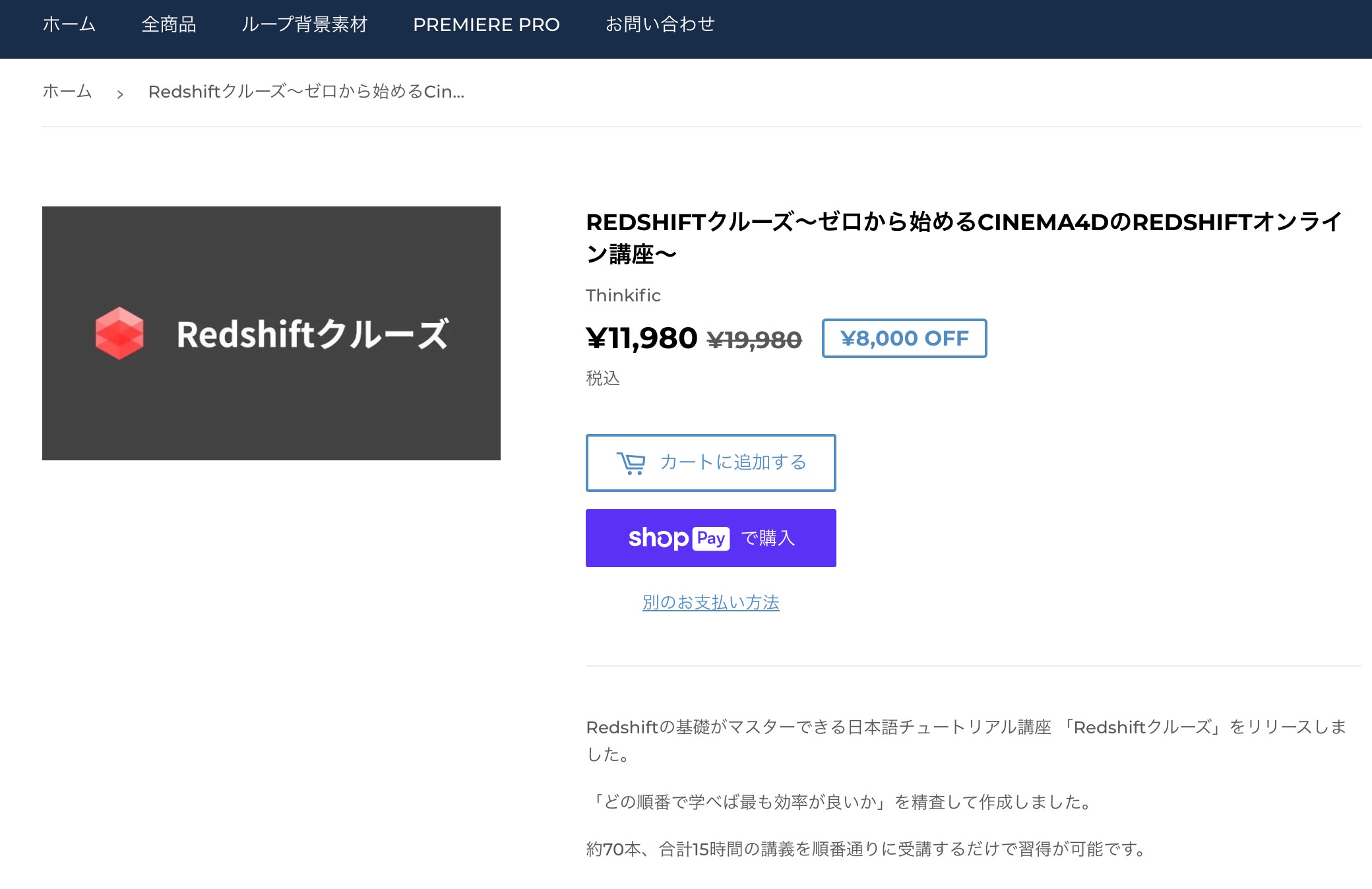
https://izuka-effects.myshopify.com/products/redshit-cruise
僕も実際にThinkificでオンライン講座を販売しており、
Shopifyとの連携も行なっています。
すぐ連携できるので、ぜひご参考ください!
それではいきましょう!
目次
ThinkificとShopifyを連携する方法
- ThinkificにShopify Appをインストール
- ShopifyにThinkific Appをインストール
- Shopifyで商品編集
流れとしてはこんな感じ
1と2はほぼ同時に行われます。
では解説していきます。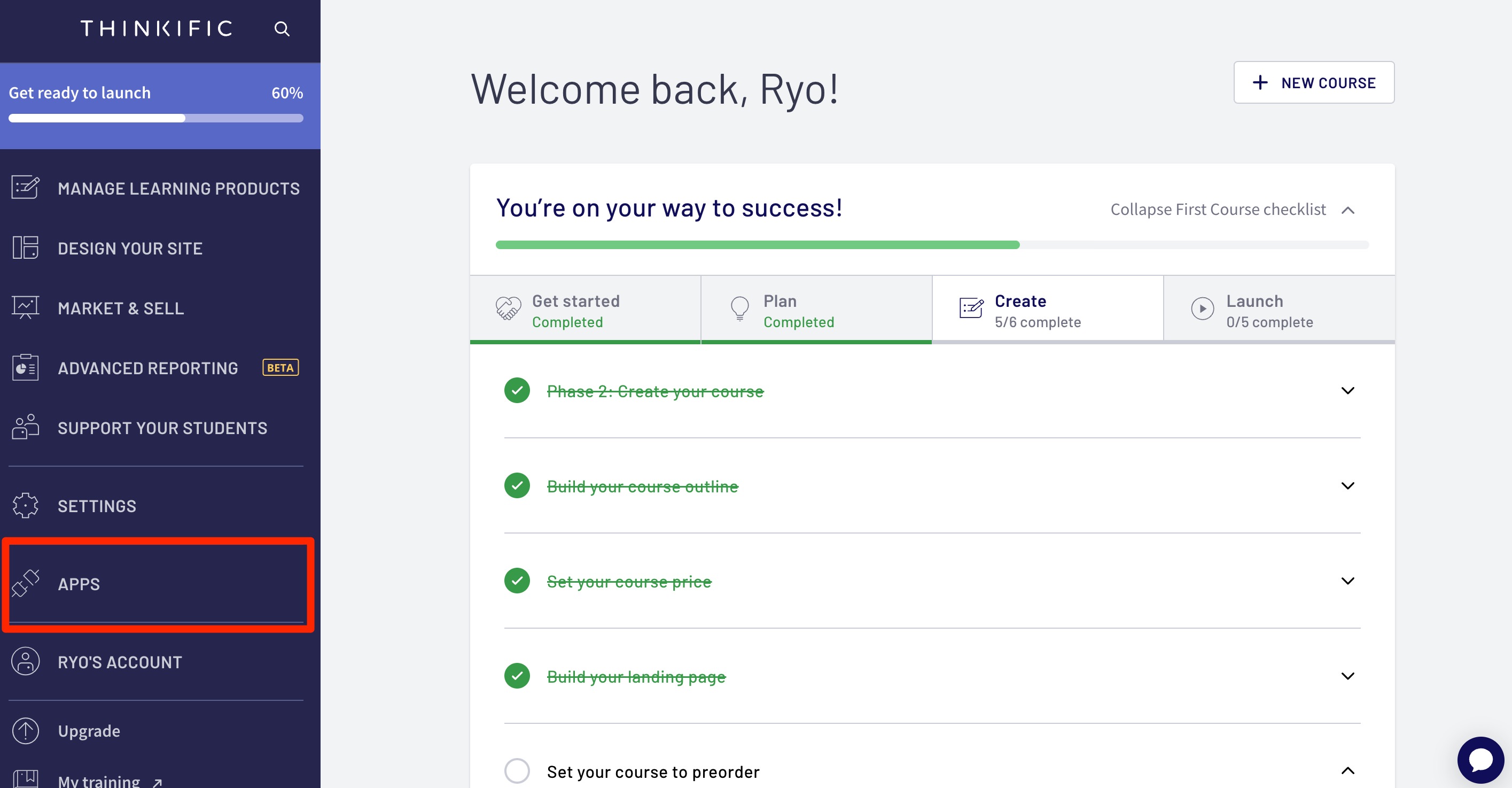
Thinkificの管理画面からAPPSをクリック。
ここからアプリケーションをインストールします。
「VISIT APP STORE」
をクリック。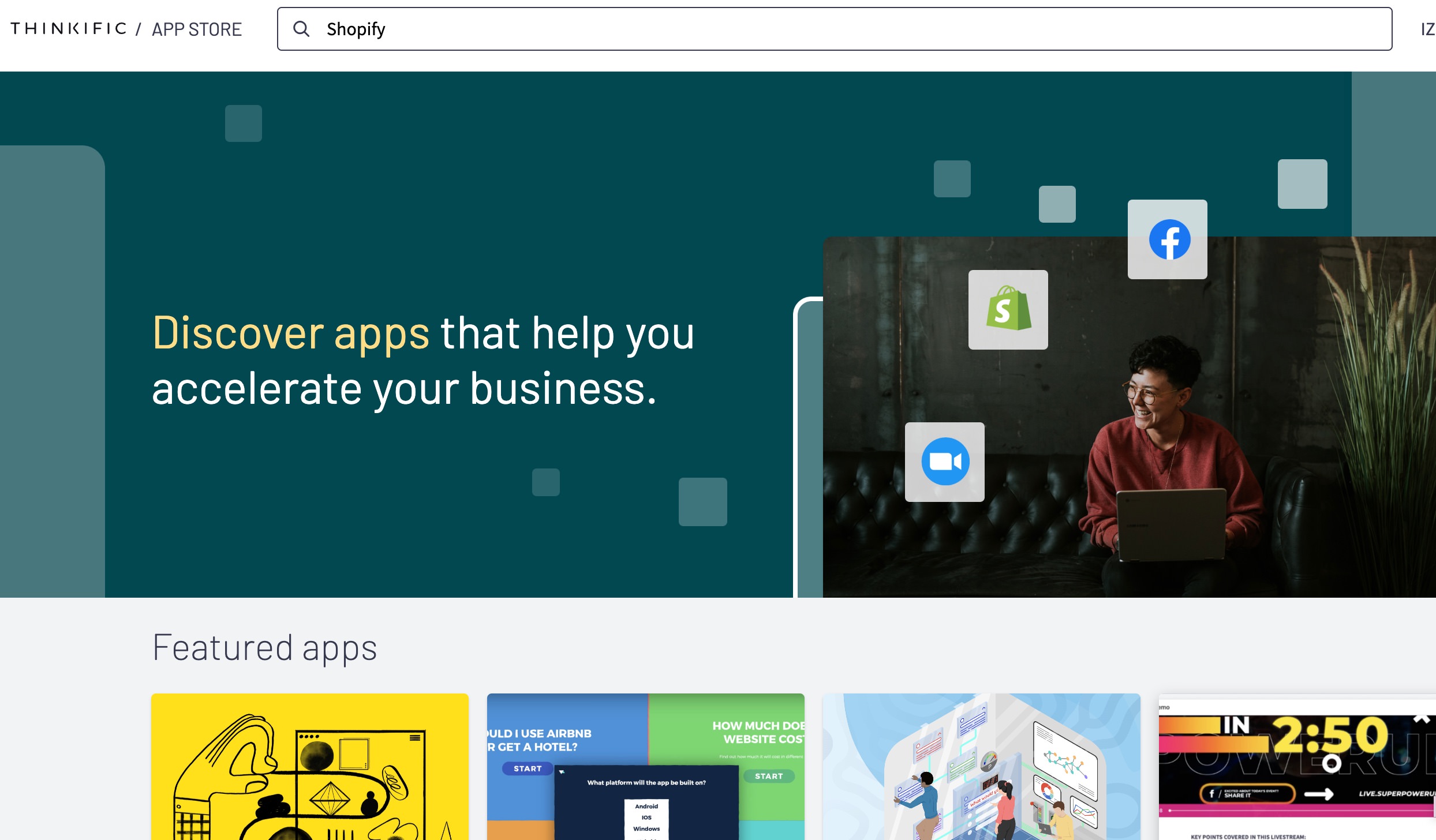
するとThinkificのAppを検索できるページに遷移します。
検索窓で「Shopify」と入力し、検索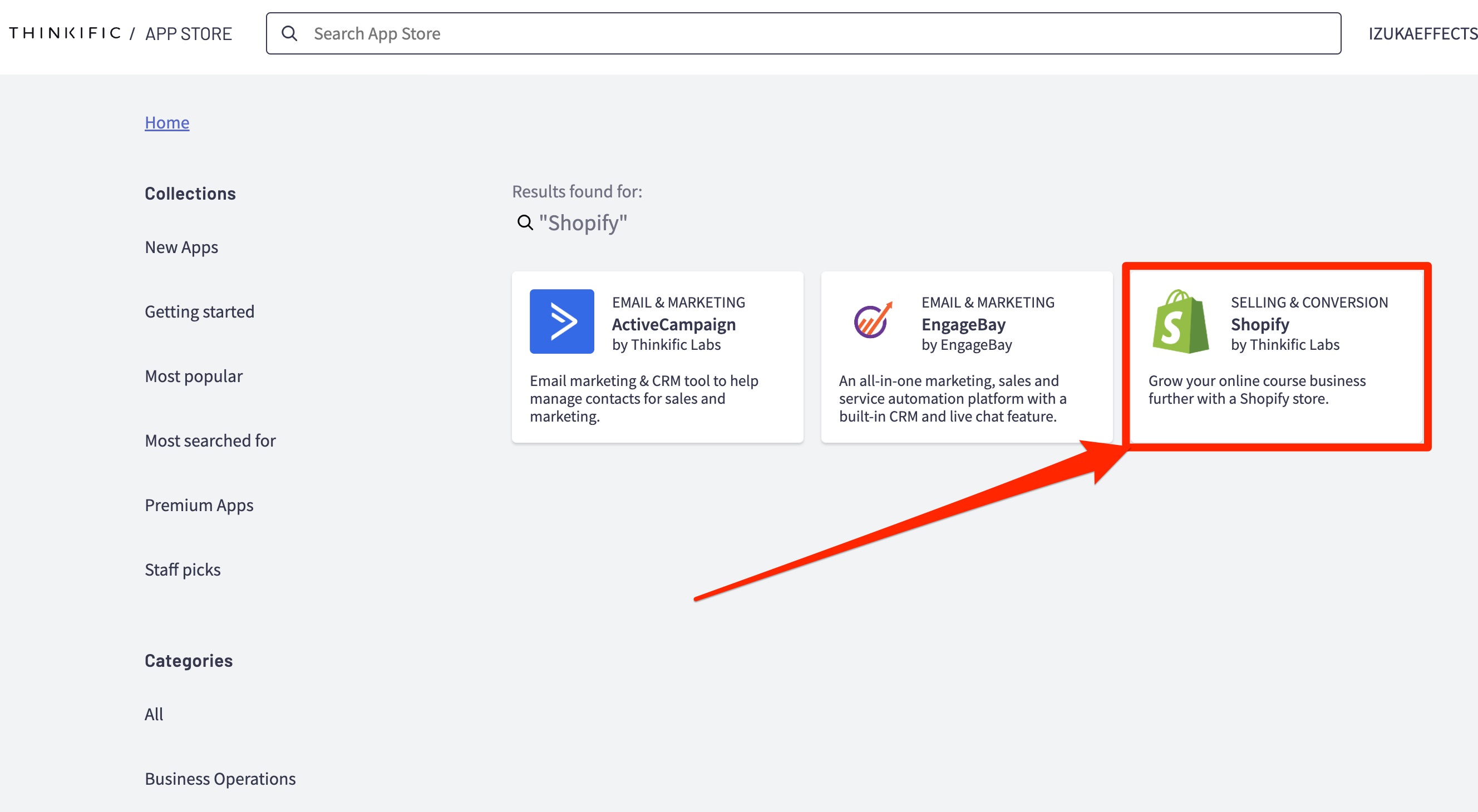
するとShopifyのAppが出てくるのでクリック。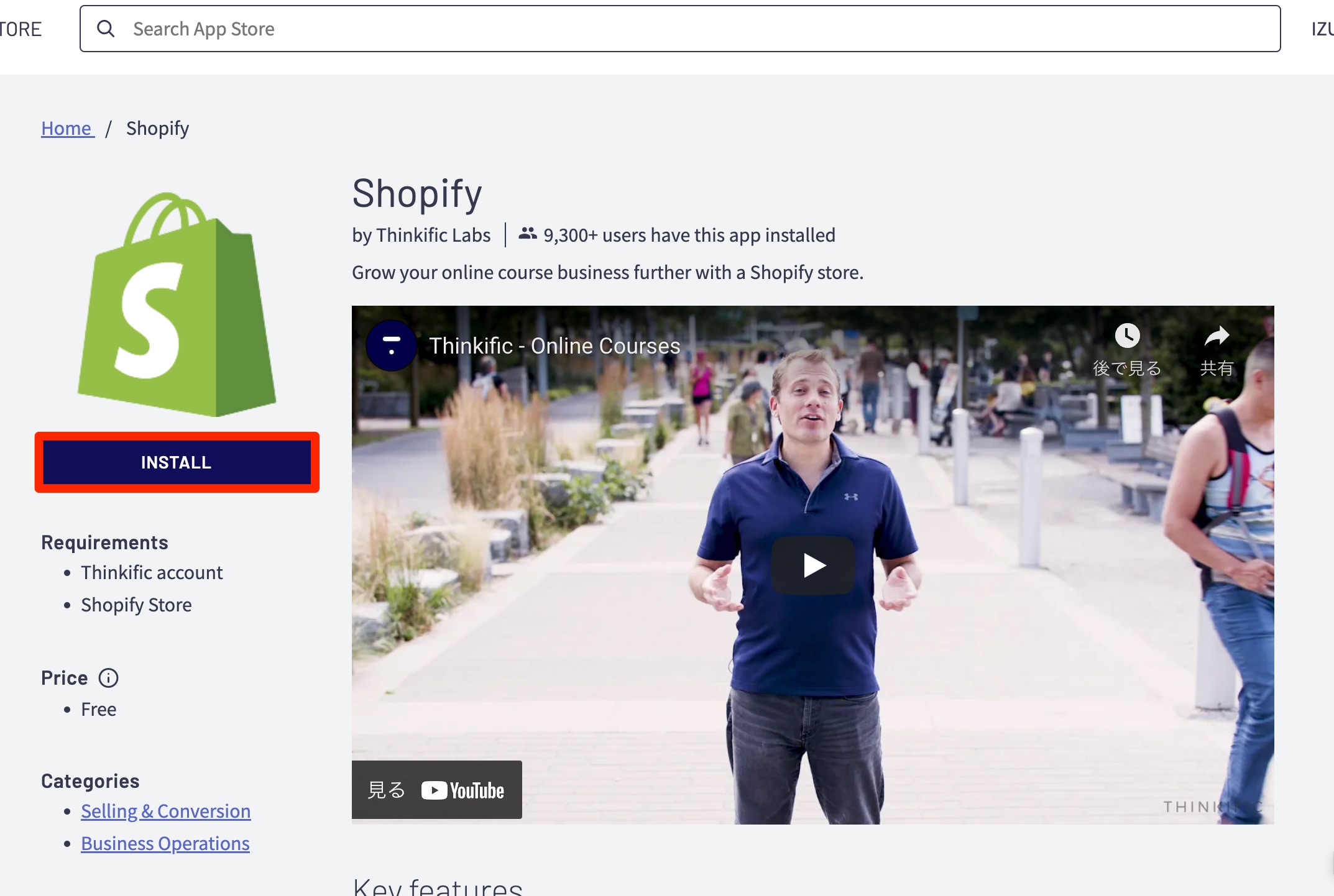
「INSTALL」をクリックし、インストールを開始します。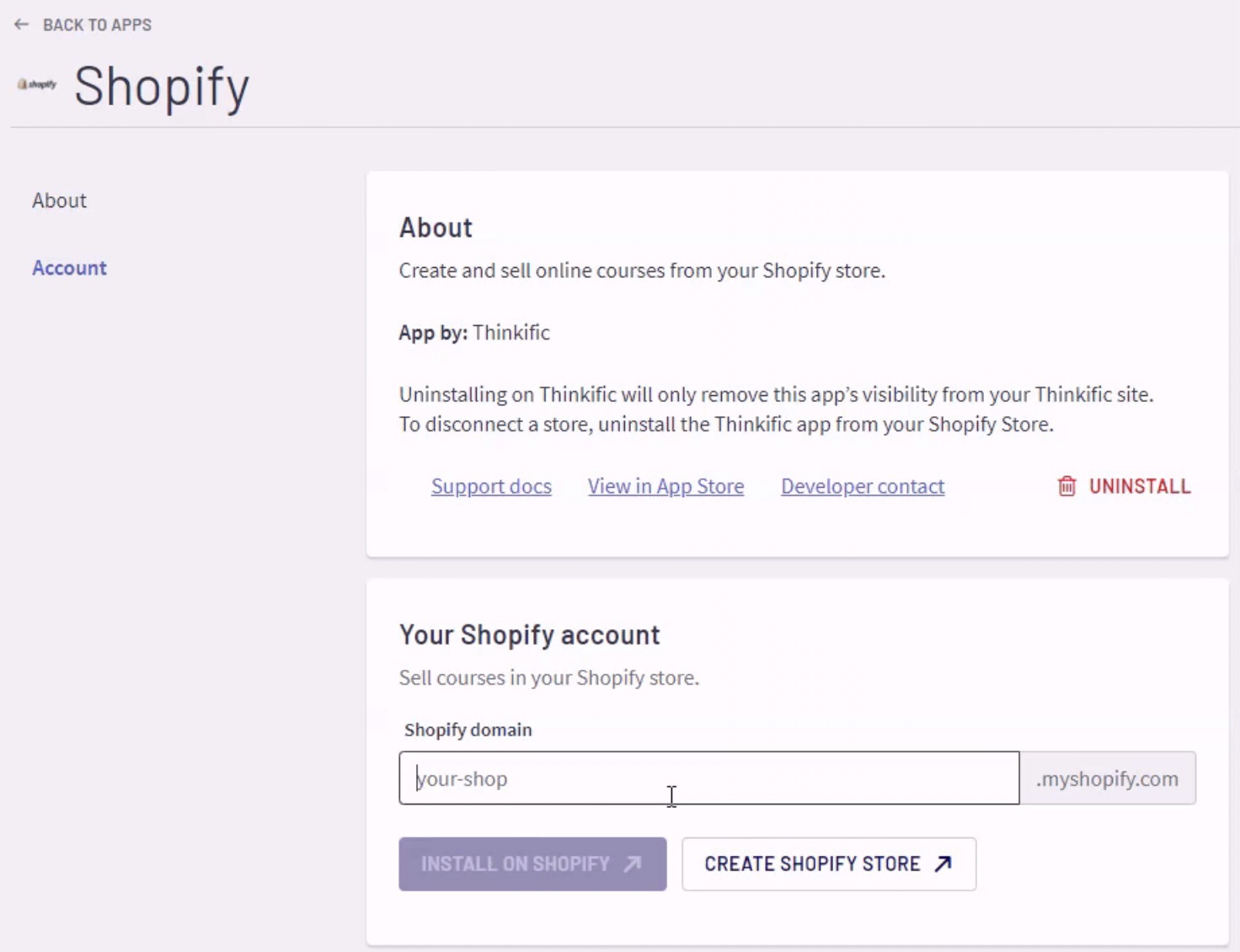
インストールが完了すると、Shopify Appの設定画面に遷移します。
ご自身のShopifyドメインを入力しましょう。

例えば、僕のShopifyドメインは「https://izuka-effects.myshopify.com/」なんですが、この場合は
「izuka-effects」だけ入力すればOK
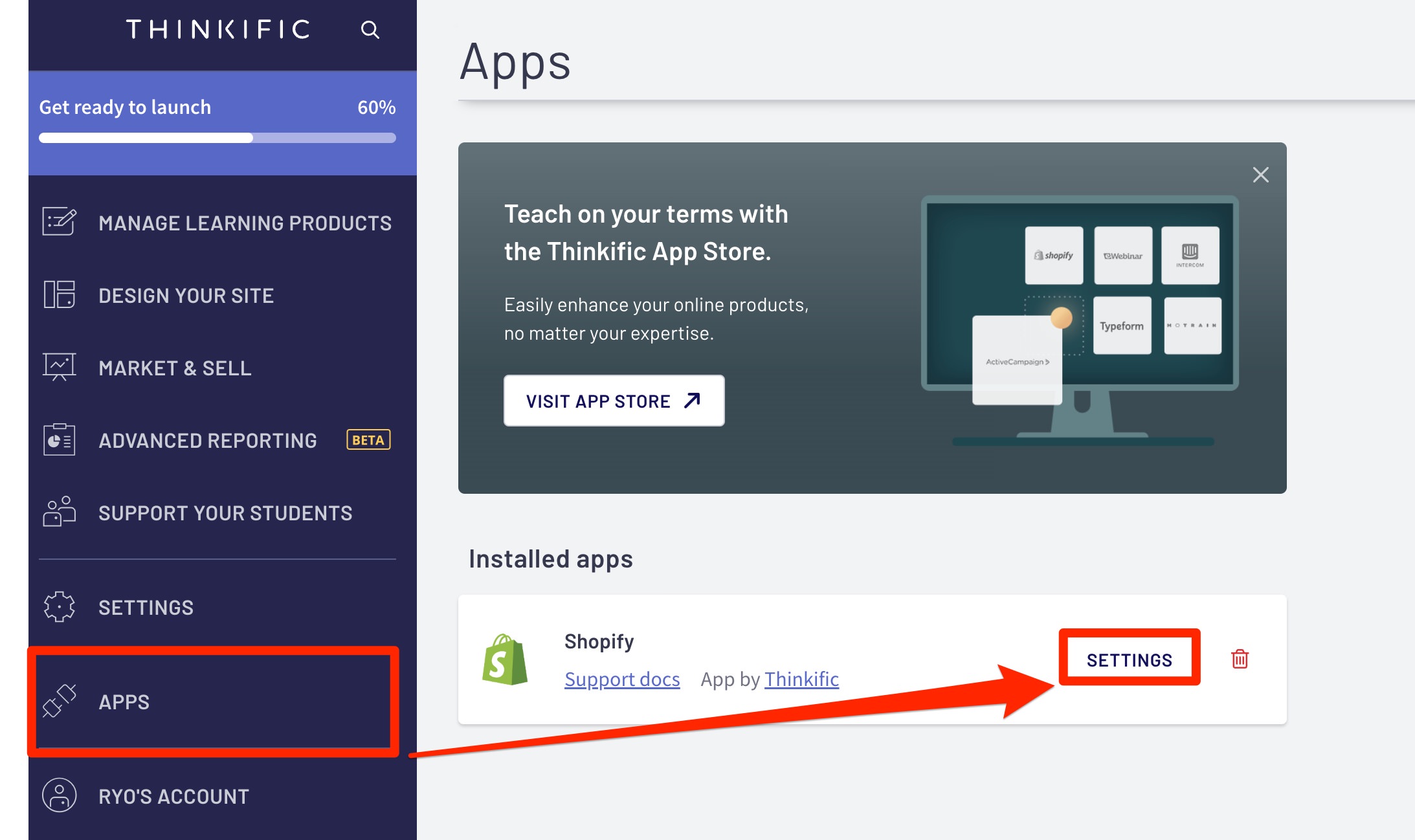
管理画面 → APPS → (Shopify Appの)SETTINGS
からShopify Appの設定画面にアクセスできます。
入力できたら、「INSTALL ON SHOPIFY」をクリック。
すると、お次はShopifyの方にThinkific Appをインストールする画面に遷移します。
画面の指示に従い、インストールをしてください。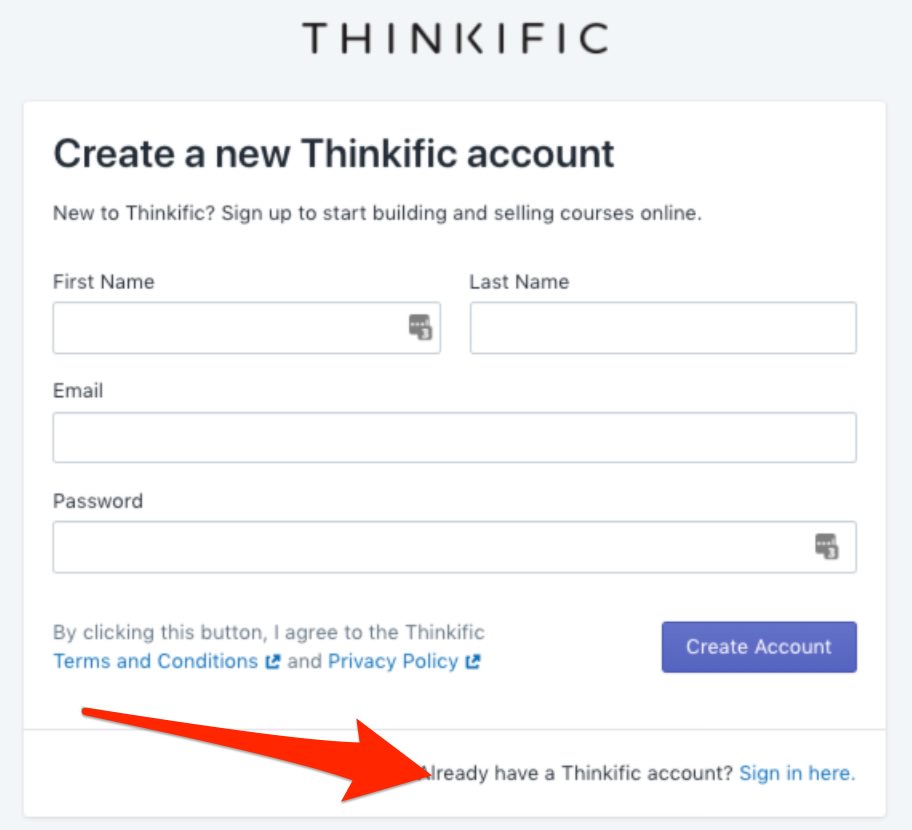
途中、Thinkificのアカウントを作ってください!的な画面に遷移したら、
右下の「Sign in here(ログインする)」からThinkificアカウントにログインしてください。
Thinkificアカウントにログインする際、Thinkificドメインの入力を求められる場合があります。

例えば、僕のThinkificドメインは「https://izukaeffectscourse.thinkific.com/」なんですが、この場合は
「izukaeffectscourse.thinkific.com」だけ入力すればOK
Thinkificでログインができたら連携作業は終了です!
あとはThinkificで講座を公開して販売開始すると、
Shopifyの商品に自動的に追加されます。
Shopifyの商品情報は自由に編集してください!

商品情報はかなり自由です。
料金もThinkificで決めた値段じゃなくてもOK。
試しにShopifyで購入してみた
どのような流れで購入が進むのか?購入者にはどんなメールがくるのか?
を知りたくて、試しにShopifyから購入してみました。
結果、購入者に届くメールは以下の3つ
- Shopifyから購入通知メール
- Thinkificからアカウント作成完了メール
- Thinkificから講座の入会完了メール
ということでShopifyから買われた場合でも、
我々管理人が特に追加でやることはありません。
自動的にThinkificから購入者にメールを送ってくれるので、
購入者はその指示に従うだけでOK!と言う感じでした。

非常に便利ですな!
Thinkific完全ガイド
Thinkificについてもっと知りたい方はぜひ上記記事をご覧になってください。
- 使い方
- レビュー
- 他のオンライン講座プラットフォームとの比較
- おすすめの料金プラン
- 日本語化に設定する方法
などなど、Thinkificを愛する僕が全ての情報をまとめました。
※本記事の内容も含む。
これからオンライン講座を販売したい人はぜひご参考ください!
まとめ

- ThinkificとShopifyの連携は双方にアプリケーションをインストールして行う
- アプリケーションのインストールは「Thinkific管理画面」 → 「APPS」から
- Shopifyから売れた場合でも、管理人は追加でやることは特になし
いかがだったでしょうか。
Shopifyをお持ちの方ならぜひ連携してみてください!
非常に便利でした。
特に、Thinkificは銀行振り込みとかコンビニ決済ができないので、
Shopifyと連携することでそれが実現できるのは良い点ですね!
では今回の記事は以上です!
本ブログでは他にもThinkificに関する記事がいくつかあるので、ぜひご参考ください!
それでは!
※当サイトは、広告主から支払われる広告収入を主な収入源として運営を行っています。
※当サイトの記事では、商品・サービスの紹介に広告主のアフィリエイト広告を利用しています。
※記事で紹介した商品・サービスを購入すると、広告主から当サイトに報酬が支払われることがあります。
インターネット上の広告表示(消費者庁)
インターネット広告倫理綱領及び掲載基準ガイドライン
 IzukaEffects
IzukaEffects