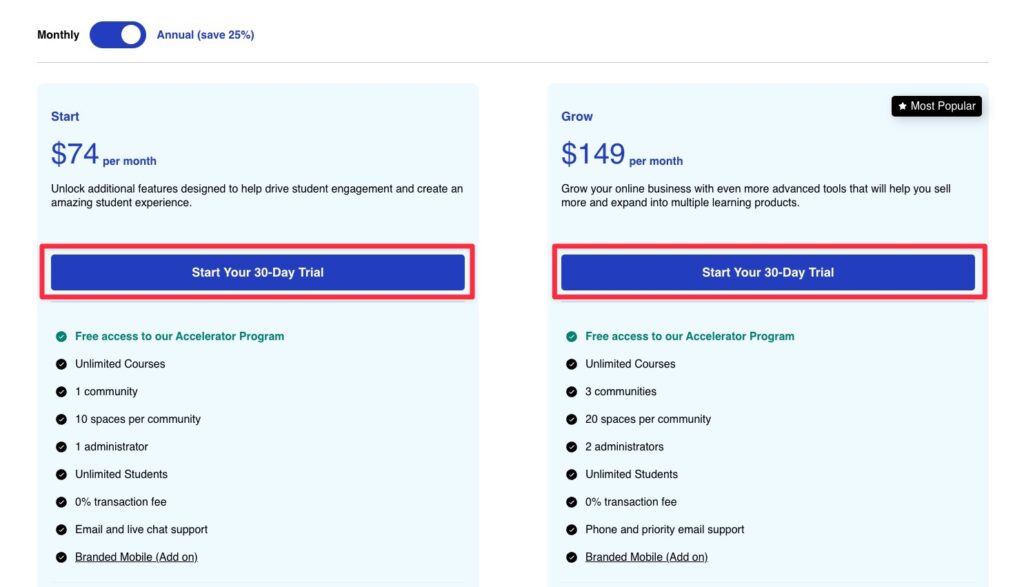こんにちわ!
3D・映像編集者 & オンライン講師のデリュージョン飯塚と申します!
今回は!
Thinkificの通貨をドル($USD)から日本円(¥JPY)に変更する方法を解説!
Thinkificはデフォルトだとドル($USD)になっていて、
どうすれば日本円(¥JPY)で販売できるのか困っている方が意外と多いと思ったので記事にしました。
それではいきましょう!
目次
Thinkificの通貨をドル($USD)から日本円(¥JPY)に変更する方法
方法は簡単で、Stripeに接続すれば通貨を変える事ができます。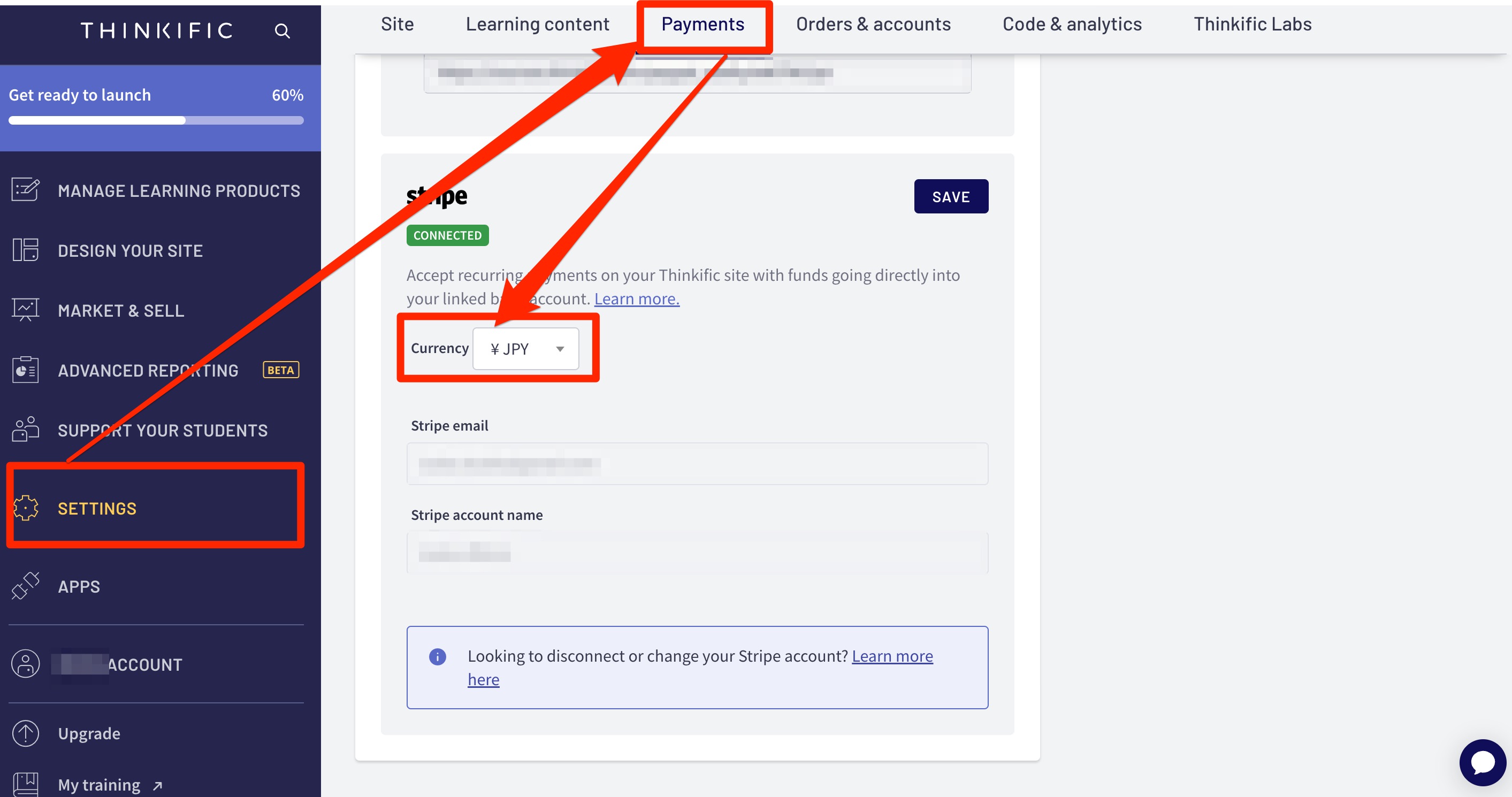
Stripeへの接続が完了した後、
SETTINGS → Payments → stripe → Currency
で通貨の変更が可能です。

Currencyは日本語訳で通貨ですね。
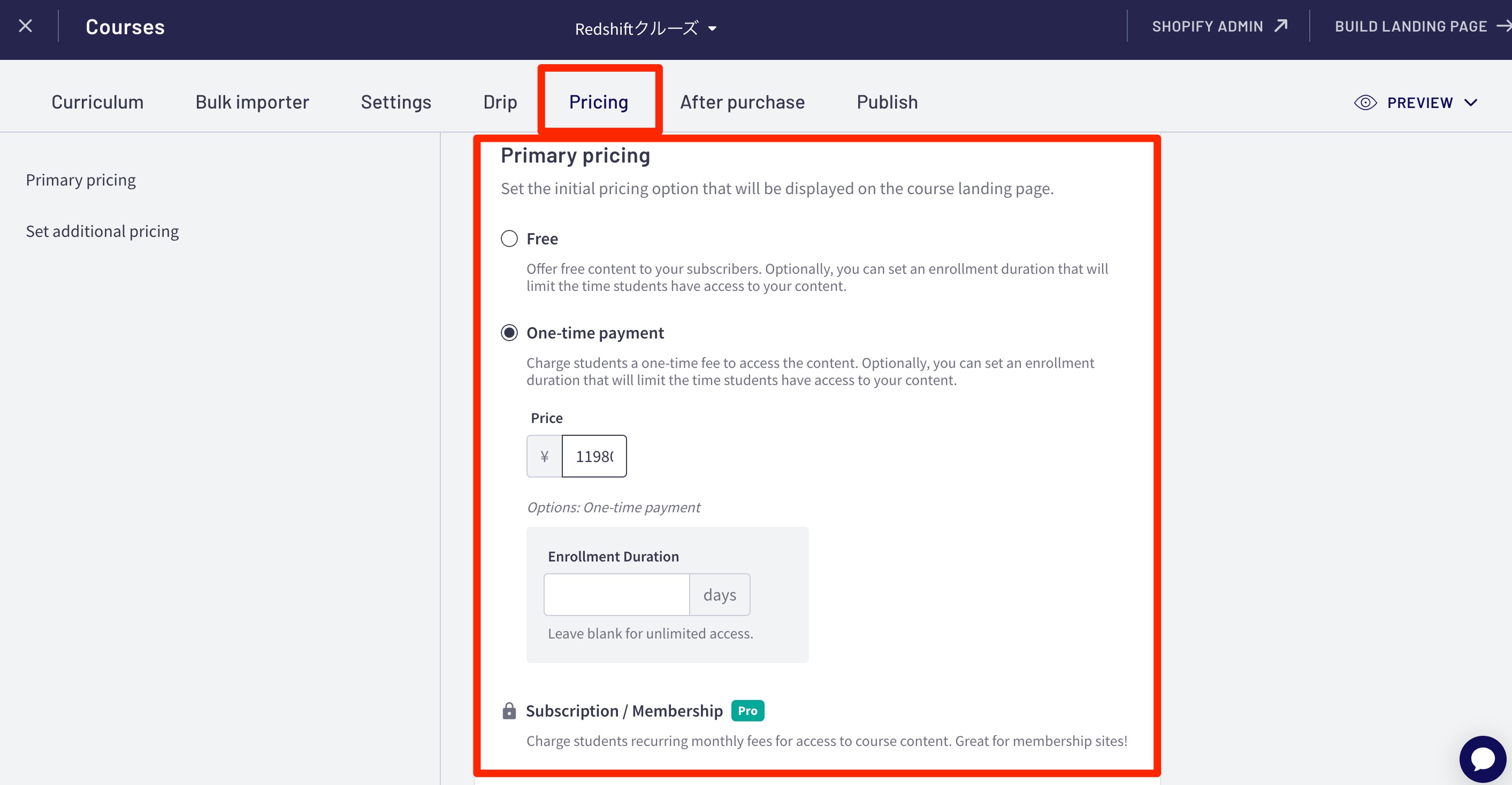
ちなみに講座の料金変更は、
コース編集画面の「Pricing」から可能です。
Stripeの接続方法
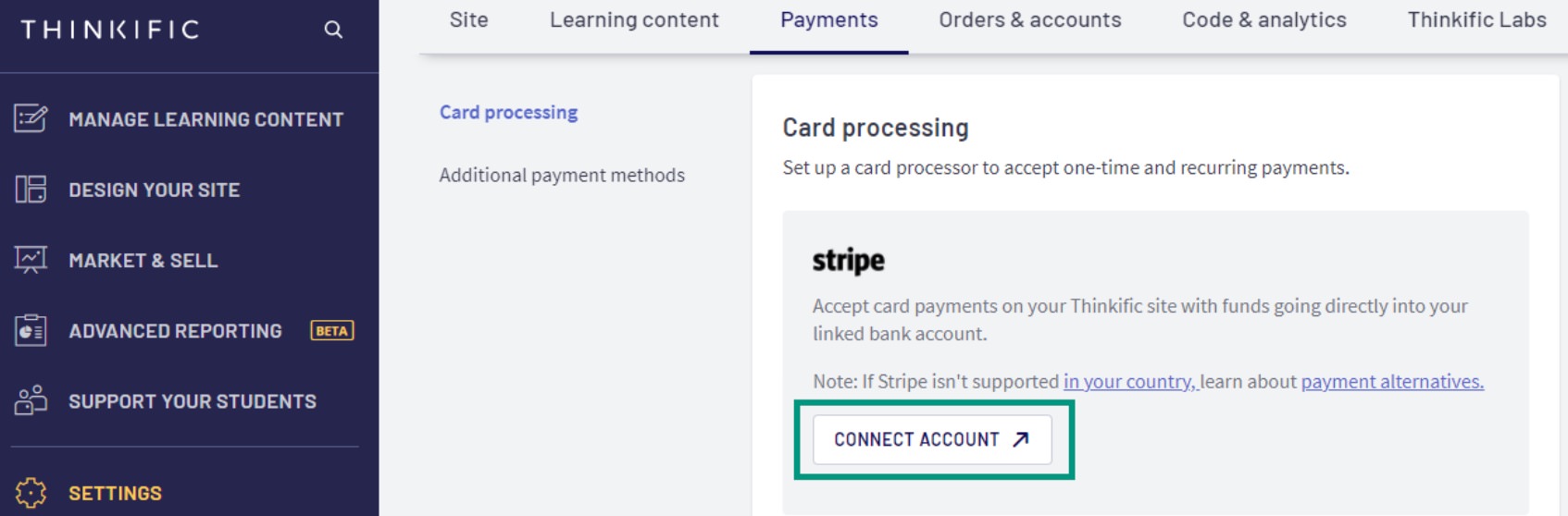
SETTINGS → Payments → stripe → CONNECT ACCOUNT↗︎
をクリックし、ご自身のStripeアカウントの情報を入力すればOKです。
参考:公式ヘルプ「Accept Payments with Stripe」
https://support.thinkific.com/hc/en-us/articles/360030723513-Accept-Payments-with-Stripe
Thinkific完全ガイド
Thinkificについてもっと知りたい方はぜひ上記記事をご覧になってください。
- 使い方
- レビュー
- 他のオンライン講座プラットフォームとの比較
- おすすめの料金プラン
- 日本語化に設定する方法
などなど、Thinkificを愛する僕が全ての情報をまとめました。
※本記事の内容も含む。
これからオンライン講座を販売したい人はぜひご参考ください!
まとめ

- Thinkificで通貨をドル($USD)から日本円(¥JPY)に変更するためには、Stripeに接続!
いかがだったでしょうか。
意外と知られてない事だったので解説しました。
というか僕自身が最初ドル($USD)から日本円(¥JPY)に変えられなくて迷ってたんですよね^^;
ただStripeに接続するだけで解決するとは笑
同じように迷っている方の助けになっていれば幸いです。
それでは!
※当サイトは、広告主から支払われる広告収入を主な収入源として運営を行っています。
※当サイトの記事では、商品・サービスの紹介に広告主のアフィリエイト広告を利用しています。
※記事で紹介した商品・サービスを購入すると、広告主から当サイトに報酬が支払われることがあります。
インターネット上の広告表示(消費者庁)
インターネット広告倫理綱領及び掲載基準ガイドライン
 IzukaEffects
IzukaEffects