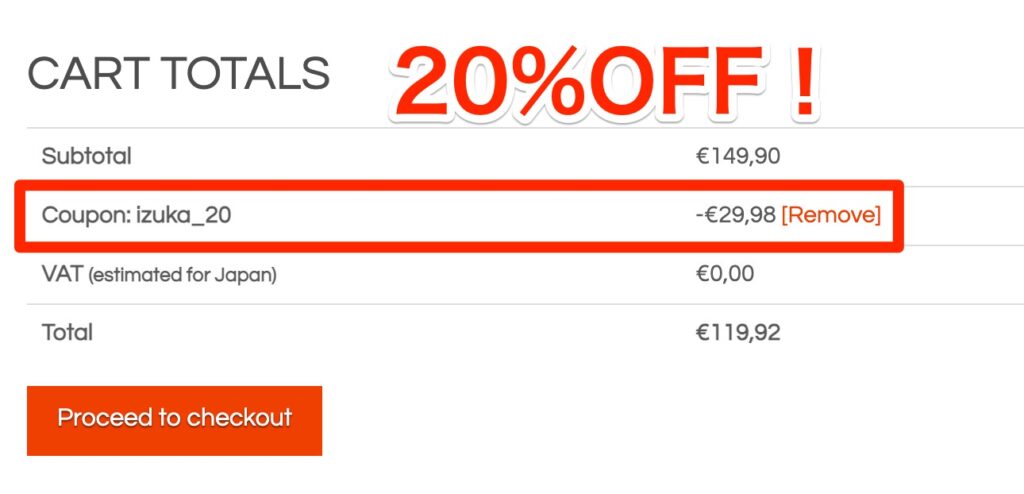こんにちわ!
3D・映像編集者 & オンライン講師のデリュージョン飯塚と申します!
今回は!RizomUVのインストール方法とライセンス認証方法について画像付きで解説します!
- RizomUVのインストール方法が知りたい
- RizomUVのライセンス認証方法がわからない!
- RizomUVの購入を検討している
インストールは簡単ですが、ライセンスの認証方法がちょっとややこしいので、
本記事でわかりやすく解説しますね!
それではいきましょう!
※まだRizomUVの購入がお済みでない方は以下のクーポンをぜひご活用ください!
目次
RizomUVのインストール方法
インストールは専用のインストーラーから行います。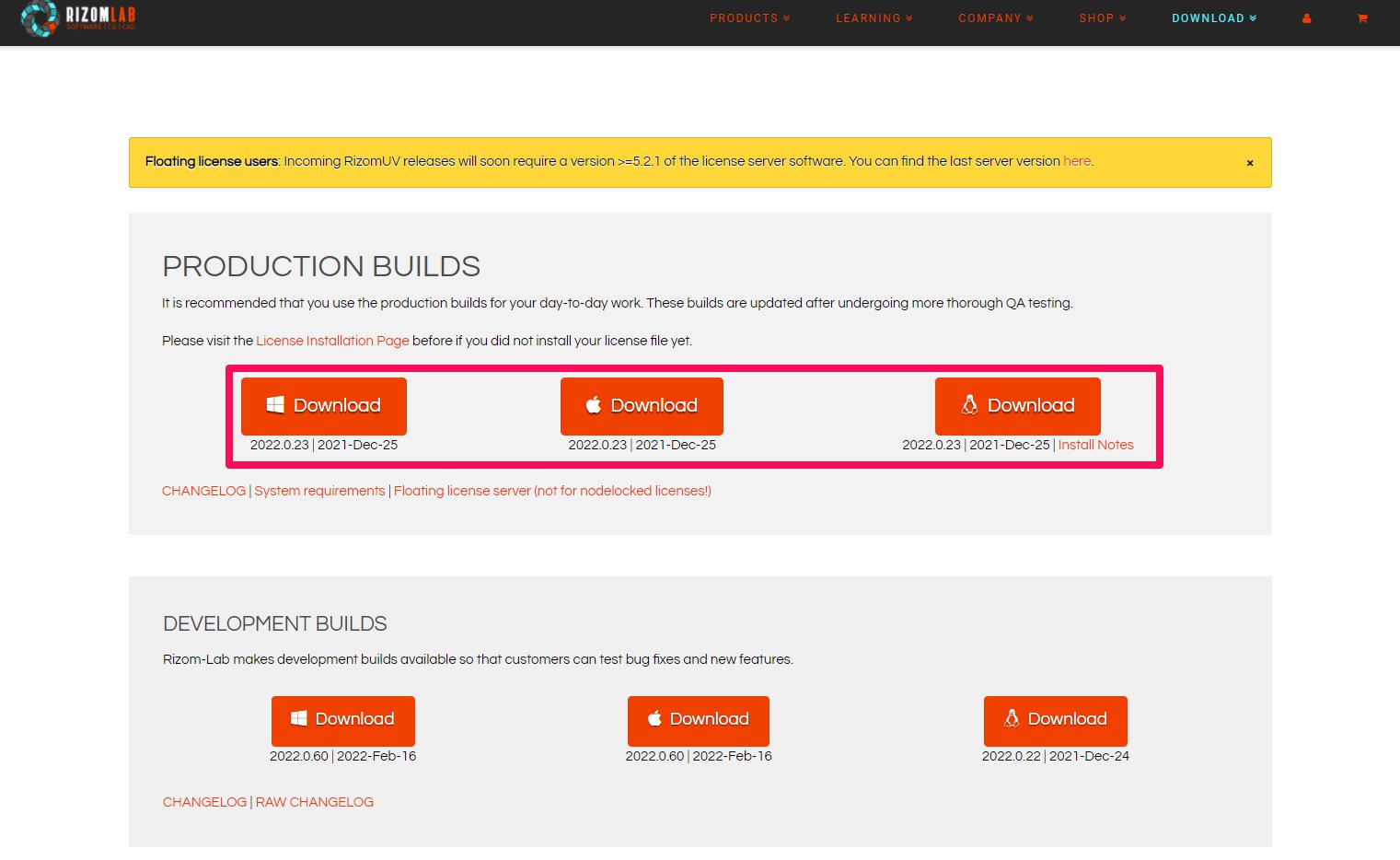
»RizomUV - マイアカウント - ダウンロードページ
上記リンクにアクセスし、「PRODUCTION BUILDS」というところから
お使いのOSに合わせてインストーラーをダウンロードします。

今回はWindowsを使って解説します!
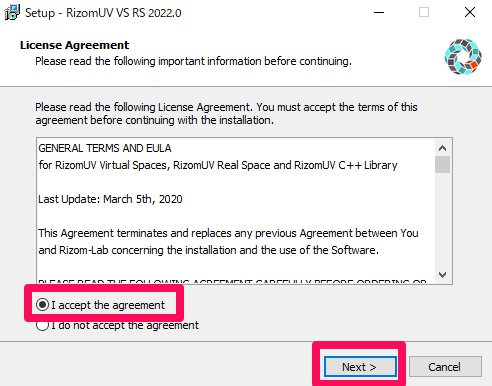
ダウンロードしたインストーラーを起動します。
まずライセンス規約が表示されるので、
「I accept the agreement」にチェックを入れ、「Next」をクリック。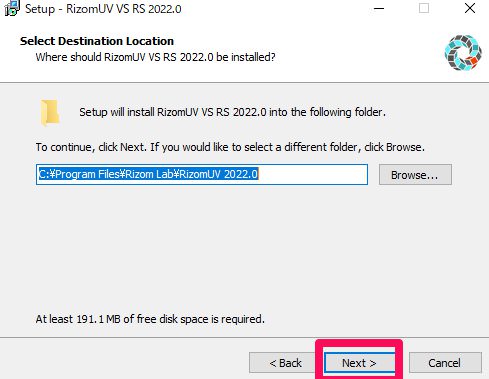
RizomUVのインストール先を聞かれます。
基本デフォルトのままでOKです。
「Next」をクリック。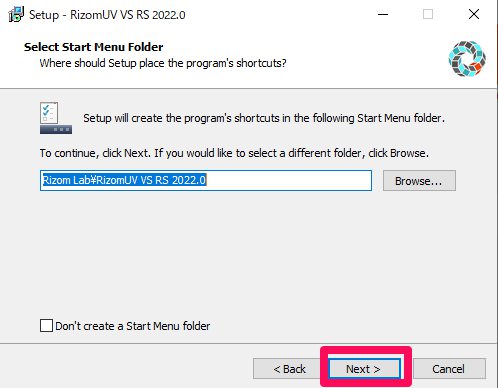
次にメニューフォルダーというものの保存場所を聞かれます。
これもデフォルトのままでOKです。
「Next」をクリック。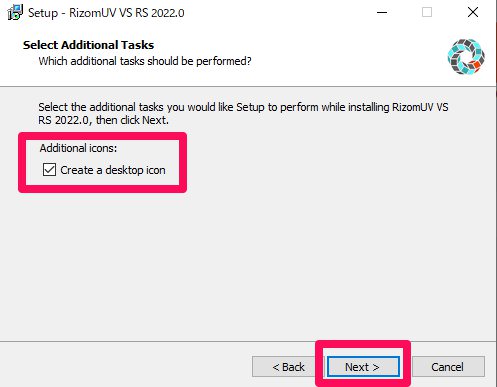
RizomUVのデスクトップアイコンを作成しますか?と聞かれます。
これはお好みでOKです。
デスクトップアイコンを作成したい場合は、
「Create a desktop icon」にチェックを入れましょう。
「Next」をクリック。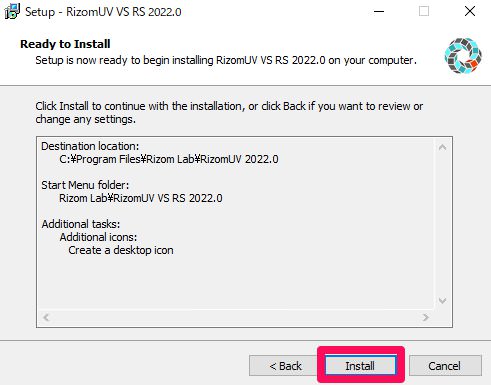
最終確認の画面になります。
問題なければ「Install」をクリックでインストールが開始されます。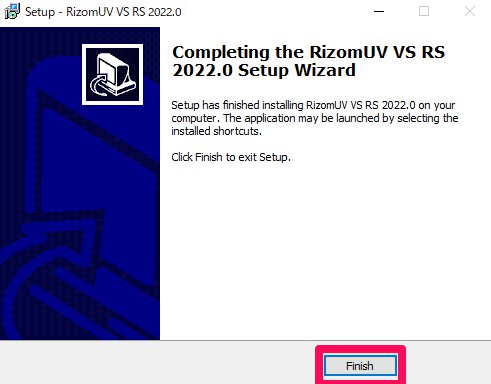
この画面になればインストールは終了です。
「Finish」をクリックしてください。
ライセンスの認証方法
次にライセンスの認証方について解説します。
- HOST IDを作成
- ライセンスファイルの作成
- RizomUVにライセンスファイルを読み込ませる
認証の流れはざっくりとこんな感じ。
少しややこしいところですが、これから解説する手順を踏めば必ずできるはずです。
認証は最初だけなのでがんばりましょう!

ちなみにライセンス認証の方法は公式HPでも解説されています。(ただし全て英語)
»RizomUV公式サイト - ライセンス認証方法
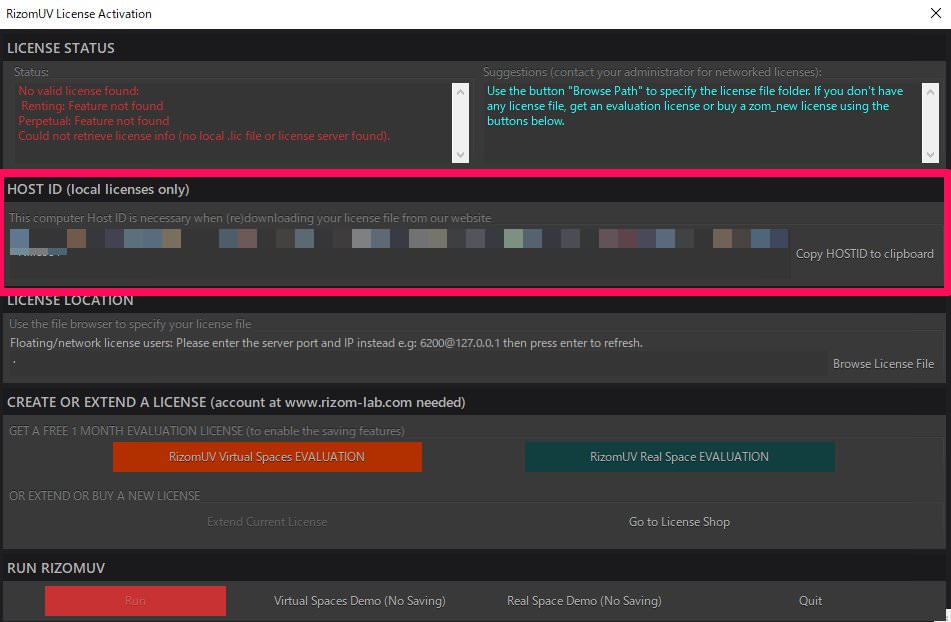
それでは解説していきます。
まず、インストールしたRizomUVを起動すると、このような画面が表示されます。
これはライセンス認証のための画面です。
これの「HOST ID」というところをコピーしましょう。

普通にCtrl + Cでコピーしてもいいですが、
右にある「Copy HOSTID to clipboard」をクリックしてもコピーできます。
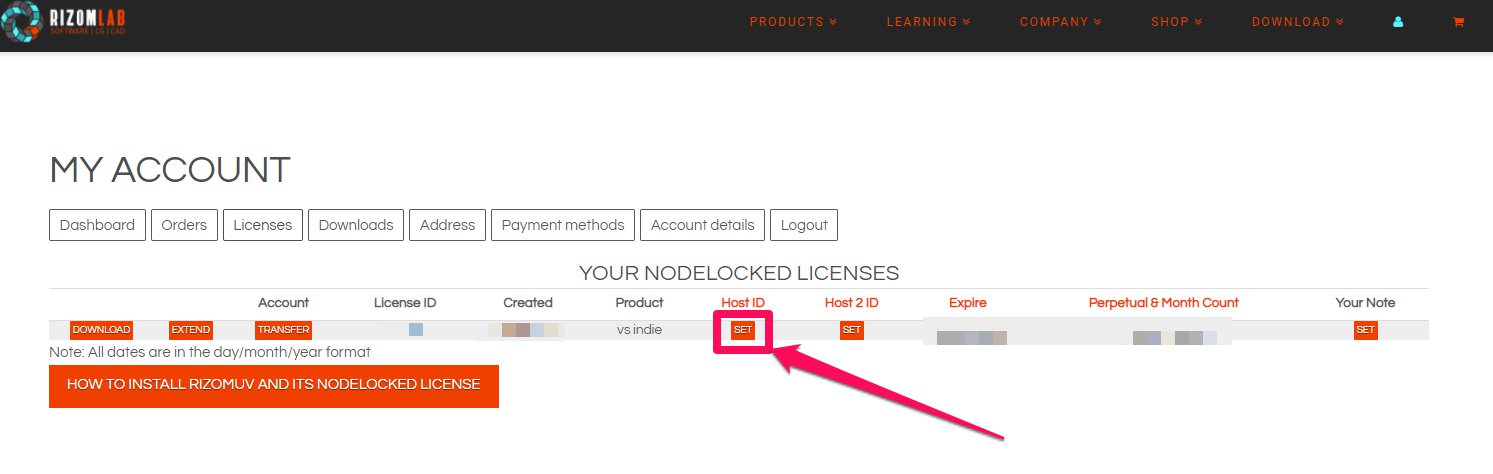
次に、»マイアカウントのライセンスページにアクセスし、
Host IDの「SET」をクリック。
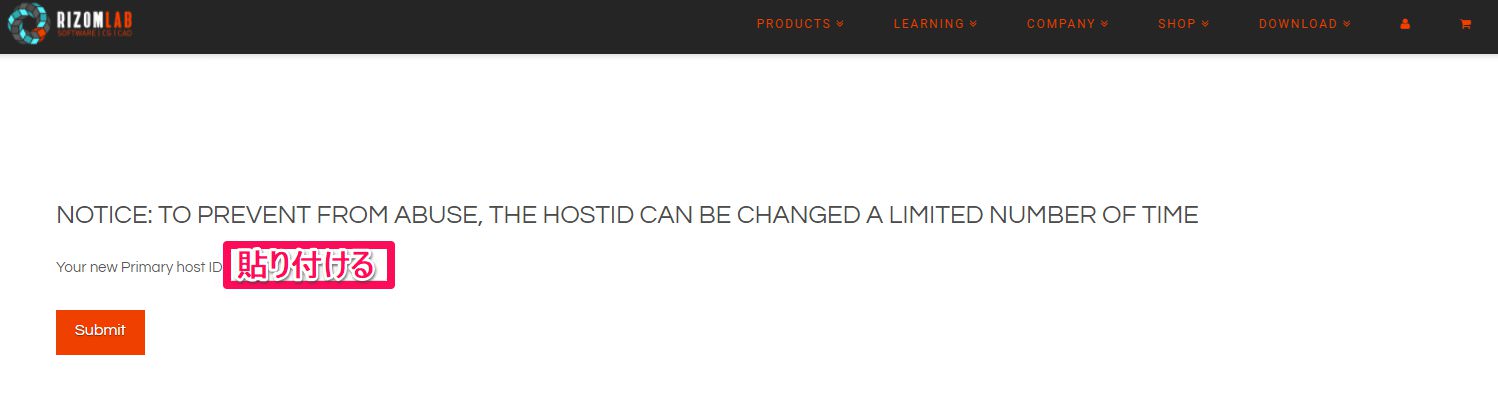
「Your new Primary host ID」というところに、先程コピーしたものを貼り付けてください。
そして「Submit」をクリック。
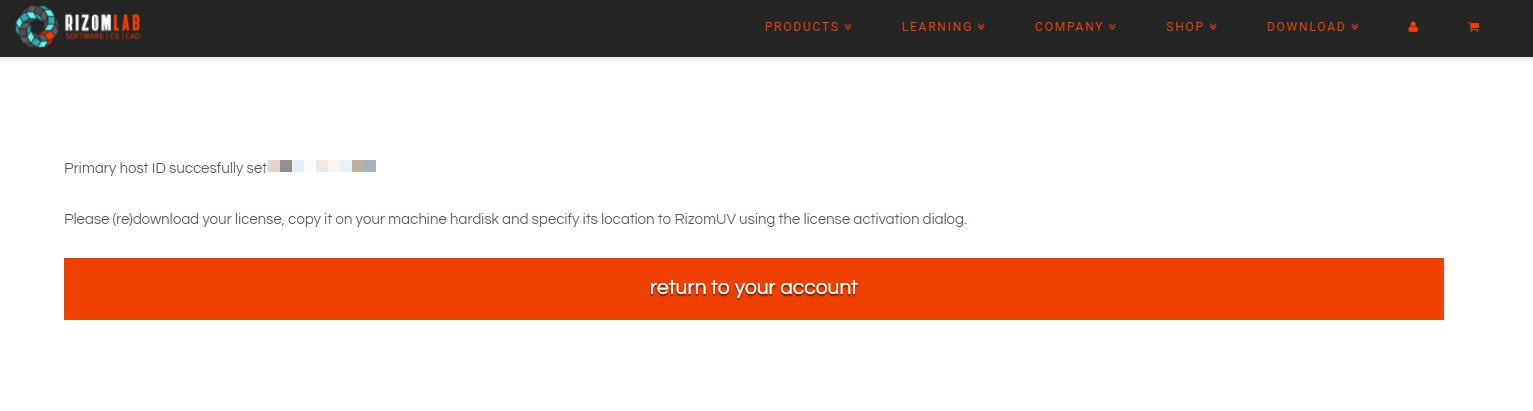
これでHOST IDが作成された事になります。
「return to your account」をクリック
マイアカウントのライセンスページに遷移します。

HOST IDとは一人一人に設定されるIDです。
RizomUVはこのIDでライセンスを識別しているとのこと。
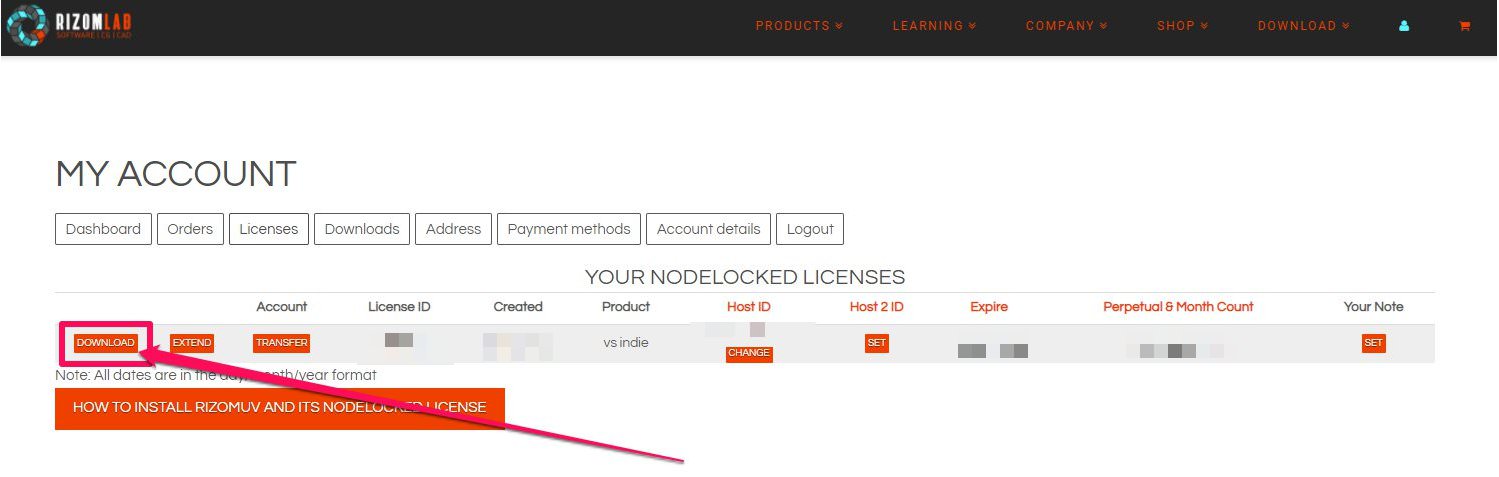
左にある「DOWNLOAD」をクリック。
すると、あなたのライセンス情報が入った「.licファイル」がダウンロードできます。
ファイルを任意の場所に保存してください。

保存場所はどこでもOKです!
僕はDドライブに適当なフォルダ作ってそこに保存しました。
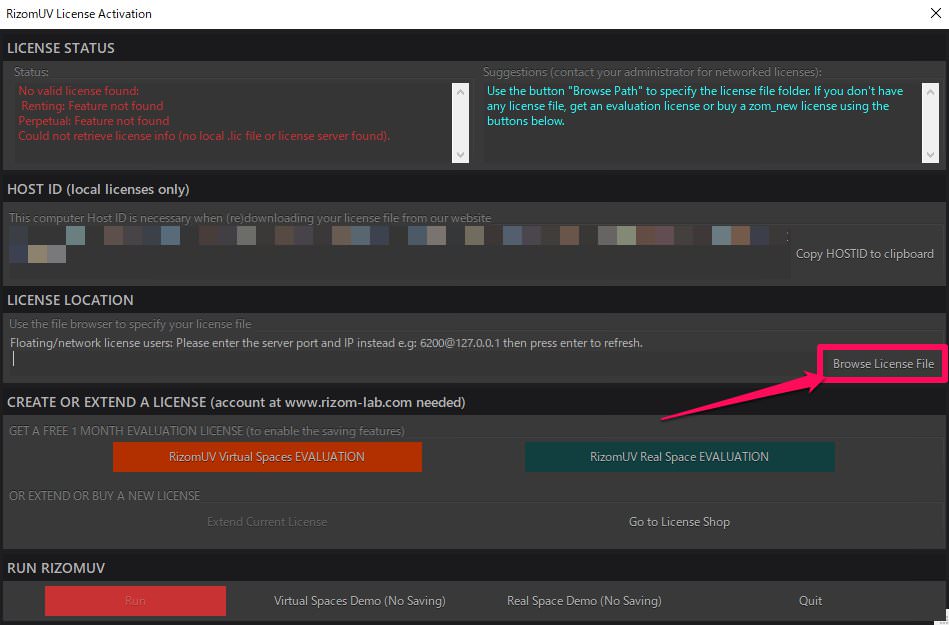
RizomUVに戻って
「LICENSE LOCATION」 → 「Browse License File」
をクリック。
ここで先程ダウンロードした「.licファイル」を読み込ませてください。

これでRizomUVにあなたのライセンス情報を読み込ませたことになります!
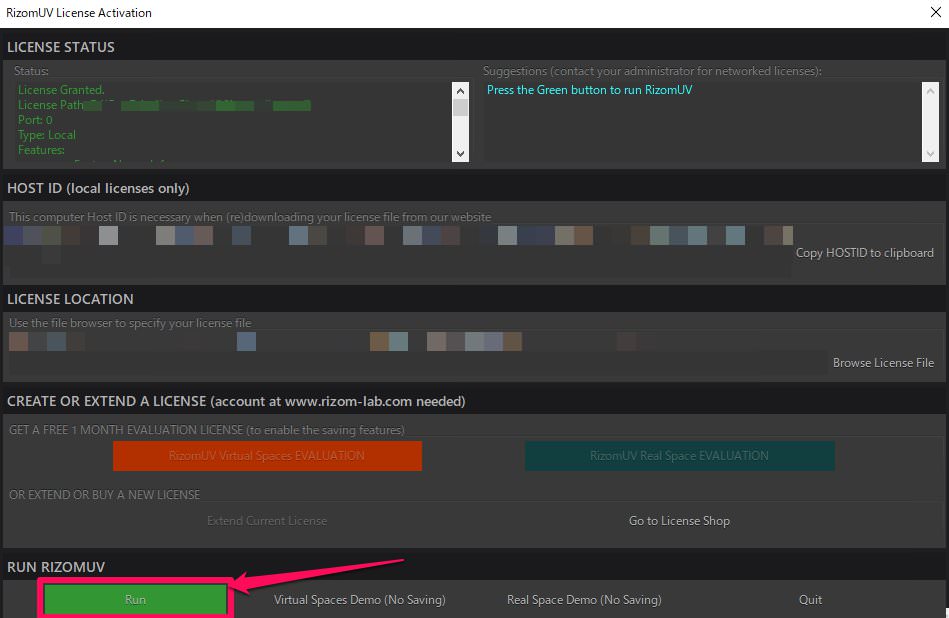
すると、画面下の「Run」が赤から緑に変わると思います。
これでライセンス認証は完了です!
「Run」をクリックするとRizomUVが開きます。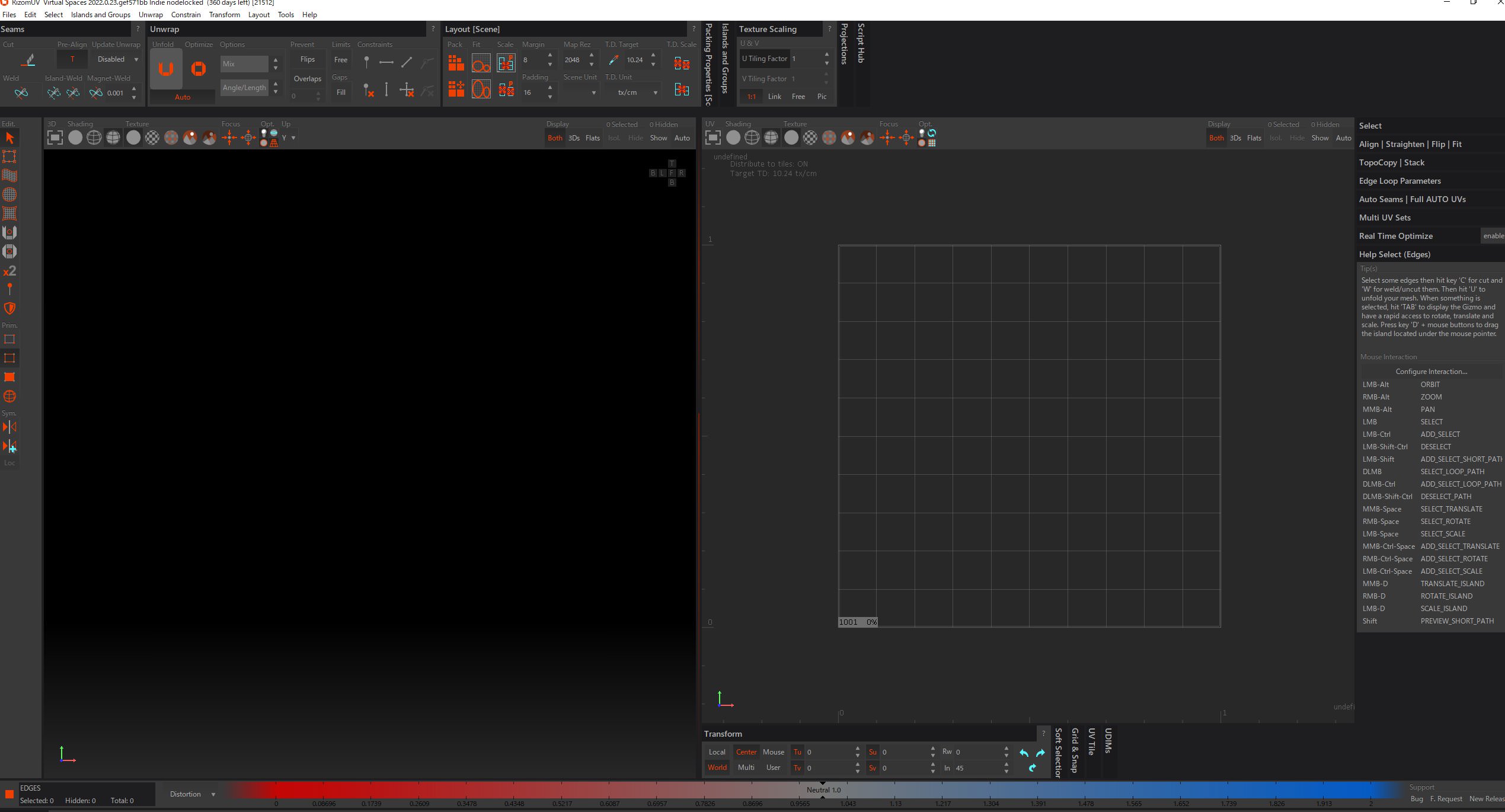
お疲れ様でした!!
RizomUVの完全ガイド
もっとRizomUVについて知りたい方のために、上記記事に全てをまとめました。
- RizomUVとは何か
- RizomUVの価格・安く買う方法
- RizomUVのインストール・ライセンス認証方法
- RizomUVとの使い方・おすすめチュートリアル
- RizomUVと別ソフトとの連携方法
などなど。
お得情報もあるのでお見逃し無く!
※上記記事には本記事の内容も含まれます。
まとめ

- RizomUVのインストールは専用のインストーラーから!
- RizomUVのライセンス認証はHOST IDを作成(SET)する必要がある。
無事にインストールできたでしょうか。
ちょっとライセンス関係がややこしかったかもしれませんが、記事のとおりにやれば認証できるはずなので頑張ってください!
それでは今回の記事は以上です。
ブログ以外にも»YouTube、»Twitter、»オンライン講座など運営していますので
ぜひ一度覗きにきてください!
皆様のお時間をあまり奪わぬよう、短時間でサクッと視聴できる動画作りを目指しています。
以上、デリュージョン飯塚でした。
2025年11月4日 追記
ここまで読んでいただいたお礼として、本ブログのオンラインショップ(講座)で使える
特別クーポンをお贈りいたします。
クーポンコード:blog10off
割引率:10%OFF
以下のショップで使う事が可能です。
»IzukaEffects-Online
クーポンは数量限定(5個)です。
先着人数に達した場合、「クーポンは有効ではありません」と表示されますのでご注意ください。
TurbulenceFD、World Creatorは提携商品のため使用不可となっています。
※当サイトは、広告主から支払われる広告収入を主な収入源として運営を行っています。
※当サイトの記事では、商品・サービスの紹介に広告主のアフィリエイト広告を利用しています。
※記事で紹介した商品・サービスを購入すると、広告主から当サイトに報酬が支払われることがあります。
インターネット上の広告表示(消費者庁)
インターネット広告倫理綱領及び掲載基準ガイドライン
 IzukaEffects
IzukaEffects