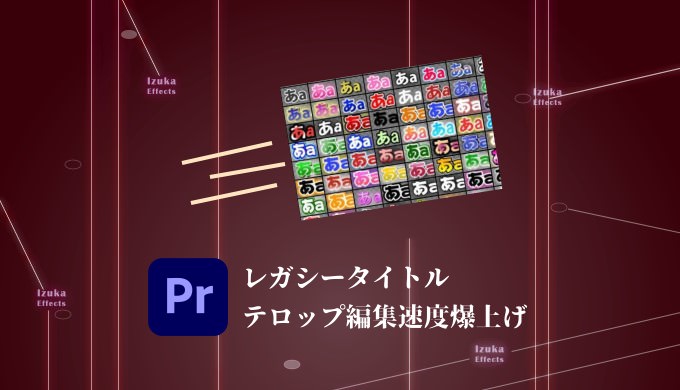こんにちわ!
3D・映像編集者 & オンライン講師のデリュージョン飯塚と申します!
 テロップ編集者
テロップ編集者
・Premiere Proでレガシータイトルのテロップを効率的に編集したい!
・無料のツールとかはないのでしょうか
こう言った人のために、今回は!
- テロップを効率的に編集する2つの方法
- 無料のテロップ自動作成ツールを紹介
- 【番外編】僕が開発中のツールを紹介(After Effects専用)
上記を記事にまとめました。
テロップ編集は骨が折れる作業ですもんね・・・
出来る限り効率化したほうが良いです。
youtubeやサービス紹介動画で多くのテロップを編集してきました。
実際にやってみて実感しますが、編集速度は単価にも直結するのでマジで大事。
それではいきましょう!
目次
テロップを効率的に編集する2つの方法
テロップを効率的に編集するには以下の2つがカギです。
- ワークスペース
- ショートカット
もちろんこれ以外にもあげ出したらキリはないですが、個人的にこの2つが最重要ポイントだと思います。
 飯塚
飯塚ワークスペースを駆使する
レガシータイトルのテロップ編集をするためのパネルを設定しましょう。
このワークスペースはかなり重要です。
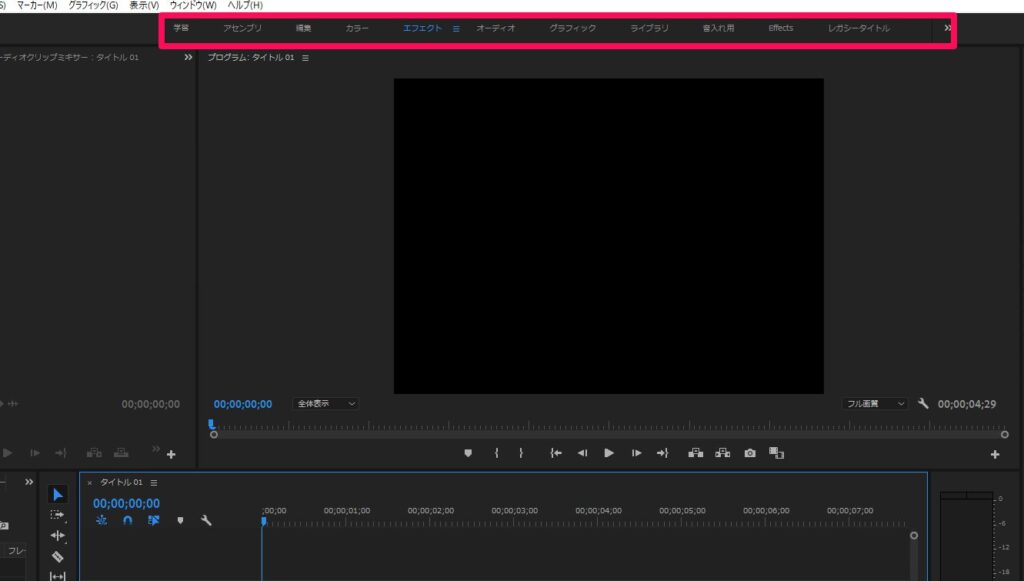
ワークスペースってのはPremiere Proの上の方に並んでるやつのことですね。
どれか選んでみたらわかると思いますが、それぞれでパネルの配置が変わります。
作業に応じてワークスペースを変えることをおすすめします。
テロップ編集の時は「レガシータイトル」、音を入れる時は「音入れ用」、カラーを整える時は「Effects」のように分けています。
レガシータイトルはデフォルトだと新しくウィンドウが出てきて編集しづらいです。
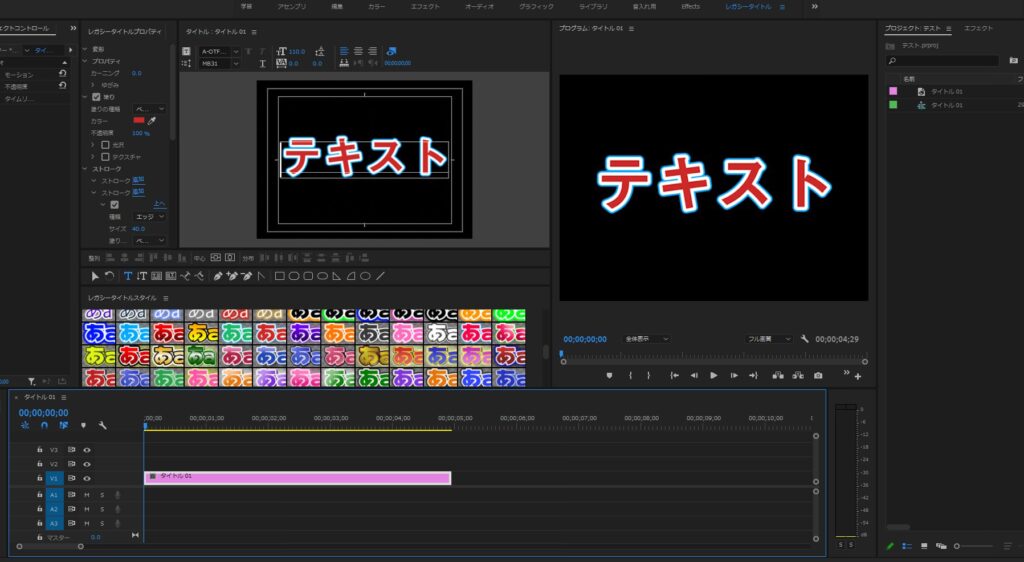
なので僕はこんな感じでシーケンスの横に引っ付けちゃってます。
かなり編集しやすいですよ
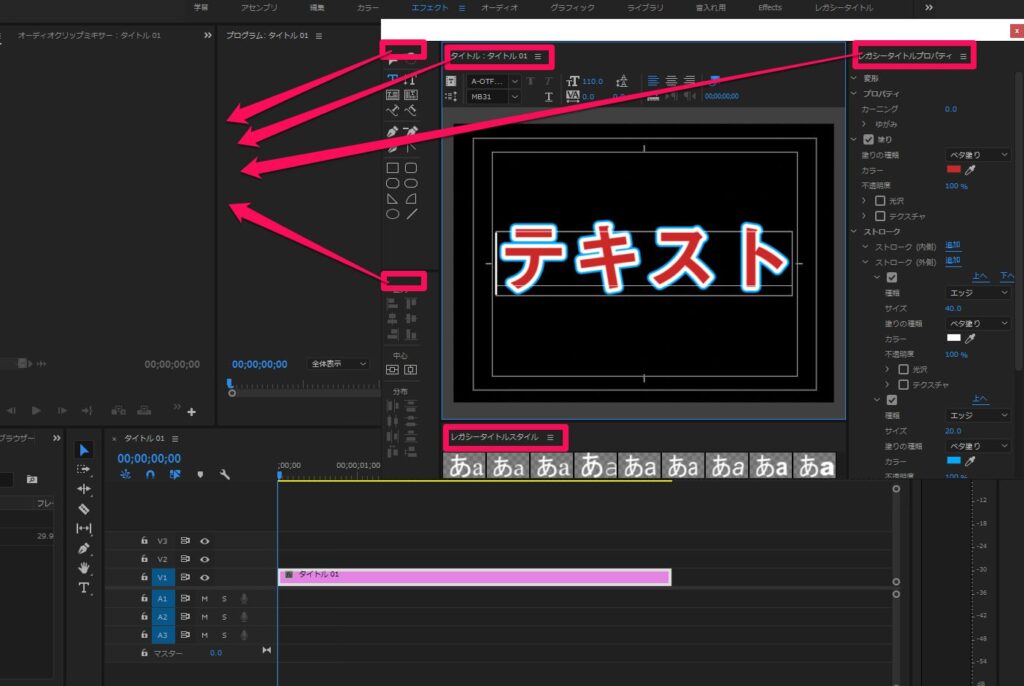
作り方は簡単で、まずレガシータイトルのウィンドウを開いてから
赤枠で囲ってるところあたりを任意の場所にドラッグ&ドロップしてください。
パネルが移動できるはずです。
ただ、このワークスペースの編集は割とクセがあって
パネルを変なところに置いちゃう事が多々あります。
しかも、Ctrl + Zで戻れないので困ることも。

パネルの配置を間違えたら上メニューの「≡」マークをクリックして
保存したレイアウトにリセット
を選択しましょう
これで移動する前の状態に戻れます。
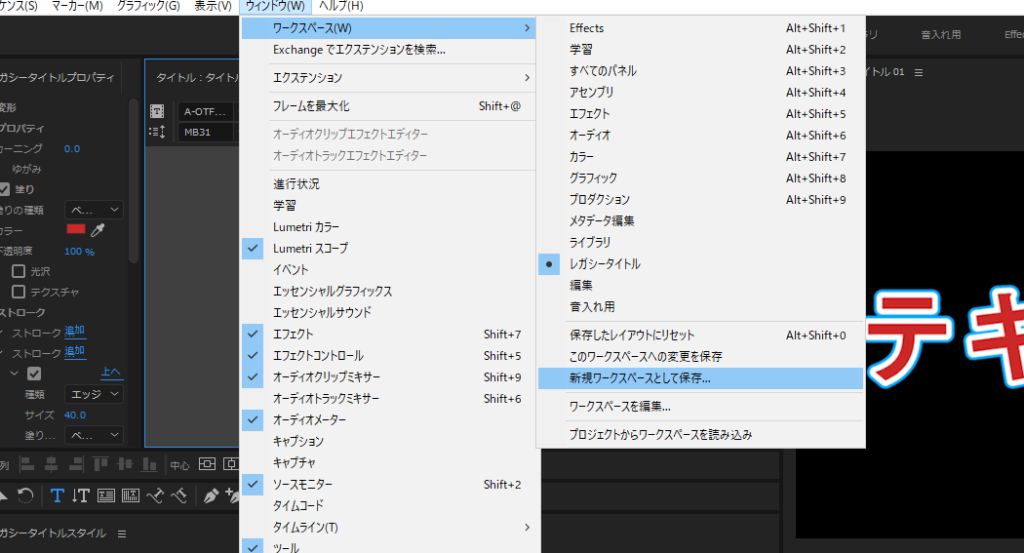
良い感じに配置できたら
ウィンドウ → ワークスペース → 新規ワークスペースとして保存
任意の名前で保存しましょう
これでワークスペースのメニューに作ったものが追加されます。
今後は編集に合わせてワークスペースを適宜変えましょう。
ワークスペースの編集なんざめんどくせえよ!あんたが作ったワークスペースをよこせ!
という方もいるでしょうから、特別に僕が作ったレガシータイトル用のワークスペースをプレゼントします。
UserWorkspace_5
どうやらファイル名は「UserWorkspace_数字」から変えない方がいいようで、
こんな名前になってますすみません
解答してでてきた「UserWorkspace_5.xml」を
Windows
「ドキュメント」 → 「Adobe」 → 「Premiere Pro」 → 「14.0(お使いのバージョン)」 → 「Profile-(ユーザー名)」 → 「Layouts」
Mac
「書類」 → 「Adobe」 → 「Premiere Pro」→「14.0(お使いのバージョン)」→「Profile-(ユーザー名)」→「Layouts」
にコピーしてください。
Premiere Proを開くと、レガシータイトルというワークスペースが追加されてるはず
ショートカットを駆使する
ワークスペースを設定できたら
ショートカットを設定しましょう。
僕が使っているショートカットは以下のとおり
| タイトル | ショートカット |
| 編集点を追加 | W |
| 前の編集点を 再生ヘッドまでリップルトリミング | Q |
| 次の編集点を 再生ヘッドまでリップルトリミング | E |
| レガシータイトルを追加 | Ctrl + Alt + Shift + T |
| クリップを複製 | Alt + ドラッグ |
「クリップを複製」以外は自分でショートカットを設定しました。
編集 → キーボードショートカット
を選択(Ctrl + Alt + KでもOK)
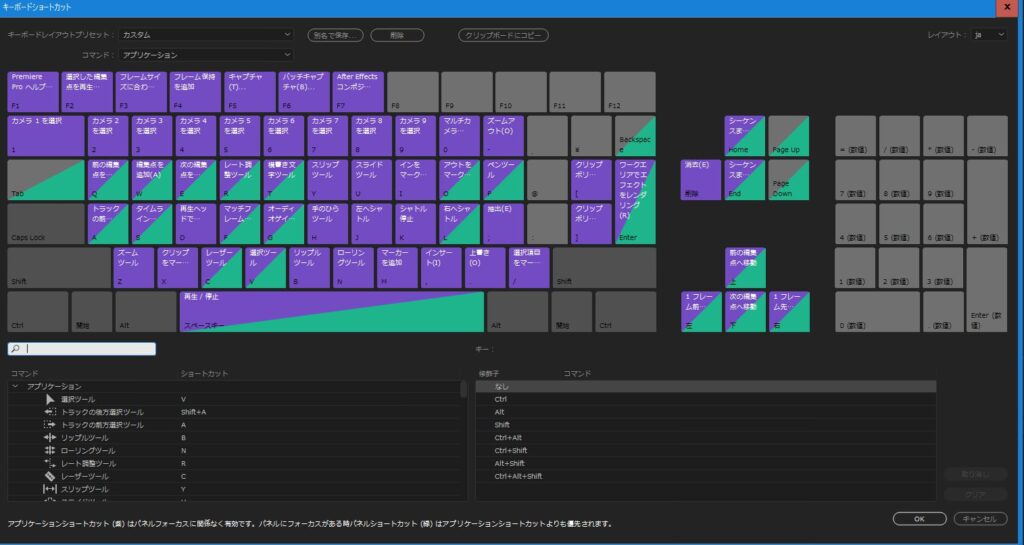
するとキーボードショートカットの設定画面が開かれます。
検索バーから設定したい項目を検索してください。
例として、「編集点を追加」のショートカットをWに設定してみいましょう
編集点を追加で検索
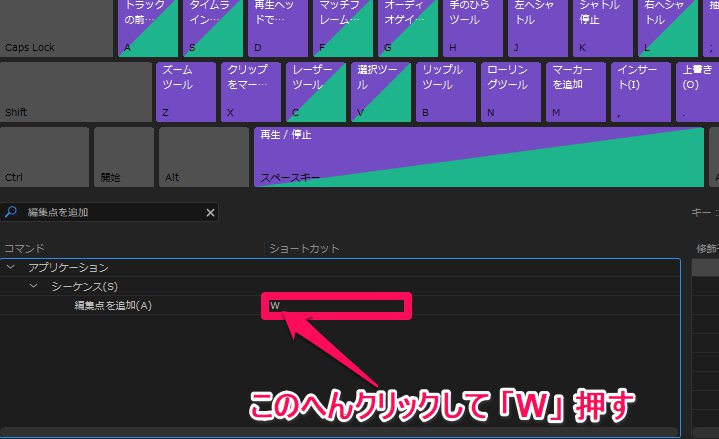
ショートカットのところでクリックし、Wと打ち込んでください。
これでWを押せば編集点を追加できるようになりました。
------------ショートカットの追加方法の解説終わり------------
実際にどうやって編集してるのかを解説します。
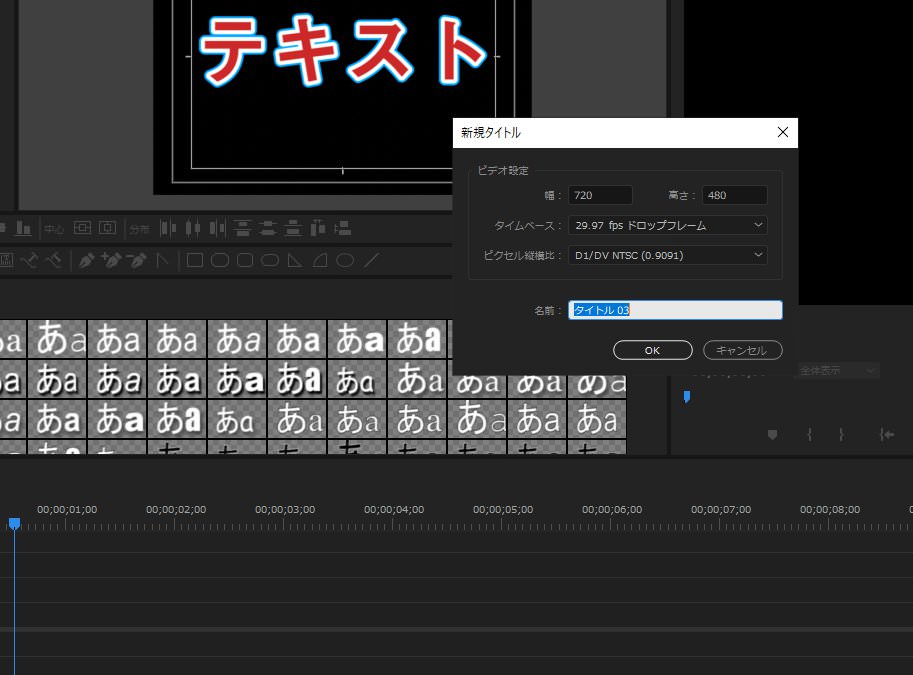
まずは「Ctrl + Alt + Shift + T」で新規レガシータイトルを追加
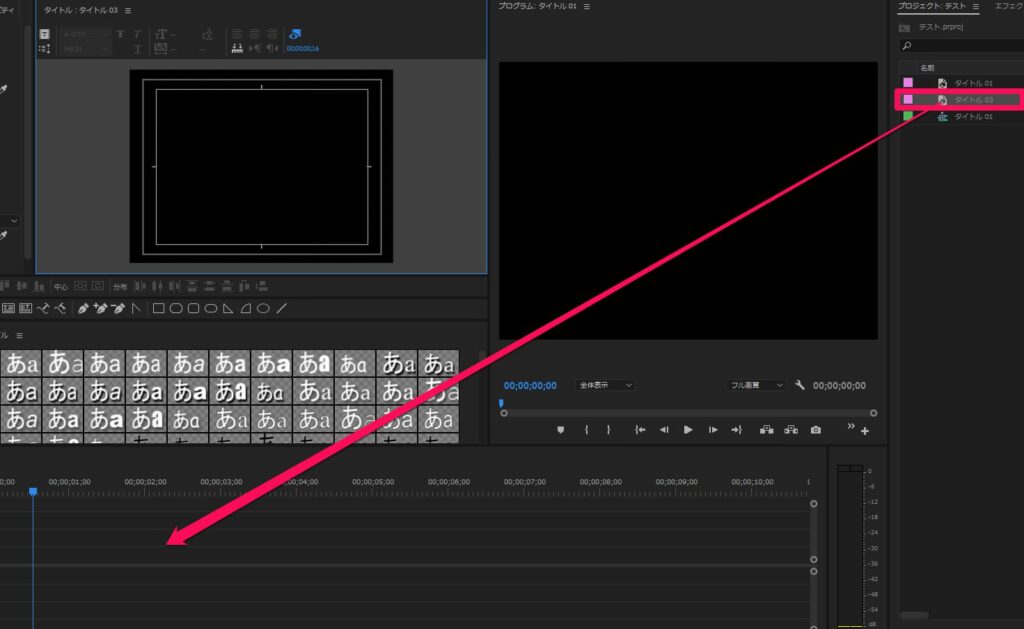
プロジェクトに追加されるので、シーケンスにドラッグ&ドロップ。
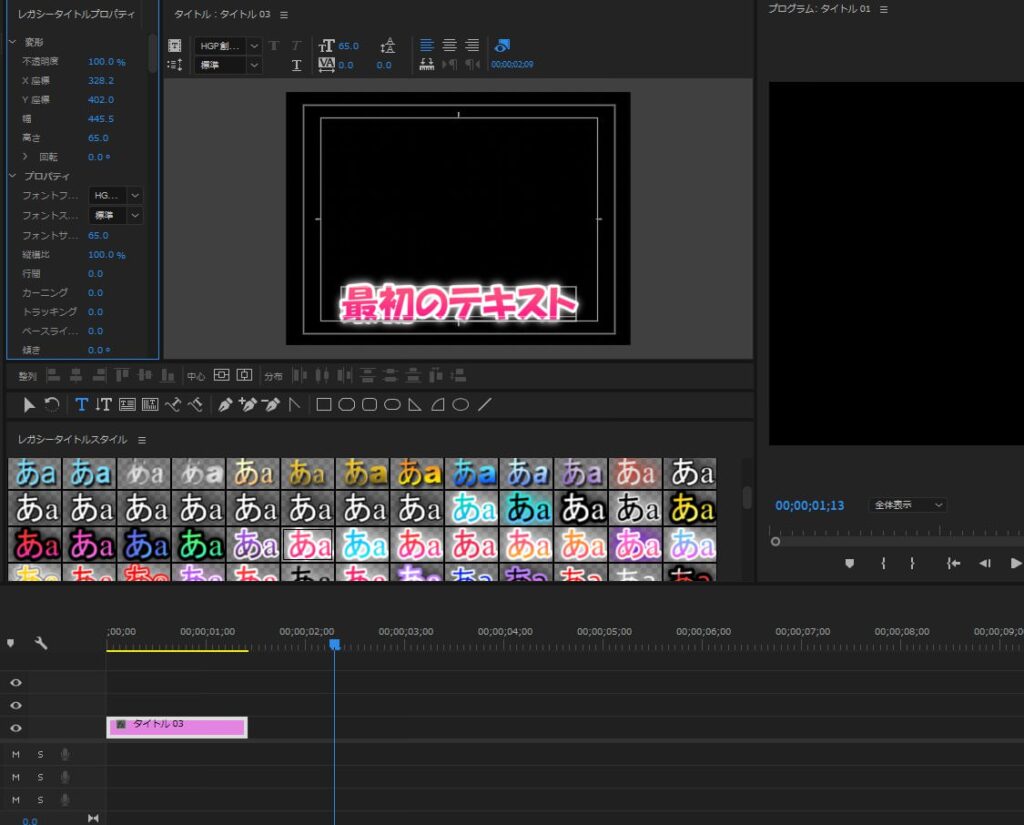
追加したレガシータイトルをダブルクリックしてテロップを編集

さらに次のテロップを続けて表示させたい時は、
Altを押しながらドラッグ&ドロップで複製
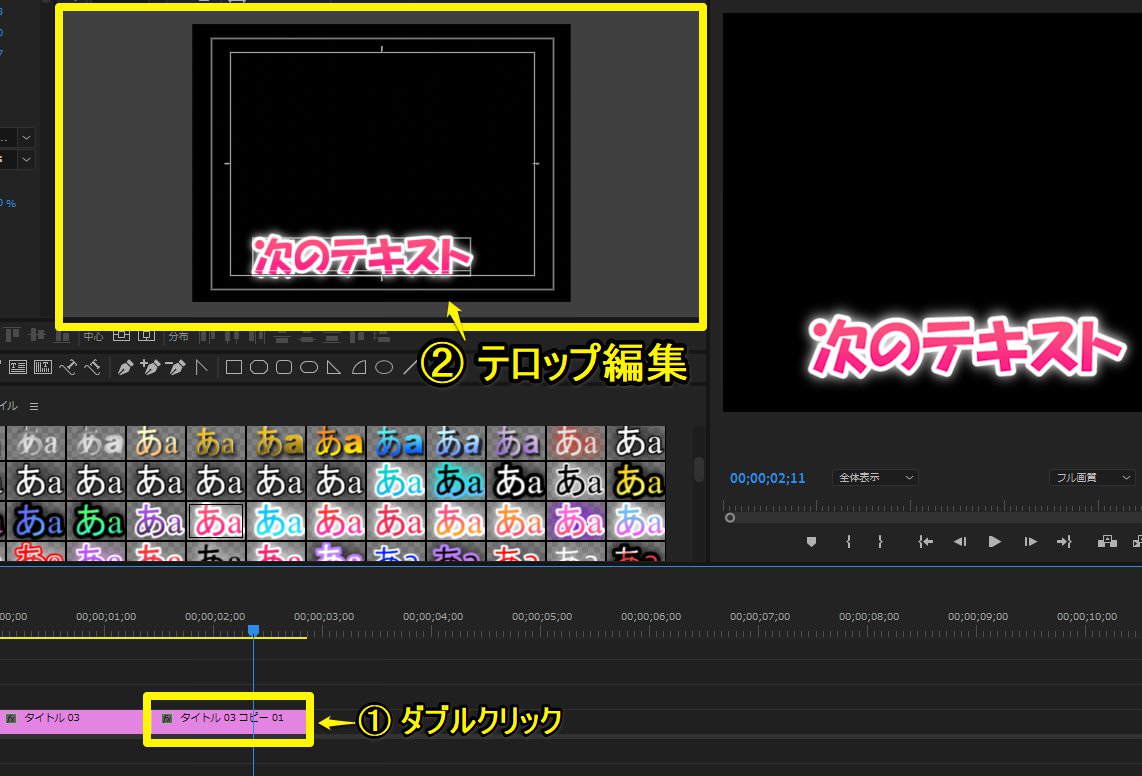
複製したレガシータイトルをダブルクリックして、テロップを編集
基本的にこの繰り返しでレガシータイトルのテロップは編集しています。
注意ですが、複製の時に「W」で分割してはいけません。
全く同じものが2つになっちゃうので、テキストを変更したら前のも変わっちゃいます。
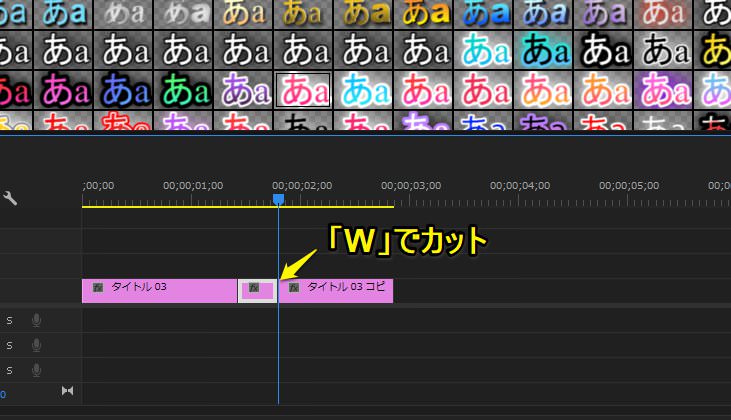
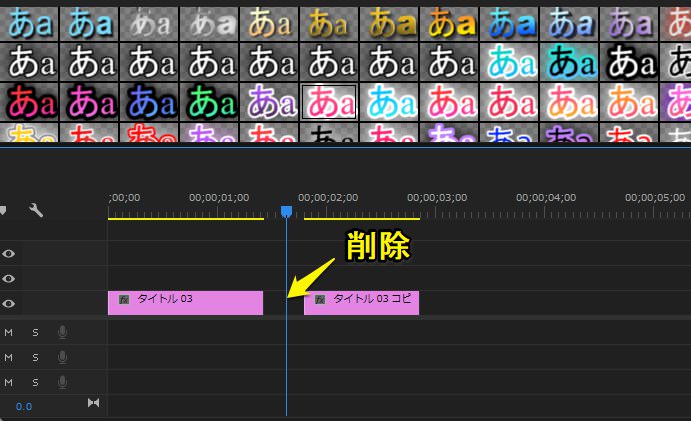
編集点を追加の「W」は余分なところをカットする時に使いましょう。
「Q」と「E」は一気に消す時に使います。

「Q」を押すと、前半部分が消えます
「E」を押すと、後半部分が消えます
こっちも編集中に適宜使ってみてください。
以下の記事ではカット編集の実演動画をのせていますので、こちらもぜひ
»【Premiere Pro】プロが教えるカットの使い方3選【実演動画あり】
「W」「Q」「E」をうまく使って不要な部分をカットしていく!
無料のテロップ自動作成ツール「Vrew」を紹介
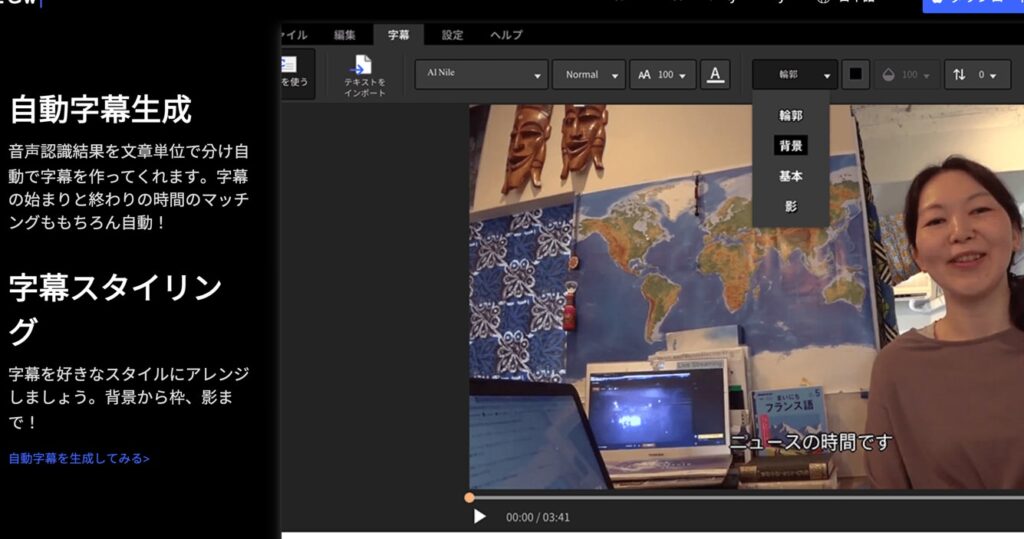
今回はレガシータイトルの効率的な編集方法を書きましたが
テロップ編集をさらに自動化させたい方は
今映像編集界隈で有名になってきている「vrew」もおすすめです。
「Vrew」は人が喋ってる映像を勝手に文字起こししてくれる神様みたいなツール。
しかも無料
使い方は公式がわかりやすくまとめているのでそちらをご参考に
Vrew(ブリュー)使用法
コンピューターが音声をテキストにしてくれるのはマジでありがたいですよね
ただし、デメリットとして
・誤字脱字
・はっきりしゃべらなくてはいけない
・改行がおかしい場合がある
・動画の時間によってはアップロードに時間がかかる
・句読点なし
などがあげられます。
なんでも一長一短ですね
 飯塚
飯塚お試しあれ
まとめ
- レガシータイトルのテロップ編集はワークスペースとショートカットを駆使するべし!
- 「Vrew」は無料の音声自動テロップ変換ツール!
少しでもテロップ編集の助けになってたら幸いです。
より効率化するにはレガシータイトルの装飾を保存して使い回すことをおすすめします。
バリバリの編集者でやってない人はいないと思いますので。
それでは今回の記事は以上です!
デリュージョン飯塚でした。
2025年10月22日 追記
ここまで読んでいただいたお礼として、本ブログのオンラインショップ(講座)で使える
特別クーポンをお贈りいたします。
クーポンコード:blog10off
割引率:10%OFF
以下のショップで使う事が可能です。
»IzukaEffects-Online
クーポンは数量限定(5個)です。
先着人数に達した場合、「クーポンは有効ではありません」と表示されますのでご注意ください。
TurbulenceFD、World Creatorは提携商品のため使用不可となっています。
※当サイトは、広告主から支払われる広告収入を主な収入源として運営を行っています。
※当サイトの記事では、商品・サービスの紹介に広告主のアフィリエイト広告を利用しています。
※記事で紹介した商品・サービスを購入すると、広告主から当サイトに報酬が支払われることがあります。
インターネット上の広告表示(消費者庁)
インターネット広告倫理綱領及び掲載基準ガイドライン
 IzukaEffects
IzukaEffects