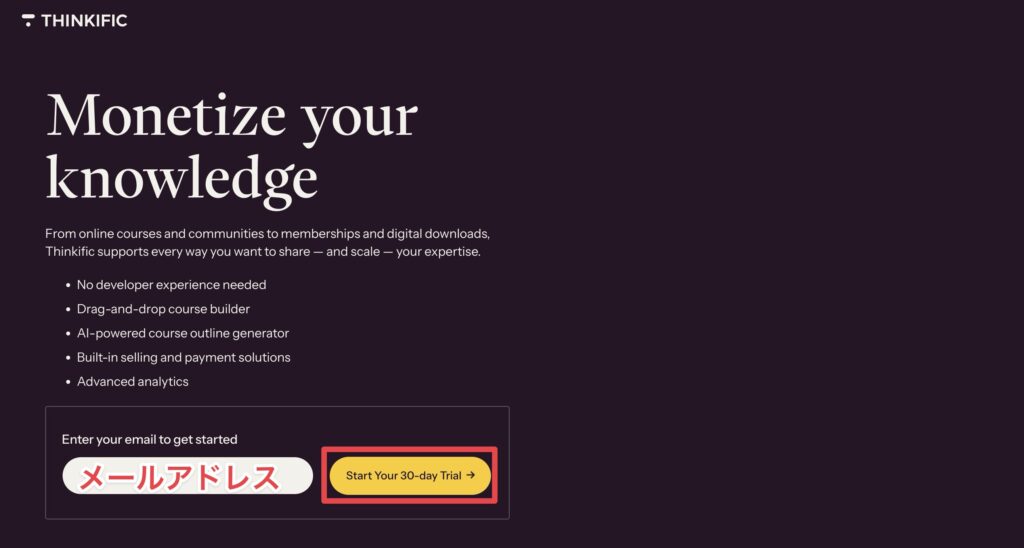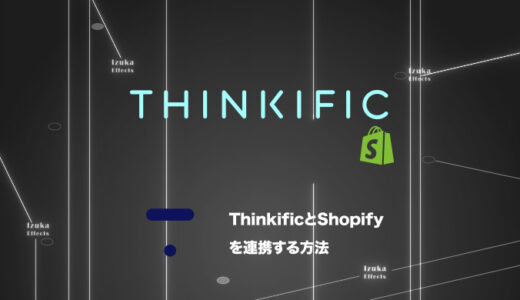こんにちわ!
3D・映像編集者 & オンライン講師のデリュージョン飯塚と申します!
今回は!
Thinkificを日本語化する方法を解説!
- Thinkificのオンライン講座で、受講者のために日本語化したい
- Thinkificを日本語で使いたい
Thinkificの日本語化は設定1つで一発です。
また、個別に日本語訳を変更する方法も解説します。
僕も実際にThinkificでオンライン講座を販売しており、
今回紹介する方法で日本語化しています!
»販売中のオンライン講座
それではいきましょう!
目次
Thinkificを日本語化する方法
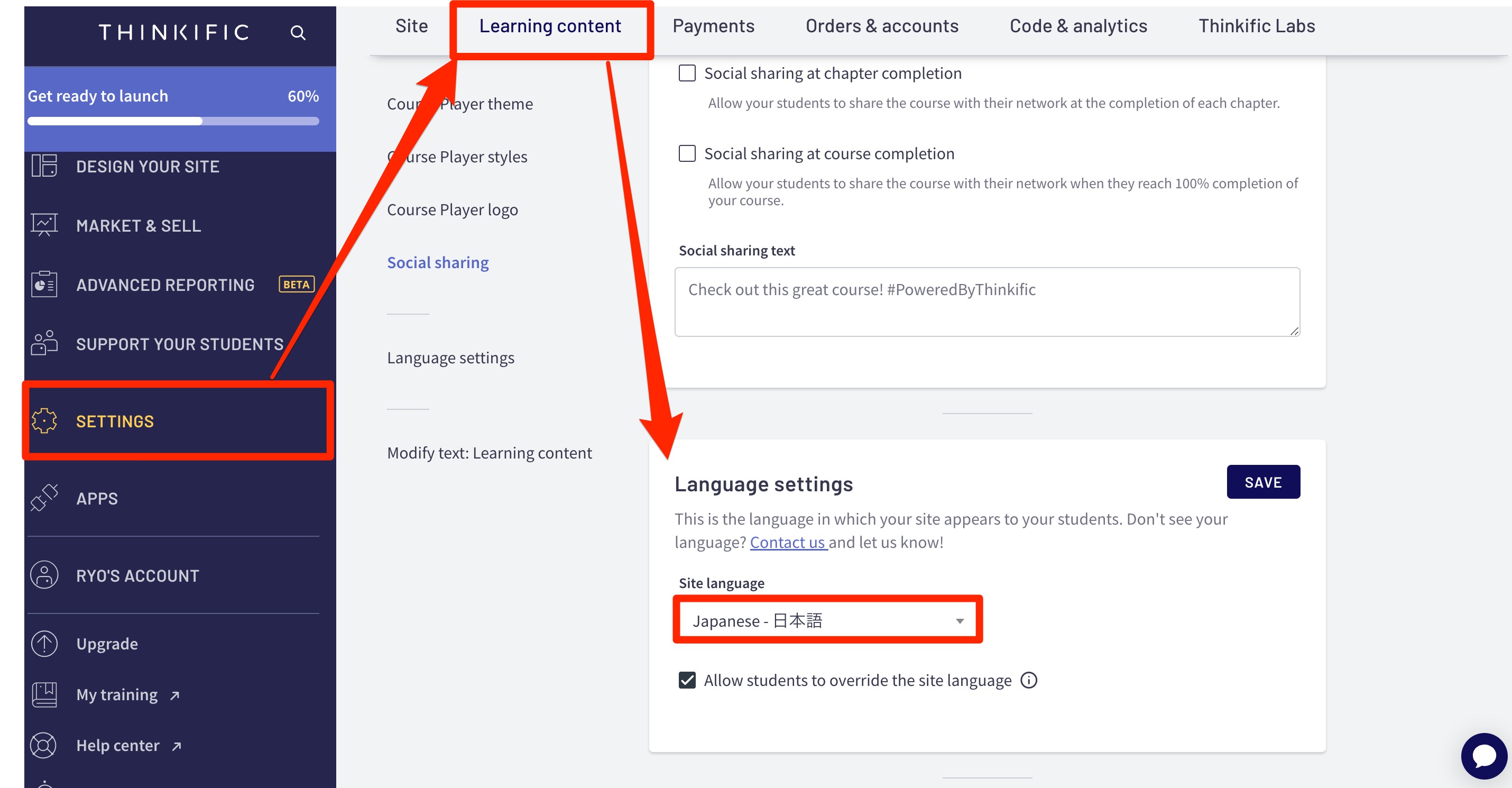
管理画面 → SETTINGS → Learning content → Language settings
から、Site languageを「Japanese - 日本語」に変更すればOK!

非常に簡単ですね!
これであなたの講座を購入した人は、日本語環境で受講することが可能です。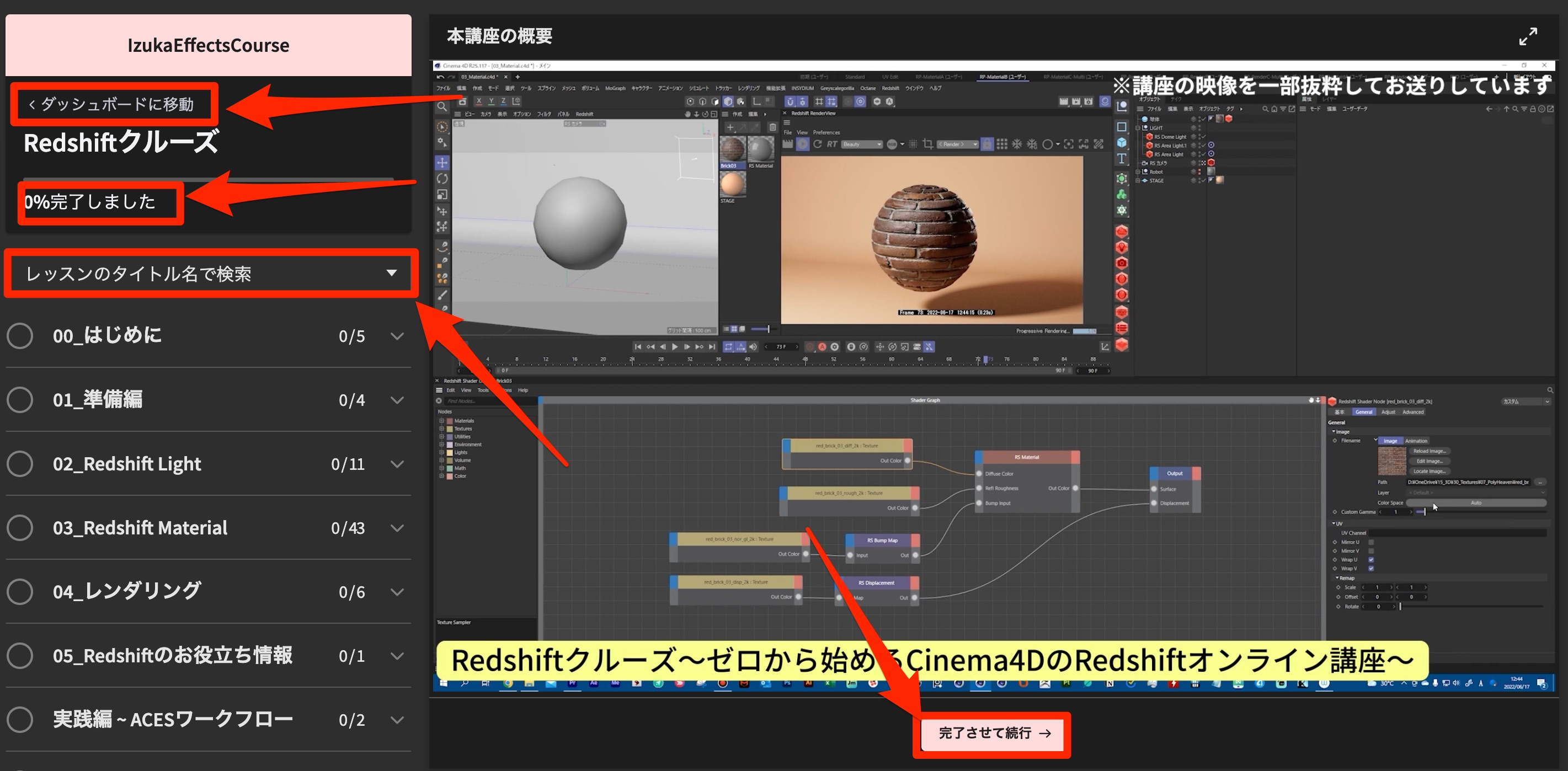
例えば、上記画像は僕の講座の画面なんですが、
しっかりと日本語表記になっていますね。(赤枠で囲ってあるところ。)

日本語化の設定をしなかったらここが英語表記になっちゃいます。
個別に日本語訳を変える方法
さて、基本的には先程の方法で設定すれば、
講座全体が日本語化されるのでOKなんですが、
いくつか日本語訳が気になるところが出てくるかもしれません。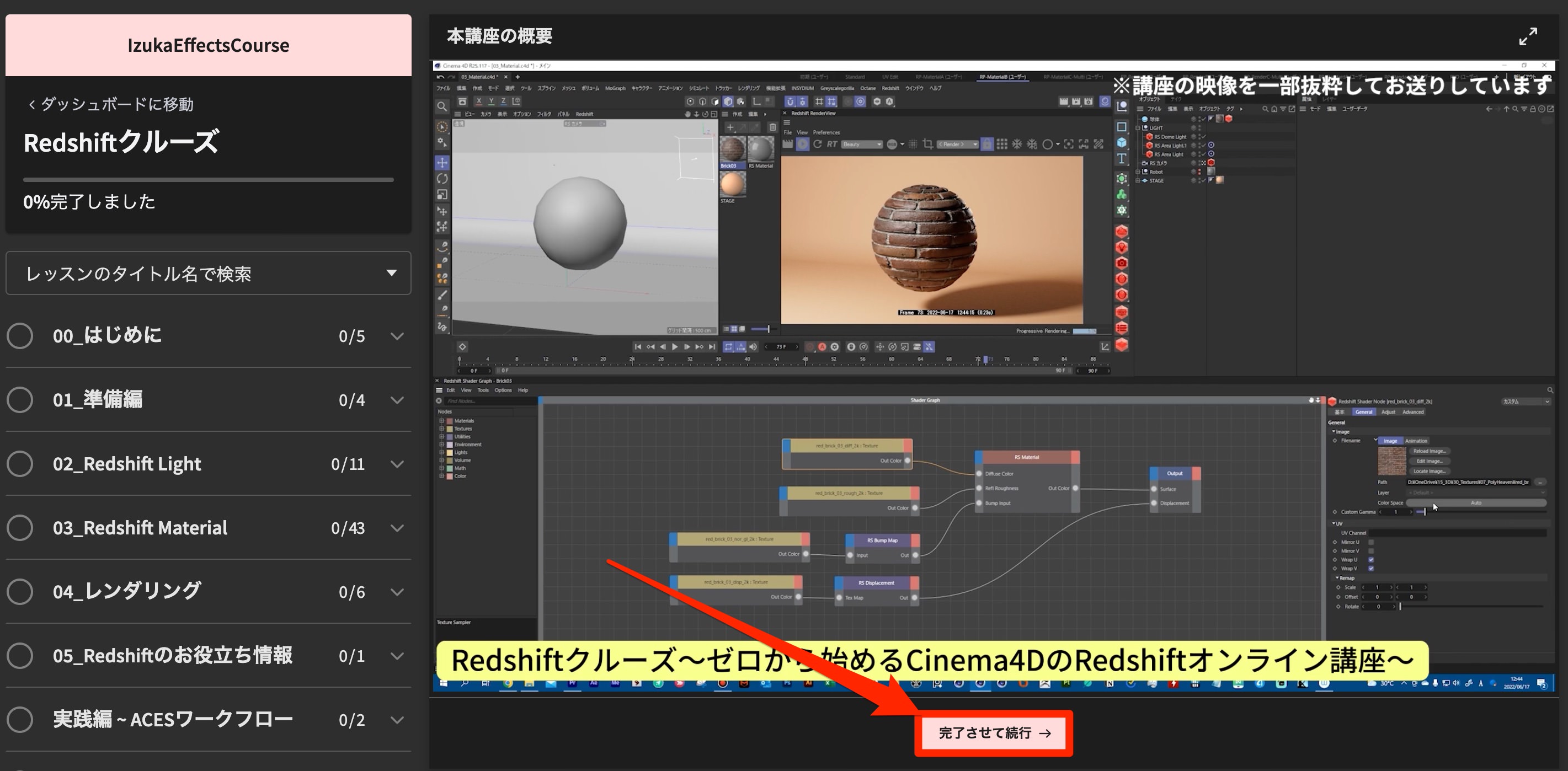
例えば、先程見せた僕の講座の受講画面ですが、
「完了させて続行 →」
という日本語訳が個人的にはちょっと微妙です。
「完了させて、次のレッスンへ →」
のほうが良いかなと思いました。
なので、ここの部分だけ日本語訳を変えたいと思います。
そのためには該当する箇所のテキストを、
やり方は「Modify text」という項目から個別に変えればOKです。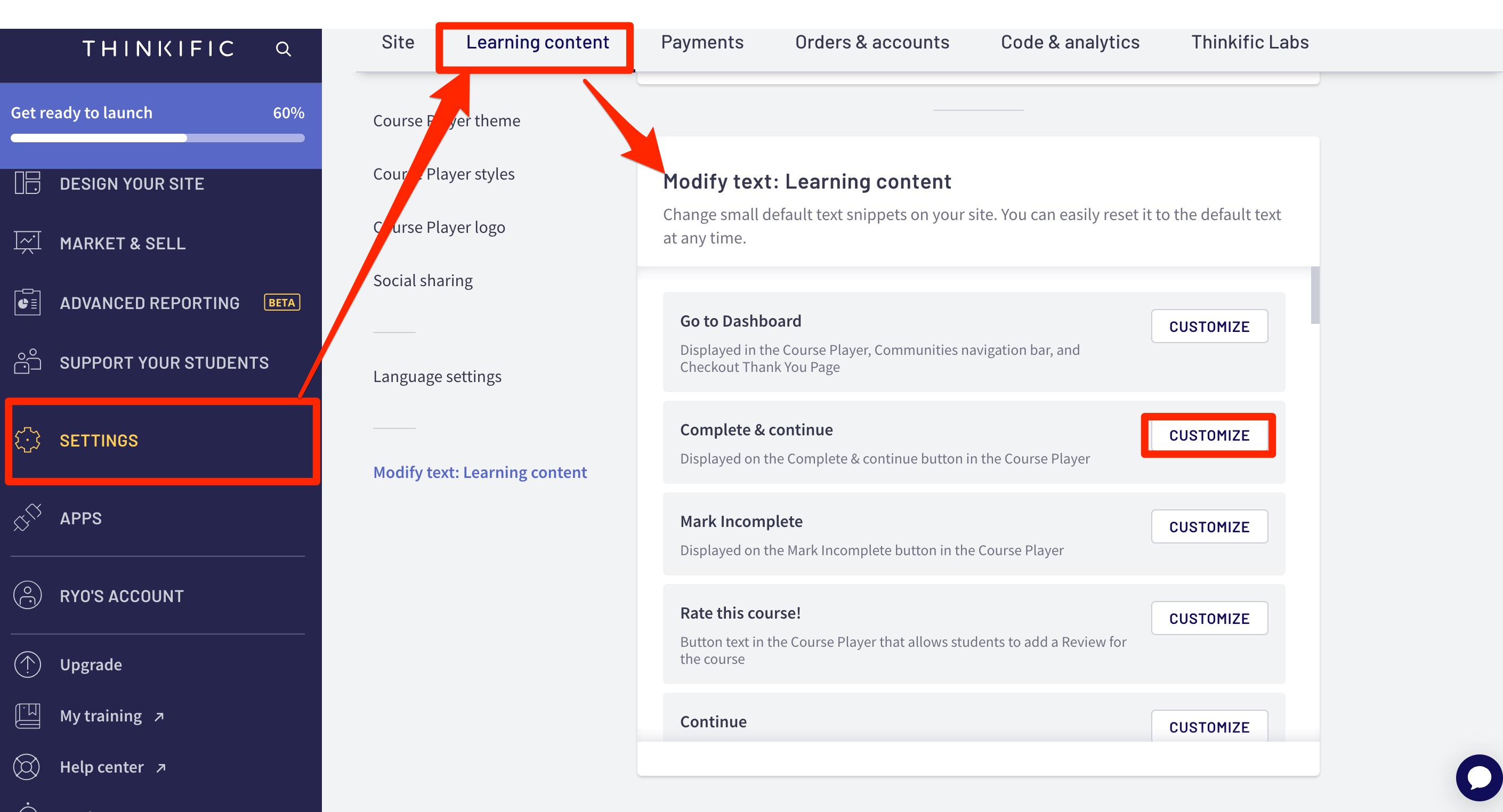
管理画面 → SETTINGS → Learning content → Modify text: Learning content
から個別にテキストを変更します。
今回変更したいのは
「Complete & continue(完了させて続行)」
の箇所なので、ここを変えます。
CUSTOMIZEをクリック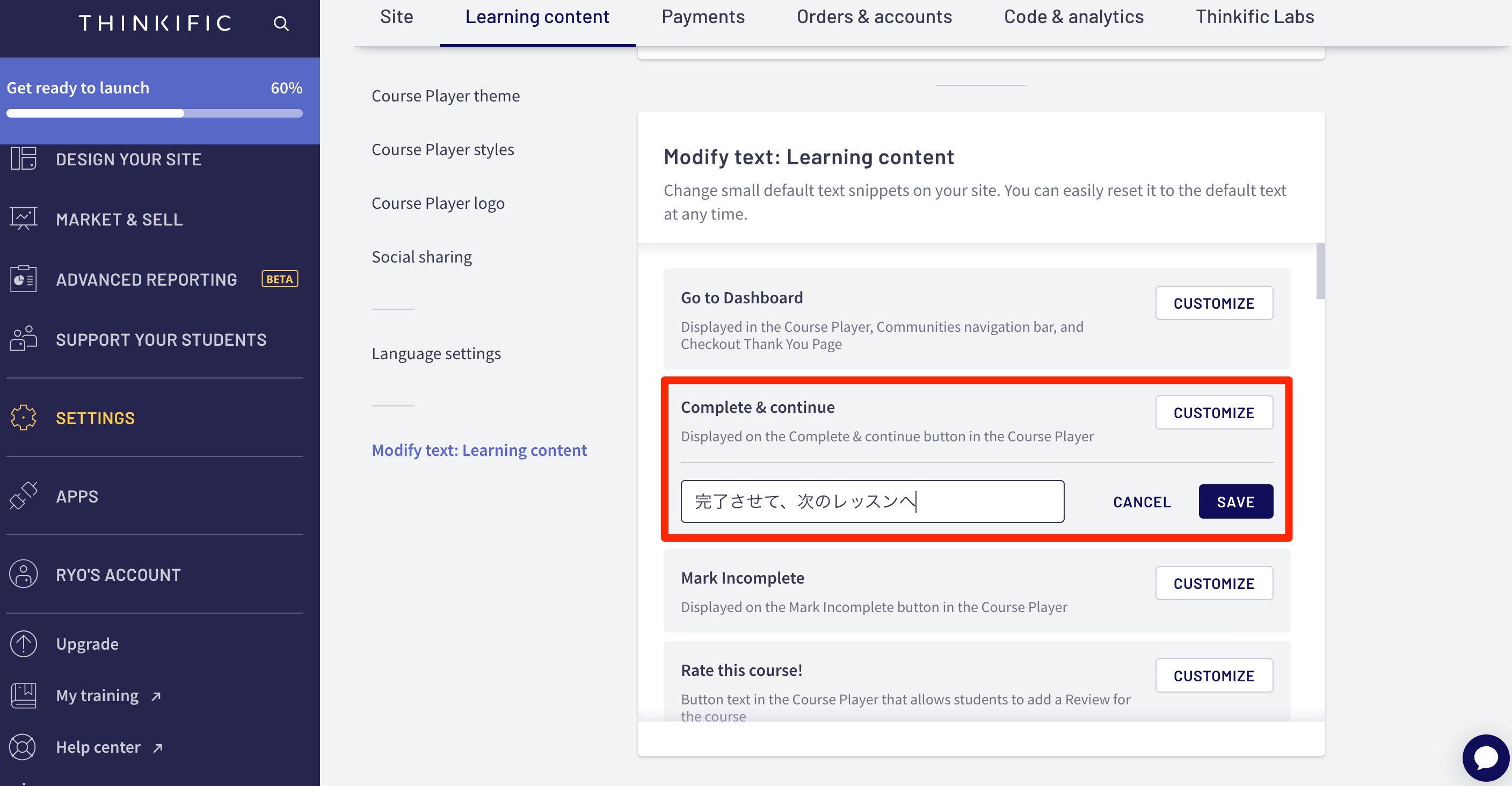
完了させて、次のレッスンへ
と入力し、SAVEをクリック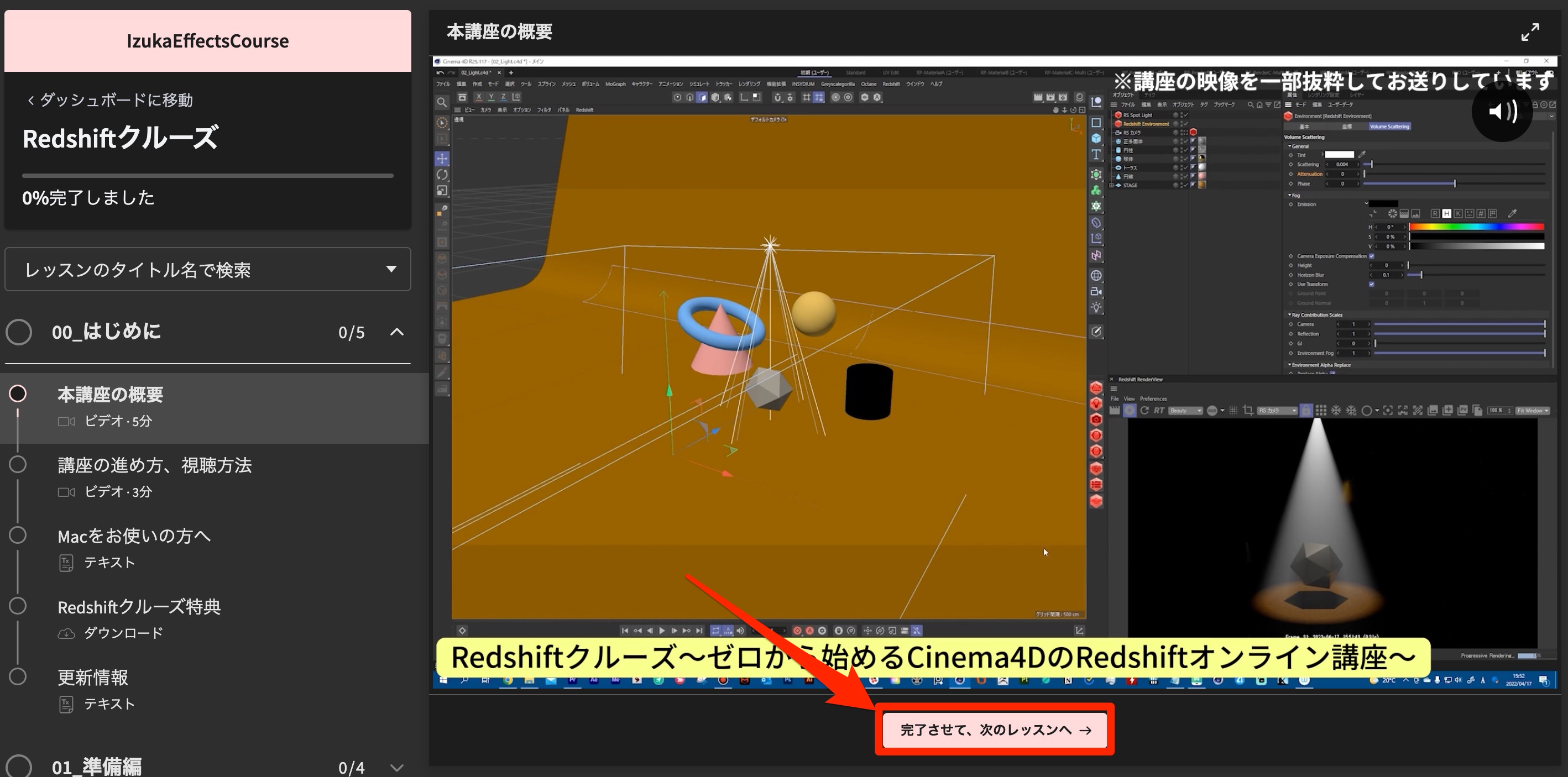
これで先程の日本語訳が変更できました。
このように日本語訳が気に入らなかった部分は、自分で該当箇所を見つけて個別に変更しましょう。

SETTINGS内の「Modify text」から該当箇所は探そう!
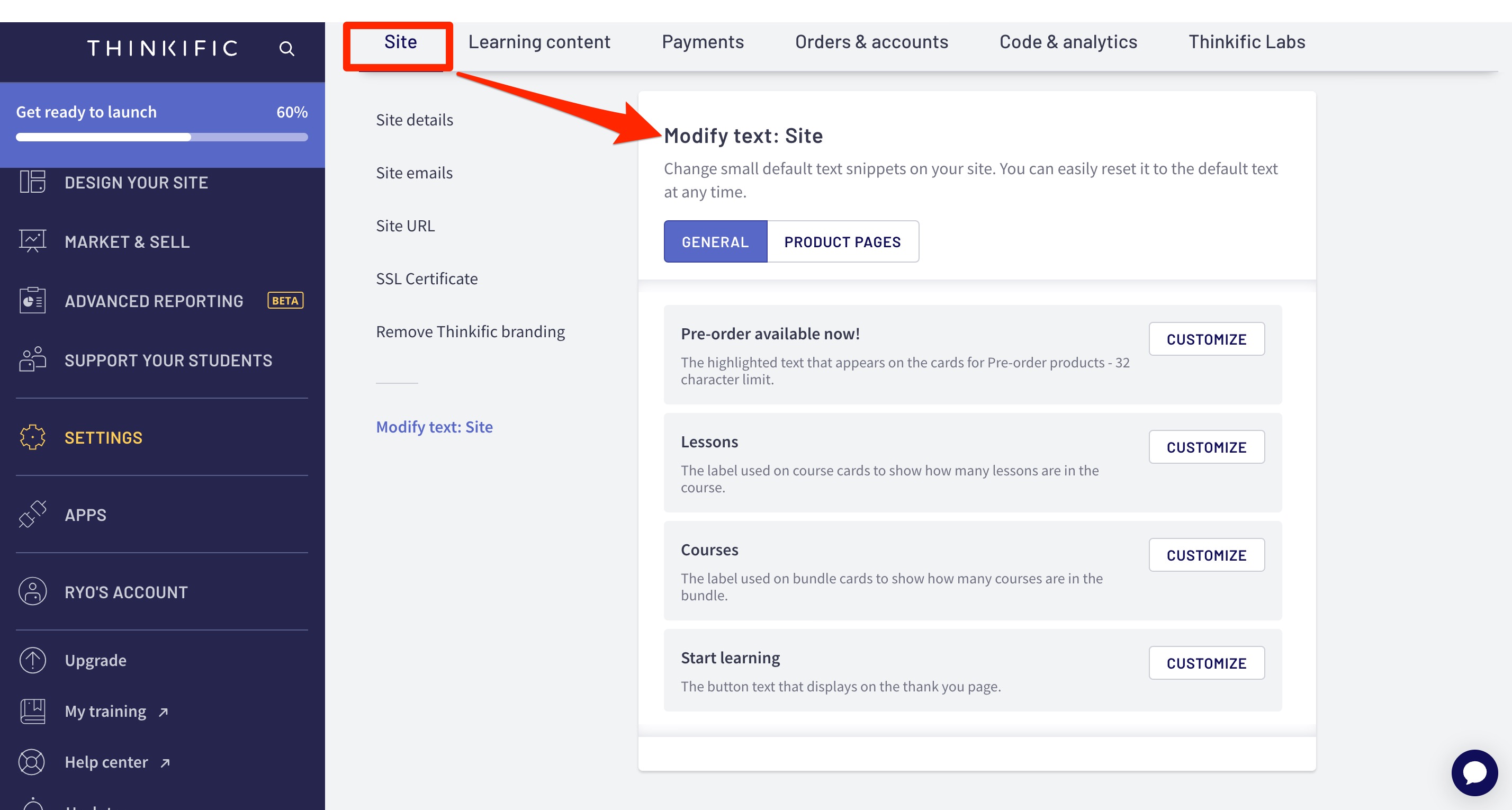
ちなみに「Modify text」はLerning content内だけでなく、
「Site」「Payments」「Orders & accounts」などさまざまな箇所にあります。
管理画面を日本語化する方法
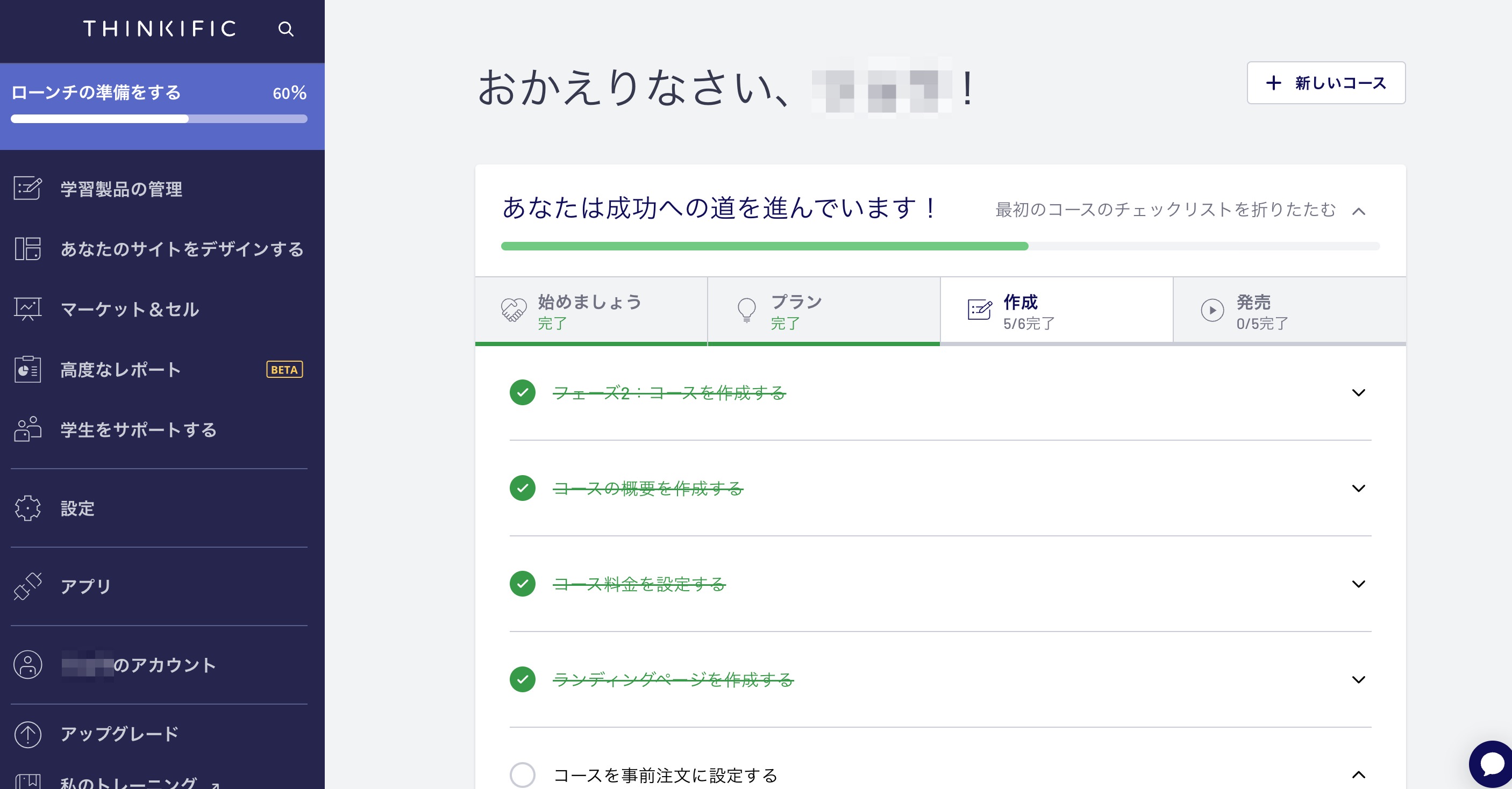
Thinkificで管理画面を日本語化するためには、ブラウザの翻訳機能を使う必要があります。

設定ではできないんですよね。
僕はいつもChromeの翻訳機能を使ってます。
Thinkific完全ガイド
Thinkificについてもっと知りたい方はぜひ上記記事をご覧になってください。
- 使い方
- レビュー
- 他のオンライン講座プラットフォームとの比較
- おすすめの料金プラン
- 日本語化に設定する方法
などなど、Thinkificを愛する僕が全ての情報をまとめました。
※本記事の内容も含む。
これからオンライン講座を販売したい人はぜひご参考ください!
まとめ

- Thinkificの日本語化は設定から一発!
- 個別に変更したい時は「Modify text」から
- 管理画面はブラウザの翻訳機能を使おう!
いかがだったでしょうか。
Thinkificでは一発で全てを日本語訳できるのでいいですよね
Teachableでは一つ一つ設定する必要があって、
この点でThinkificの方が日本人にとっては使いやすいかなーと思います!
では今回の記事は以上です!
本ブログでは他にもThinkificに関する記事がいくつかあるので、ぜひご参考ください!
それでは!
※当サイトは、広告主から支払われる広告収入を主な収入源として運営を行っています。
※当サイトの記事では、商品・サービスの紹介に広告主のアフィリエイト広告を利用しています。
※記事で紹介した商品・サービスを購入すると、広告主から当サイトに報酬が支払われることがあります。
インターネット上の広告表示(消費者庁)
インターネット広告倫理綱領及び掲載基準ガイドライン
 IzukaEffects
IzukaEffects