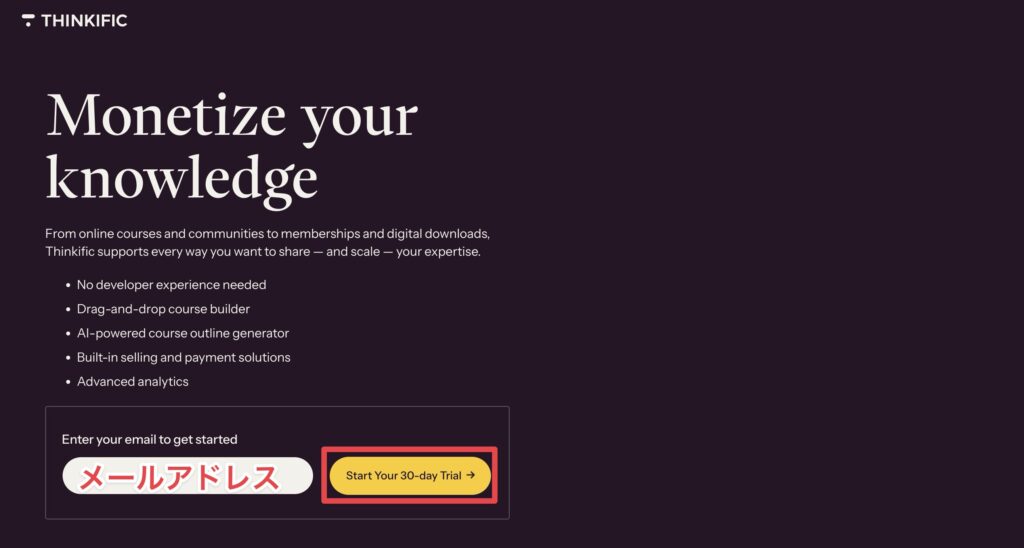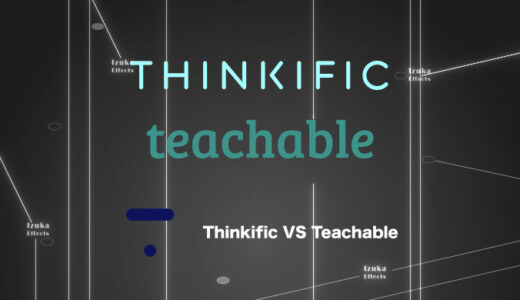こんにちわ!
3D・映像編集者 & オンライン講師のデリュージョン飯塚と申します!
今回は!
Thinkific使い方!オンライン講座の作成方法を実際の画面を見ながら解説!
- Thinkificの使い方が知りたい
- Thinkificではどんな感じで講座を作っていくのか気になる
- 実際にThinkificで講座を作成した人の話が聞きたい
- オンライン講座の販売を検討している
現在、僕は実際にThinkificでオンライン講座を販売しています。
»販売中のオンライン講座
この講座ももちろん今回紹介する作り方で作成しています!
それではいきましょう!
目次
【使い方解説】Thinkificでオンライン講座を作成!
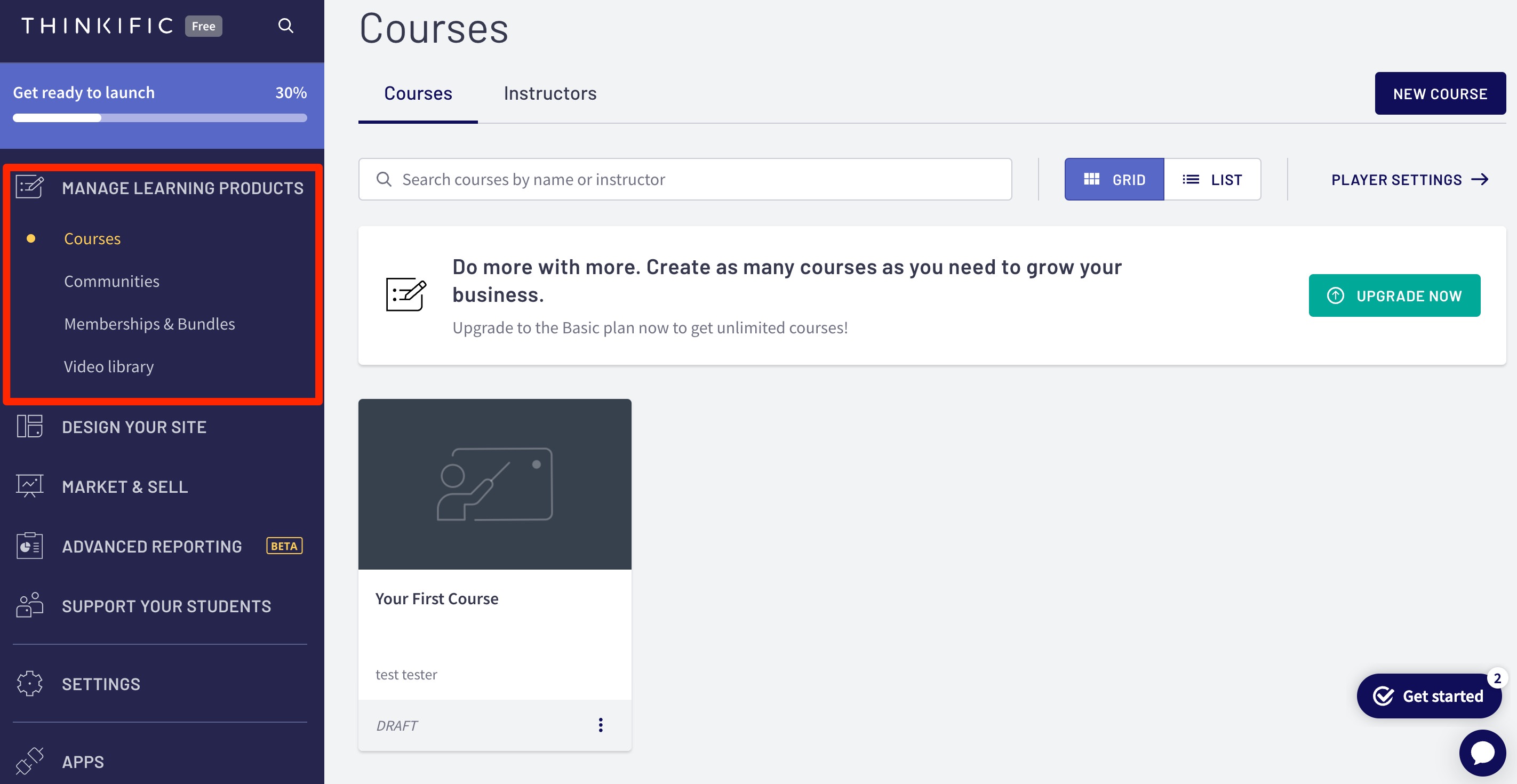
Thinkificでは
MANAGE LEARNING PRODUCTS → Courses
から講座を作成します。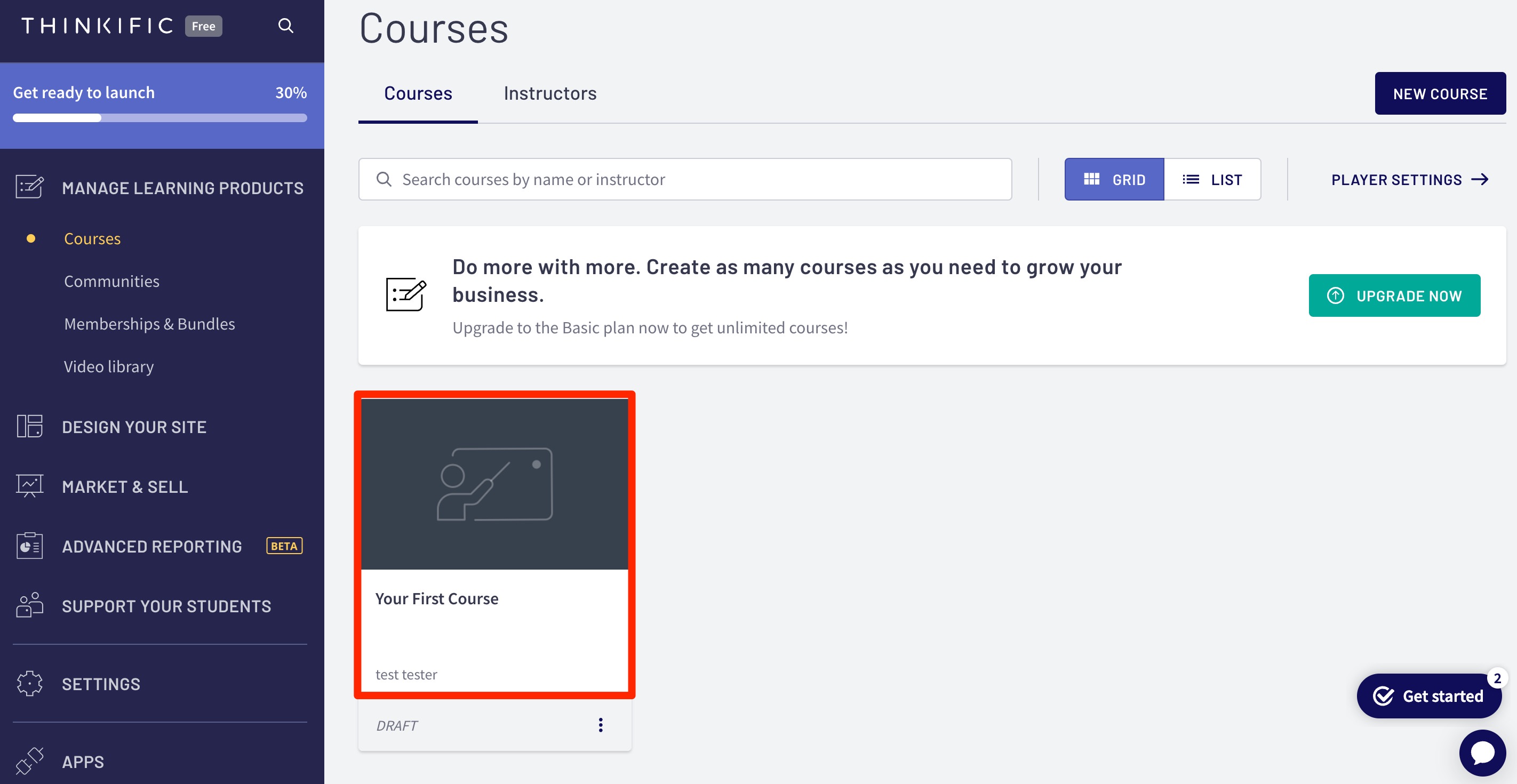
会員登録時に講座が自動的に作成されていますので、そちらをクリック。
講座名は登録時に何も設定していないと「Your First Course」になっているはずです。

もしも講座が作られていない場合は、右上の「NEW COURSE」から作成しましょう。
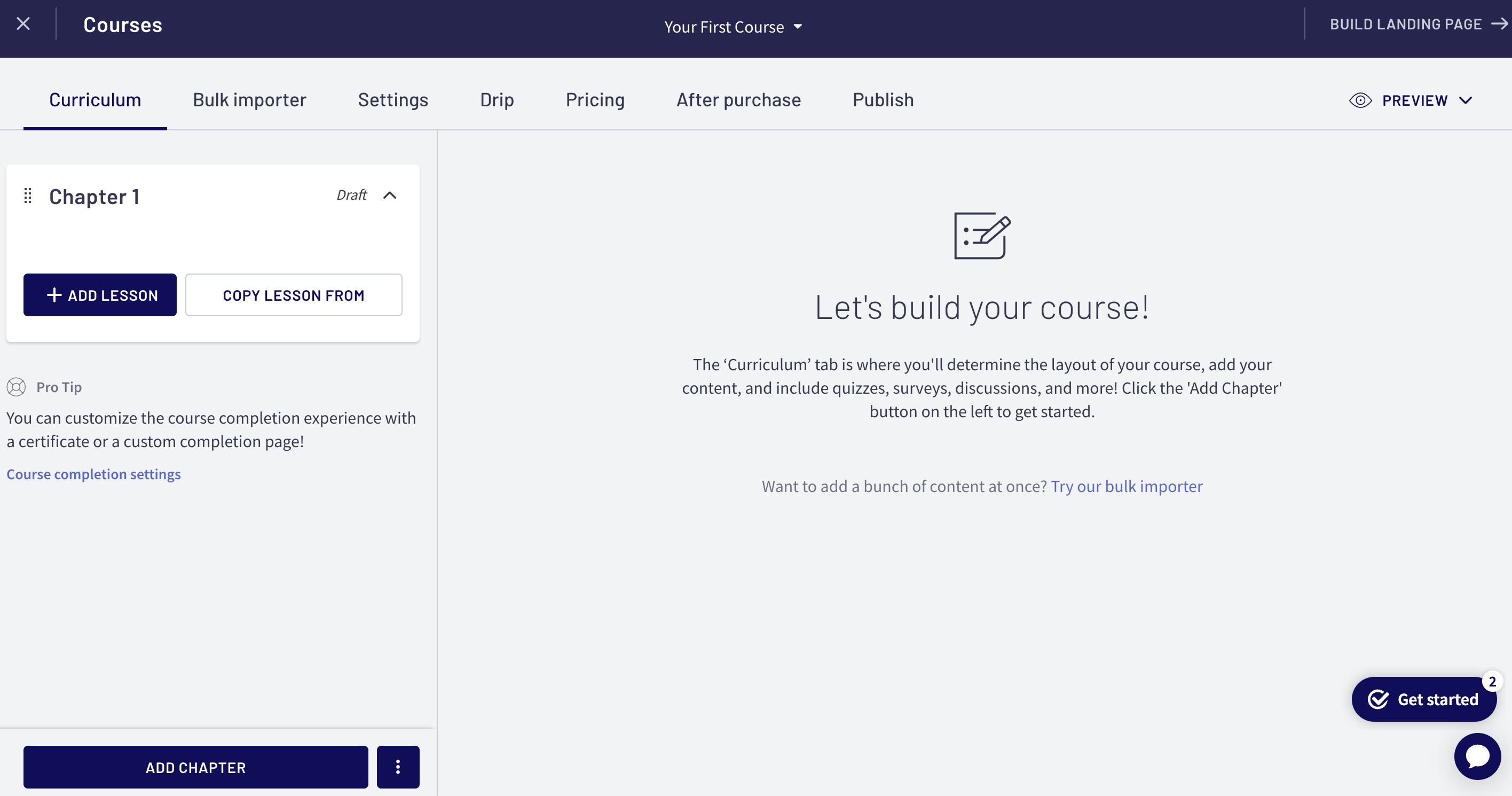
クリックすると講座の管理画面に遷移しました。
カリキュラム、講座名、値段など全ての設定はこの画面で行うと覚えておきましょう!

それでは講座の作り方を解説していきますね。
①:コースの基本設定
まずは講座の基本設定を行いましょう!
講座名、URL、値段など必要最低限やっておいた方がいい設定を解説します。
もちろん後からでもできるんですが、
先にやっておくと後々便利ですよ。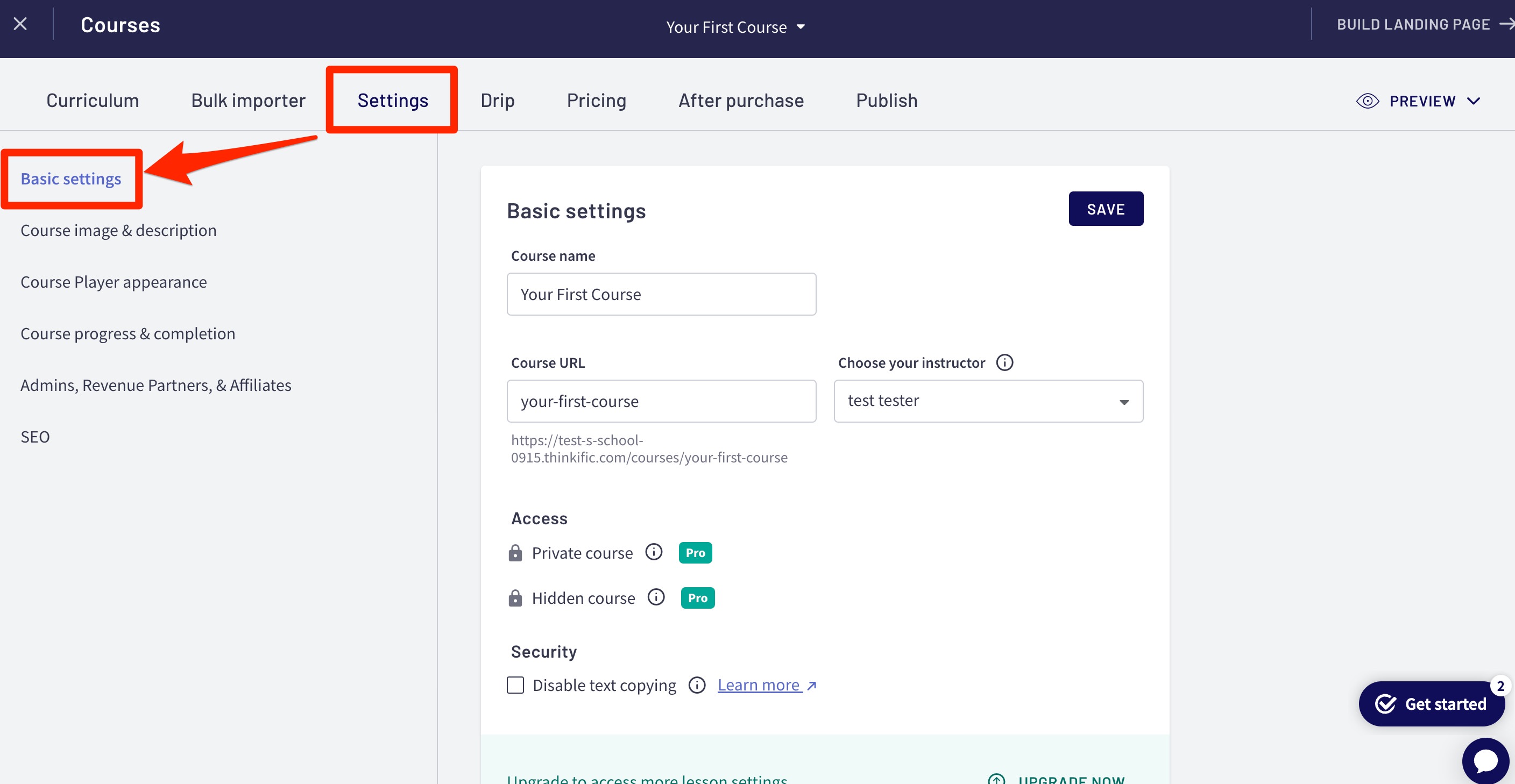
Settings → Basic settings
から講座の名前と講座のURLを決める事ができます。
生徒が講座内のテキストをコピーできないようにしたい場合は、
Security → Disable text copying
にチェックを入れましょう。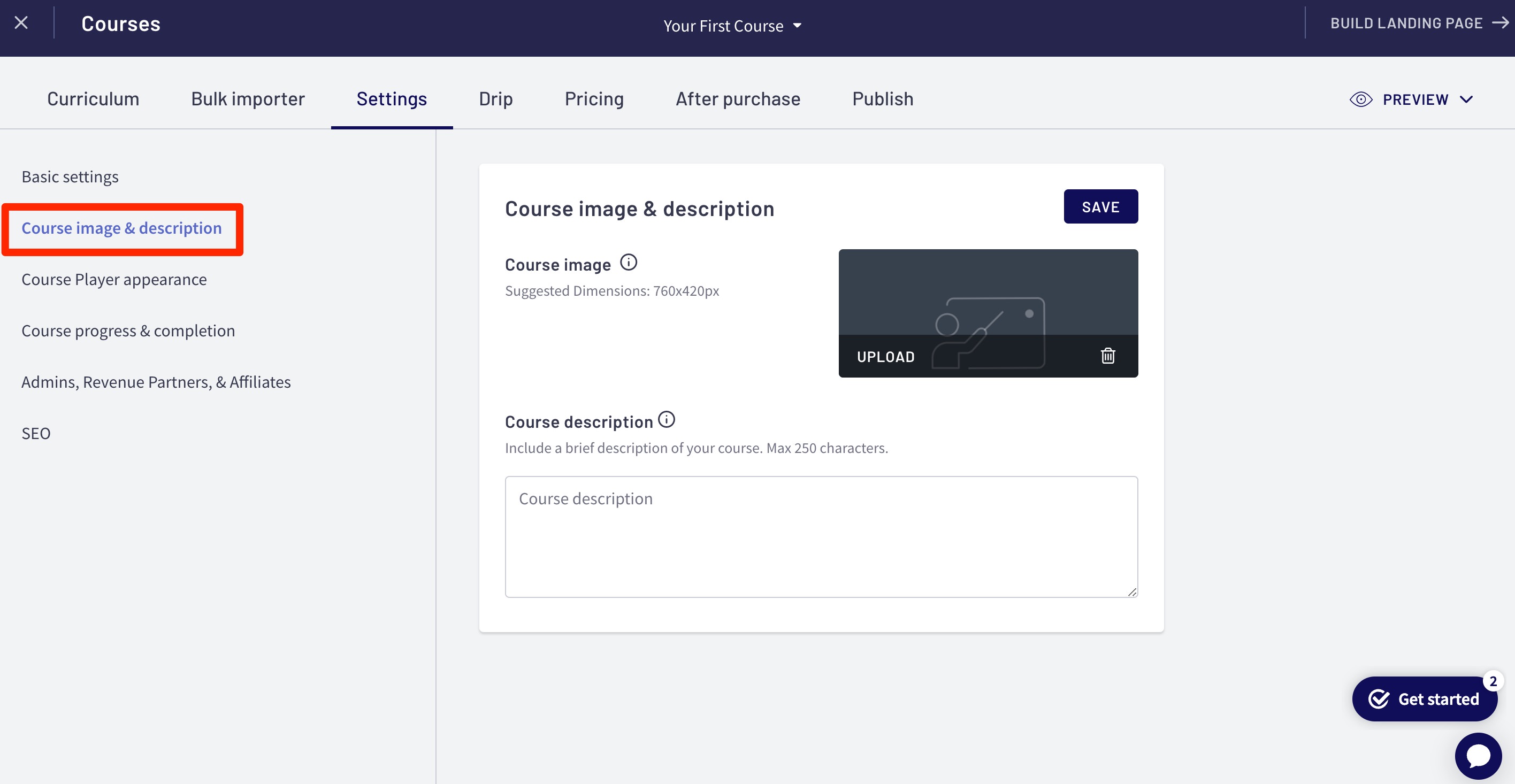
お次はCourse image & description
ここでは講座のイメージ画像と説明文を設定できます。
これらはLPやチェックアウト時など、
生徒さんが目にする機会が多いので、しっかり講座に即したものにしておきましょう!
画像のアップロードに失敗する場合はブラウザの変更を試してみてください!
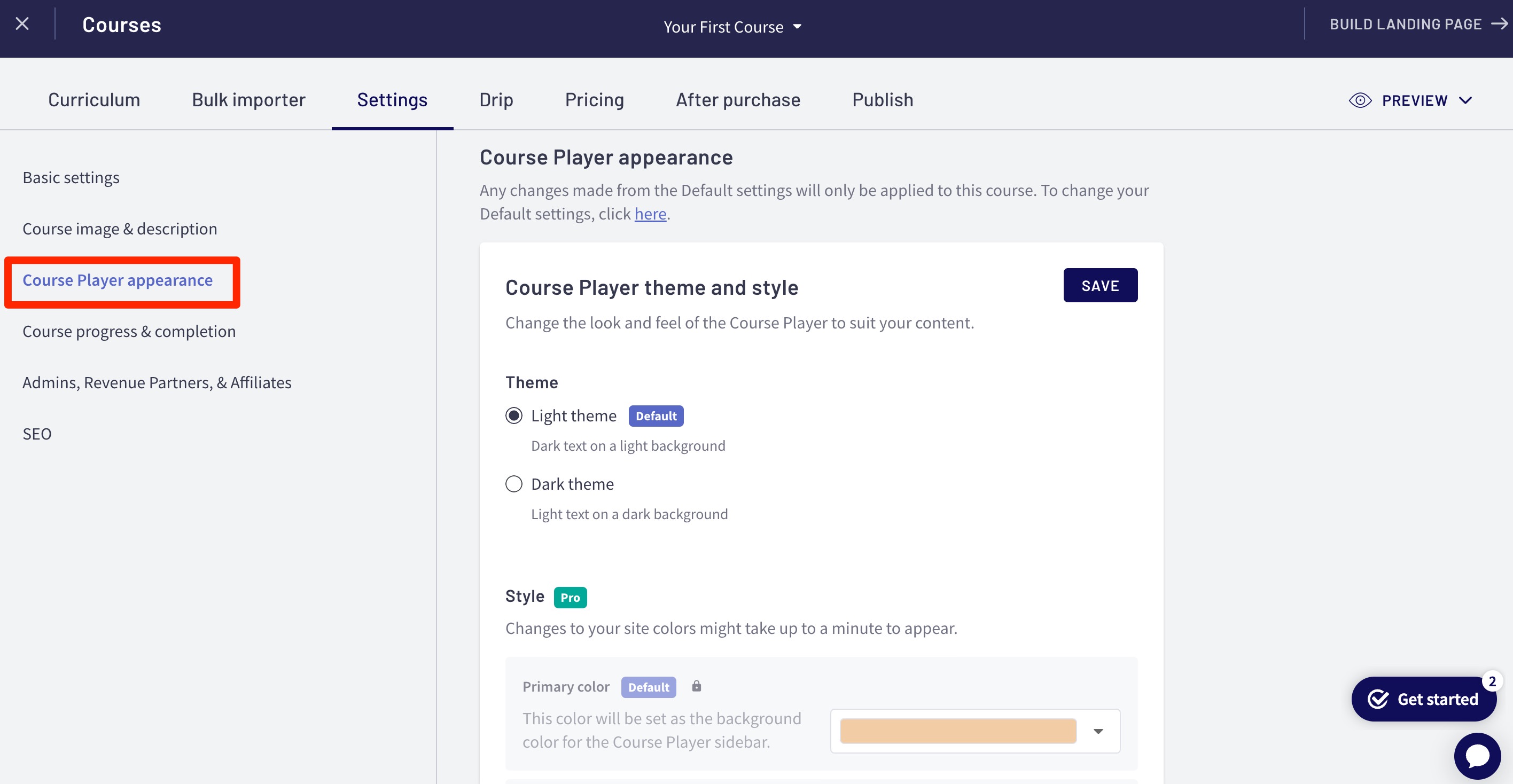
お次はCourse Player appearance
ここでは講座のテーマカラーを決める事できます。
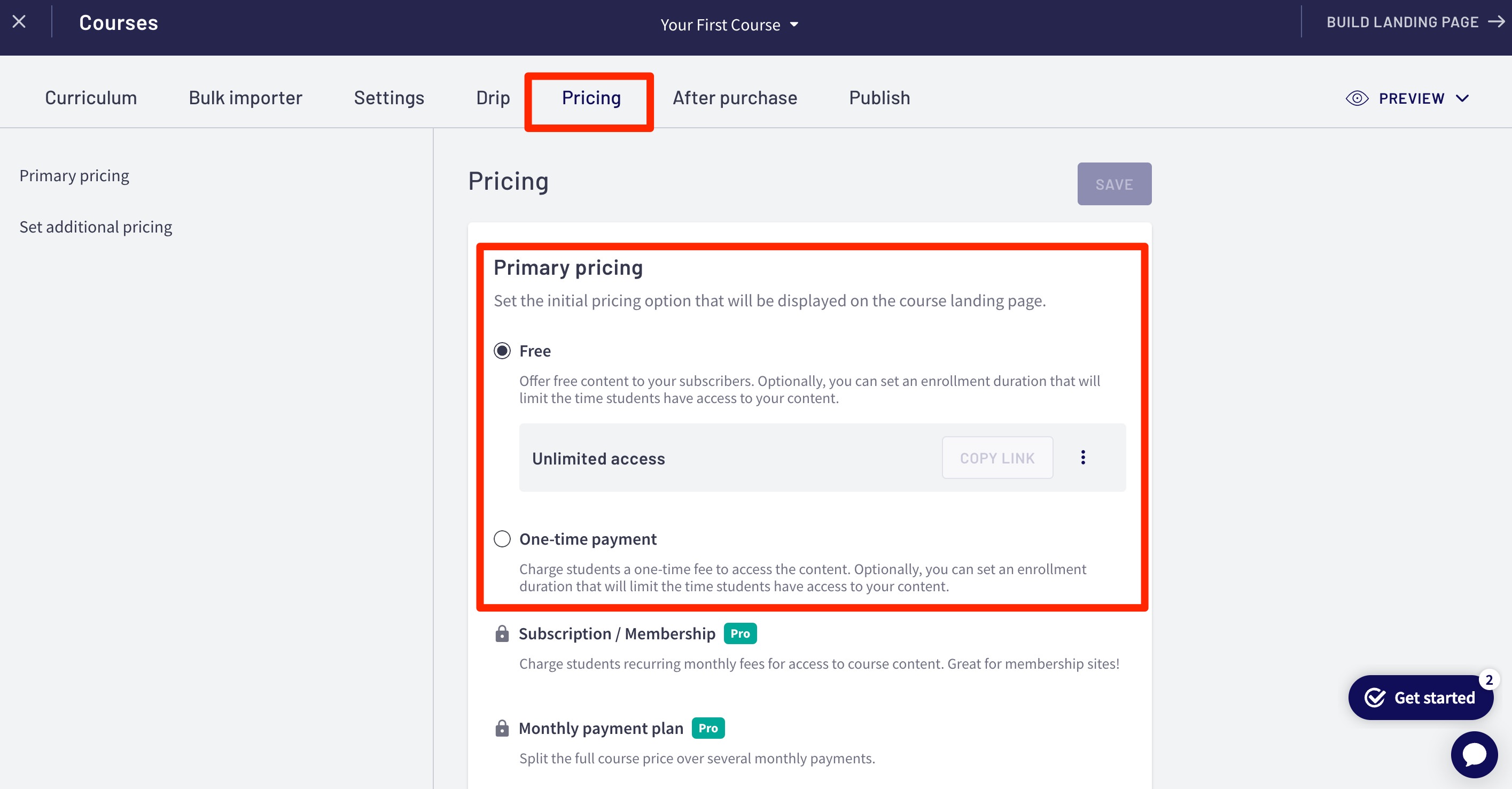
お次はPricing
ここで講座の値段を決めます。
Free → 無料の講座
One-time payment → 有料(買い切り)
サブスクやメンバーシップ機能をつけたい場合はStartプラン以上が必須です。
とりあえず最初にやっておきたい設定はこれぐらいですね!

もちろん後からも変更はできますので
適宜更新しましょう!
②:カリキュラムを作成
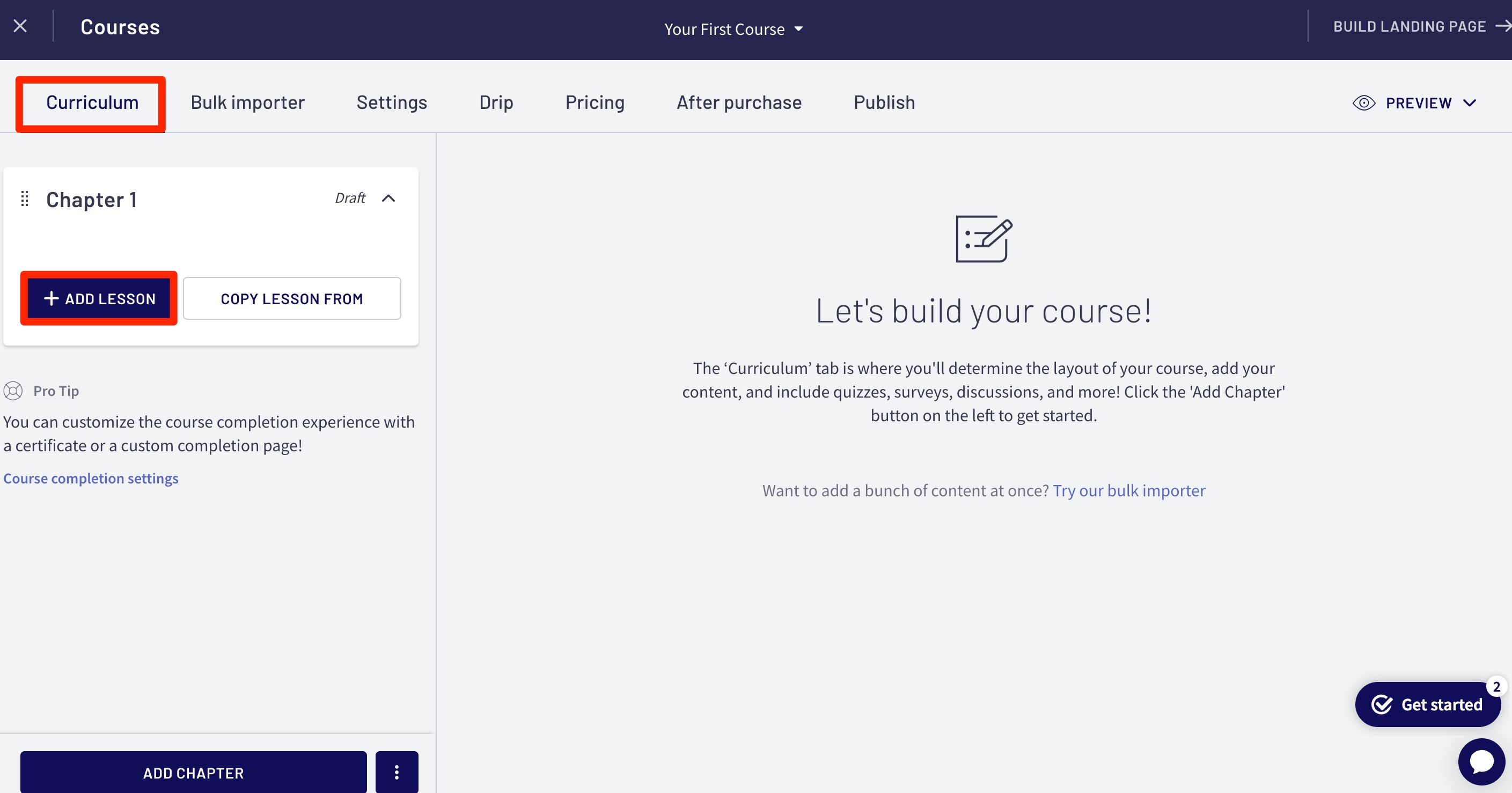
ではカリキュラムを作成していきます。
ここが1番講座作成のメインになるでしょう。
Curriculum
というメニューから作成していきます。
最初は自動的に「Chapter 1」というチャプターが生成されていますので、
ここにレッスンを追加してみましょう。
「Add Lesson」をクリック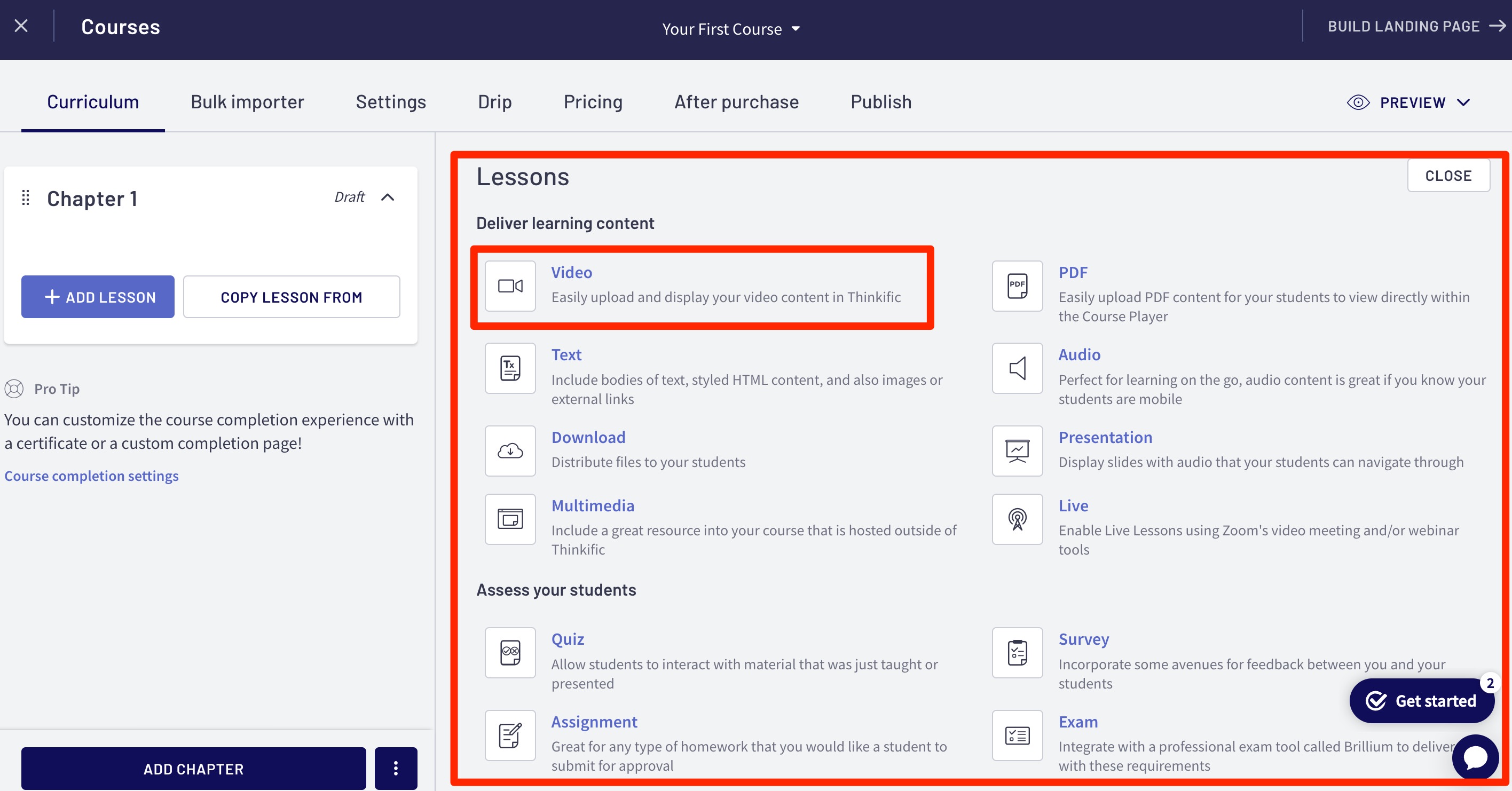
すると右側に
「どんな種類のレッスンを追加しますか?」
というメニューが表示されます。
色々ありますが、まずはVideoを選択してみましょう。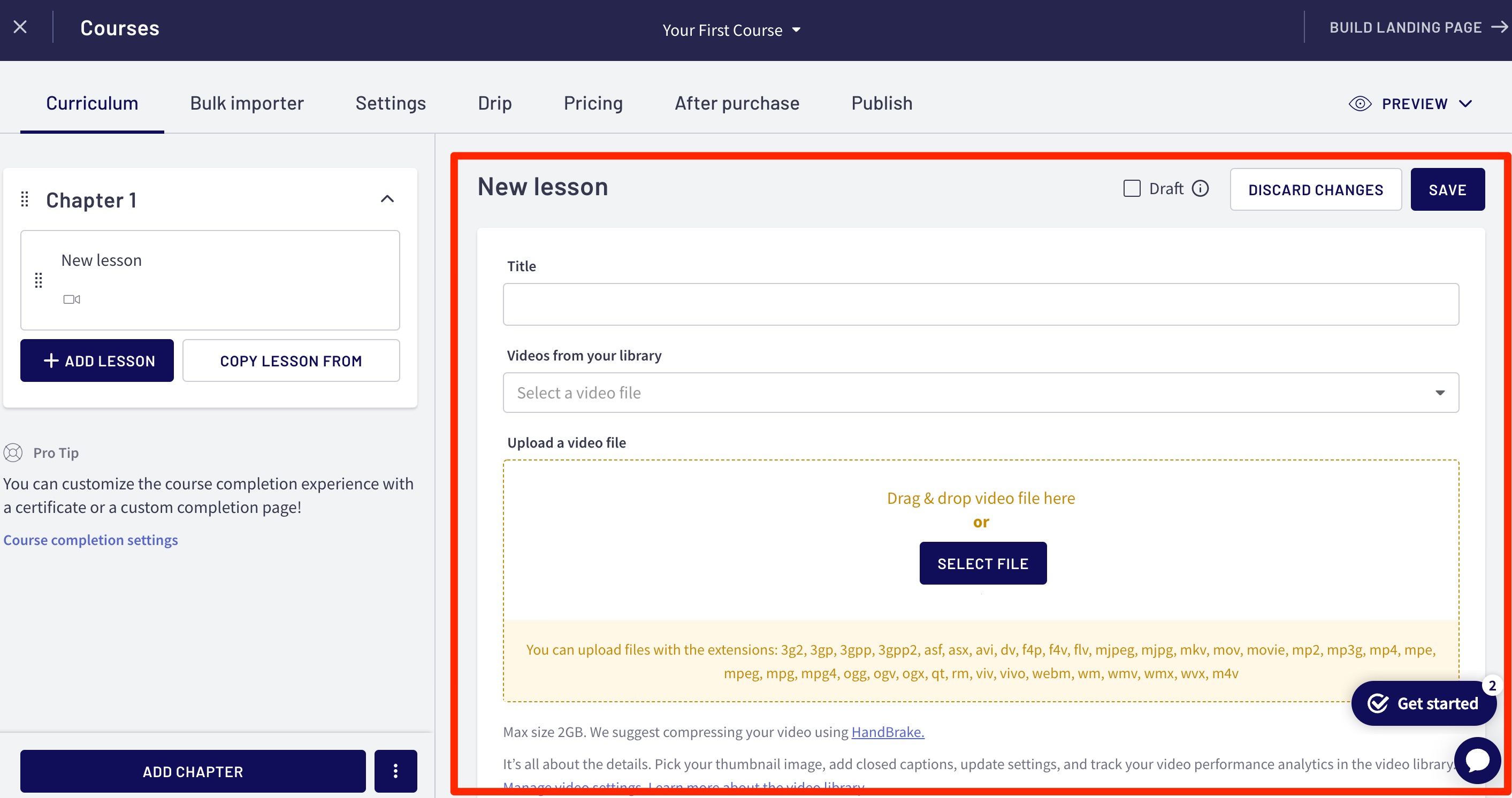
するとレッスンの編集画面が表示されます。
「Title」にレッスンタイトルを入れたら、レッスンの動画を設定します。
レッスン動画は自分の「Video Library」から選ぶか、ここでアップロードするかの2択です。
「Video Library」から動画を選択する場合は、「Videos from your library」、
ここで動画をアップロードする場合は「Upload a video file」から。
「SELECT FILE」で動画ファイルを選んでもいいですし、直接ドラッグ&ドロップでもOK。
ちなみにここでアップロードした動画は「Video Library」にもストックされます。
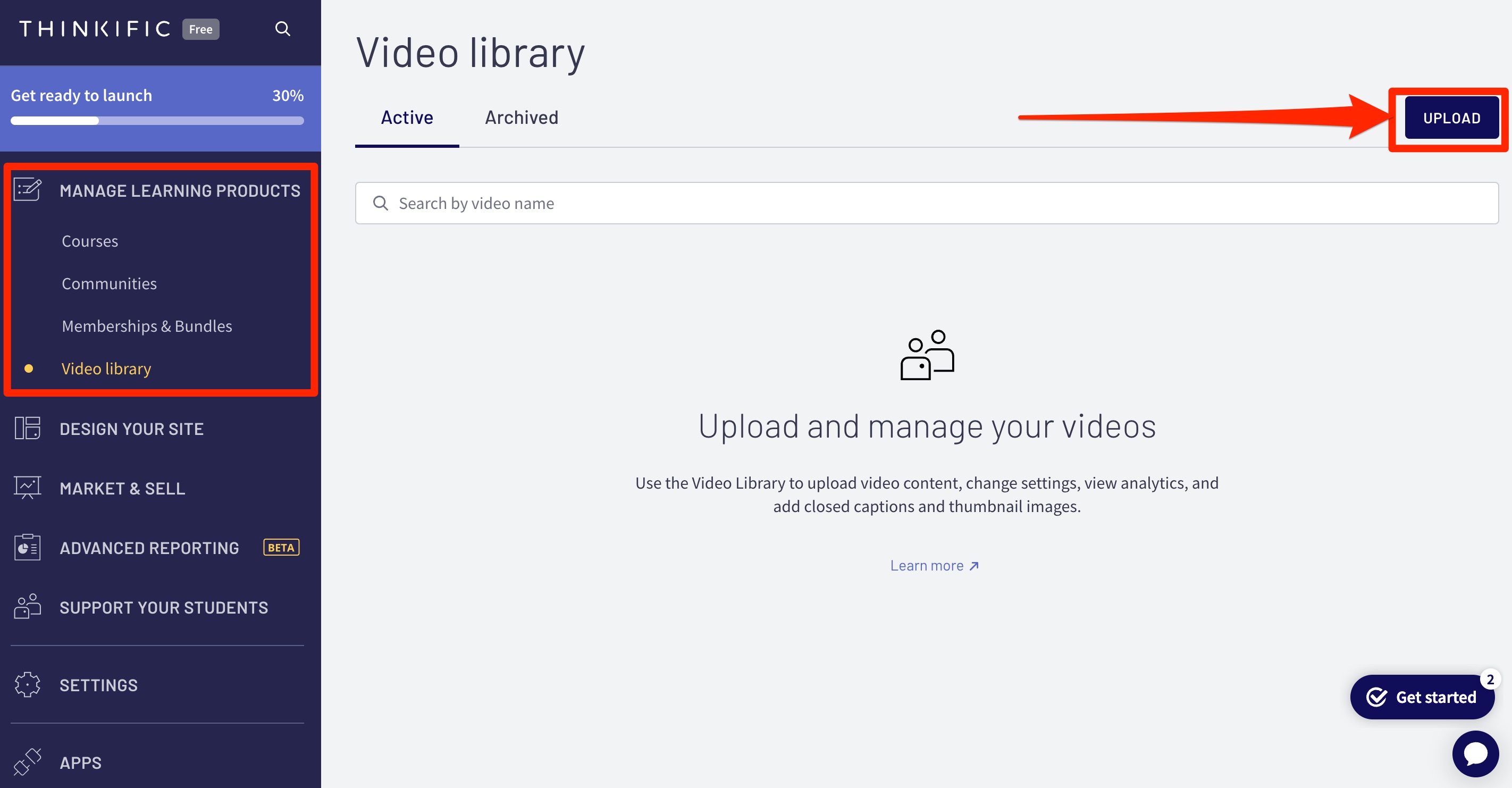
「Video Library」というのは動画をストックできる自分のライブラリーです。
「Video Library」への動画アップロードは、
MANAGE LEARNING PRODUCTS → Video Library → UPLOAD
から行えます。

この機能は割と神。
複数の動画を一気にアップロードできるので便利なのです。
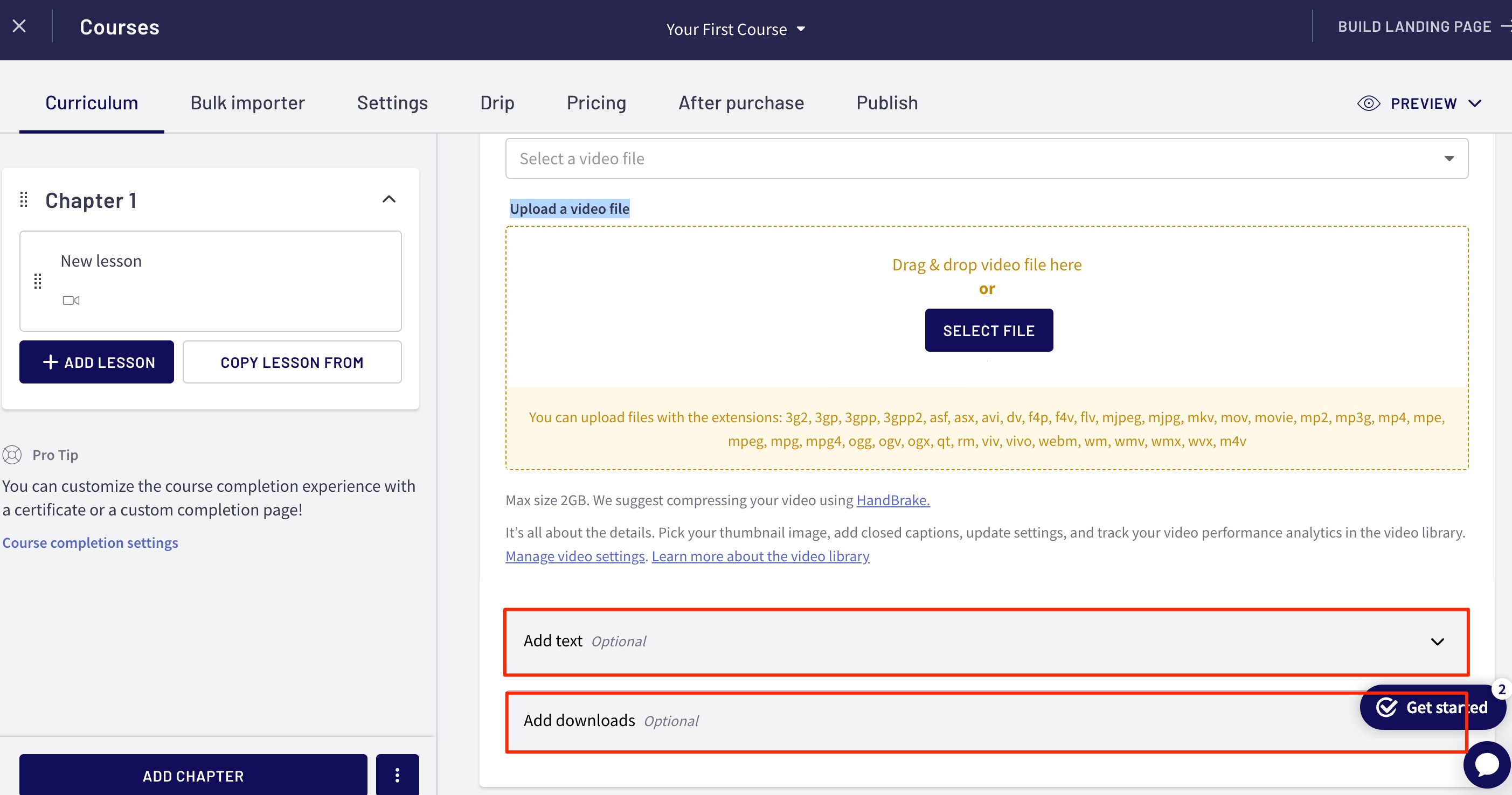
レッスン動画に補足テキストを追加したい場合は「Add Text」から。
リンク載せたり、表をのせたりできるので便利です。
レッスンにダウンロード資料を追加したい場合は「Add downloads」から。
ファイル形式にはほぼ制限がなく、なんでもいけます。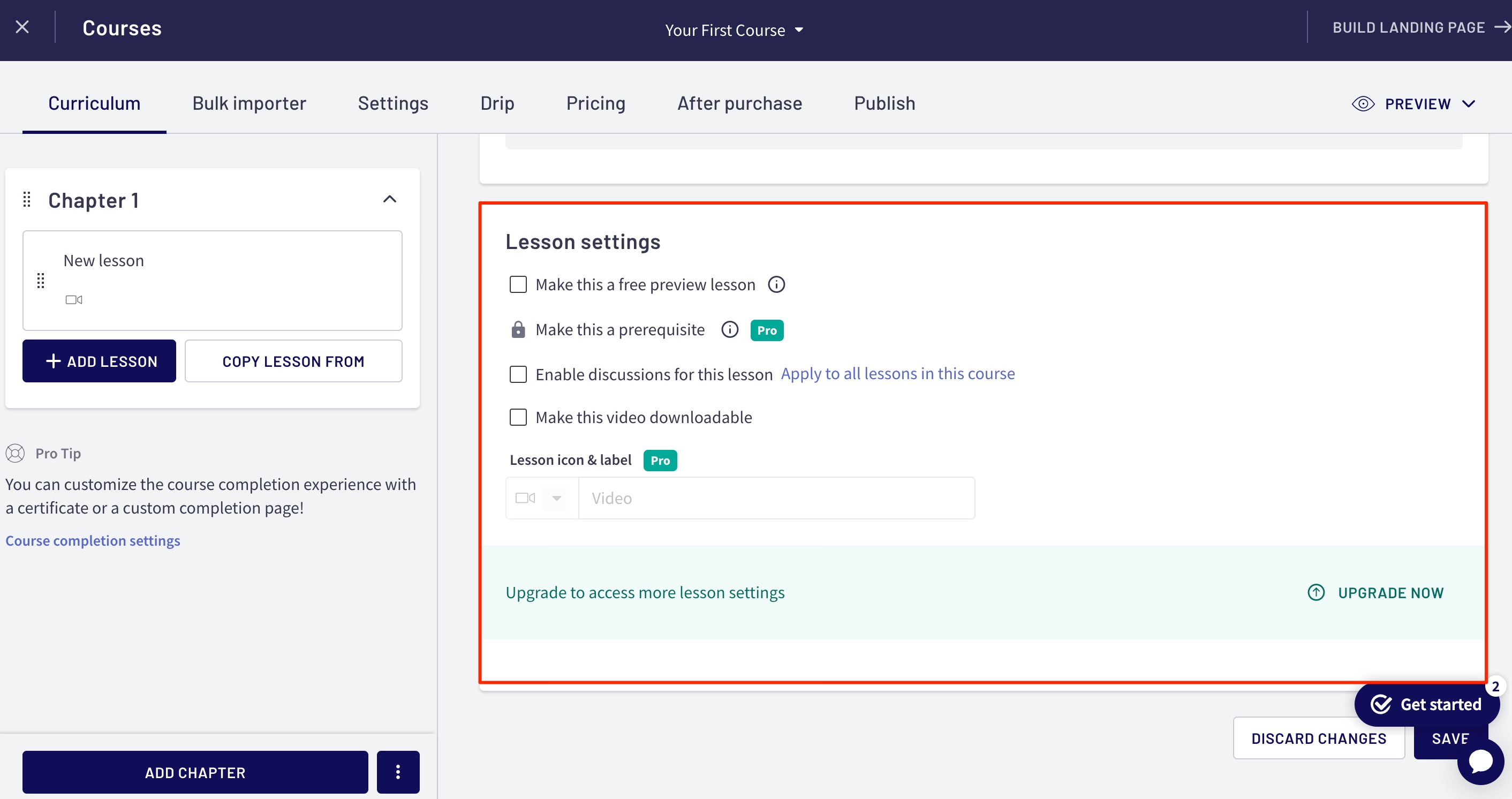
その下ではレッスンの色々な設定ができます。
Make this a free preview lesson → 無料プレビュー対象にしたい場合はチェック。※
Enable discussions for this lesson → レッスンにコメント可能にしたい場合はチェック
Make this video downloadable → レッスン動画のダウンロードを許可する場合はチェック。
レッスン動画の設定が全部終わったら、右上のSAVEを必ず押して保存しましょう。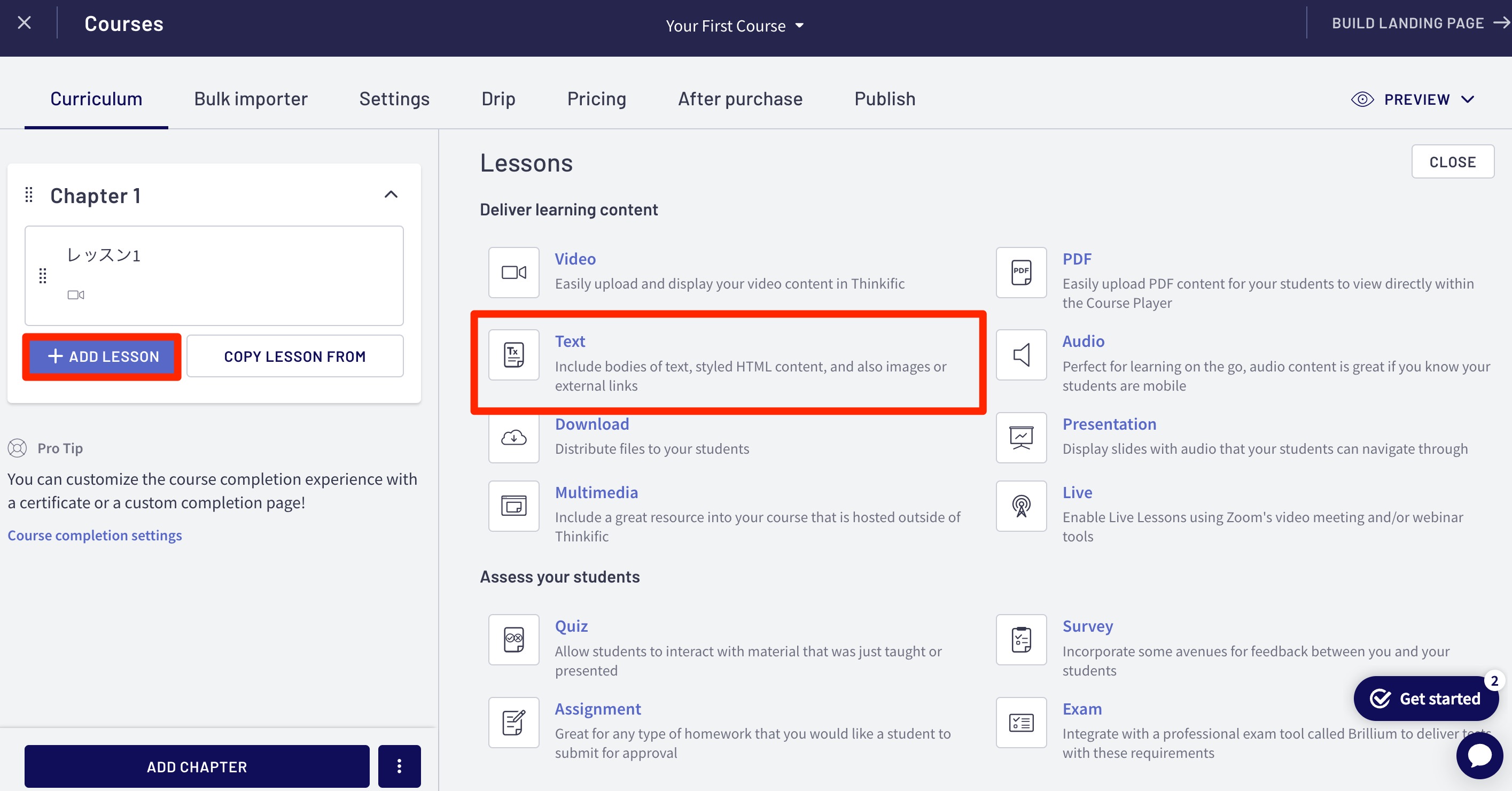
こんな感じでどんどんチャプターにレッスンを追加していきます。
「ADD LESSON」をクリックし、お次はTextを追加してみます。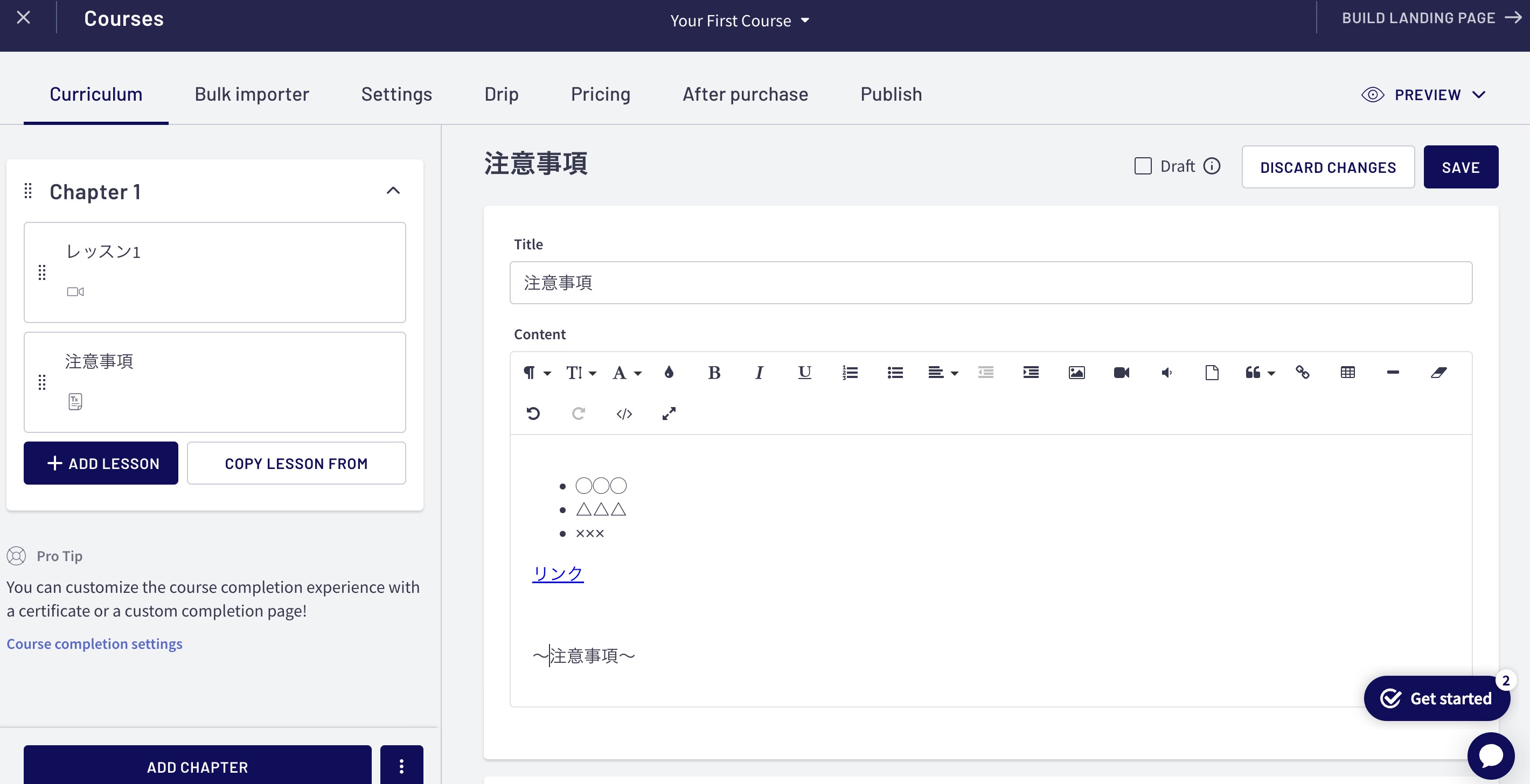
単純にテキストが表示されるレッスンになります。
注意事項を知らせるためなんかに使いますね。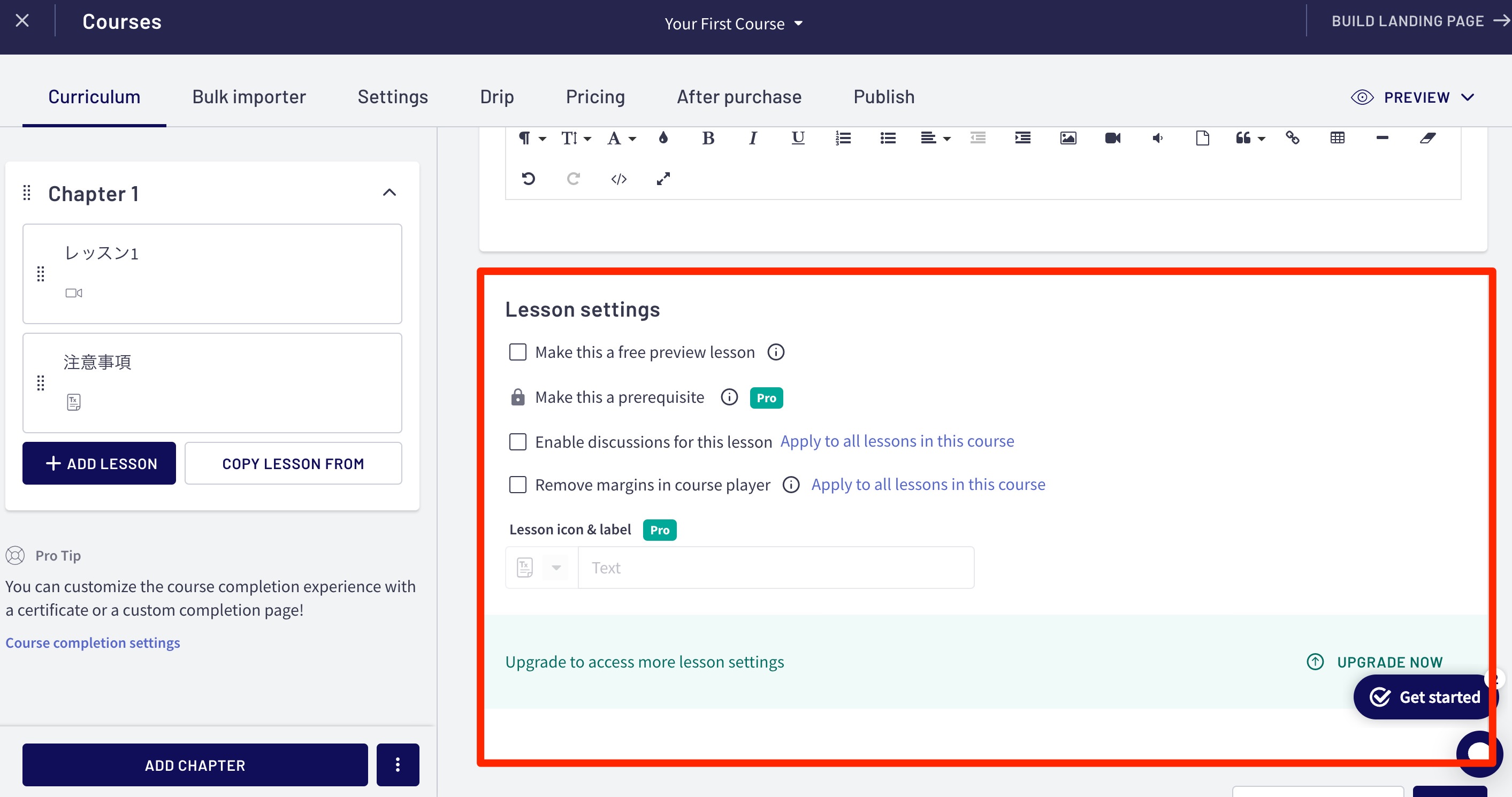
もちろん無料プレビューの設定やコメント許可の設定はできます。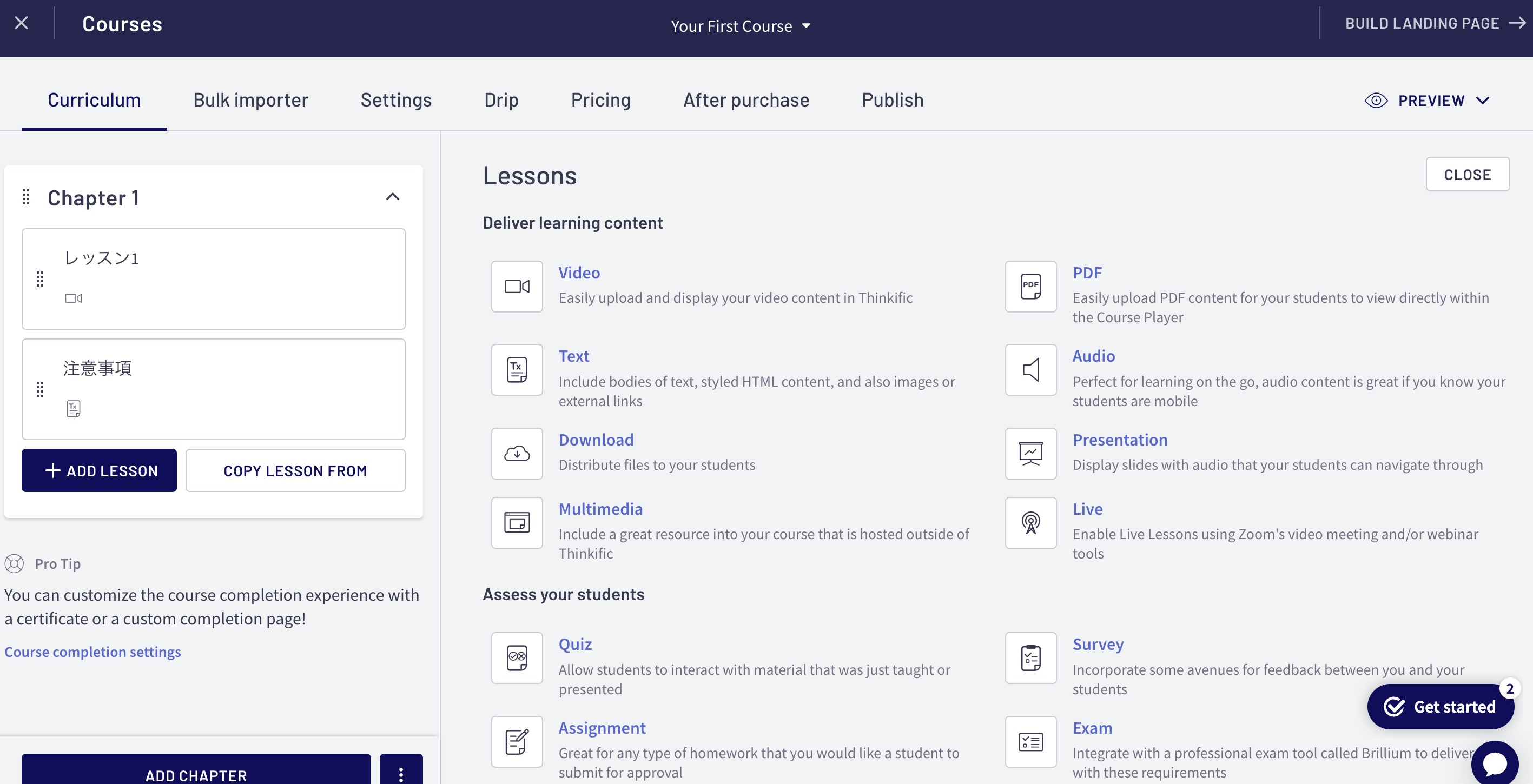
レッスンには他にも
プレゼンテーション、オーディオ、クイズ、試験などさまざまなものがありますので、
色々試してみてください!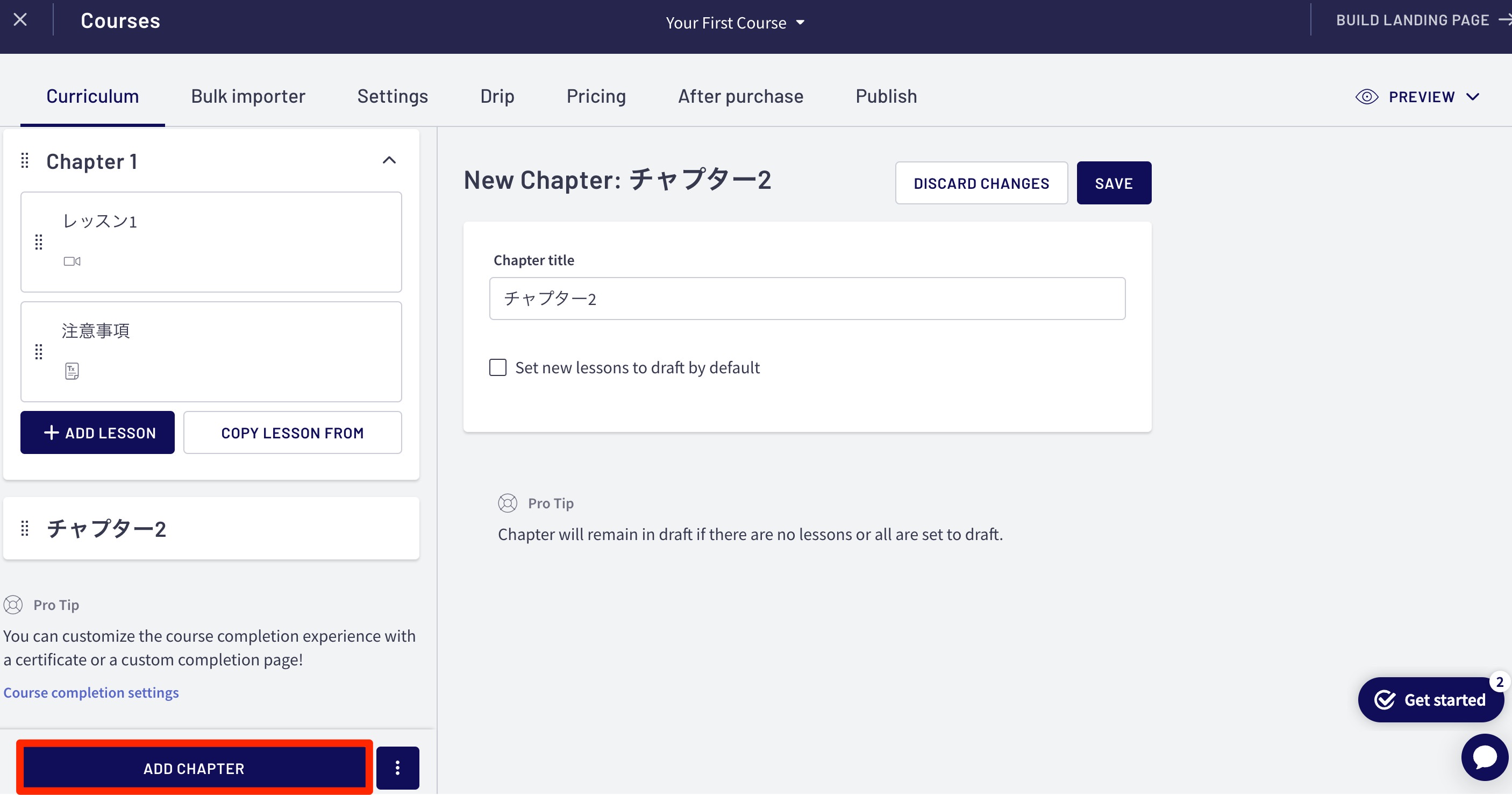
チャプターを追加したい場合は「ADD CHAPTER」から!

こんな感じで講座は構築していきます!
UIが優秀でわかりやすいので、サクサク作成できると思いますよ!
③:コースを公開
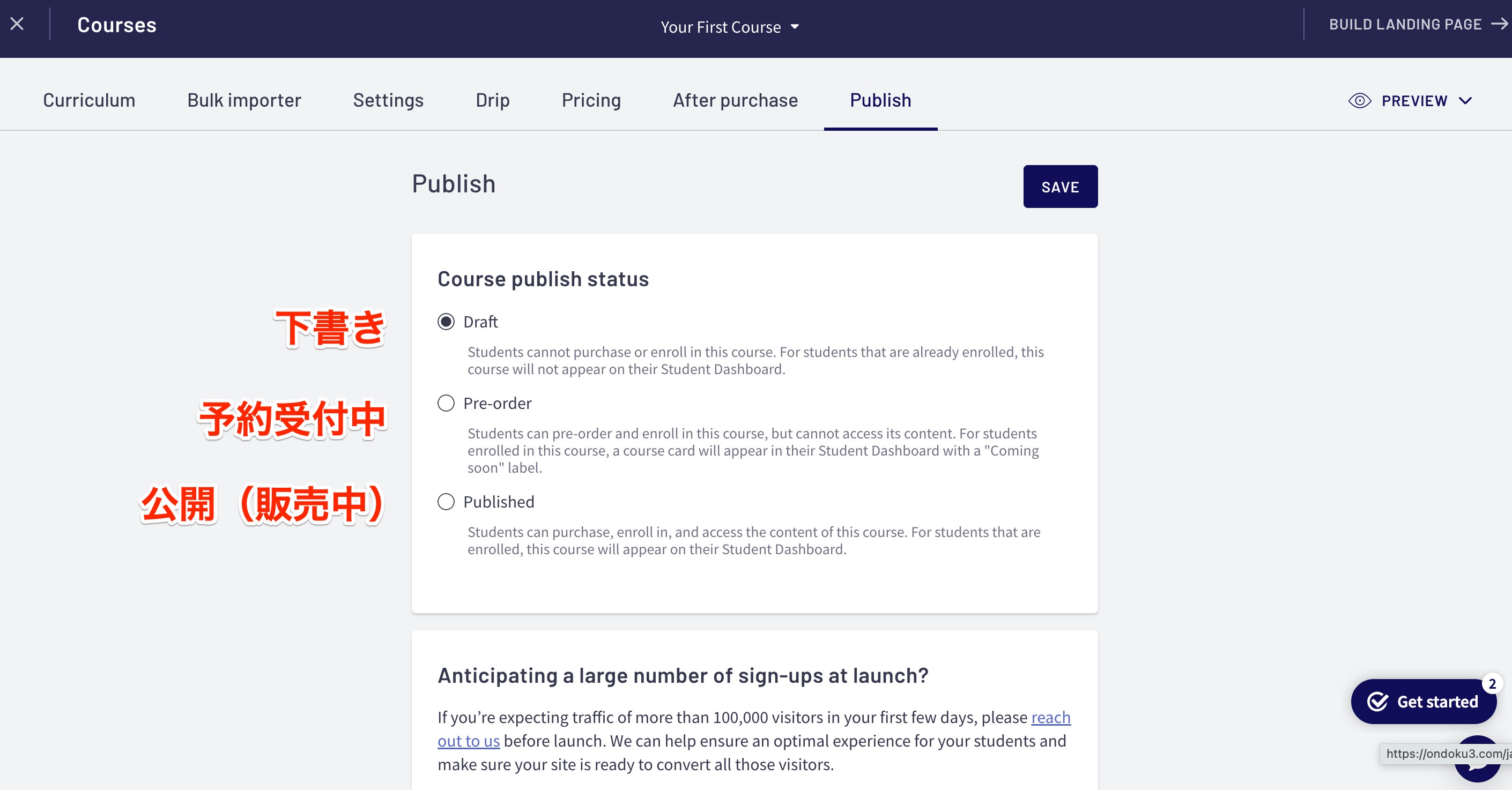
講座が作成できたらPublishから講座を公開(販売)しましょう。
Draft → 下書き中
Pre-order → 予約受付中
Published → 公開(販売中)
とりあえず作成中はDraftにしておいて、
完成したらPublishedにすればOKです。

Publishedにした後でも講座は編集できるのでご安心を!
また、Draftに戻す事もできます!
LP(ランディングページ)を作ろう
講座が完成したらLP(ランディングページ)も作りましょう!
作り方は上記記事で解説しているのでぜひ。

ちなみに僕の講座のLPはこんな感じです!(一例)
»https://izukaeffectscourse.thinkific.com/courses/redshift-cruise
上位プランの検討も

»Thinkific公式サイト - 料金プラン
講座を作成していると
「この機能はプランを上げなきゃ使えないのか!」という事がたまにあると思います。
プランの差が知りたい方はぜひ上記記事をご参考ください。

ちなみにおすすめは「Start(始める)」プラン。
僕もこれに加入中です。
Thinkific完全ガイド
Thinkificについてもっと知りたい方はぜひ上記記事をご覧になってください。
- 使い方
- レビュー
- 他のオンライン講座プラットフォームとの比較
- おすすめの料金プラン
- 日本語化に設定する方法
などなど、Thinkificを愛する僕が全ての情報をまとめました。
※本記事の内容も含む。
これからオンライン講座を販売したい人はぜひご参考ください!
まとめ

- Thinkificオンライン講座の作り方を解説!
いかがだったでしょうか。
簡単に作れるので一度ぜひお試しください!
無料プランもございますしね!
それでは!
※当サイトは、広告主から支払われる広告収入を主な収入源として運営を行っています。
※当サイトの記事では、商品・サービスの紹介に広告主のアフィリエイト広告を利用しています。
※記事で紹介した商品・サービスを購入すると、広告主から当サイトに報酬が支払われることがあります。
インターネット上の広告表示(消費者庁)
インターネット広告倫理綱領及び掲載基準ガイドライン
 IzukaEffects
IzukaEffects