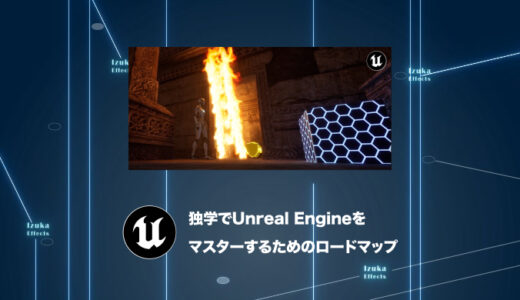こんにちわ!
3D・映像編集者 & オンライン講師のデリュージョン飯塚と申します!
今回は!
Unreal Engine 5でまずやっておくべき初期設定を解説します!
- Unreal Engine 5をインストールしたばかり
- まず何をしたら良いのかわからない
- 今後効率よく作業できるようになりたい
それではいきましょう!
この記事は
「独学でUnreal Engine 5をマスターするためのロードマップ」の第1章です
0章:Unreal Engineとは何かを知る
1章:インストールと初期設定
2章:使い方・基本操作と概念を学ぼう
3章:ゲーム(作品)を作ってみよう
4章:よりレベルの高い、専門的な知識を付けよう
5章:自分の作品を作り続ける
目次
Unreal Engine 5 まずやっておくべき初期設定
①:言語設定 日本語⇔英語
まずは言語を自分好みのものに変えておきましょう。
おそらくデフォルトだと日本語になっています。
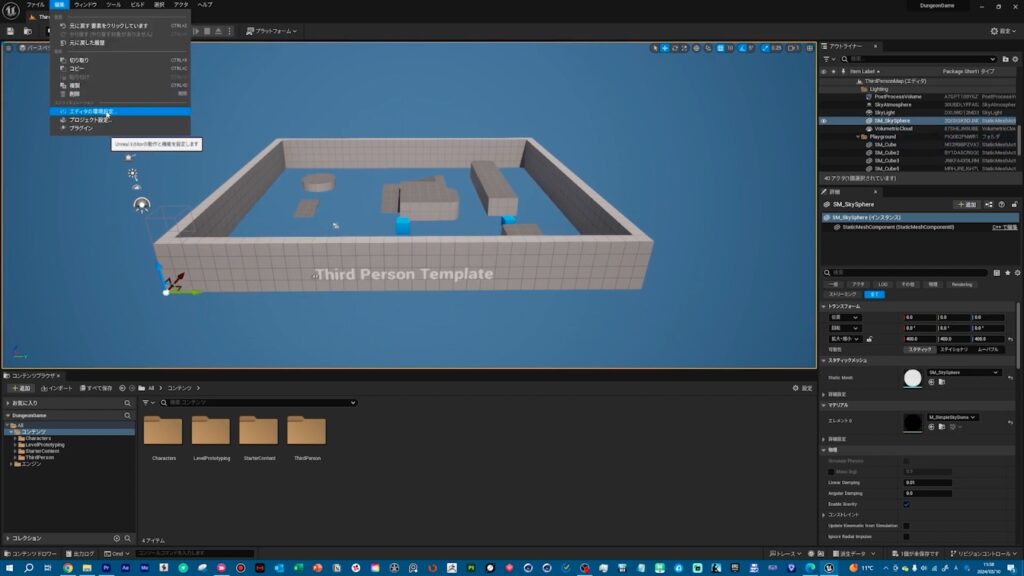
編集 → エディタの環境設定(英語:Edit → Editor Preferences)
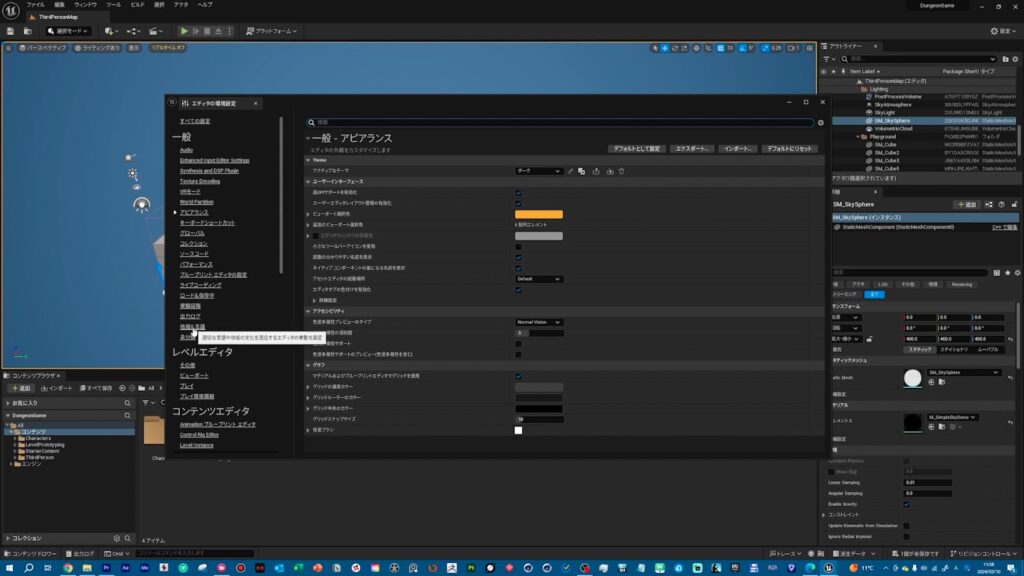
左のメニュー → 「一般」の「地域&言語」(英語:Region & Language)
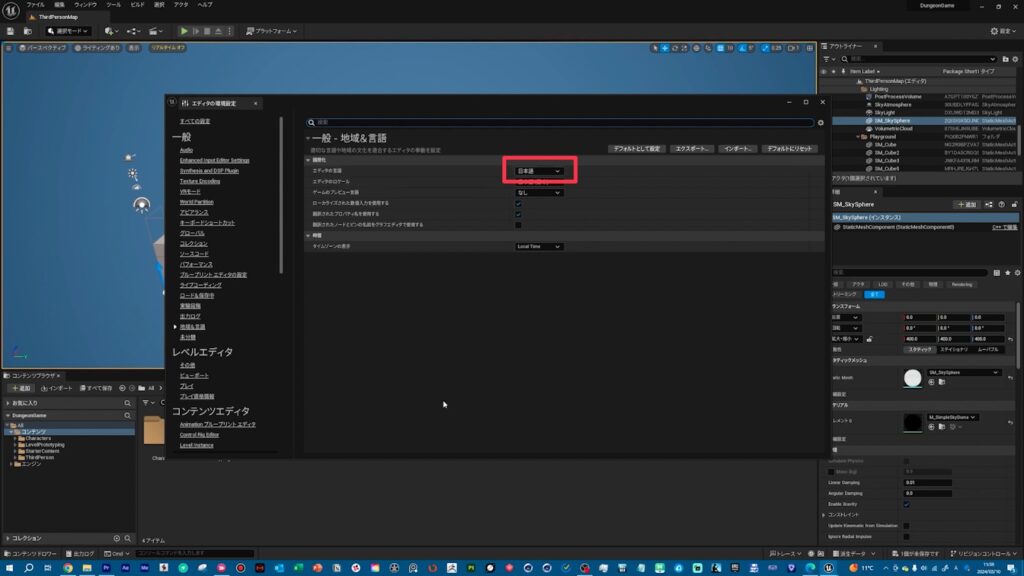
ここでエディタの言語(英語:Editor Culture)を変更できます。
海外のチュートリアルを中心に見ようと思っている方は、
英語でもOKだと思います。

とりあえずこの記事では日本語表記で設定をしていきますね!
②:中央マウスパンを反転
続いてパンの向きを変える設定です。
中央マウスボタン(ホイール押し込み) + ドラッグ
で左右にパンすることができるのですが、これがデフォルトだと普段慣れている方と逆向きになってるんですよね。
これを反転させます。
もちろん、このままで良いよと言う方は飛ばしてもOK!
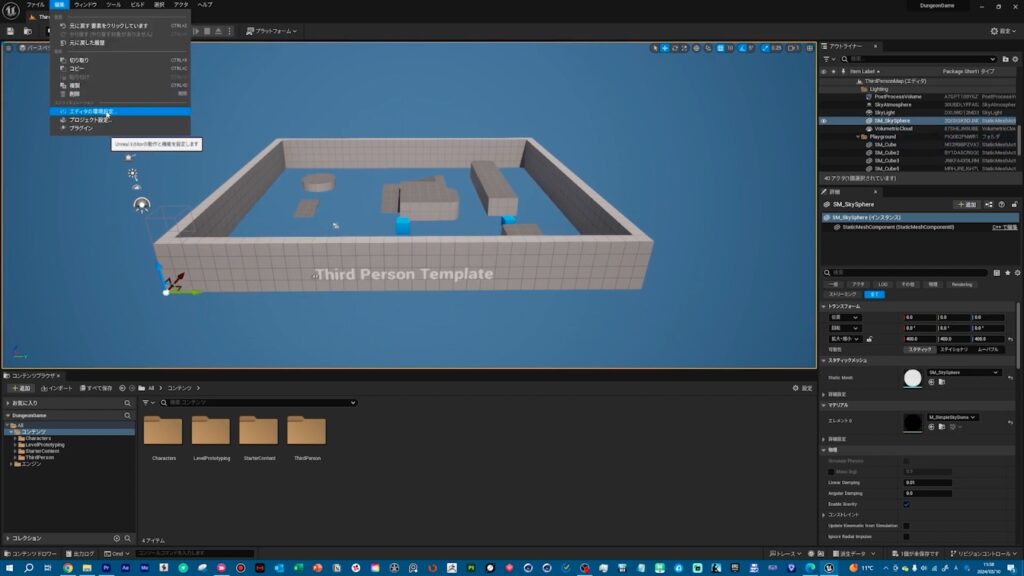
編集 → エディタの環境設定
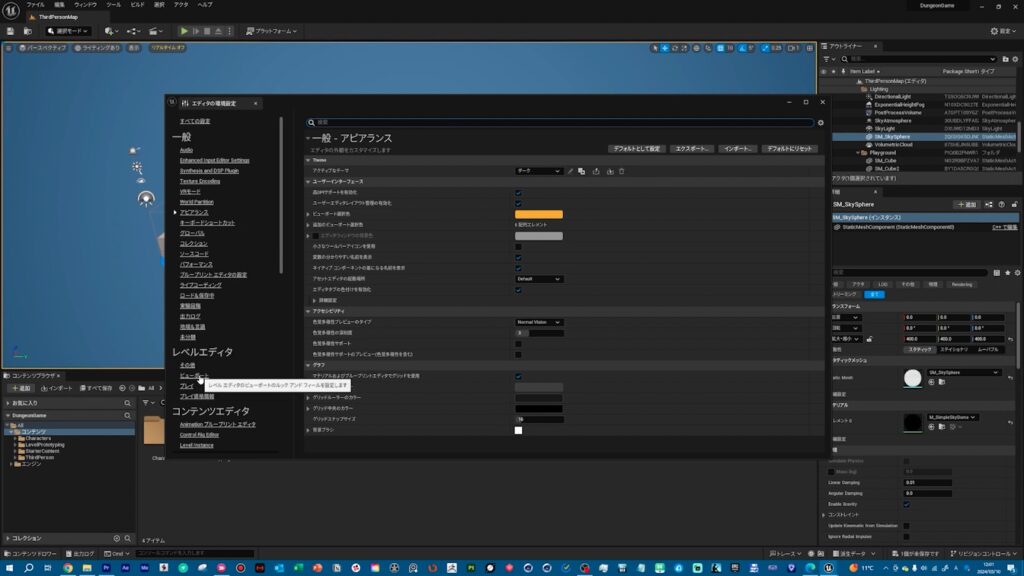
左のメニュー → 「レベルエディタ」の「ビューポート」
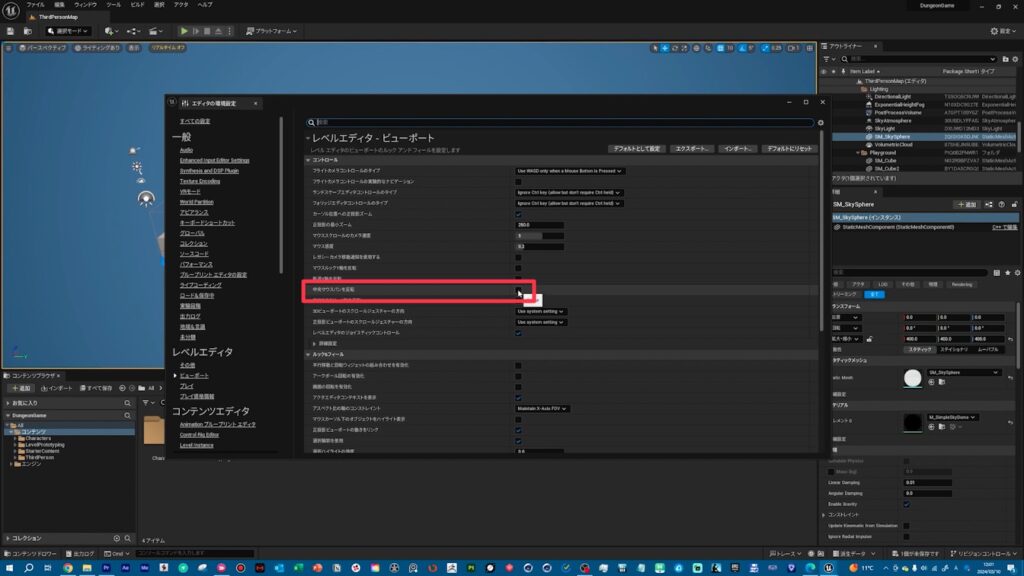
「中央マウスパンを反転」にチェックを入れます。
これでOKです!
③:アセットエディタの起動場所変更
続いてエディタの起動場所を変更しましょう。
エディタのウィンドウを開いた時、デフォルトだと新規ウィンドウが立ち上がるようになっているのですが、
この設定を行う事でメインウィンドウのタブとして開くようになります。
初心者の方はピンとこないかもしれませんが、
この設定は重要なのでぜひやっておきましょう。
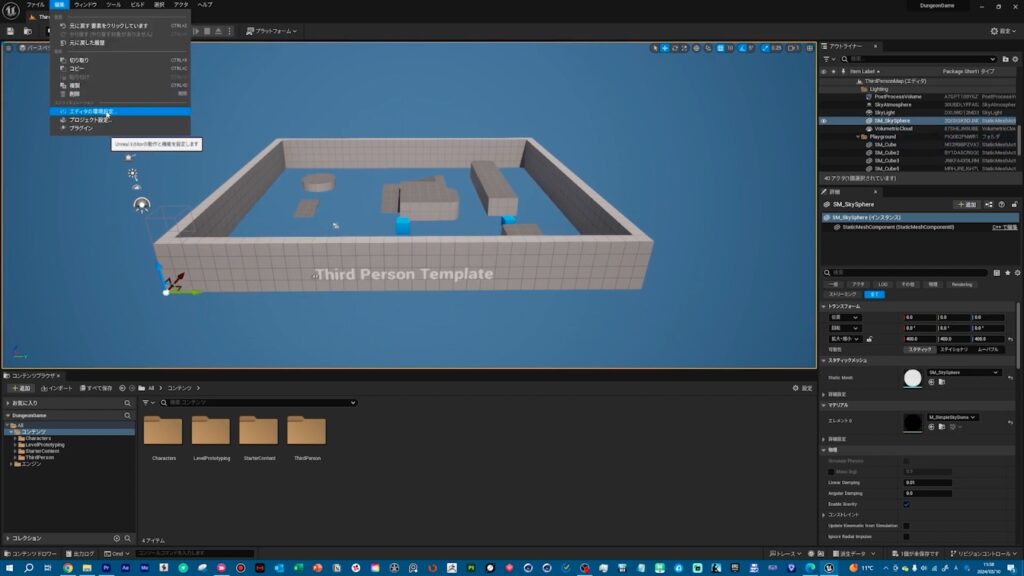
編集 → エディタの環境設定
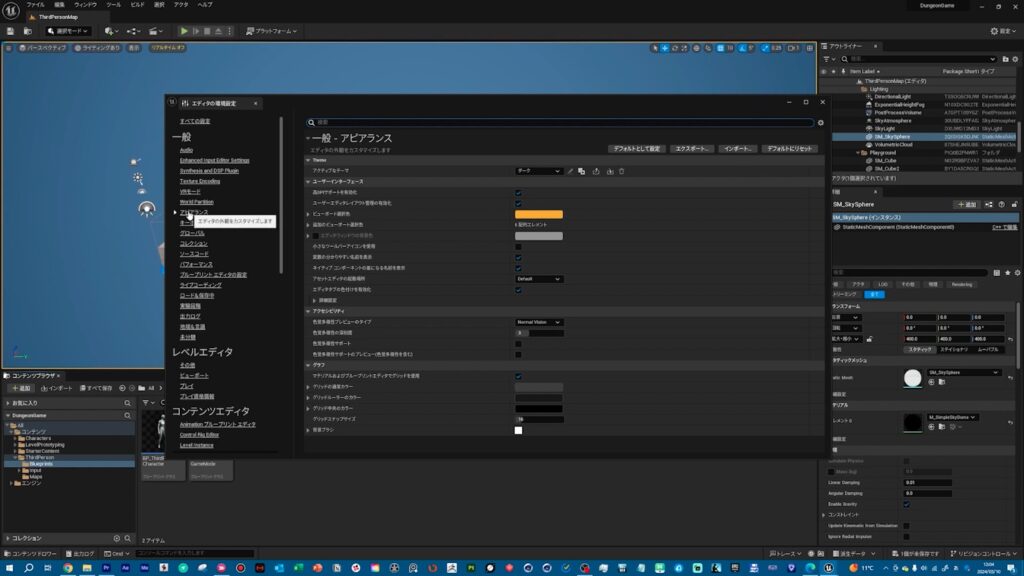
左のメニュー → 「一般」の「アピアランス」
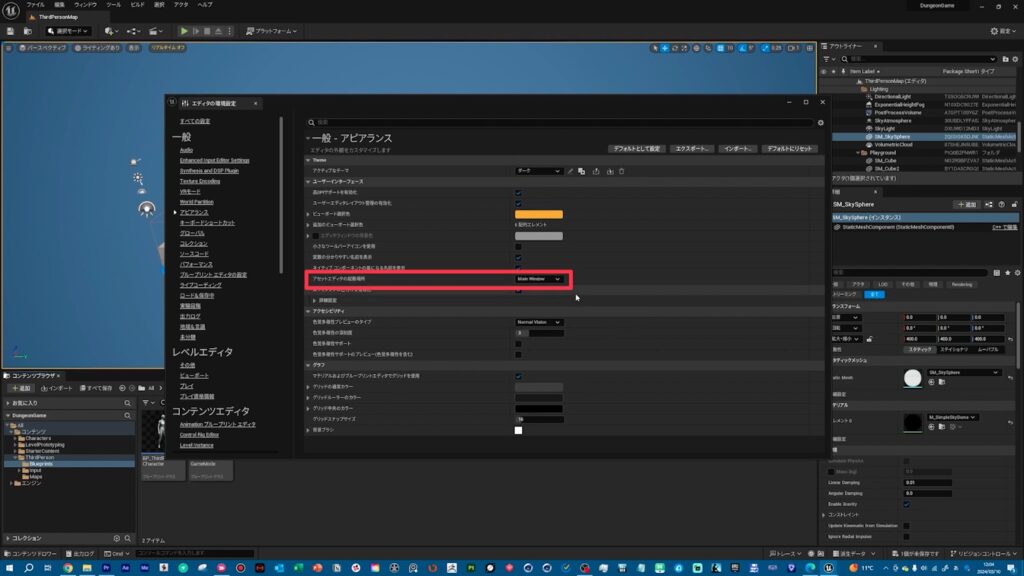
アセットエディタの起動場所 → 「Main Window」に変更してください。
これでOK
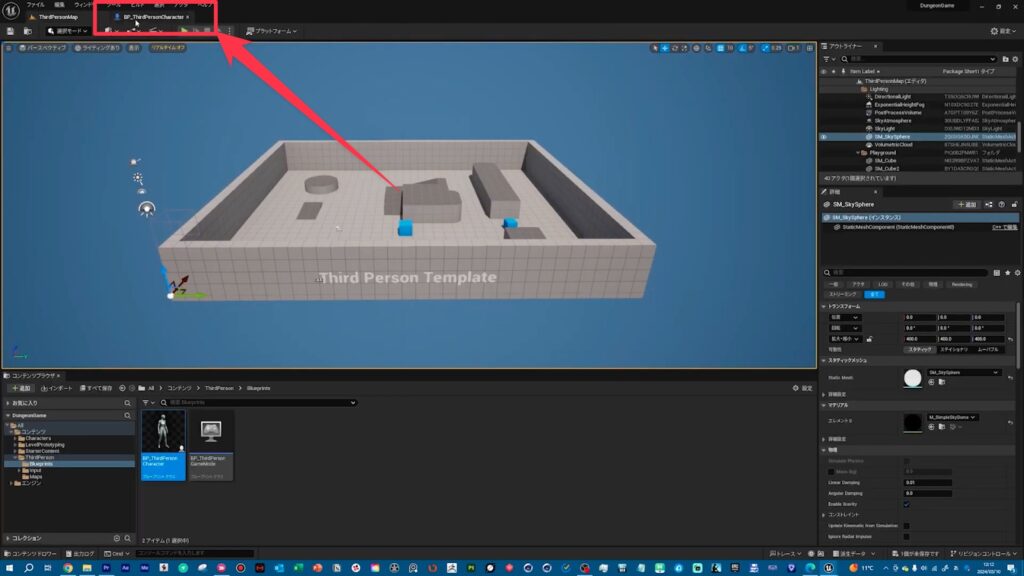
編集ウィンドウを開いた時、上記のようにメインのタブとして開かれるようになりました。
④:パネルレイアウトの設定
続いてはパネルレイアウトについて。
よく使う「コンテンツブラウザ」「レベル」「アクタを配置」のパネルをレイアウトしておきましょう。
同時にレイアウトを保存、リロードする方法も解説します。
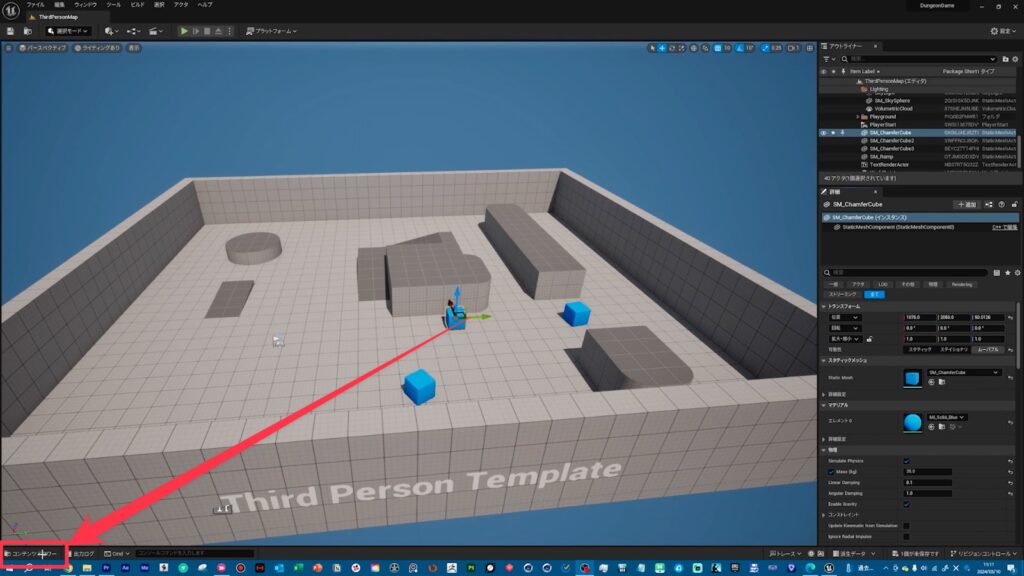
画面下のコンテンツドロワーをクリック
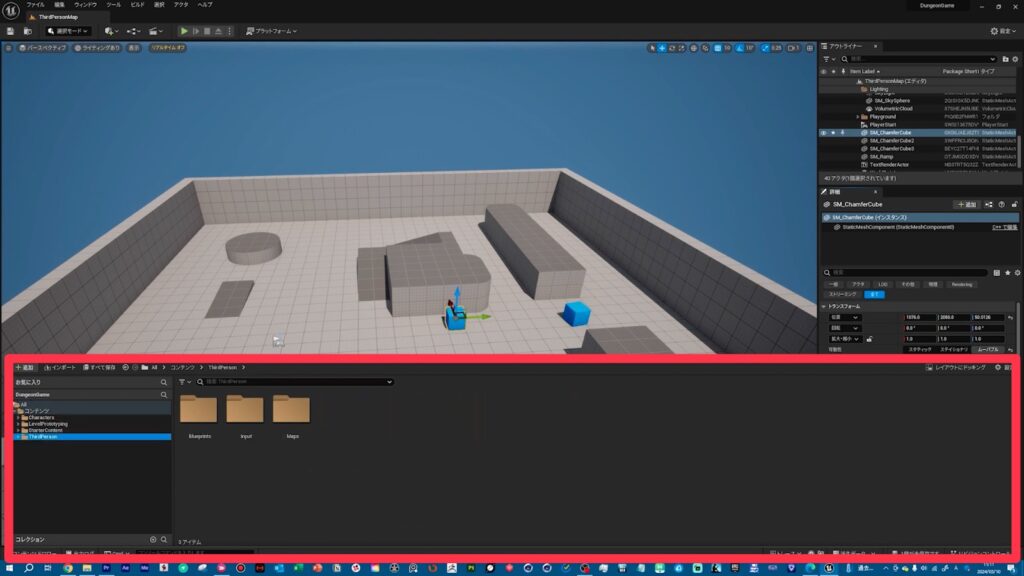
するとこのようなパネルが下からひょこっとでてきます。
これはプロジェクトのアセットを管理するパネルなので常に表示させておきたいです。
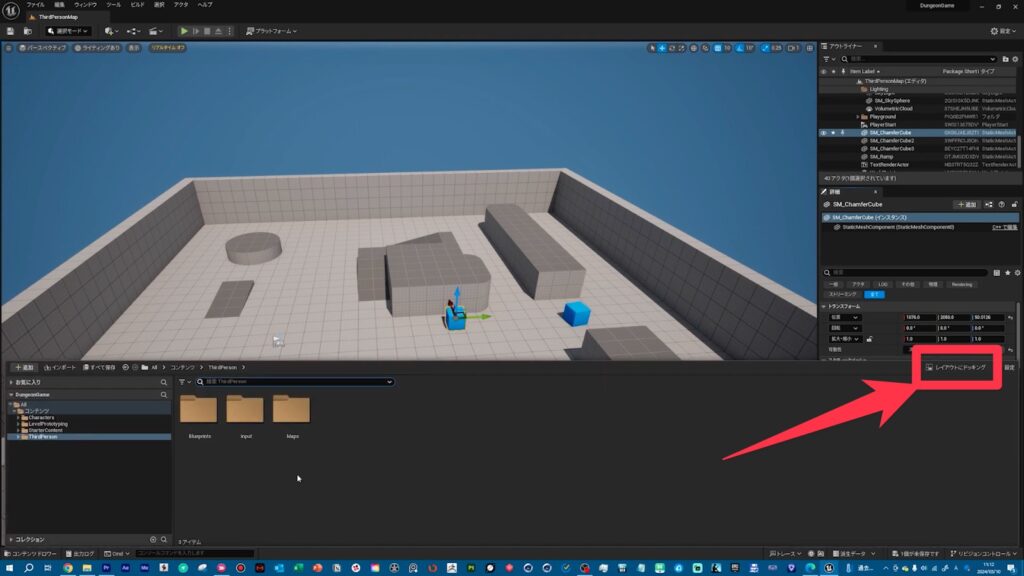
「レイアウトにドッキング」をクリック
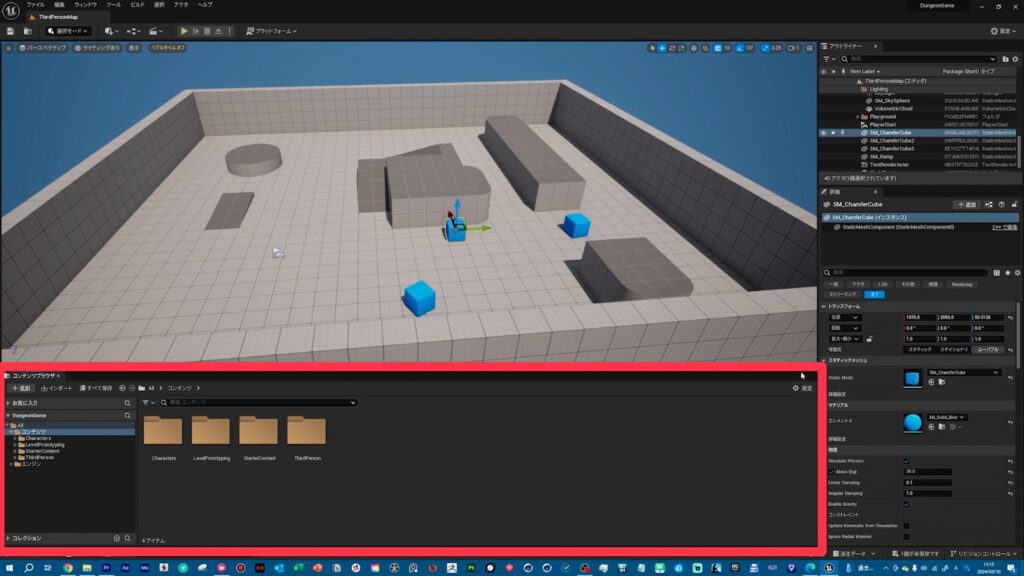
これでビューポートの下に常に表示できるようになりました。
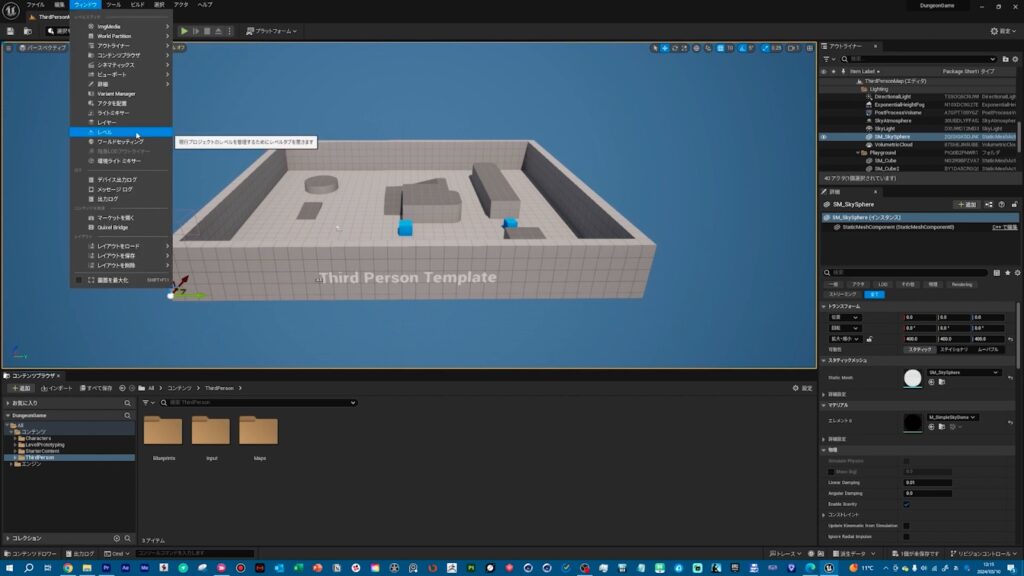
続いては「レベル」パネルをレイアウトします。
ウィンドウ → レベル
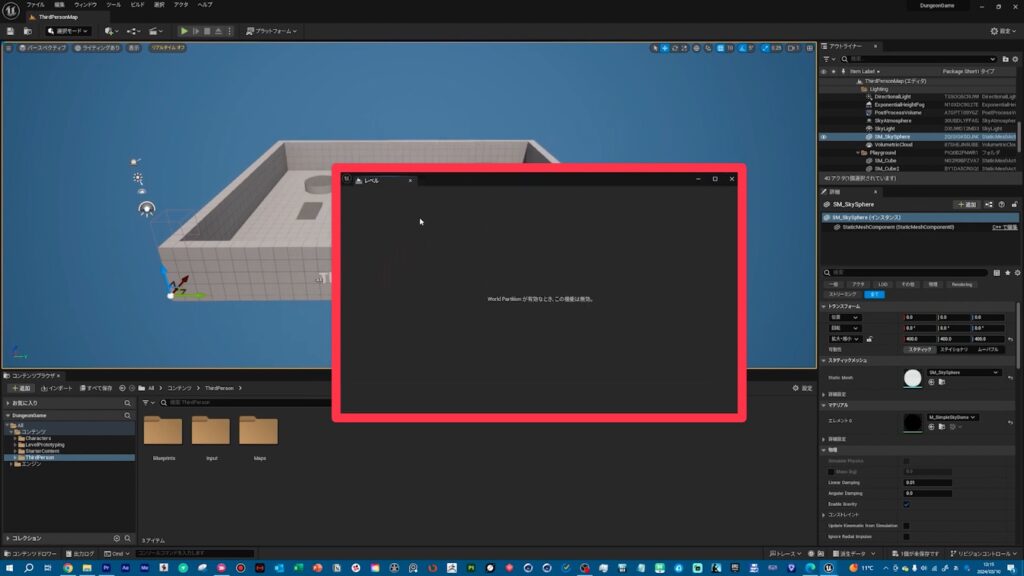
するとレベルのパネルが新規ウィンドウとして開かれます。
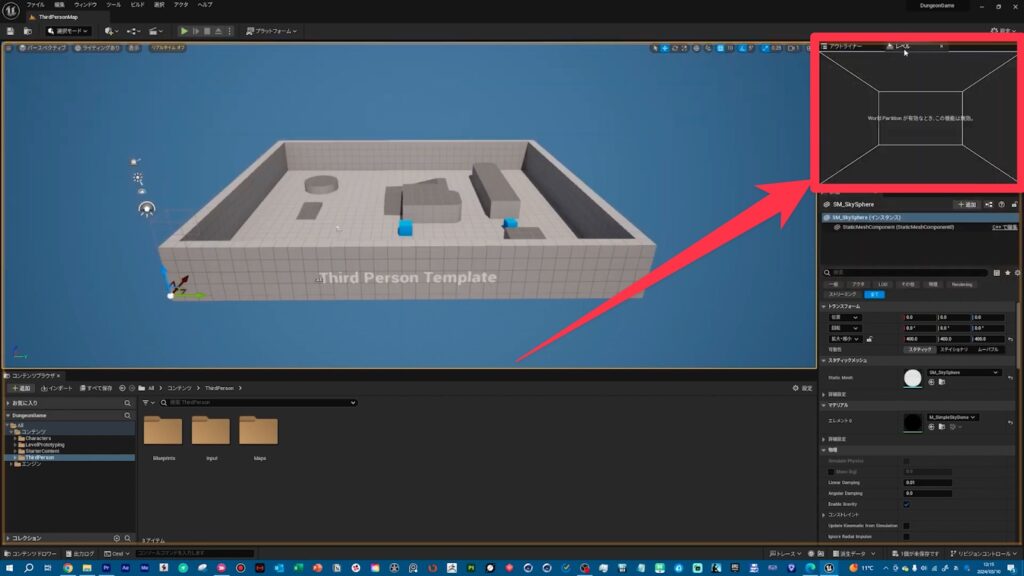
このパネルをドラッグ&ドロップで「アウトライナー」の隣にドッキングさせましょう。
「レベル」のパネルは割とよく使うので、
これでアクセスしやすくなりました。
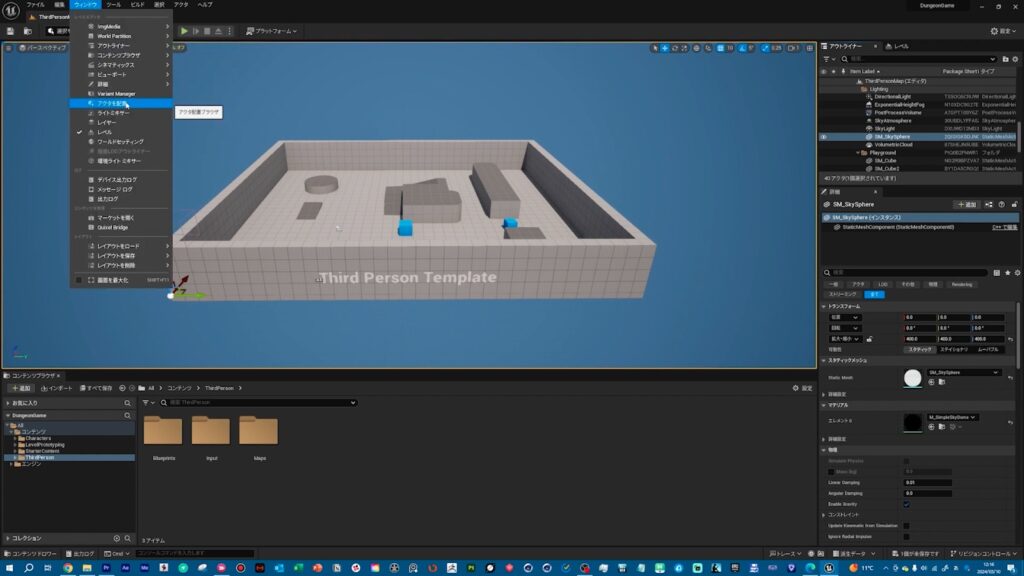
最後は「アクタを配置」パネルをレイアウトします。
ウィンドウ → アクタを配置
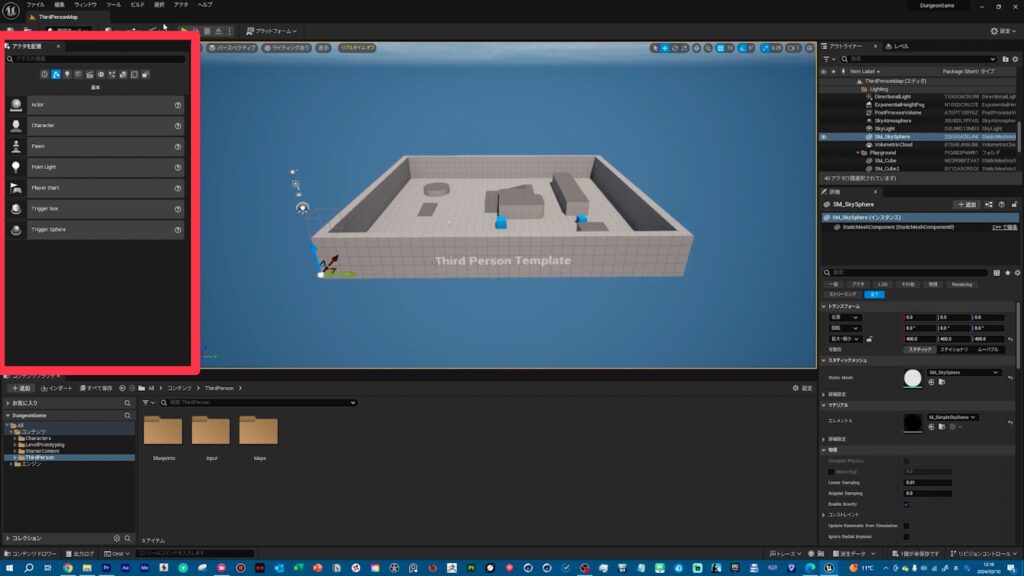
すると「アクタを配置」パネルが、
ビューポートの左にレイアウトされたと思います。
このままでも良いのですが、
もっと端っこにある方が使いやすいので、サイドバーにドッキングを行います。

「アクタを配置」で右クリック → サイドバーにドック
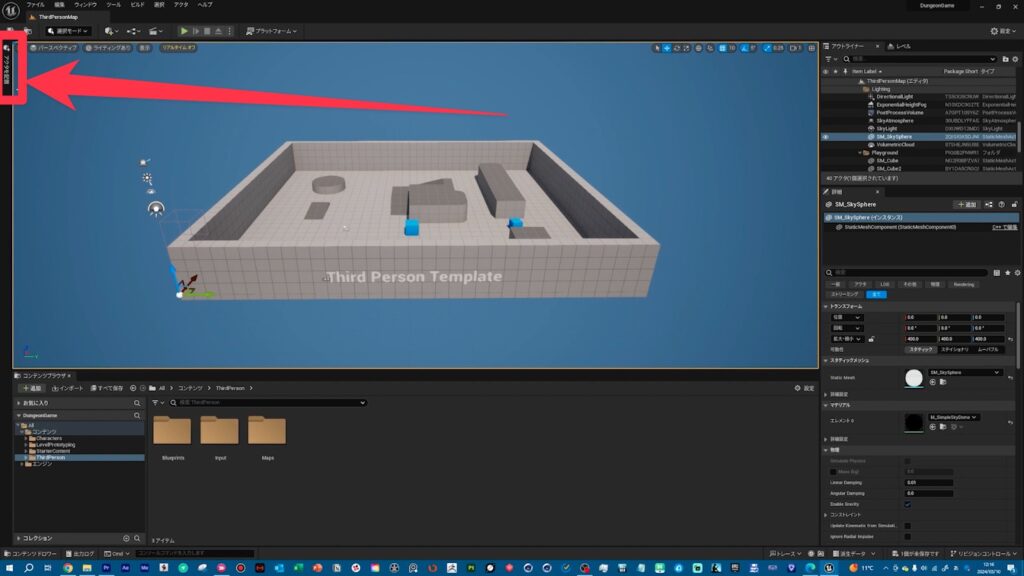
するとその名の通りサイドバーにドッキングすることができました。
クリックで出し入れできます。
これでパネルのレイアウトについては以上です。
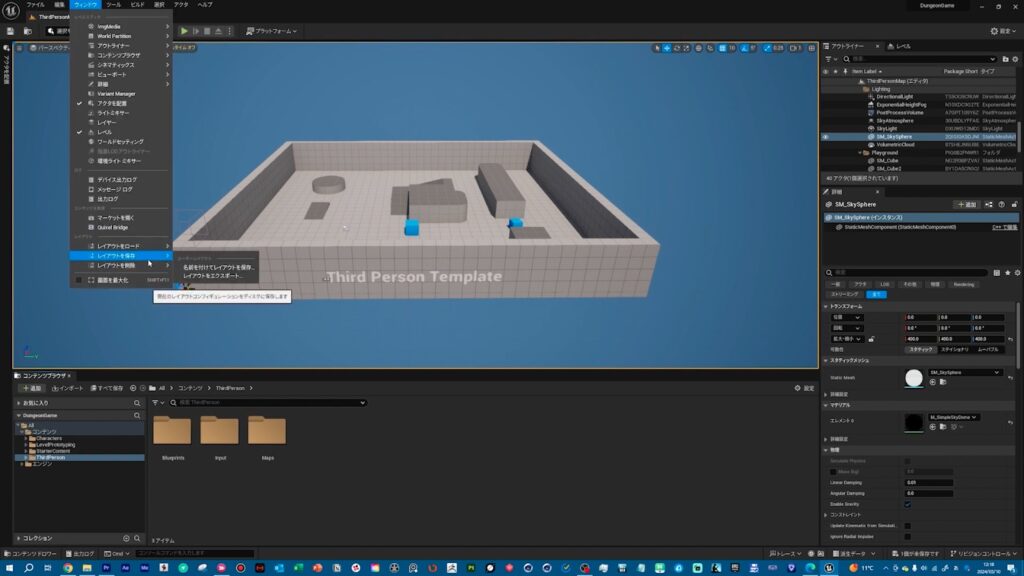
せっかく作ったレイアウトなので保存しておきましょう。
ウィンドウ → レイアウトを保存 → 名前をつけてレイアウトを保存...
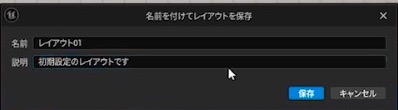
名前と説明を入力し、保存します。
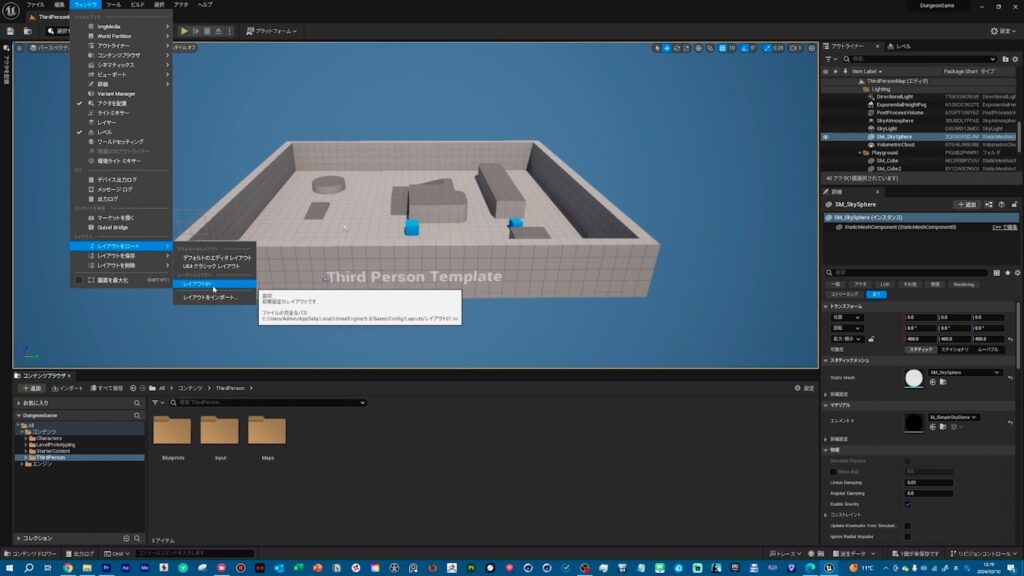
保存したレイアウトは
ウィンドウ → レイアウトをロード
からいつでも呼び出すことができるようになります。
+α リアルタイムをオフにする方法
最後はリアルタイムをオフにする方法。
これは初期設定と呼べるか微妙ですが、
覚えておいた方が良い設定なので念の為解説します。
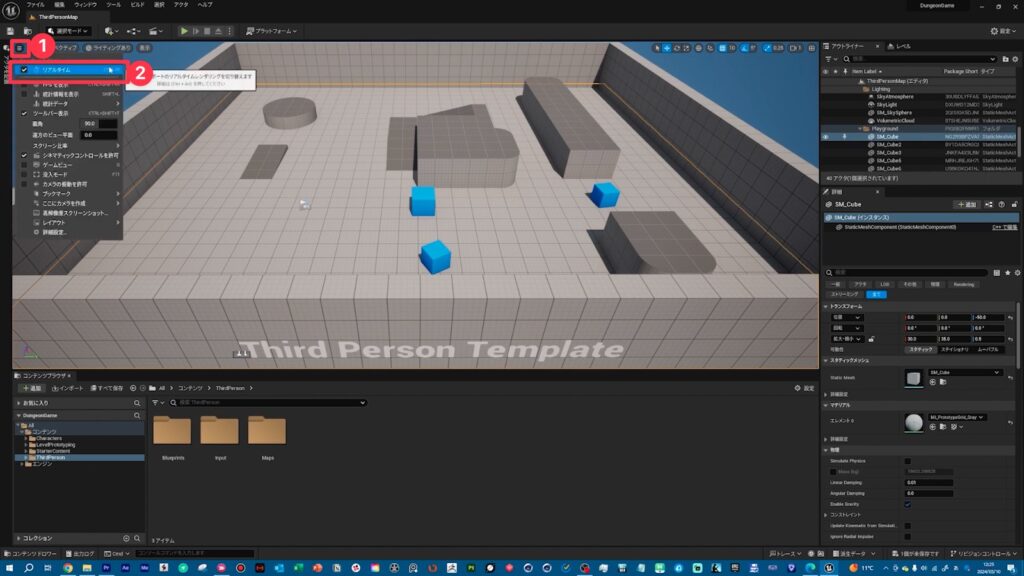
左上の①ハンバーガーメニューをクリック → ②リアルタイム
のチェックを外します。
これでリアルタイムをオフにすることができました。
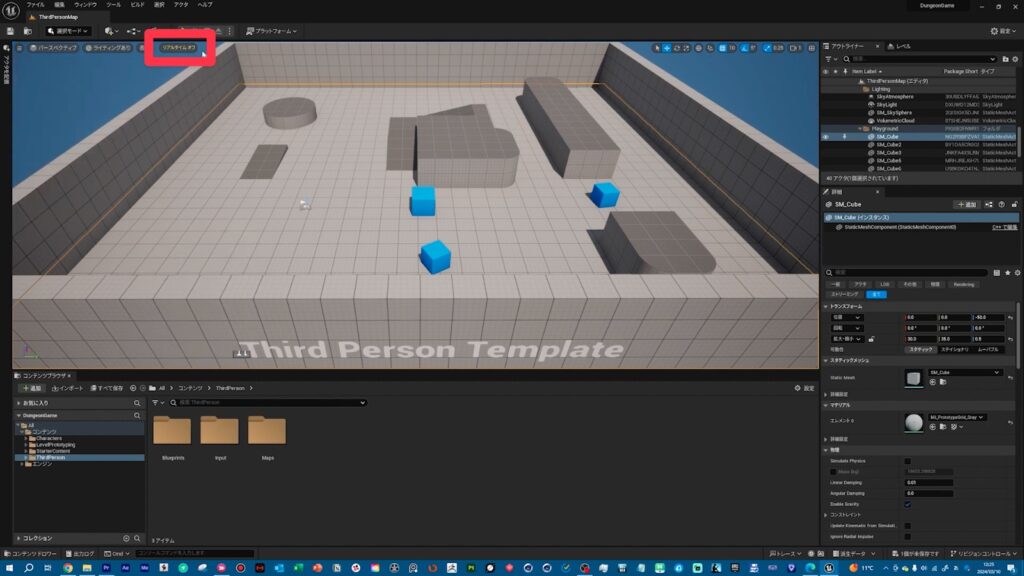
ビューポートにも「リアルタイム オフ」と表示されます。
Unreal Engineはリアルタイムでシミュレーションをしてくれるソフトなので、
オフにしないと常にコンピュータは計算し続けちゃうんですよね。
Unreal Engineをいじってない時はリアルタイムをオフにすることで、
PCの負荷を軽減することができます。

ちなみにCtrl + Rでもリアルタイムをオン/オフできます。
余談:設定は検索することもできる
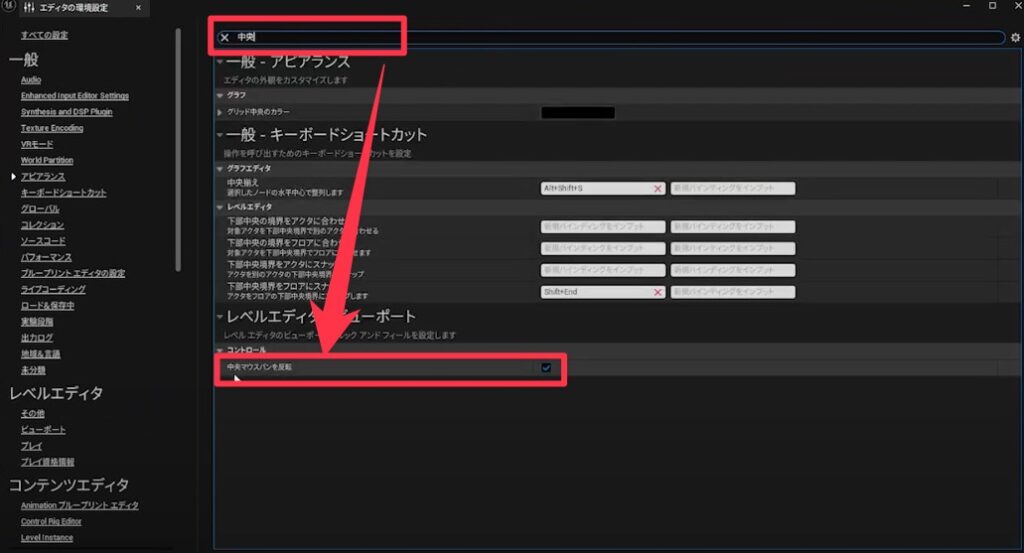
設定ウィンドウでは、上の検索窓から探したい設定を検索することもできます。
適宜ご活用ください!
まとめ

- ①:言語設定 日本語⇔英語
- ②:中央マウスパンを反転
- ③:アセットエディタの起動場所変更
- ④:パネルレイアウトの設定
- +α リアルタイムをオフにする方法
いかがだったでしょうか。
とりあえず最初にやっておきたい設定を解説しました。
それでは今回の記事は以上です。
ブログ以外にも»YouTube、»Twitter、»オンライン講座など運営していますので
ぜひ一度覗きにきてください!
皆様のお時間をあまり奪わぬよう、短時間でサクッと視聴できる動画作りを目指しています。
以上、デリュージョン飯塚でした。
2025年7月19日 追記
ここまで読んでいただいたお礼として、本ブログのオンラインショップ(講座)で使える
特別クーポンをお贈りいたします。
クーポンコード:blog10off
割引率:10%OFF
以下のショップで使う事が可能です。
»IzukaEffects-Online
クーポンは数量限定(5個)です。
先着人数に達した場合、「クーポンは有効ではありません」と表示されますのでご注意ください。
TurbulenceFD、World Creatorは提携商品のため使用不可となっています。
※当サイトは、広告主から支払われる広告収入を主な収入源として運営を行っています。
※当サイトの記事では、商品・サービスの紹介に広告主のアフィリエイト広告を利用しています。
※記事で紹介した商品・サービスを購入すると、広告主から当サイトに報酬が支払われることがあります。
インターネット上の広告表示(消費者庁)
インターネット広告倫理綱領及び掲載基準ガイドライン
 IzukaEffects
IzukaEffects