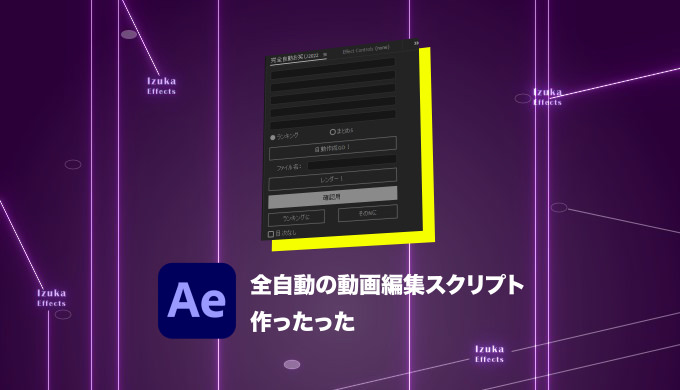こんにちわ!
3D・映像編集者 & オンライン講師のデリュージョン飯塚と申します!
今回は!
After Effectsで全自動の動画編集スクリプトを作ったよ!
というお話!
- After Effectsのスクリプトでどんな事ができるか知りたい
- After Effectsで自動化がしたい
- 効率化大好き
- After Effectsのスクリプトの勉強方法が知りたい
僕はいくつかYouTubeチャンネルを運営しているんですが、
その中のお笑い系チャンネルの動画はほぼ全て自動で作ってます。
というのも、After Effectsのスクリプトで自動的に動画編集させてるんですよね!
今回はそのスクリプトについて紹介したいと思います。
かなり長文のプログラムになってるので、中身を全て解説はできませんが、
「After Effectsでこんな自動化ができるのか!」
という一つの参考になると思います。
スクリプトに興味がある方はぜひぜひ。
それではいきましょう!
※本記事の内容は、動画でも解説しています。
目次
After Effects全自動の動画編集スクリプトの紹介
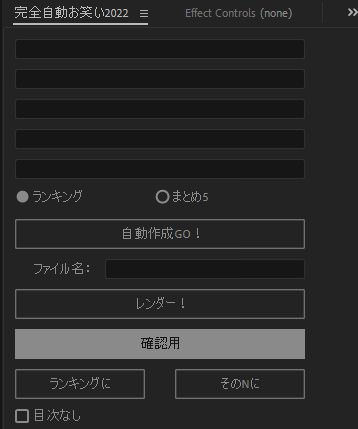
まずは僕が作ったスクリプトのUIを紹介。
上記画像のような感じです。
スクリプトで作った動画がこんな感じ。
※僕の運営チャンネルの動画です。
かなり編集凝ってるように見えますよね。
背景素材とか一部素材は事前に準備したものを使ってます。
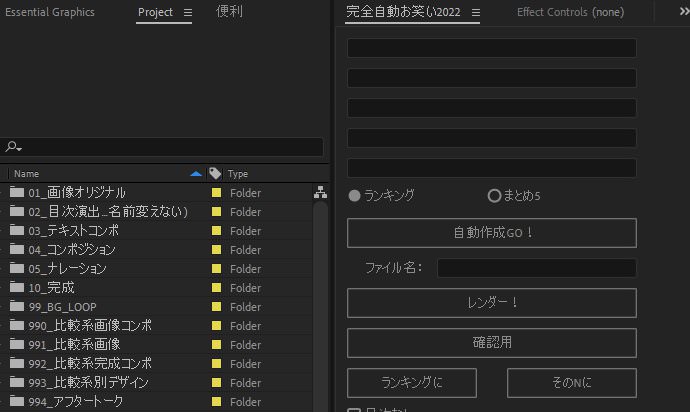
ざっくりと使い方を解説すると、
最初の5行に目次を入れて、動画の仕様(ランキング系 or まとめ系)を決めて
自動作成GO!をクリックして完成!という感じ。
また、事前にプロジェクトファイルに素材を準備する必要があります。
この辺もWatchtowerというプラグインを使って自動化してますけどね!
昔はナレーションソフトを使ってテロップまで自動で入れるようにしてたんです。(上記参照)
でも結局テロップを自分で書くのが面倒になったので、
最近はテロップ編集は外注さんに頼むようになりました。
テロップも自動で作ってくれるVrewなどありますが、
なんだかんだ手直しは必要なので任せたほうが楽かなと・・

ちょっと文字じゃ伝わりづらいとこもあると思うので、記事冒頭にのせた動画解説もぜひ!
とりあえず大まかな紹介はこんな感じ。
ボタン一つで動画がドン!と作れるよというわけです。
プログラムの中身を超ざっくり解説
次はプログラムの中身を紹介!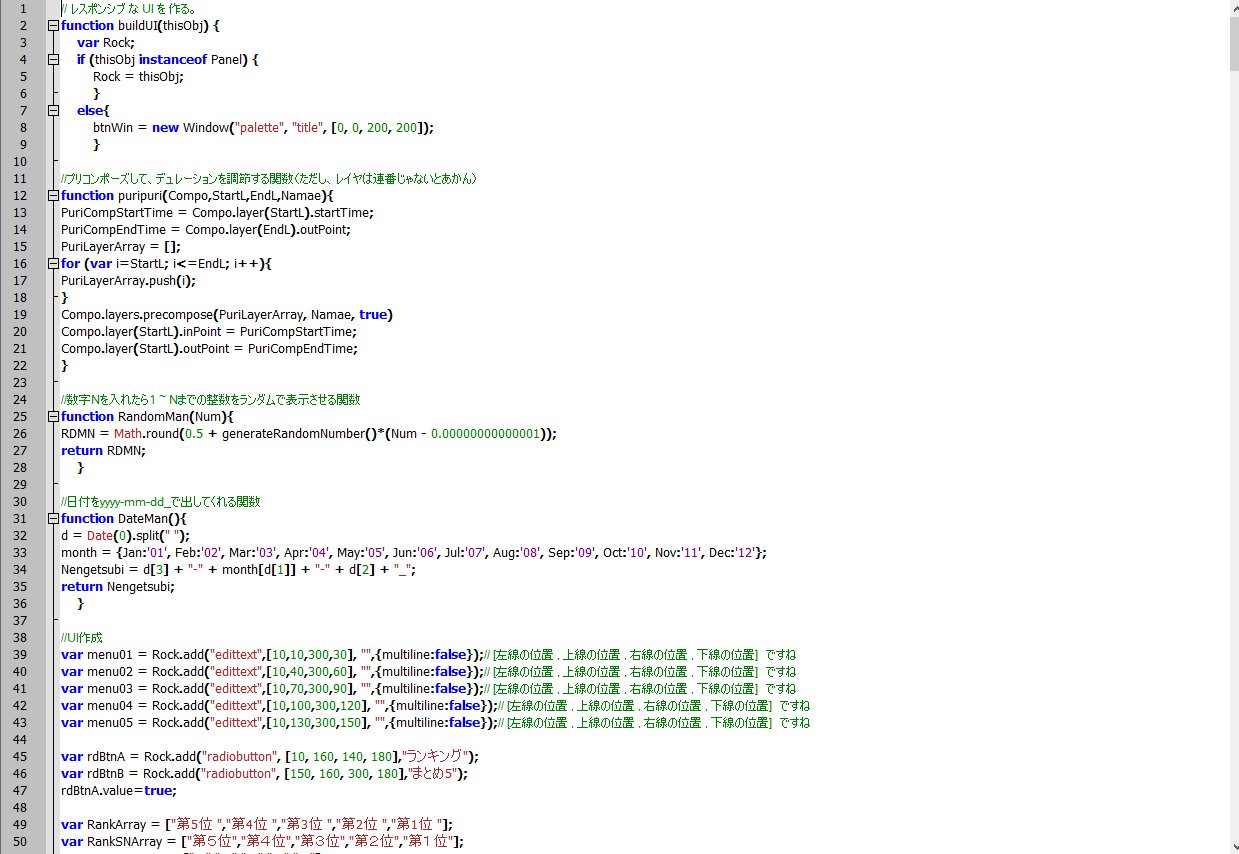
こんな感じ!
・・・ただこれ、すごく一部です。
というのもこのスクリプトのプログラムが750行ぐらいあるんですよ(・・;)笑
上記画像では50行見せているので、この15倍の量ですね。
というわけで全部解説はさすがにできないので、
ざっくりとプログラムの流れを書くと
- ナレーションファイルをコンポジションに格納
- 目次から動画を生成(Element3Dのテキスト)
- 動画ファイル、コンポジションを指定の順番でレイヤーとして挿入
- 目次と時間からYouTube用のタイムスタンプ作成
- サムネまで自動で作って完成!
こんな感じ。
全自動の動画編集スクリプトを作って良かった所

このスクリプトのおかげで、
間違いなく編集時間の削減ができました。
一本作るのに1時間かからなくなりましたからね。
登録者が1000人いくまではとにかく動画を出そうと思って
月に15本のペースで作ってました。
しかも週に1回半日使って4本ぐらい作るペースだったので、
工数でいうと15本作るのに2日もかかってません。
また、動画を見てもらえばわかるとおり、
まさか大量生産で作ったとは思えないぐらいちゃんとした動画ですよね。

毎回同じ編集、同じ作業をしている人はスクリプトを作ると幸せになります。
アウトプットの回数が増えて色んな事業にもっと時間をまわせますよ!
After Effectsスクリプトの勉強方法・手順
さて、ここまでで何となくでもスクリプトの凄さがわかったと思います。
じゃあそのスクリプトはどうやって勉強したらいいんだよ!
という方のために僕の勉強方法をお教えしますね!

先に言っておくと僕は全部独学で学びました。
なので全くスクリプトなんかやったことない!って人でも全然いけます!
①:とにかくどんなスクリプトが作りたいか考える
いきなりですがここがめちゃくちゃ大事!
スクリプトを勉強しようと思って、
とりあえず書籍を読むか!
となる人がいるかもしれませんが、一旦落ち着いてください!
まずは自分が作りたいものをイメージしましょう。
僕の場合だと、
「動画ファイルを指定の順番に並べてくれるスクリプト作れないかなぁ」
「UIに入力した文字列をテキストレイヤーに反映できないかなぁ」
「YouTube用のタイムスタンプ自分で毎回作るの面倒だなぁ」
みたいな感じです。
普段の編集でめんどくさ!と思う部分をメモっておくといいかもしれません。

どんな操作を実現させたいかを考えておきましょう!
②:スクリプトの書籍をあさる
①である程度イメージできたら初めて書籍をあさりましょう。
こんな事できないかな?と思って読むと目的がしっかりしてるので頭に入りやすいです。
僕はまずこの3つを読みました。
ここで注意ですが真面目に全ページをじっくり読む必要はありません!
ざーーーーっと見て「こんな事できるんやな」ぐらいでOKです。
暗記する必要もマジでなし。時間がもったいない!
結局作る時はカンニングとかコピペしまくるんで
何ができるかを把握するだけでOK

個人的にこのスクリプトの書籍は必須。
ただ全部買ってたら高いのでKindle Unlimited読み放題で読むことをおすすめします!
PCのKindleならコピペもできるので完璧です。
③:カンニング・コピペしながらスクリプトを書く
だいたいわかってきたら早速スクリプト書いちゃいましょう。
「カンニング・コピペしながら」書くことをお勧めします。
»After Effectsスクリプトリファレンス
上記はカンニング・コピペにおすすめなサイトです。
めちゃくちゃおせわになりました。
»スクリプちん
»レイヤーソースの置き換え
上記のようなサイトも。
他にも「After Effects スクリプト」で検索するとたくさん出てくると思いますよ!

とまぁ勉強手順はこんな感じです。
中でもやはり①が大事かなーと。
まとめ

- After Effectsで全自動の動画編集スクリプトを作った!
- スクリプトのおかげで時間短縮、アウトプットの向上など幸せになった。
- 作りたいスクリプトをイメージして勉強しよう!
いかがだったでしょうか。
After Effectsのスクリプトに興味がでたんじゃないでしょうか?
スクリプトの中身の解説はほとんどできなかったですが、
ご要望があれば解説しようかなぁと。
それでは今回の記事は以上です!
デリュージョン飯塚でした。
2025年7月9日 追記
ここまで読んでいただいたお礼として、本ブログのオンラインショップ(講座)で使える
特別クーポンをお贈りいたします。
クーポンコード:blog10off
割引率:10%OFF
以下のショップで使う事が可能です。
»IzukaEffects-Online
クーポンは数量限定(5個)です。
先着人数に達した場合、「クーポンは有効ではありません」と表示されますのでご注意ください。
TurbulenceFD、World Creatorは提携商品のため使用不可となっています。
※当サイトは、広告主から支払われる広告収入を主な収入源として運営を行っています。
※当サイトの記事では、商品・サービスの紹介に広告主のアフィリエイト広告を利用しています。
※記事で紹介した商品・サービスを購入すると、広告主から当サイトに報酬が支払われることがあります。
インターネット上の広告表示(消費者庁)
インターネット広告倫理綱領及び掲載基準ガイドライン
 IzukaEffects
IzukaEffects