こんにちわ!
3D・映像編集者 & オンライン講師のデリュージョン飯塚と申します!
今回は!
Cinema4Dのインストール方法を解説!
- Cinema4Dのインストール方法が知りたい
- 今後のアップデート方法も知りたい
- Cinema4Dをこれから勉強しようと思っている
この記事を読めばCinema4Dのインストール方法は完璧です。
それではいきましょう!
※本記事の内容は、動画でも解説しています。
目次
Cinema4Dのインストール方法
Cinema4Dのインストールするには、以下の2通りの方法があります。
- Maxon Appからインストール(おすすめ!)
- ホームページからインストール
そして、1のMaxon Appからのインストールが圧倒的におすすめです。
Maxon Appはアップデートやアンインストールなど、
今後もめちゃくちゃ使うのでぜひこちらを使いましょう。

一応、この記事ではどちらも解説しますね!
①:Maxon Appからインストール(おすすめ!)
まずはMaxon Appからインストールする方法を解説します。
Maxon Appとは「Maxon社が提供するソフトの管理ができるソフト」です。

Cinema4DはMaxon社が開発したソフトなので、Maxon Appで管理ができるというわけなんですね!
まぁよくわからないかもしれませんが、とりあえずMaxon Appをダウンロードするところから始めましょう!
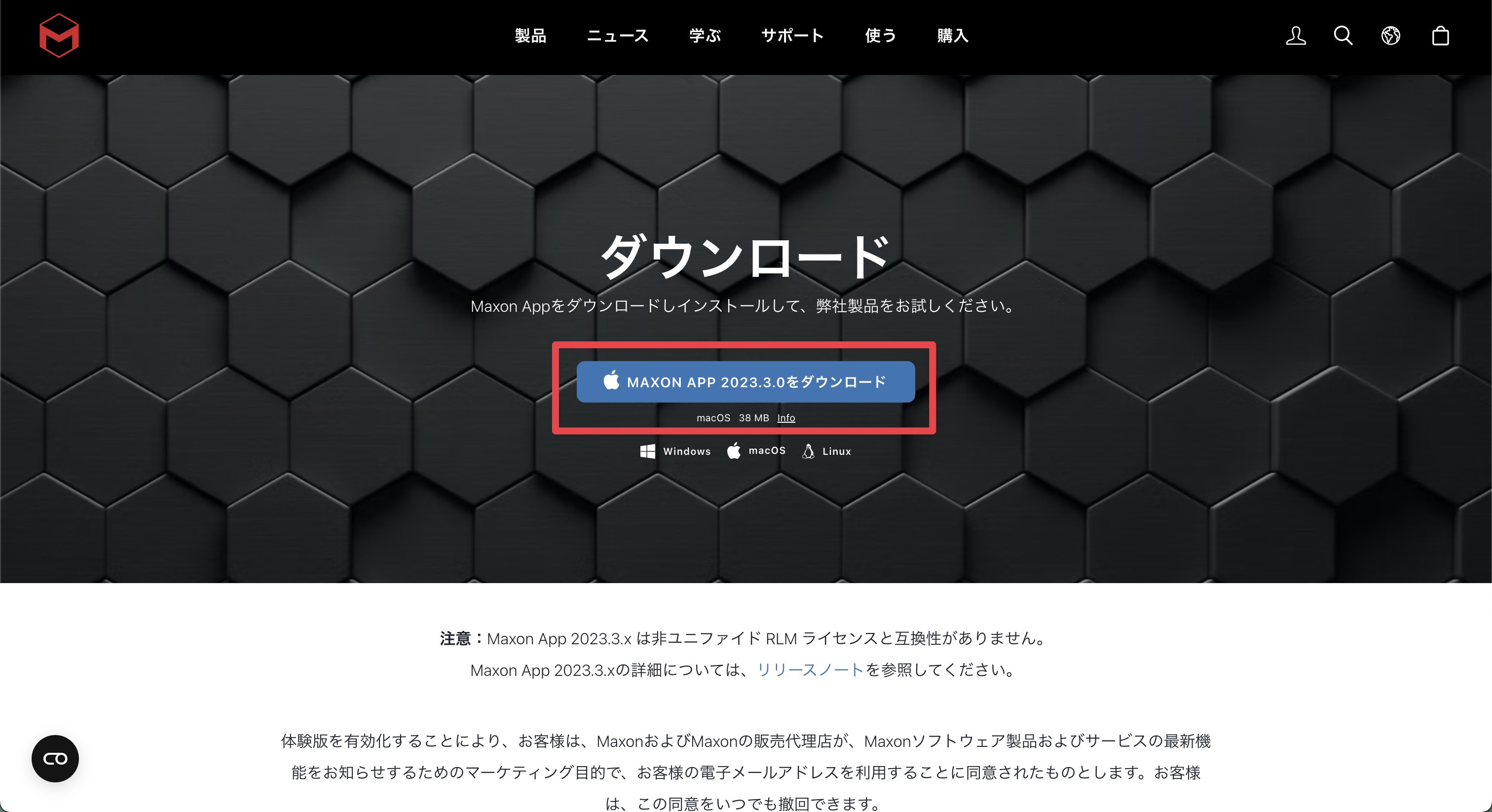
»https://www.maxon.net/ja/downloads
上記リンクにアクセスし、Maxon Appをダウンロード。

お使いのOSに合わせてダウンロードしてください!
ダウンロードしたインストーラを実行するとMaxon Appがインストールできます。
特に難しい設定もなく、基本的に指示にしたがっていくだけでOKです。
インストールしたMaxon Appを実行すると、
ログインが求められますのでログインしましょう。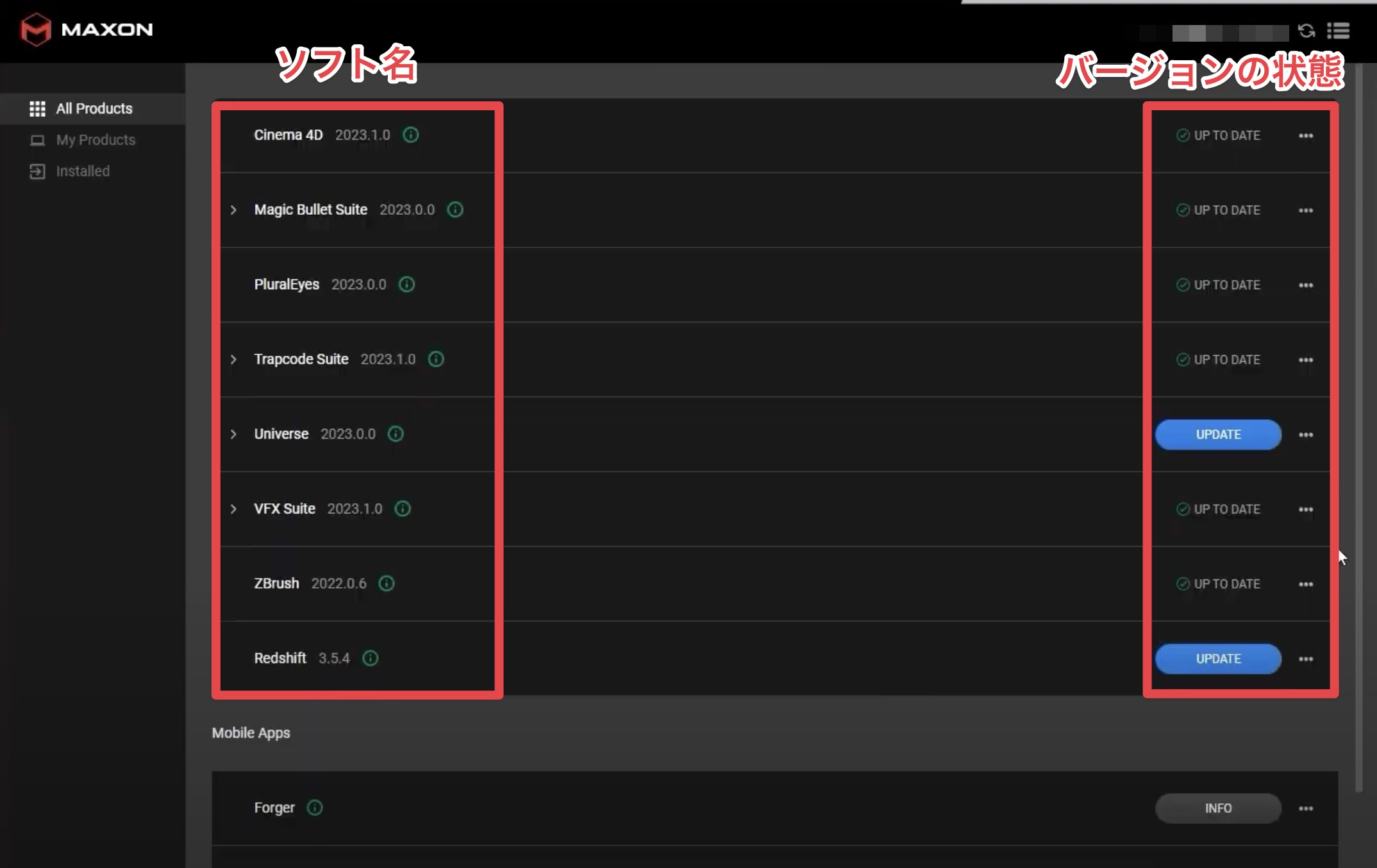
するとこのような画面になるかと思います。
これがMaxon Appの管理画面です。
いろんなMaxon社のソフトを一括で管理しているんですね。
左にソフト名、右にバージョンの状態が書いてあります。
※購入しているサブスクによって表記は多少異なります。
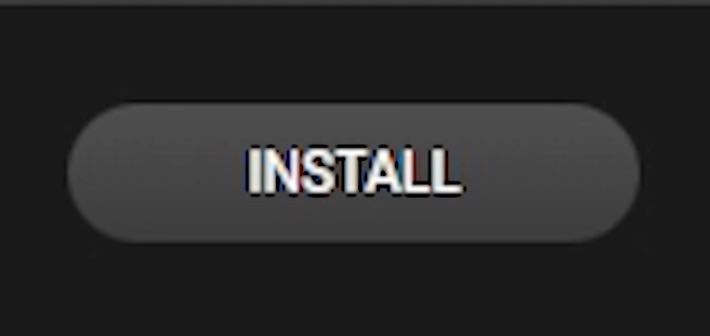
Cinema4Dをインストールしていないみなさんは、
Cinema4Dの右に「INSTALL」というボタンがあるはずなので、そちらをクリックしてください。
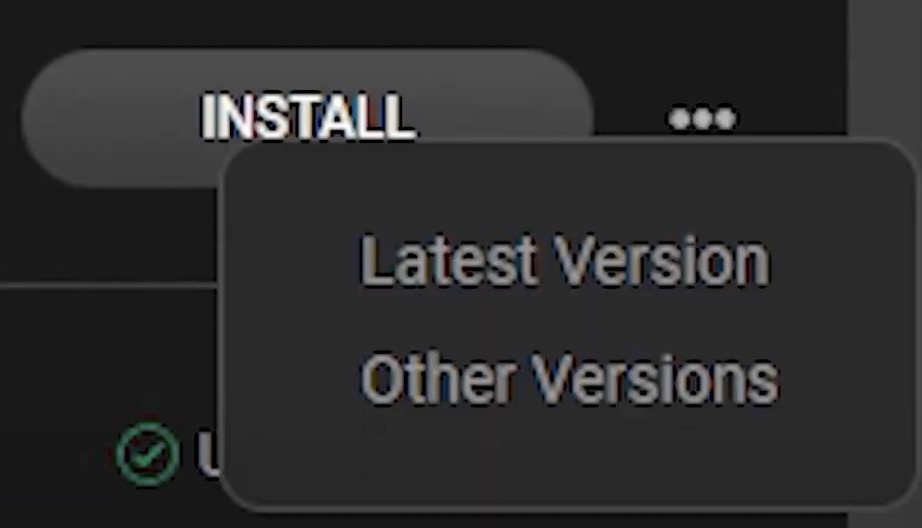
「INSTALL」をクリックすると、
Latest Version(最新バージョン)、Other Versions(その他のバージョン)
と出るかもしれませんが、その際はLatest Version(最新バージョン)でOK

これで現時点での最新バージョンがインストールできます。

するとMaxon App内でインストールが始まります。
100%になるまで待ちましょう。まぁまぁ時間かかります。
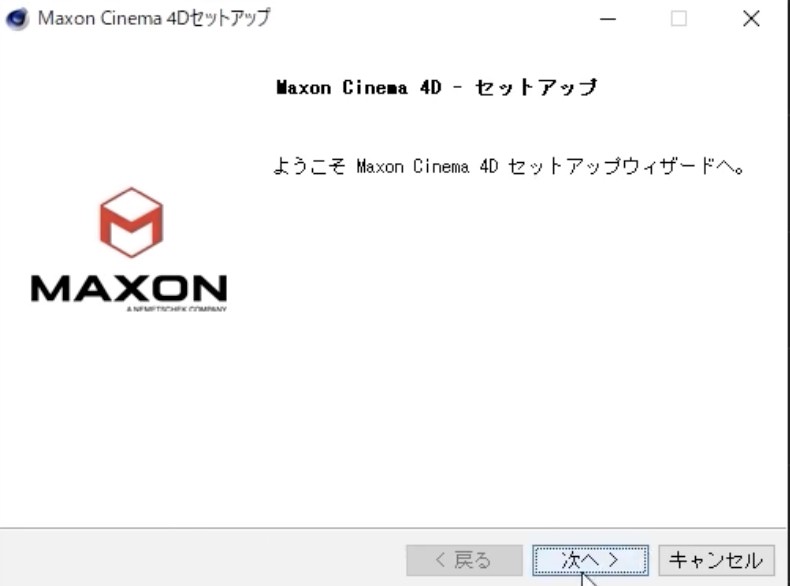
100%になったらCinema4Dをインストールするインストーラが起動する、と言った感じです。
ちょっとややこしいですよね。
とりあえず指示にしたがっていけばCinema4Dのインストールは完了します。
※上記画像はWindowsの画面です。Macだと若干画面が異なるかもしれませんが、とりあえず指示にしたがっていけばインストールはできます。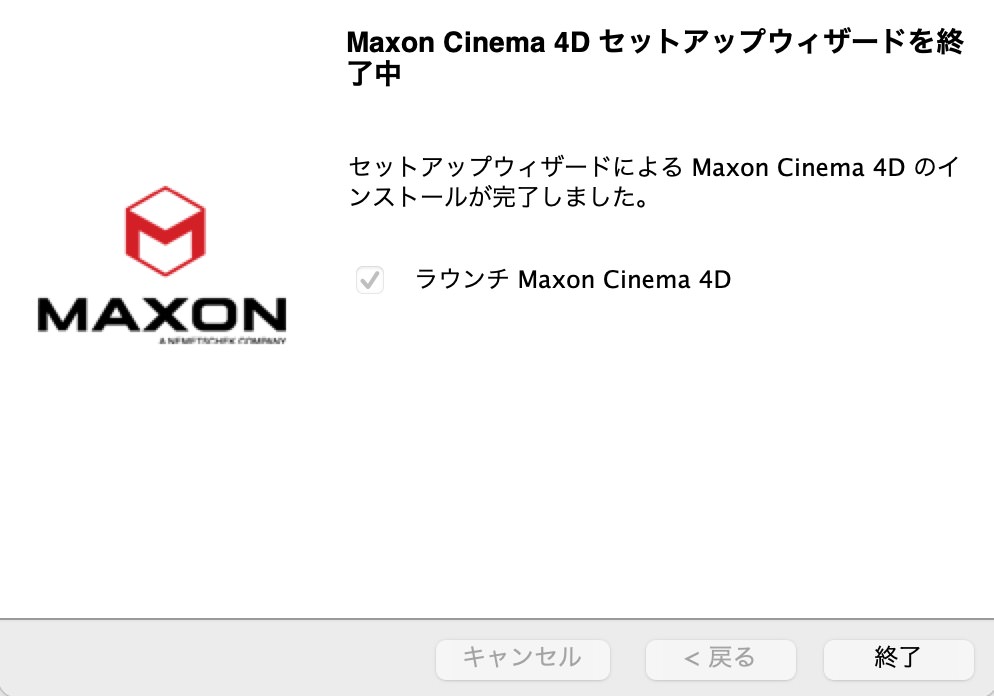
インストールができたらこの画面になります。
「ラウンチ Maxon Cinema 4D」にチェックを入れて、「終了」をクリックしましょう。
すると、自動的にCinema4Dが起動するはずです.

以上が、Maxon AppからCinema4Dをインストールする方法でした。
②:ホームページからインストール
お次はホームページから直接インストールする方法です。
ぶっちゃけこの方法はあまり使いませんが、一応解説しておきます。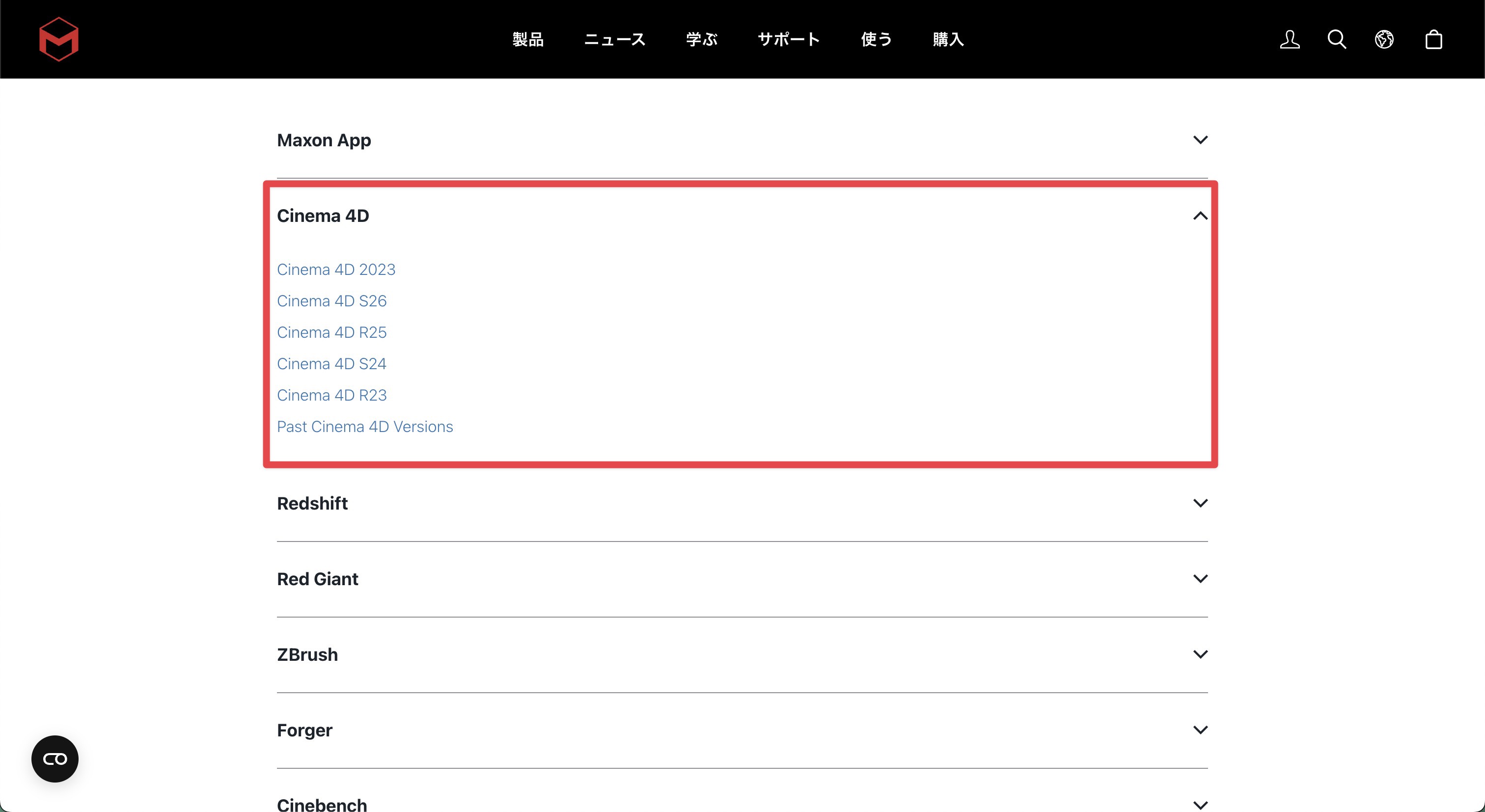
»https://www.maxon.net/ja/downloads
上記リンクにアクセスし、下にスクロールすると
Cinema4Dというメニューがあるので、そこから好きなバージョンをクリックします。
1番上が最新バージョンになっているはず。

上記画像の例で言うと、「Cinema 4D 2023」が最新なので、こちらをクリック。
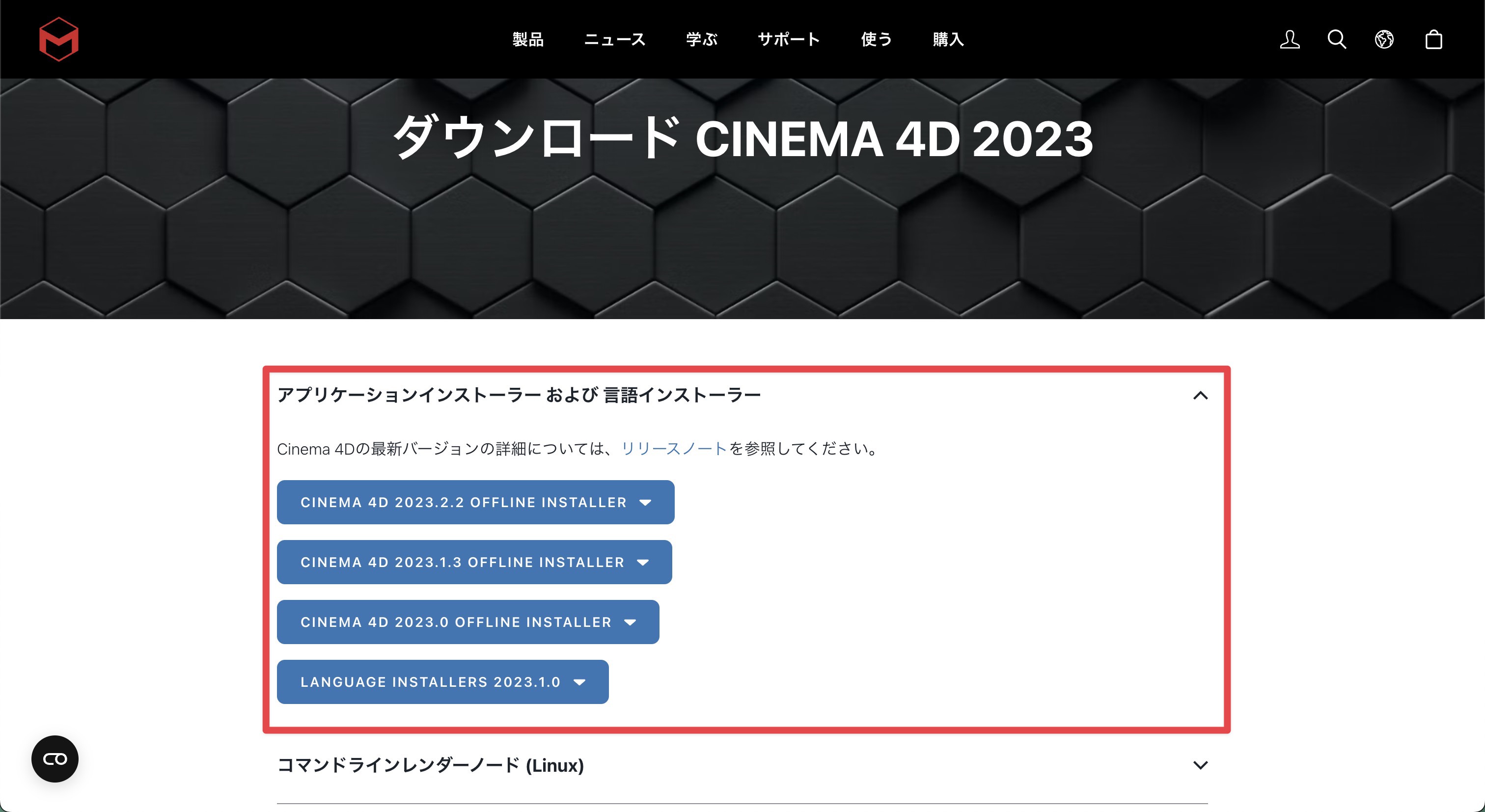
すると、そのバージョンのダウンロードページにアクセスできます。
「アプリケーションインストーラー および 言語インストーラー」
をクリックし、ダウンロードしたいバージョンをクリック。
またまた1番上が最新バージョンです。

上記画像の例で言うと、「CINEMA 4D 2023.2.2 OFFLINE INSTALLER」が最新なので、こちらをクリック。
WindowsかMacか聞かれるかもしれないので、お使いのものに合わせてダウンロードしてください。
あとはダウンロードしたインストーラを実行して、
指示にしたがっていけばCinema4Dをインストールできます。

以上が、ホームページからCinema4Dをインストールする方法です。
とはいえ、この方法はあまり使わず、Maxon Appを使うことをおすすめします!
インストールが終わったら初期設定を済ませよう!
Cinema4Dのインストールが無事に終わったら、初期設定をしましょう。
上記記事にまとめました。
【初心者必見】独学でCinema4Dをゼロからマスターするためのロードマップ
「Cinema4Dを何から勉強すればいいかわからない・・・」
という方は、ぜひ上記記事をご参考ください。
僕の経験をもとに、独学でCinema4Dをゼロからマスターするためのロードマップを作成しました。
ロードマップの順番通りにこなしていくだけでマスターできるでしょう。

実際に独学でCinema4Dを勉強し、現在も仕事をとっている僕が作った完璧なロードマップです!
記事でも紹介していますが、上記のCinema4D入門講座は現在セクション2までを無料公開中です。
この機会にぜひ。
まとめ

- Cinema4Dのインストール方法を、2通り解説!
- Maxon Appからのインストールがおすすめ!
いかがだったでしょうか。
とりあえずMaxon Appからインストールしておけば、
今後の管理が超楽になるのでおすすめです。
それでは今回の記事は以上です。
ブログ以外にも»YouTube、»Twitter、»オンライン講座など運営していますので
ぜひ一度覗きにきてください!
皆様のお時間をあまり奪わぬよう、短時間でサクッと視聴できる動画作りを目指しています。
以上、デリュージョン飯塚でした。
2025年10月15日 追記
ここまで読んでいただいたお礼として、本ブログのオンラインショップ(講座)で使える
特別クーポンをお贈りいたします。
クーポンコード:blog10off
割引率:10%OFF
以下のショップで使う事が可能です。
»IzukaEffects-Online
クーポンは数量限定(5個)です。
先着人数に達した場合、「クーポンは有効ではありません」と表示されますのでご注意ください。
TurbulenceFD、World Creatorは提携商品のため使用不可となっています。
※当サイトは、広告主から支払われる広告収入を主な収入源として運営を行っています。
※当サイトの記事では、商品・サービスの紹介に広告主のアフィリエイト広告を利用しています。
※記事で紹介した商品・サービスを購入すると、広告主から当サイトに報酬が支払われることがあります。
インターネット上の広告表示(消費者庁)
インターネット広告倫理綱領及び掲載基準ガイドライン
 IzukaEffects
IzukaEffects 









