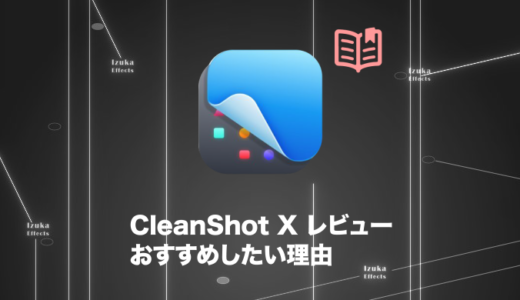こんにちわ!
3D・映像編集者 & オンライン講師のデリュージョン飯塚と申します!
今回は!
Revopoint POP 2、Miniの使い方を徹底解説!
- Revopoint POP 2、Miniの使い方が画像付きで知りたい
- Revopoint POP 2、Miniの購入を検討している
Revopointは非常に高精度な3Dスキャナー。
付属品が多いことと、ユーザーマニュアルがちょっとわかりにくい事で
使い方がいまいちわからず混乱している方のために記事を書きました。
この記事を読めばRevopointの使い方は完璧なはず!
それではいきましょう!
目次
Revopoint POP 2の使い方を画像付きで解説
今回はPCでスキャンする方法を解説します。
①:必要なソフトをインストール
まずは必要なソフトをPCにインストールしておきましょう。
ユーザーマニュアルには
「Revo Scan」「Revo Studio」「Revo Calibration」の3つをインストールしましょう!
的な事が書いてるかもしれませんが、
最初は「Revo Scan」だけで良いです。

いきなり色々使うと混乱すると思うので!
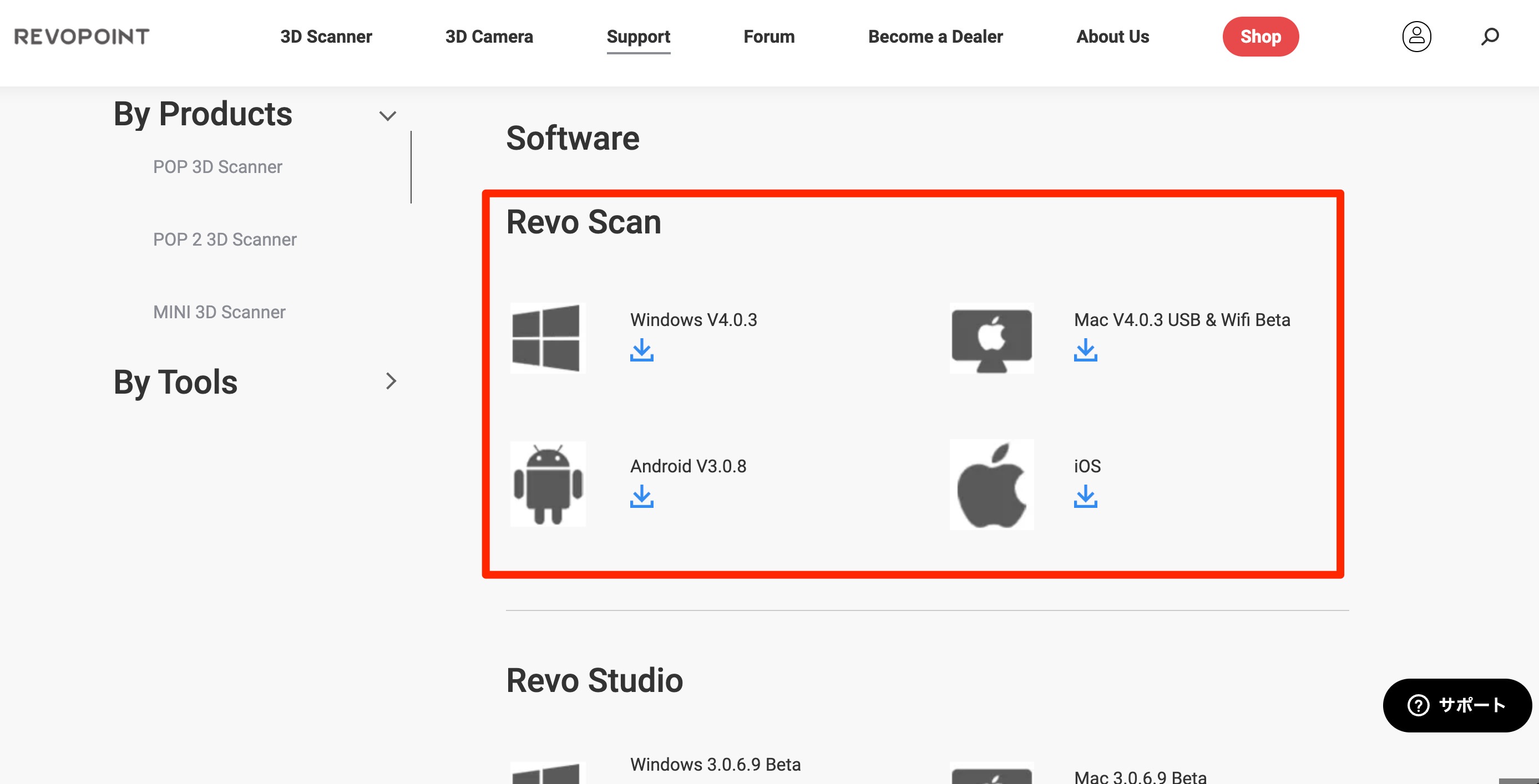
»https://www.revopoint3d.com/download/
上記リンクからお使いのOSに合わせてダウンロード → インストールをしてください!
②:使う物を整理・組み立て・配線
これからRevopointでオブジェクトをスキャンする方法を解説していきますが、
その前に使う物を整理しましょう。
というのも、中に色々なものを入れてくれているがゆえに
何を使ったら良いか結構わかんなくなっちゃうんですよね^^;
今回はプレミアムセットを使って解説します。
中身はこんな感じです。

プレミアムセットだと
・オリジナルバッグ
・4000mAhパワーバンク
・ポータブル回転テーブル
が追加で入っています。
その代わり値段が15,000円高いですね。
»Revopoint POP 2
※上記リンクの下の方に比較有り

最低限必要なものだけ取り出してみました!
とりあえずはこれでスキャンできます。
回転テーブルと回転台の2つがプレミアムセットにしかないものです。
もちろんこれがなくてもスキャンは可能です。

では事前に組み立てをしておきましょう。

まずはカメラと三脚を合体させます。
ネジとかではなく、スライドさせて合体させるタイプですね。上手くハマるとカチッと音がなります。

次は回転テーブルの組み立て。
おそらく半円状のものが2つあるので、地面において左右から合体させます。

うまくハマるとこうなります。

お次は回転台とCable for the Portable Turntableを接続
USBから電源を供給する感じです。

回転台は電池でもいいんですが、やってみたら速攻電池なくなったので
USBから電源供給する方がよさげ!

最後はカメラとUSB C to Micro B 3.0 Cable(もしくは USB C to Micro B 3.0 Cable)を接続
これで準備は完了です!
③:オブジェクトをスキャン!

①でインストールした「Revo Scan」を起動します。
・カメラをPCに接続
・回転台を電源に接続
・回転テーブルの上にスキャンしたいオブジェクト(今回はサンプル彫像)を設置
背景が暗いほうがよくスキャンできるので、
適宜ビニールシートを設置してください。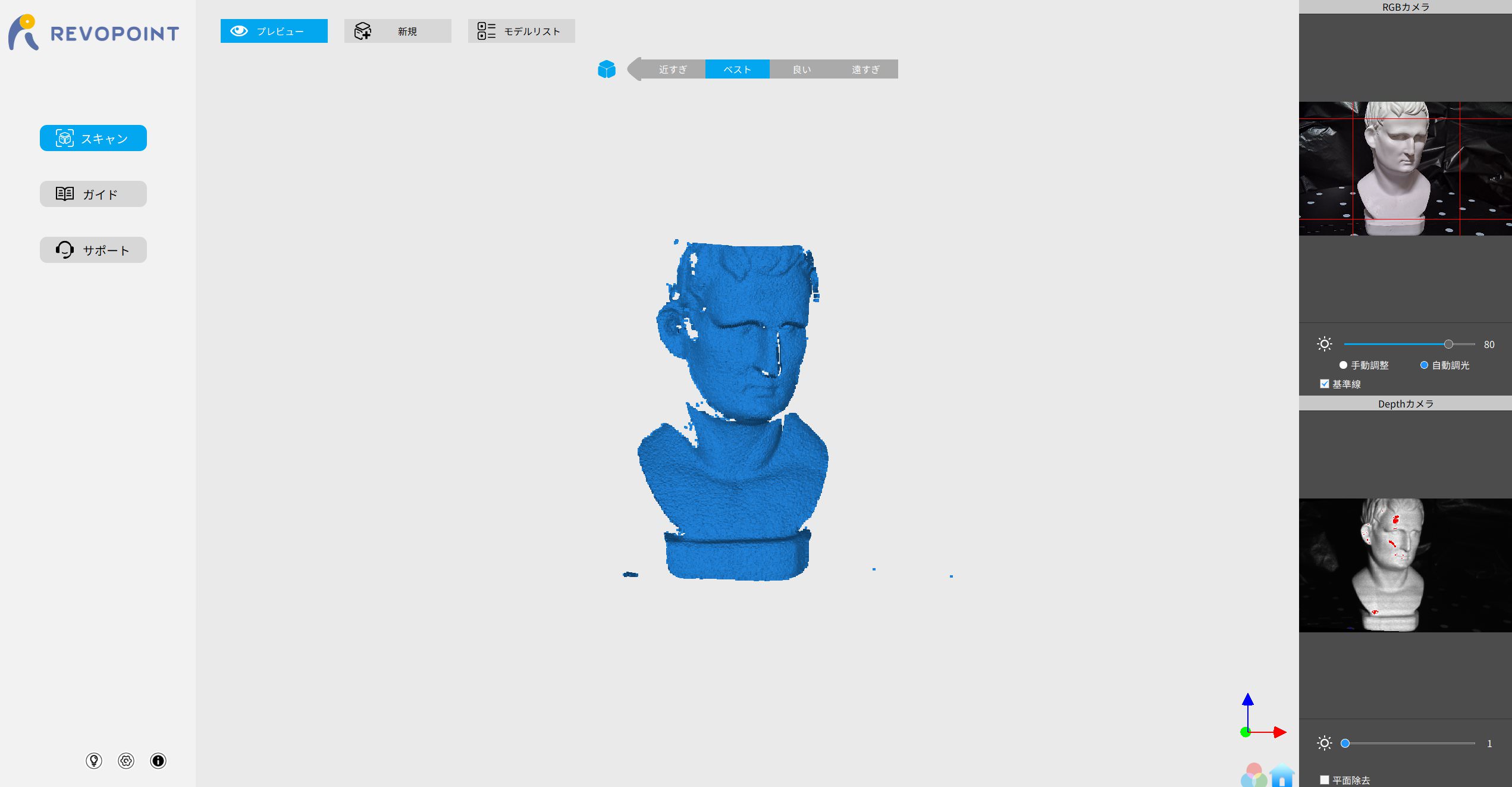
うまくスキャンができていると、オブジェクトが青く表示されます。

カメラが読み込まれない時は「Revo Scan」を再起動したり、
USBを接続しなおしたりしてみてください!
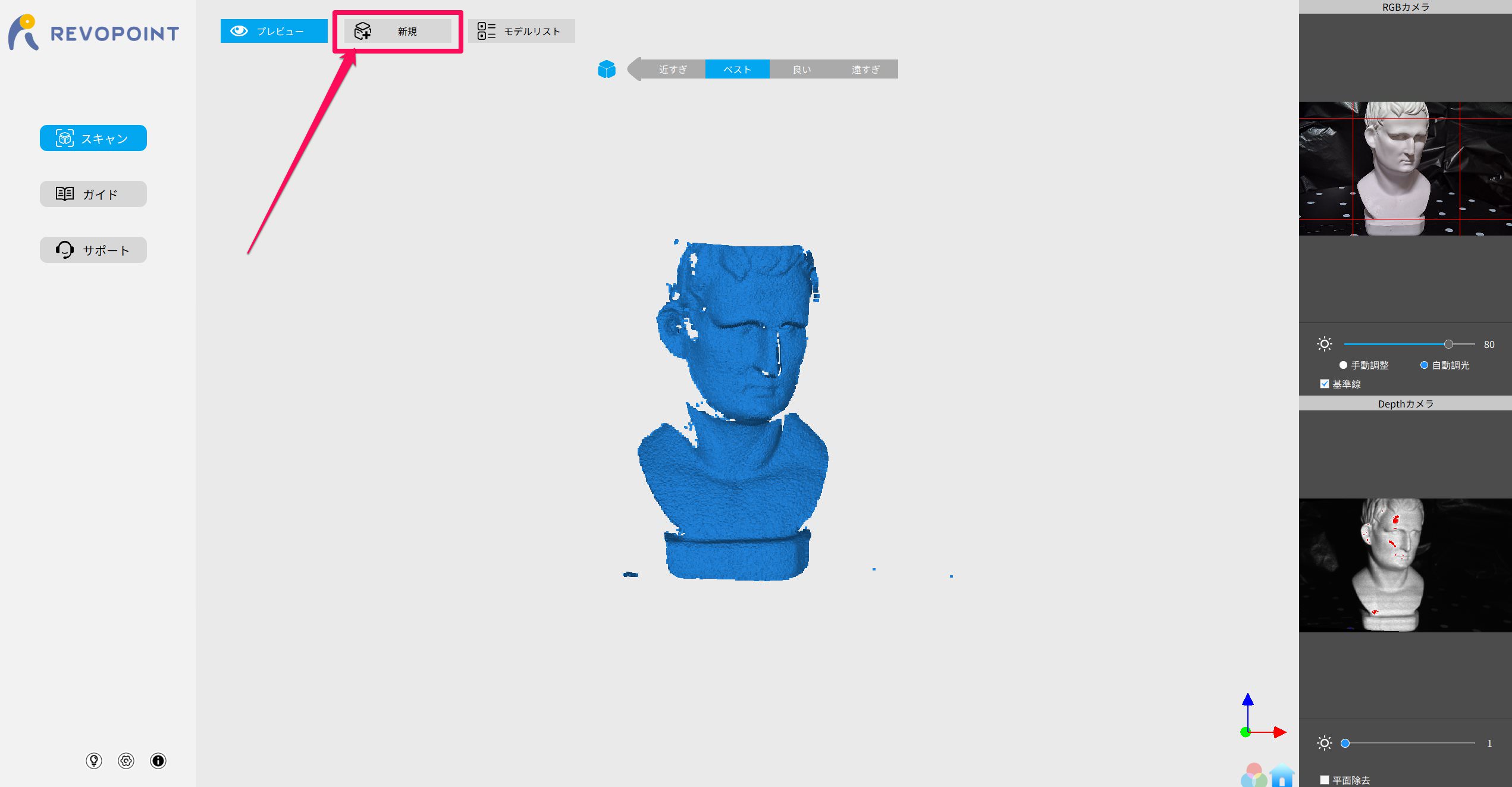
それではスキャンしていきましょう
「新規をクリック」
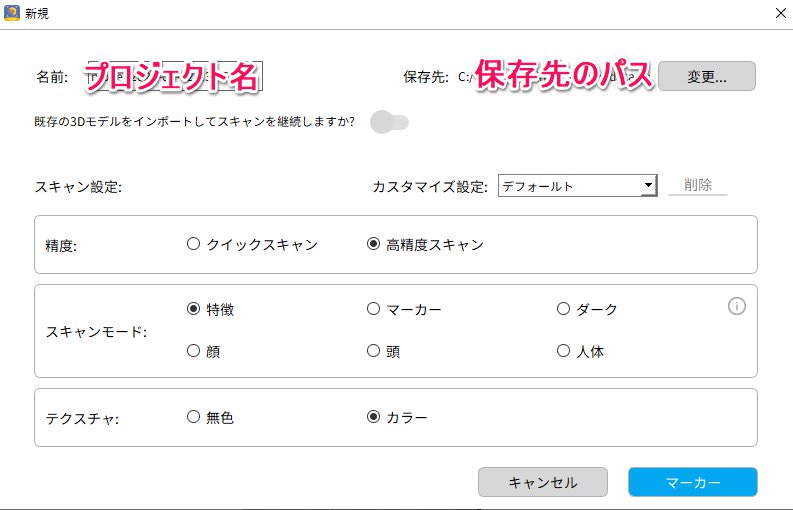
スキャン設定の画面が表示されます。
| 精度 | |
| クイックスキャン | 速度重視でスキャン |
| 高精度スキャン | クオリティ重視でスキャン |
| スキャンモード | |
| 特徴 | 左右非対称で形に特徴があるものをスキャン |
| マーカー | 左右対称で形に特徴がないものを、 マーカーをつけてスキャンする場合はこれ |
| ダーク | 暗めなオブジェクトをスキャン |
| 顔 | 人物の顔をスキャンしたい時 |
| 頭 | 人物の頭をスキャンしたい時 |
| 人体 | 人物の身体全体をスキャンしたい時 |
| テクスチャ | |
| 無色 | カラーなしでスキャン |
| カラー | カラー付きでスキャン |
今回は「高精度スキャン」「特徴」「無色」の設定でいきます。
設定が終わったら、「マーカー」をクリック。

なんで「マーカー」なのかはよくわかりませんが、
多分「この設定でスキャンします!」的な事だと思います笑
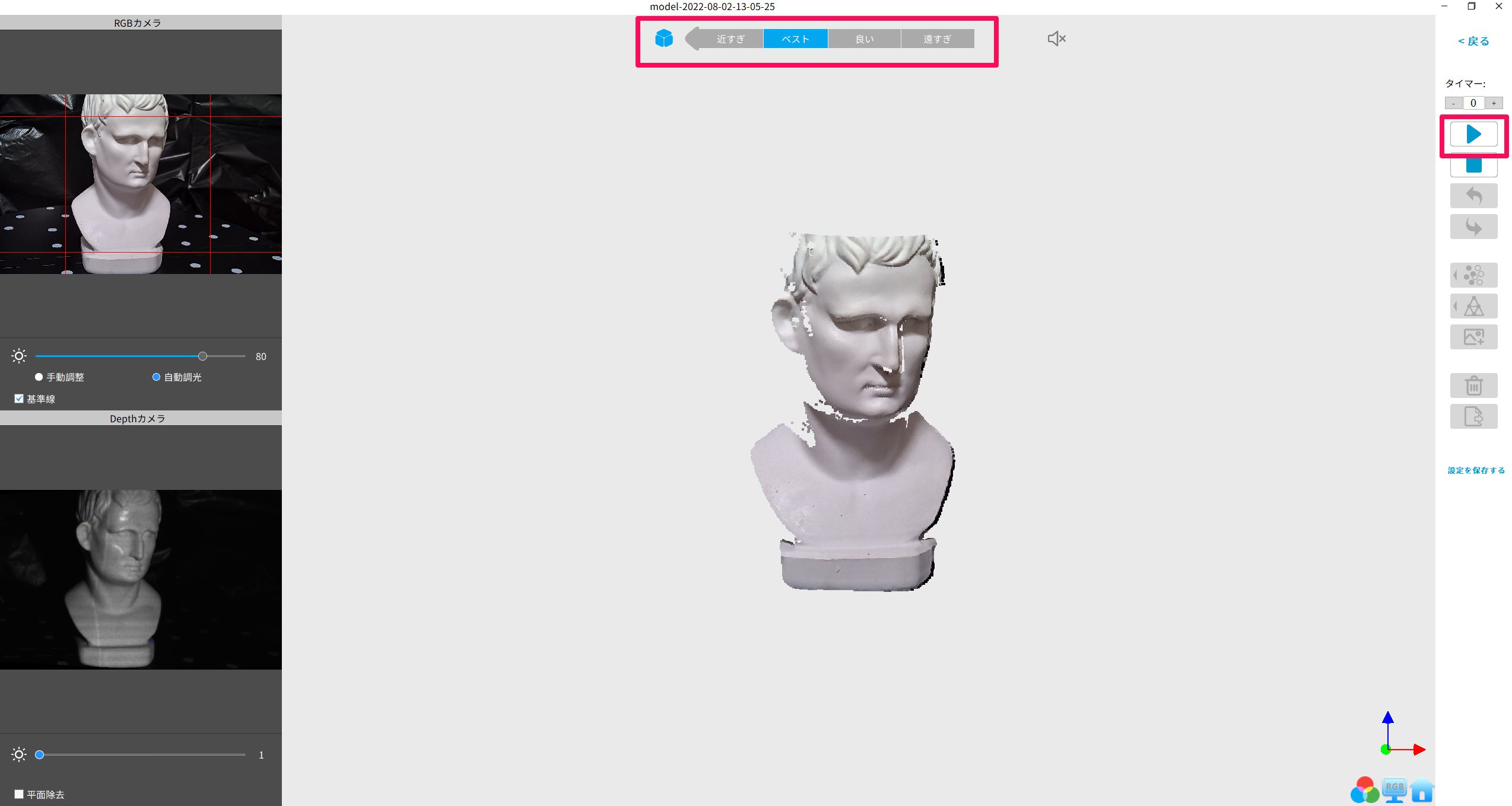
するとスキャンの画面に遷移します。
上の「近すぎ」「ベスト」とか書いてあるやつは、
カメラとオブジェクトの距離を教えてくれています。
なるべく「ベスト」になるまで位置を調整しましょう
できたら右上の「▶︎」マークでスキャンを開始します。

スキャンする際は回転台をONにしてオブジェクトをくるくる回しましょう。
回転台がない方は、カメラを持って手動で360°スキャンします!
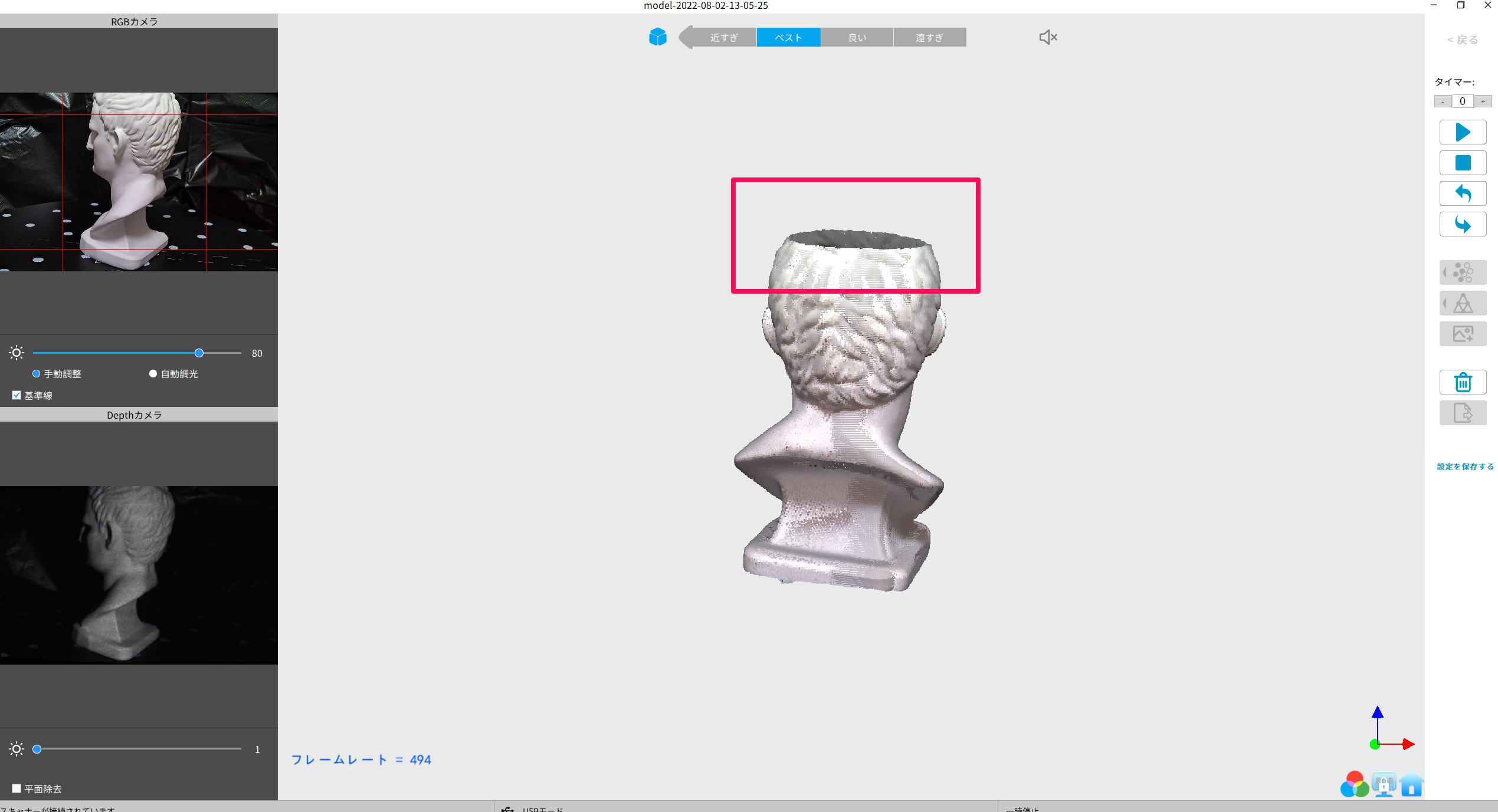
一周ぐるっとスキャンできたら、一時停止ボタンで一旦スキャンを止めます。
スキャン結果を見てみると、頭の部分が見切れててスキャンできていません。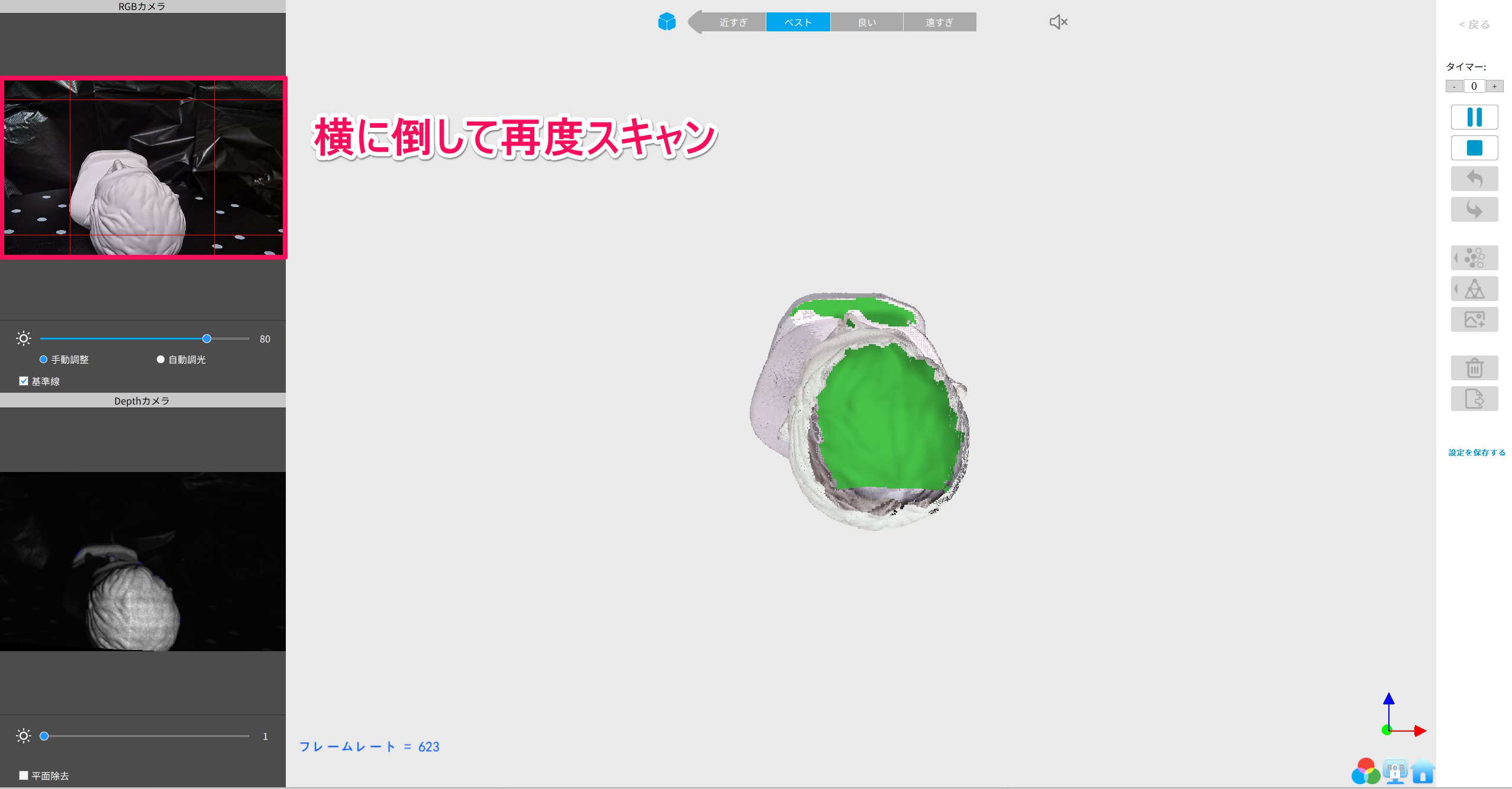
こんな時はオブジェクトを横に倒して再度スキャンを開始します。
自動的にモデルの形状を読み取ってくれて、ぴったり合うようにスキャンをしてくれます。

自動で合わせてくれる事を「トラッキング」といいます。
トラッキングが失敗する場合は何度か別の向きで試してみましょう。結構慣れが必要です。
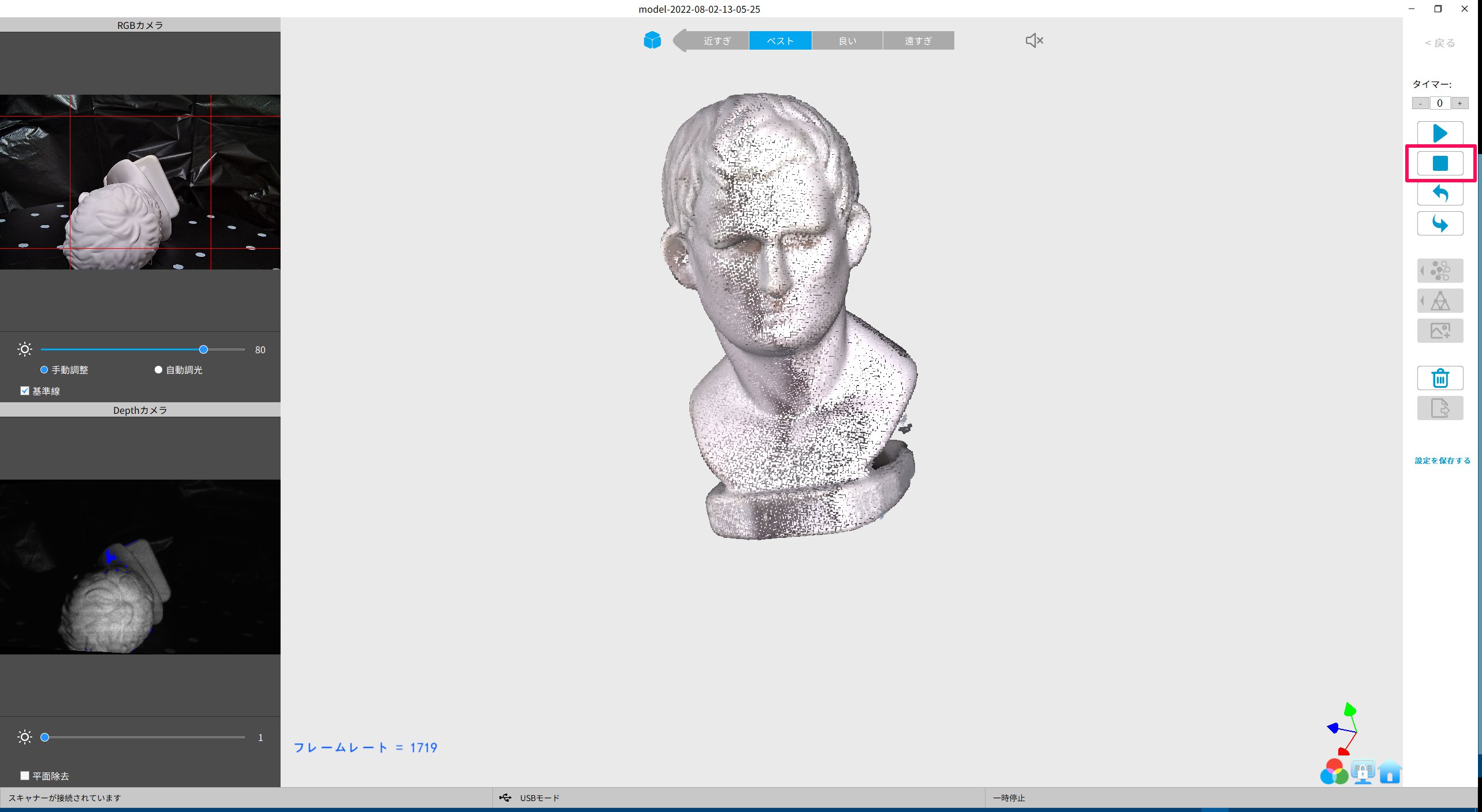
スキャンが一通り終わったら確定させるために「■」の停止ボタンを押します。
点群データを融合しますか?というチェックは入れて、
「スキャン完了」をクリック。
すると、点群データを融合、つまりスキャン結果を
綺麗にする処理をしてくれます。(少し時間がかかる。)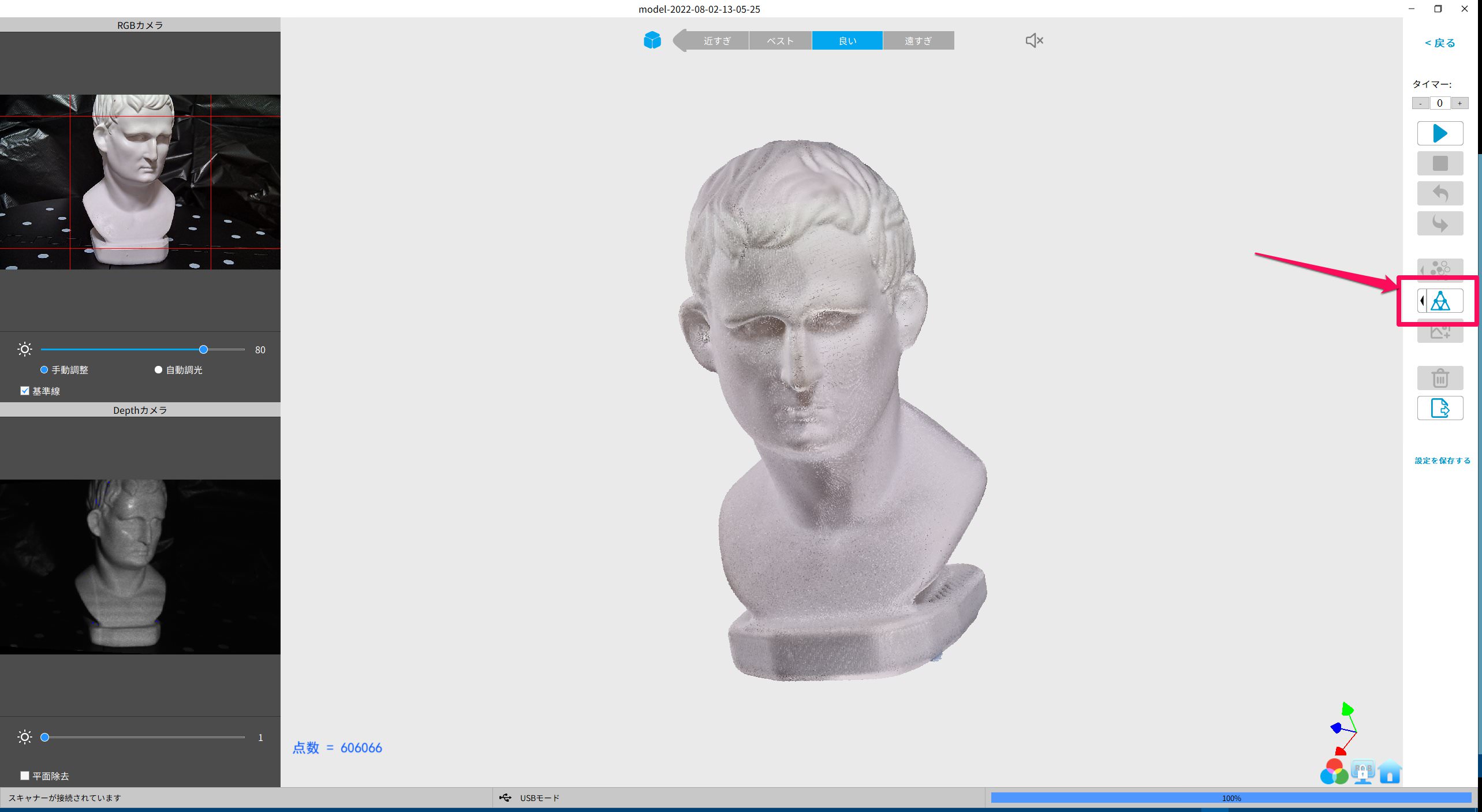
点群データの融合が終わったら、次はメッシュ化を行います。
今のままだとただの点の集合なので、面に変えてあげる必要があるんですね。
「メッシュ」のアイコンをクリック(これもまたちょっと時間かかる)
これでスキャンは完了!
カラーモードの場合はここで「テクスチャ」ボタンでカラー処理をする必要がありますが、
今回は無色なのでこれでOK
「エクスポート」ボタンでスキャンしたモデルを書き出します。

以上がスキャンの手順です。
スキャンは意外とコツがいるので、なれるまでは時間がかかるかも!
番外編:Cinema4D(3Dソフト)でレンダリング

Cinema4Dに持ってきてみました。
すごい精度です。
このままではポリゴンが多すぎるのでリメッシュします。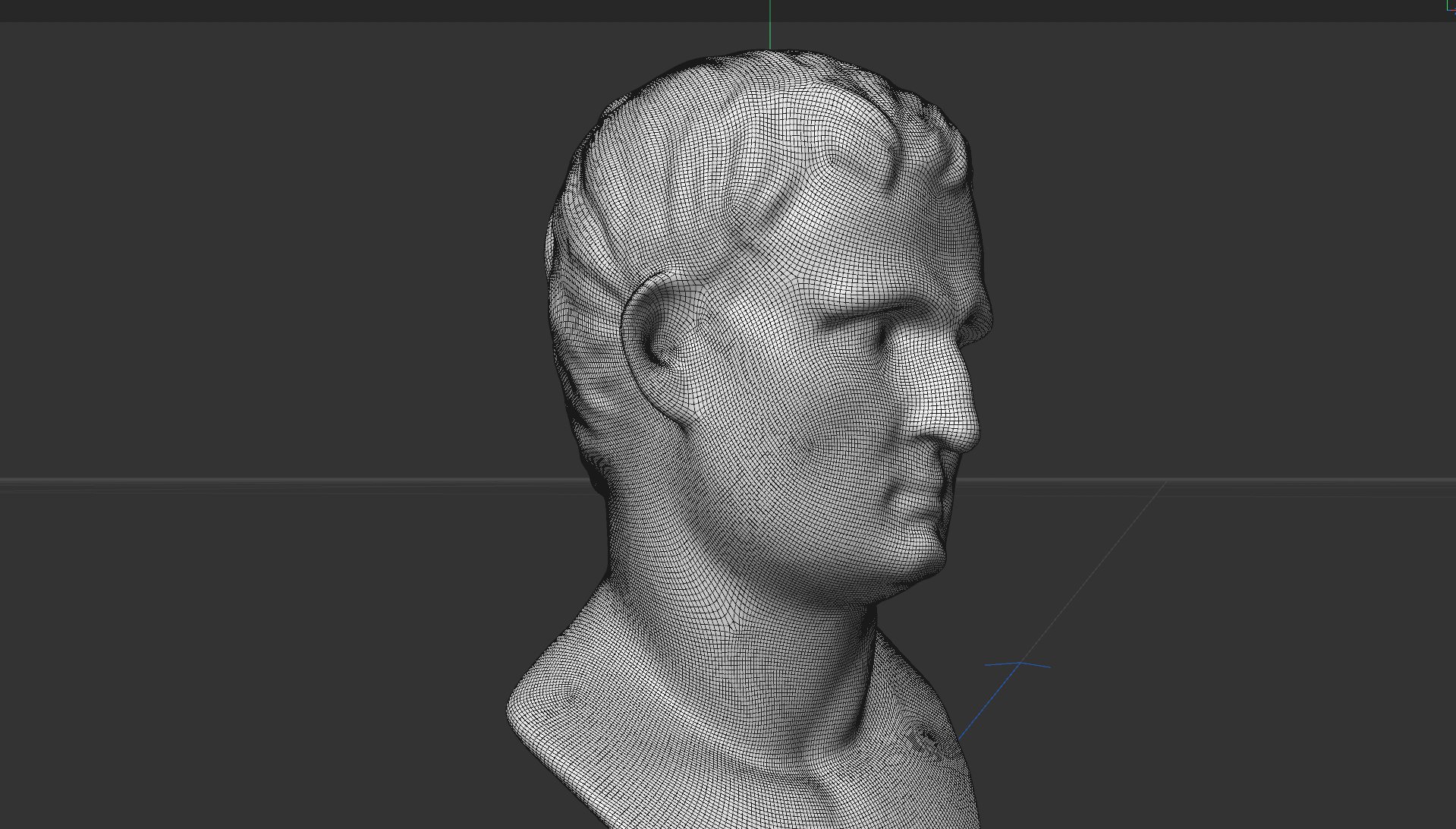
ポリゴン数が減って綺麗になりました。
S26からのZRemesherは素晴らしいですね。
簡単にマテリアルを作ってレンダリングまでやってみました。
かなりクオリティが高く、びっくり。
他にもスキャンしてみた
まるめたティッシュのスキャン結果。
これはすごい。
これはガムテープにつけるやつ(正式名称がわからない笑)もスキャン。
カラー付きのスキャンでやってみました。
他のRevopoint POP 2使い方解説動画
公式の解説動画。
動画だと動作がわかりやすいですね。
また、HigaCGチャンネル様の解説動画が非常にわかりやすかったので、共有いたします。
人体模型や、ドクロなどスキャンされていました。
どれも精度が高い!
Revopoint POP 2のレビュー!メリット・デメリット・価格など
全体のレビューや価格の話は上記にまとめました。
ぜひ合わせてご参考ください。
まとめ

- Revopoint POP 2の使い方を解説!
いかがだったでしょうか。
ユーザーマニュアルがちょっとわかりにくかったので、画像付きで詳しく解説しました。
意外とスキャンにはコツがいるのですが、慣れてくれば簡単にどんどんスキャンできます。
ぜひぜひ楽しんでみてくださいー!
それでは!
※当サイトは、広告主から支払われる広告収入を主な収入源として運営を行っています。
※当サイトの記事では、商品・サービスの紹介に広告主のアフィリエイト広告を利用しています。
※記事で紹介した商品・サービスを購入すると、広告主から当サイトに報酬が支払われることがあります。
インターネット上の広告表示(消費者庁)
インターネット広告倫理綱領及び掲載基準ガイドライン
 IzukaEffects
IzukaEffects