こんにちわ!
3D・映像編集者 & オンライン講師のデリュージョン飯塚と申します!
 Premiere Pro 初心者
Premiere Pro 初心者
・スタイルを保存して使い回す方法はありますか?
・見やすいテロップのコツもついでに教えてもらえたら嬉しい・・・
こう言った人のために、今回は!
- レガシータイトルの使い方、保存方法
- 見やすいテロップのコツ
- テロップ爆速の編集方法(ついでに)
上記を記事にまとめました。
初心者でも簡単に使えて効率化を図れますので、ぜひ使いこなしましょう。
youtubeや仕事で5年以上レガシータイトルでテロップをバシバシ入れてきました。
それではいきます。
目次
Premiere Pro レガシータイトルの使い方

ファイル → 新規 → レガシータイトル
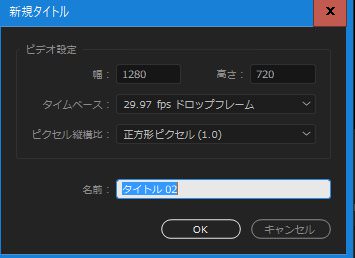
ビデオ設定の欄は基本いじくらなくてOKです。
現在のシーケンスに勝手に設定してくれていますから。
名前もなんでもOK

するとレガシータイトルのパネルが表示されると思います。
「レガシータイトルスタイル」のところには、自分で作ったスタイルを保存する場所なので
画像と違う感じになってても問題ありません。
ではこのパネルでテロップを装飾していきましょう
まずは左上の「T」のアイコンを選択し、画面上でクリックしてテキストをうちます。
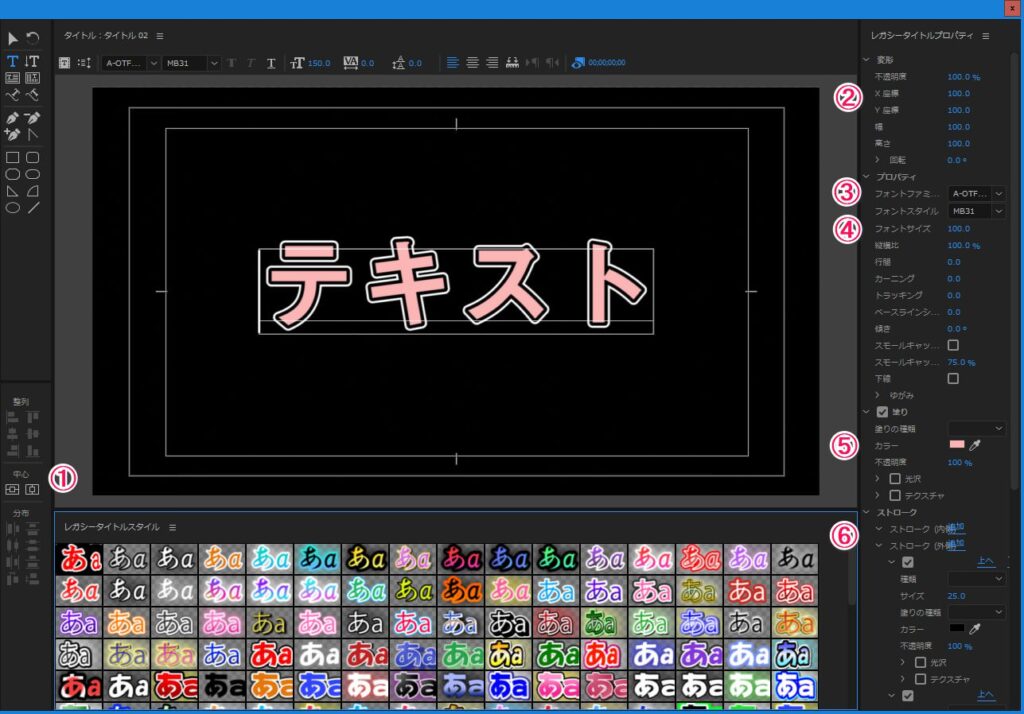
よく使う項目だけ抜粋して説明
①:整列
②:文字の位置
③:フォント
④:文字の大きさ
⑤:文字色
⑥:ストロークの追加
こんなところでしょう。
基本的に右のメニューから装飾していくと思ってください!
今回は
①の整列で中央に持っていき、
③でフォントを変え
④でサイズを150にし
⑤で文字色を赤系にし
⑥でストロークを2つ追加して装飾しています。
装飾が終わったら×を押してパネルを閉じてOK
 飯塚
飯塚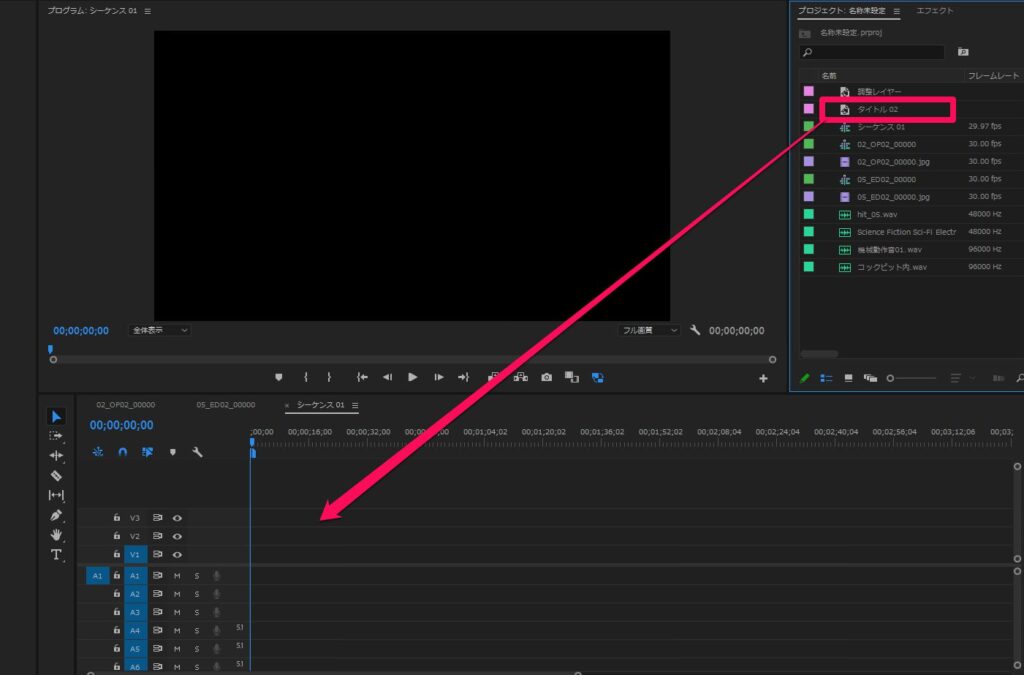
さっき作ったレガシータイトルは画像とか動画とかいれている
プロジェクトのところに追加されています。
使う時はドラッグ&ドロップで持っていくだけ
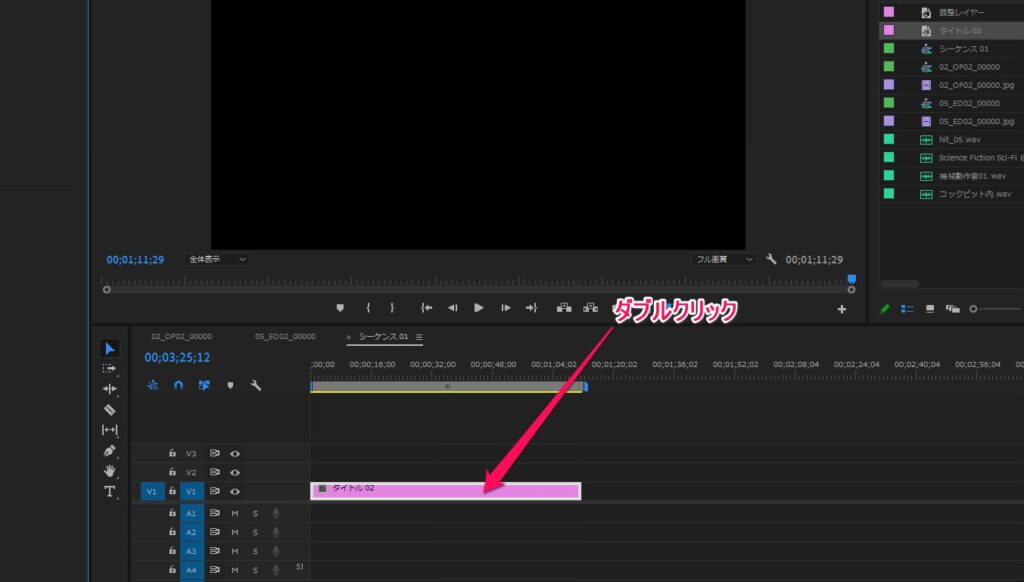
修正したい時は、ダブルクリックしてさっきのパネルを開いて修正してください。
使い方は以上!
Premiere Pro レガシータイトルの保存方法

さて、先ほど作ったレガシータイトルのスタイル(装飾)は
保存しておけば別のプロジェクトでも使い回すことができます。
新しいプロジェクトのたびに毎回同じ物を作っていては効率が悪すぎるので
スタイルを作ったら保存するくせをつけましょう。
先ほどのパネルを開き、レガシータイトルスタイルの右の「≡」マーク → 新規スタイル
をクリック。
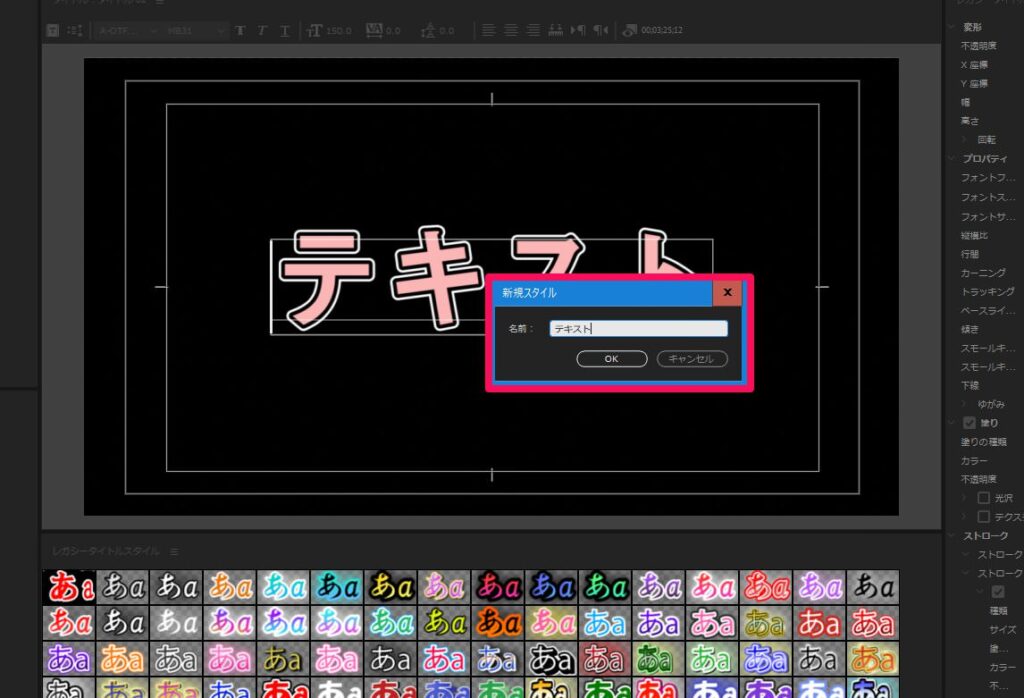
スタイルの名前を聞かれますので、任意の名前に。
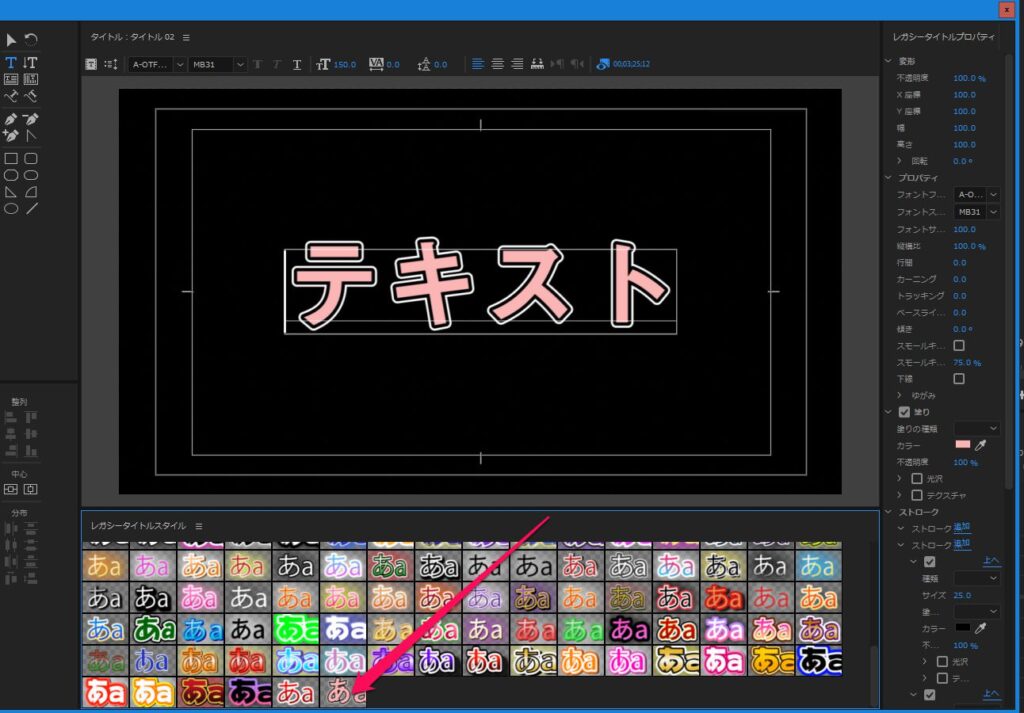
するとレガシータイトルスタイルの欄に追加されました!
これで次回からはここをクリックするだけでスタイルを適用できます。
 飯塚
飯塚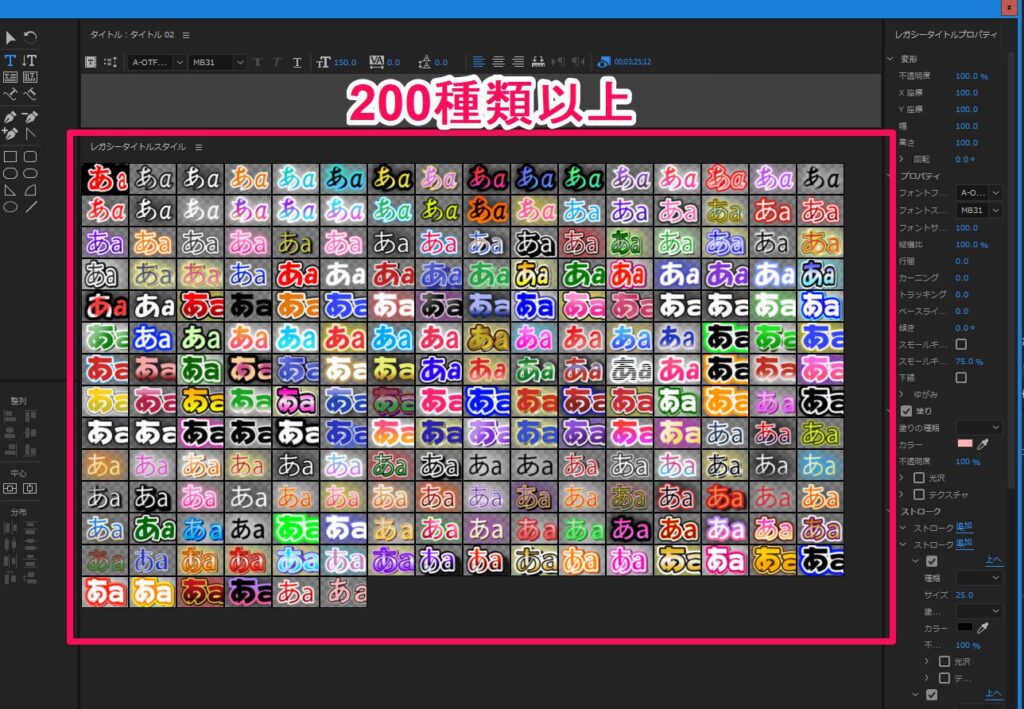
ちなみに僕はめんどくさがりなので200種類以上ものレガシータイトルを保存しています笑
もはやテロップの装飾で困ったことはありません。
 飯塚
飯塚見やすいテロップのコツ

使い方も保存方法もわかったので早速テロップを作ってくぞ!
と言う気になった方も多いはず
しかしいざ作ろうとしてみると、意外とどう作っていいかわからない事もしばしば
というわけでテロップのコツをまとめた記事がありますので、ご参考に。
最初は記事に書いてある3つだけでOKですよ
 飯塚
飯塚レガシータイトルライブラリを買うのもアリ

作成→保存方法→テロップのコツ
まで見ていきましたが自分でスタイルを作るのはめんどくさい!と言う人も多いはず
そんな人はレガシータイトルライブラリを買うのもアリかもしれません。
レガシータイトルライブラリと言うのは、すでに出来上がってるスタイルが何種類も入ったデータの事です。
てなわけで僕が200種類ほど作ったレガシータイトルライブラリを配布!
全部作るのに合計で1週間はかかりましたが、格安の1,000円で配布します。
セールは一定の販売個数に達しますと予告なく終了しますので、ぜひお早めに。
»商品ページを見る
以下の記事で使い方とともに商品の紹介もしています。
調べてもらったらわかると思いますが、おそらくこの量でこの値段は最安値のはず。
 飯塚
飯塚【番外編】爆速でテロップ編集するコツ
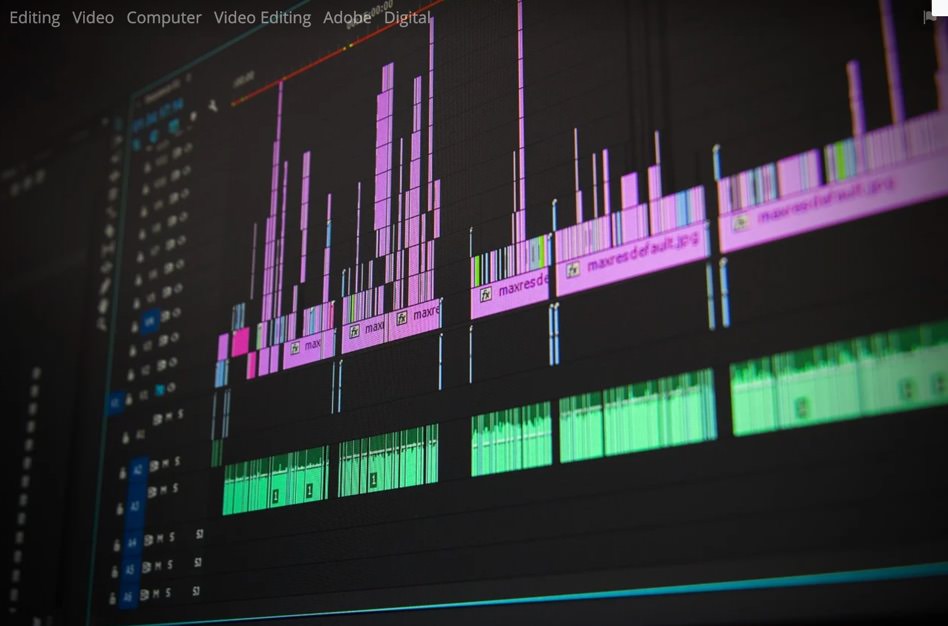
レガシータイトルを使えば、かなりテロップ効率化につながるのですが
やはり編集速度も効率化のカギでしょう。
以下の記事ではテロップ編集の速度を爆上げするテクニック、コツをまとめていますのでぜひご参考ください。
【Premiere Pro】レガシータイトルのテロップ編集速度を爆上げする2つの方法
一言でまとめると「ワークスペースとショートカットを使いこなそう」と言う話です!
 飯塚
飯塚まとめ
- レガシータイトルの使い方と保存方法を解説
- 効率化のためにはレガシータイトルを保存して使い回そう
- 編集速度をあげていこう
レガシータイトルは使いやすいので人気ですね!
ぜひマスターしてください。
それでは今回の記事は以上です!
デリュージョン飯塚でした。
2025年10月24日 追記
ここまで読んでいただいたお礼として、本ブログのオンラインショップ(講座)で使える
特別クーポンをお贈りいたします。
クーポンコード:blog10off
割引率:10%OFF
以下のショップで使う事が可能です。
»IzukaEffects-Online
クーポンは数量限定(5個)です。
先着人数に達した場合、「クーポンは有効ではありません」と表示されますのでご注意ください。
TurbulenceFD、World Creatorは提携商品のため使用不可となっています。
※当サイトは、広告主から支払われる広告収入を主な収入源として運営を行っています。
※当サイトの記事では、商品・サービスの紹介に広告主のアフィリエイト広告を利用しています。
※記事で紹介した商品・サービスを購入すると、広告主から当サイトに報酬が支払われることがあります。
インターネット上の広告表示(消費者庁)
インターネット広告倫理綱領及び掲載基準ガイドライン
 IzukaEffects
IzukaEffects 







