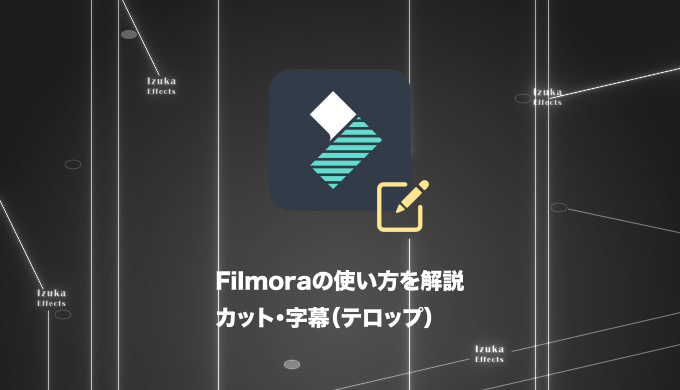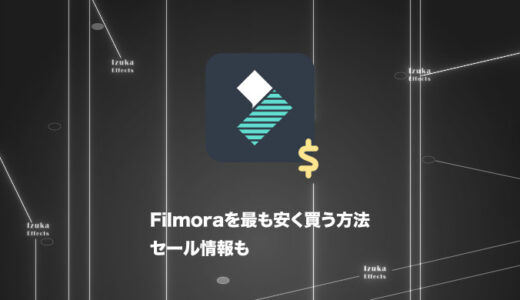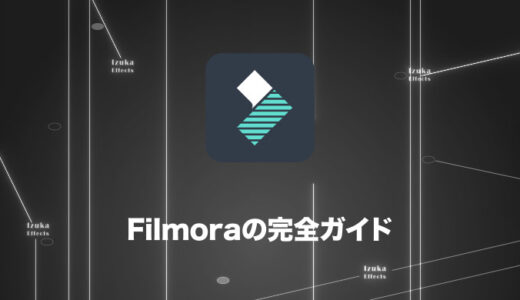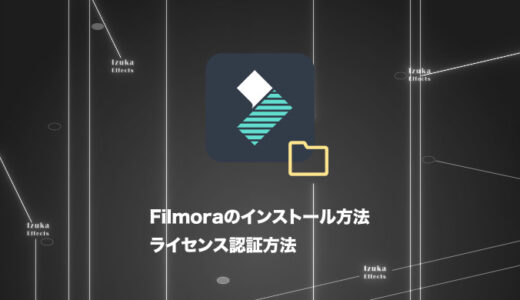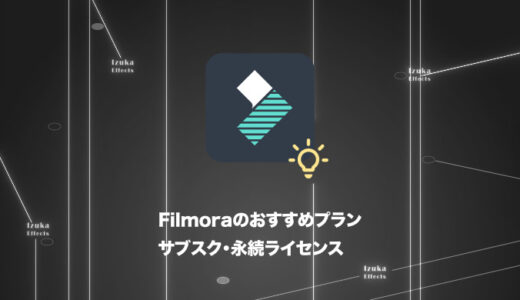こんにちわ!
3D・映像編集者 & オンライン講師のデリュージョン飯塚と申します!
今回は!Filmoraの基本的な使い方を実際に編集しながら解説します!
- Filmoraの使い方を全く知らない
- 大まかな動画編集の流れが知りたい
- Filmoraの購入を検討している。
- Filmoraでカット編集や字幕(テロップ)を入れたい
まだFilmoraはもちろん、動画編集の流れもよくわからない!という方のために、
実際の動画を例に解説します。
それではいきましょう!
目次
Filmoraの使い方を実際に編集しながら解説
実際に編集する動画の紹介
今回はこちらの短い動画を実際に編集しながら使い方を覚えてもらいます!
YouTubeに投稿予定の解説動画を想定しています。
この段階だと、言い間違いがあったり、
「えーっと」とか「あー」を言ってしまっていたり、不要な部分がありますよね。
また、
「使い方の解説の流れは、このような感じになってます」
の部分にも編集を入れたいですよね。
てなわけで、編集が終わった動画がこちら。
テロップを入れたり、不要な部分をカットした事で、かなり見やすくなりましたよね!
 飯塚
飯塚ぜひ使い方を学んでいってくださいね!
編集の流れ
- 動画をインポート、プロジェクト保存
- 不要な部分をカット
- テロップ(字幕)を入れる
- エクスポート
編集はこのような流れでやっていきます!
それでは解説スタート!
①:動画をインポート、プロジェクト保存
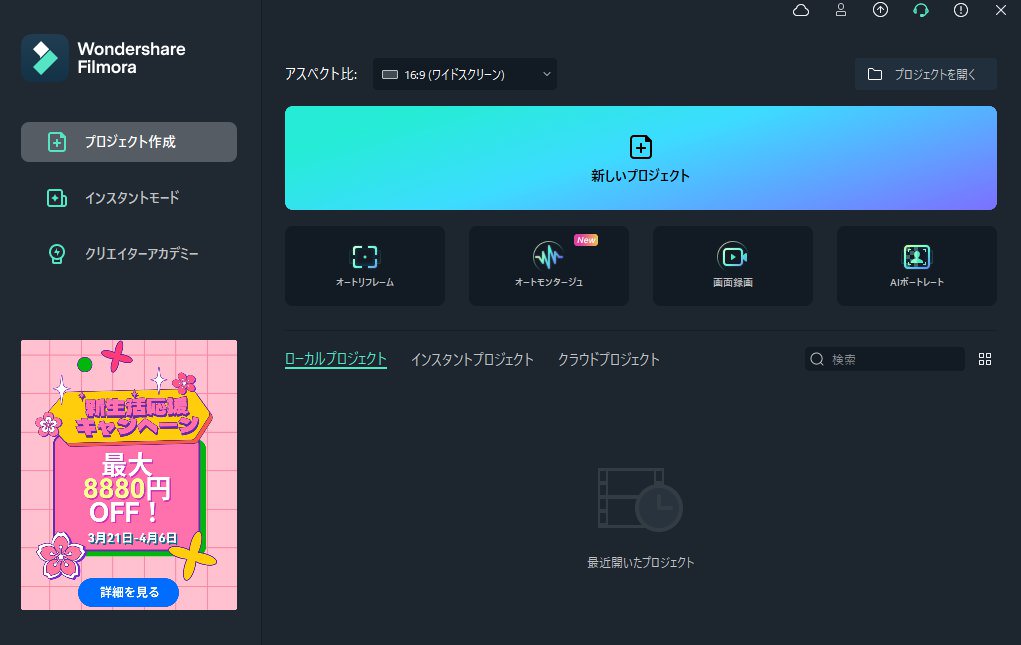
Filmoraを起動し、新しいプロジェクトをクリック
 飯塚
飯塚YouTubeの動画は16:9が主流なので!
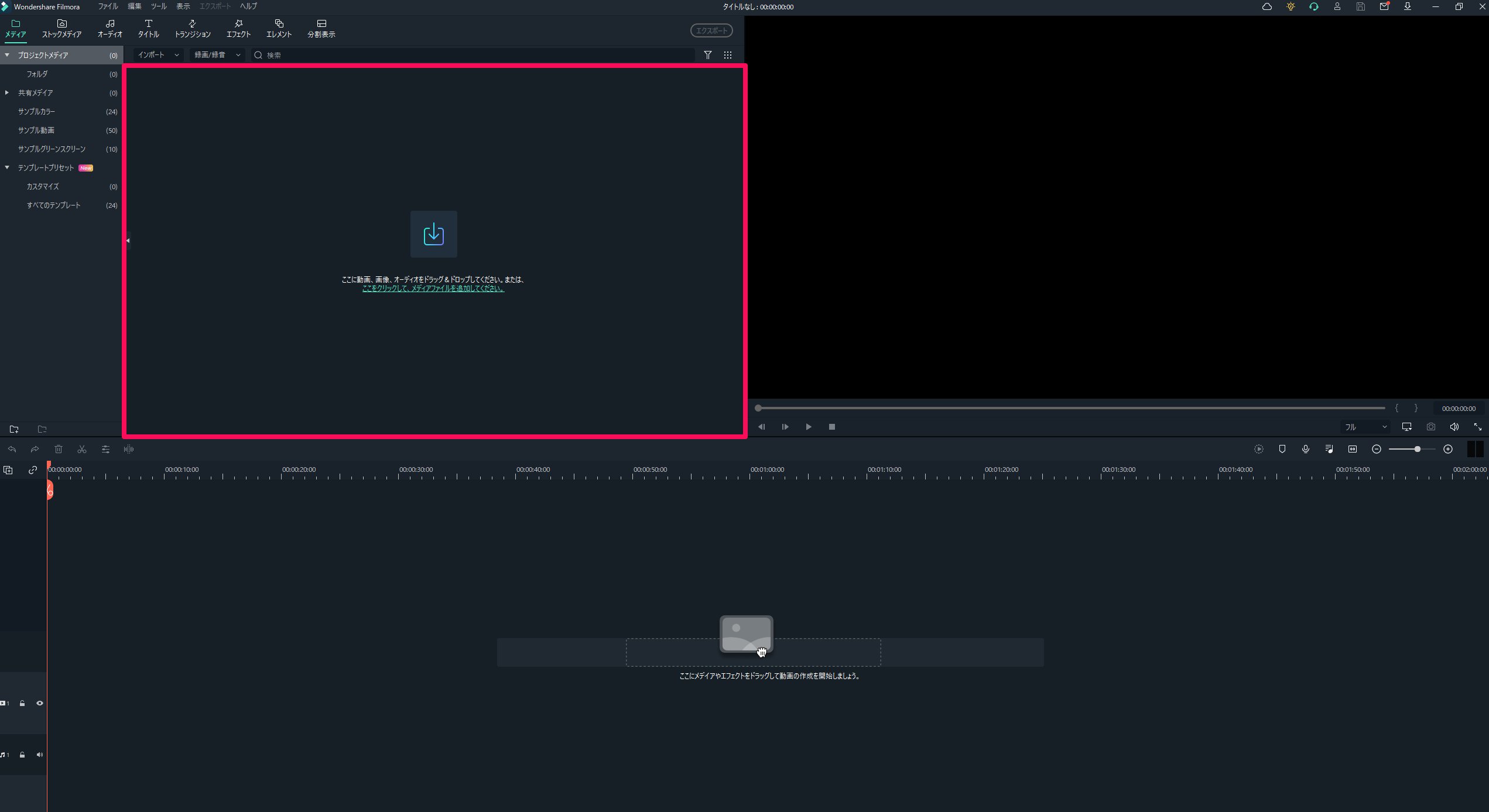
するとFilmoraの編集画面が現れます。
まずは、編集したい動画をインポート(読み込み)しましょう。
赤枠のところをクリックして動画をインポートしてもいいですし、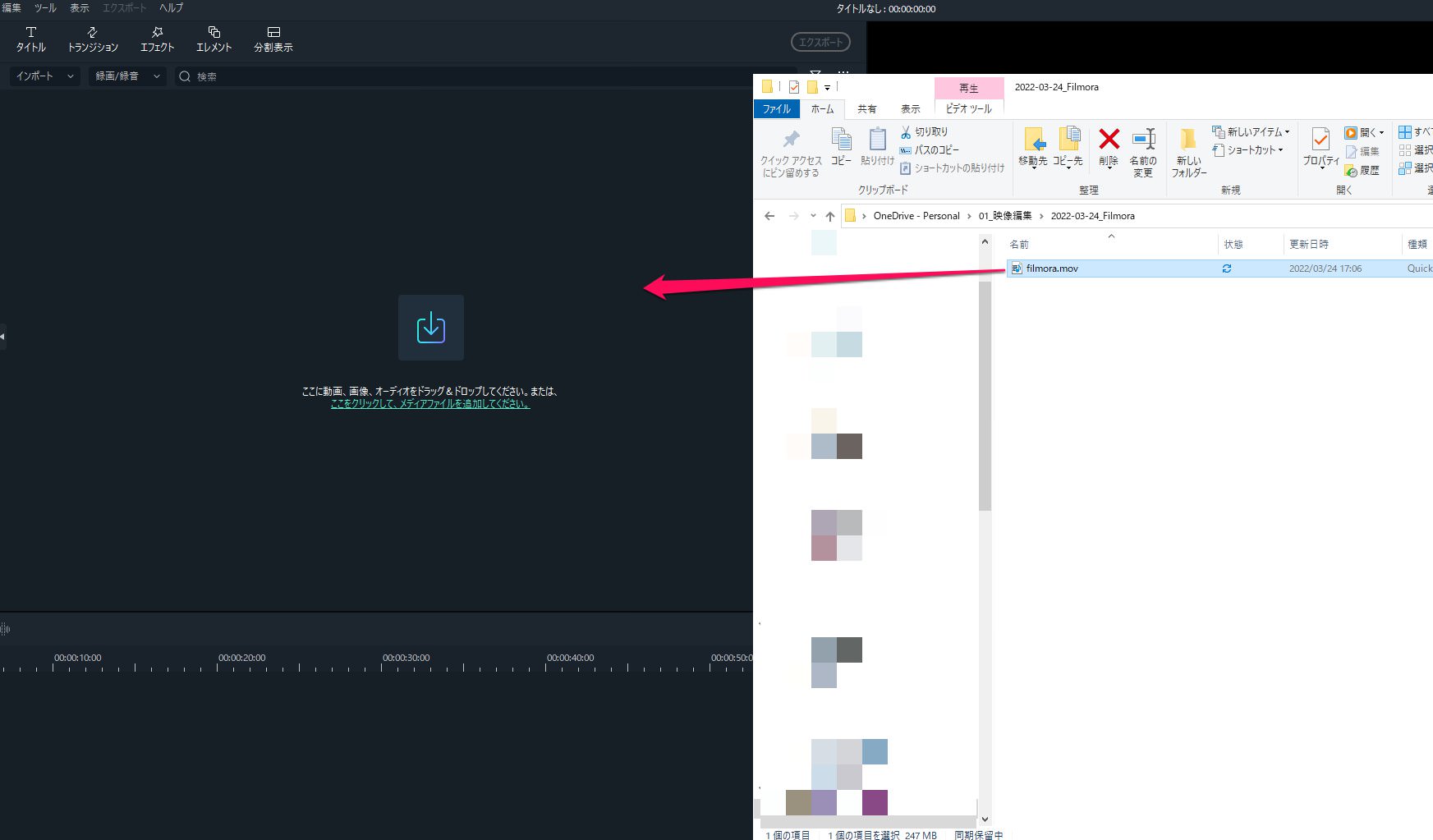
動画ファイルをドラッグ&ドロップしてもインポートしてもOKです。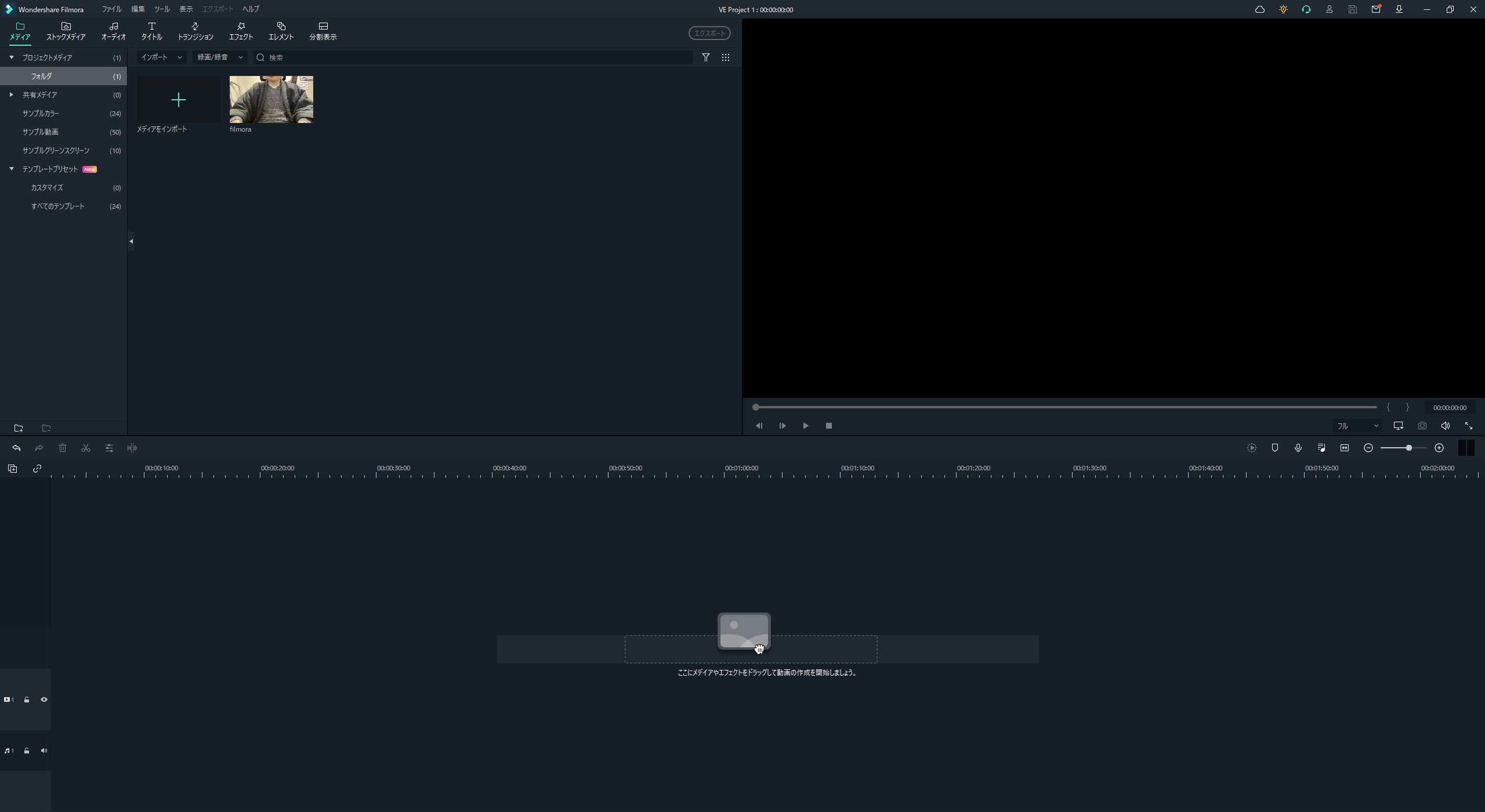
インポートするとこのような感じになります。
まだこの時点では編集は始まってません。とりあえずプロジェクトに動画を入れて準備した!という段階です。
とりあえずこの時点で、プロジェクトを保存しておきましょう。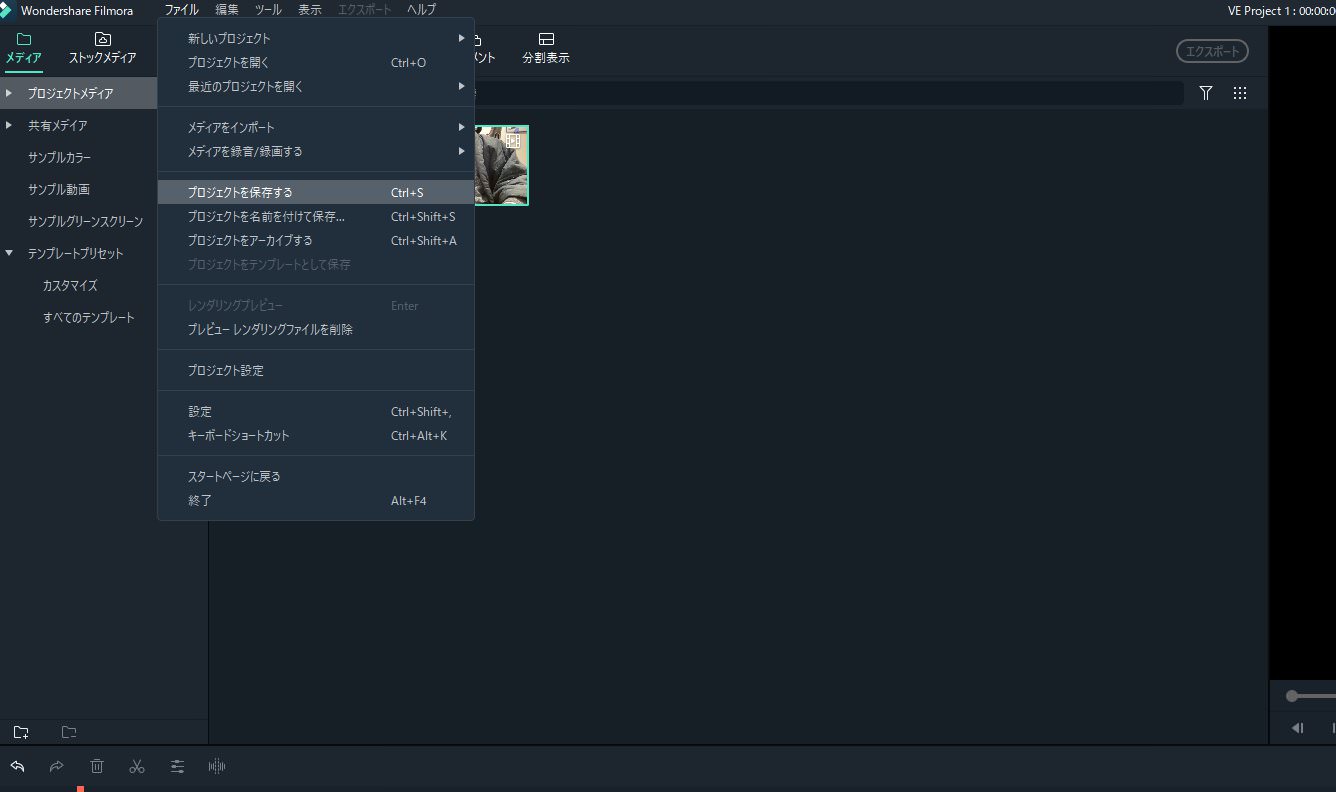
上部メニューの
ファイル → プロジェクトを保存する
をクリック
※ショートカットキー「Ctrl + S」でもOK
任意のフォルダにプロジェクトを保存してください。
プロジェクトはこまめに保存することをおすすめします。
 飯塚
飯塚では次からいよいよ編集していきましょう!
②:不要な部分をカット
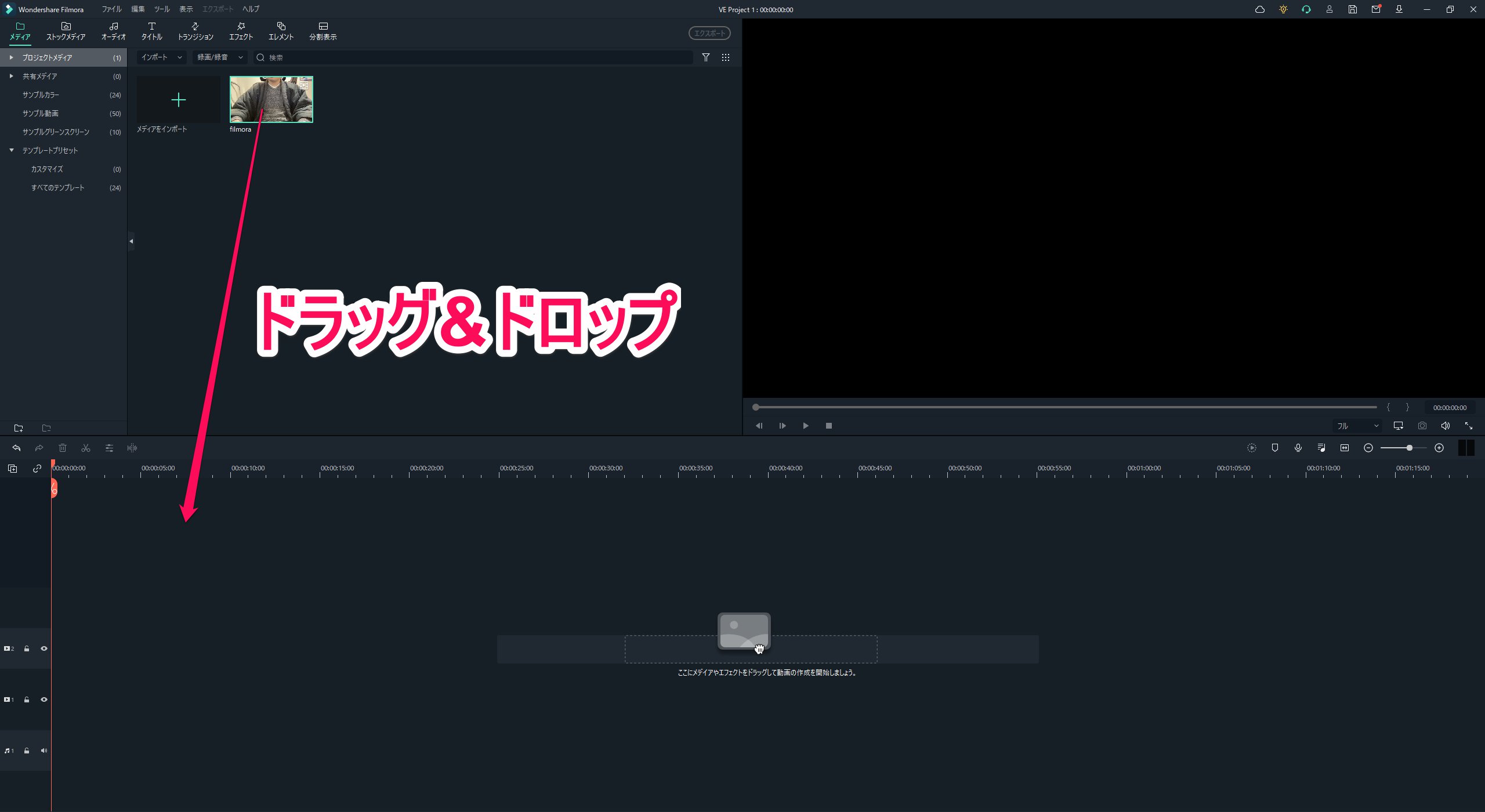
まずは、先程インポートした動画ファイルを下の部分にドラッグ&ドロップします。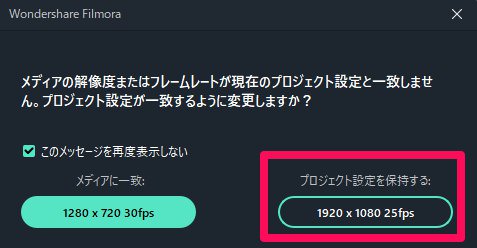
すると、このようなポップが出現することがあります。
これは、基本右の「プロジェクト設定を保持する」を選択した方が良いです。
 飯塚
飯塚一応ざっくり解説すると、「プロジェクトの設定と動画ファイルの設定に違いがあるけどどうする!?」
と言われている感じです。
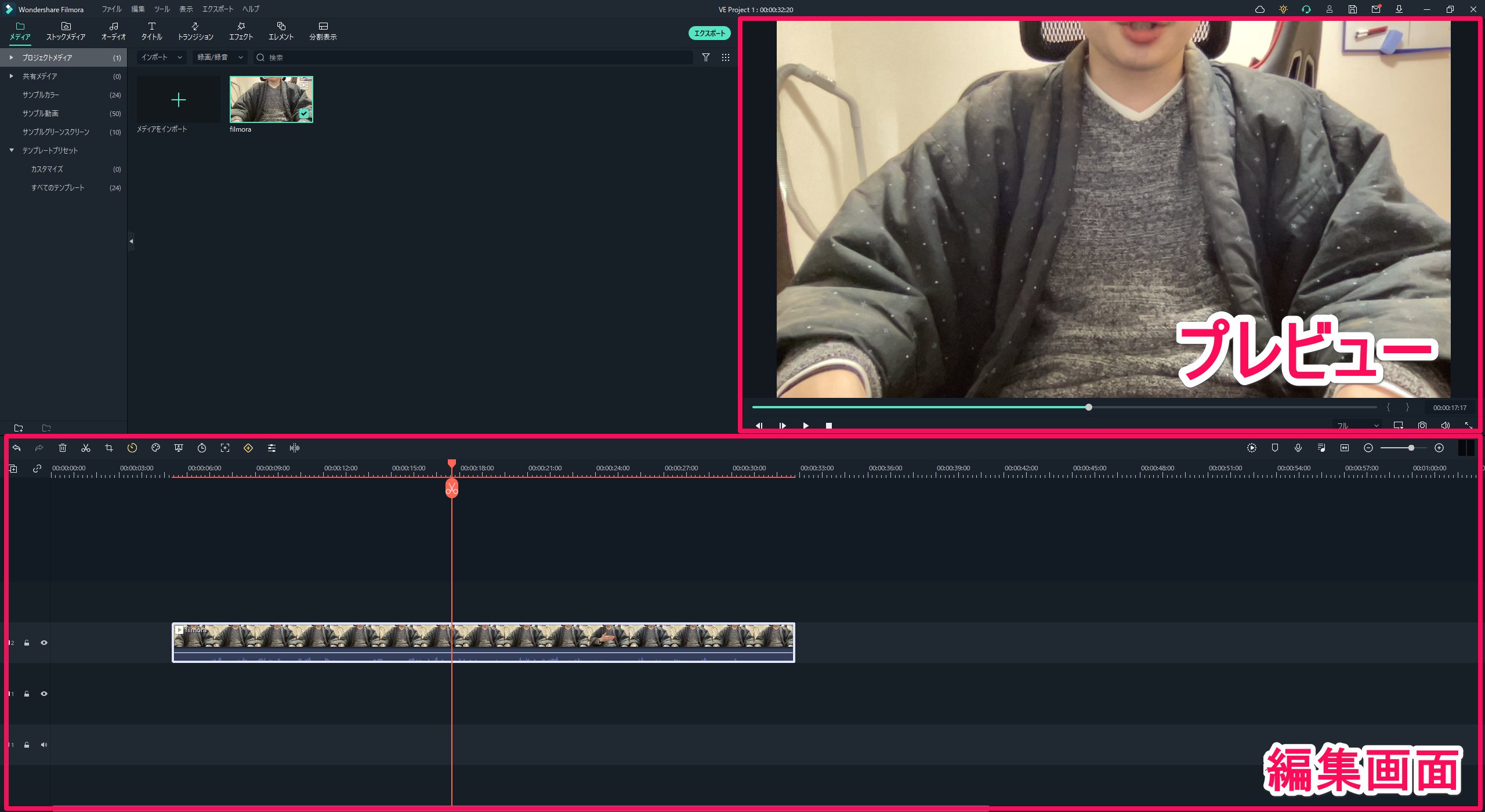
さて、早速これから編集をしていきます。
右上には編集した動画のプレビューが表示されていますね。
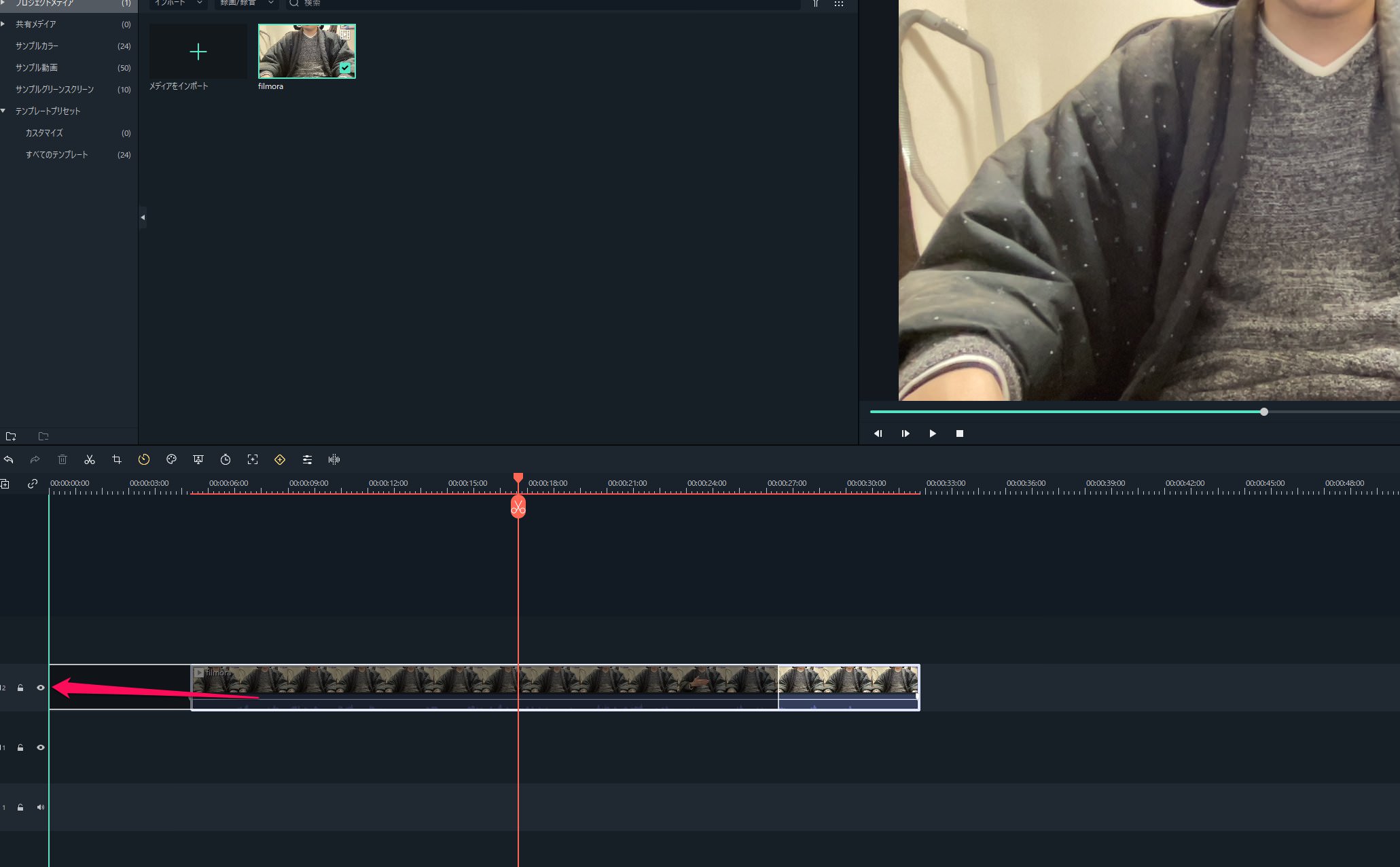
動画の開始位置が0秒からになっていない場合は、
動画をドラッグ&ドロップして開始位置を0秒にしてください!
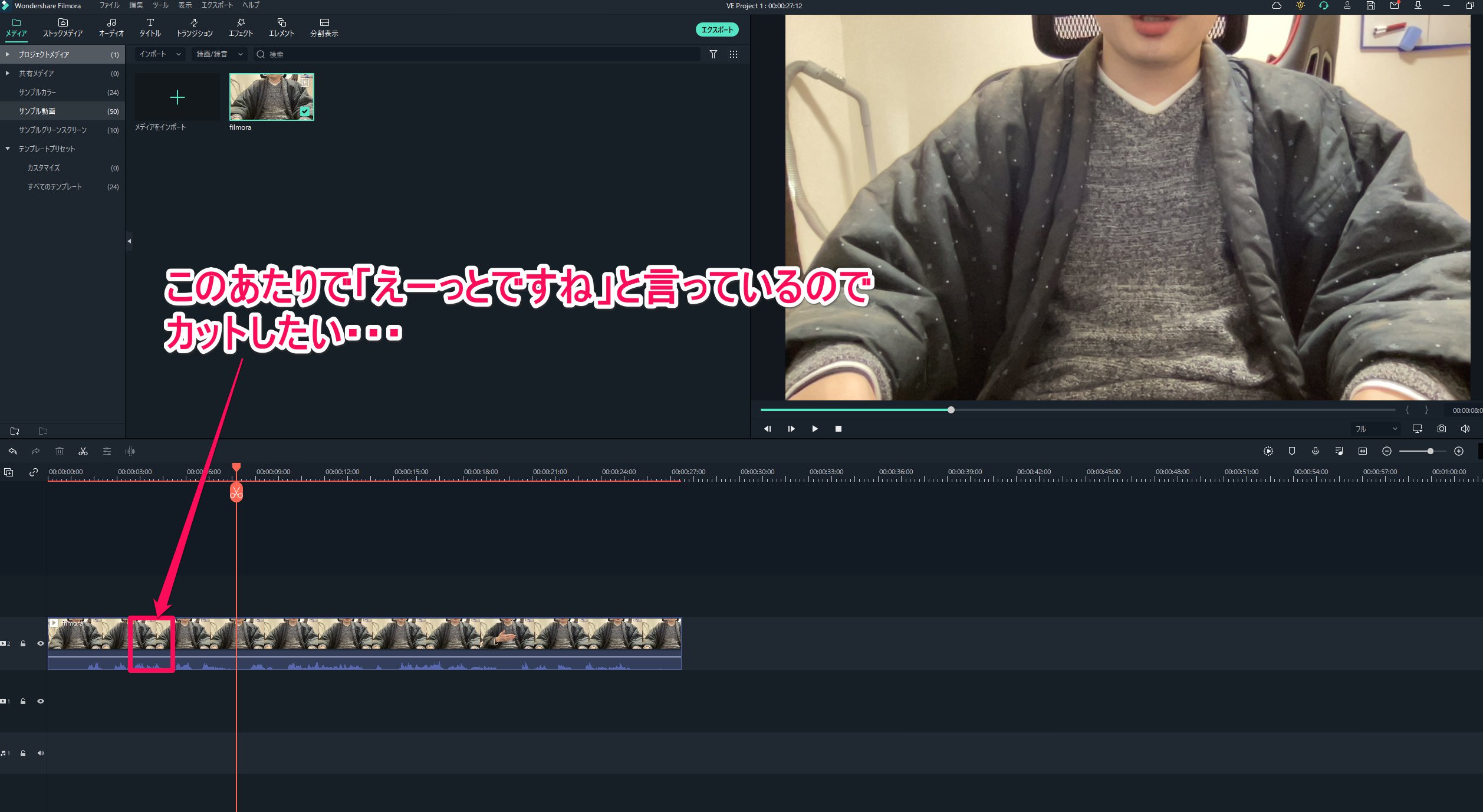
それではまずは、不要な部分をカットしていきましょう。
スペースキーで動画を再生してみると、3〜5秒までの部分で
「えーっとですね」と発言していました。
この部分があると動画として見にくいのでカットしましょう。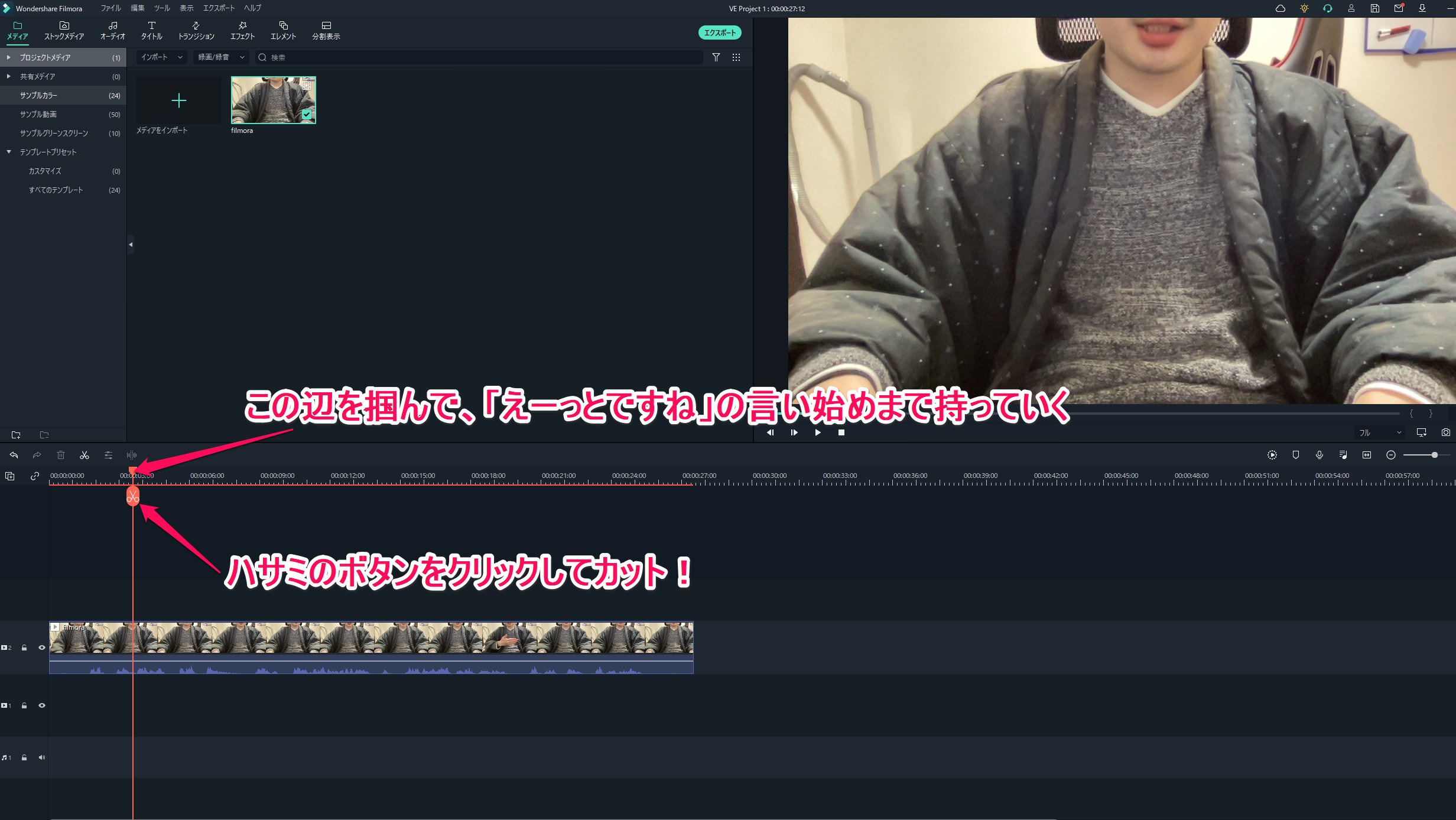
「えーっとですね」と言い始めている箇所(3秒あたり)にバーを持ってきて、ハサミのマークをクリック。
すると、動画が2つに分割されました!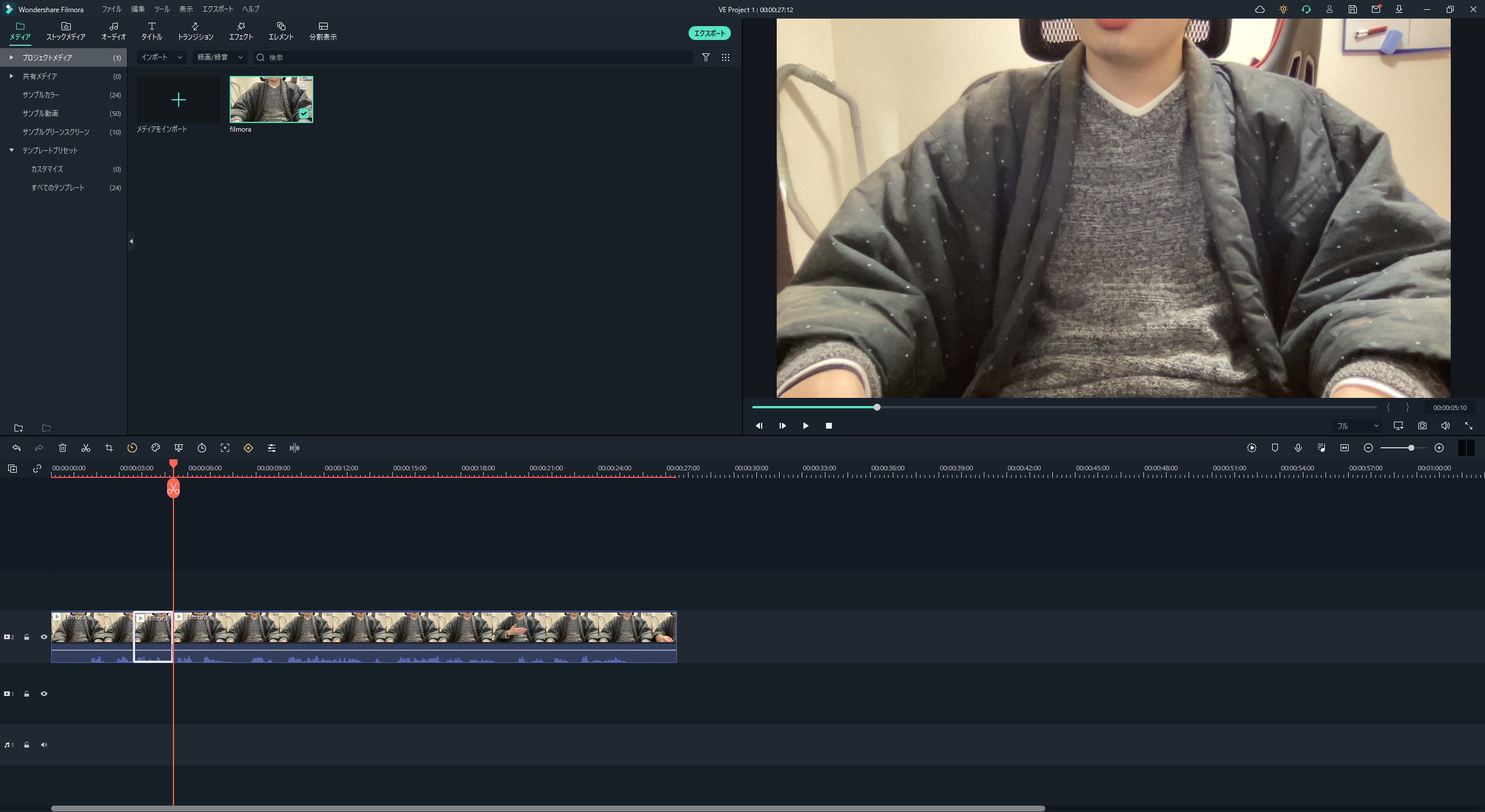
同様に次は「えーっとですね」を言い終わった箇所(5秒あたり)にバーを持ってきて、ハサミのマークをクリック。
するとさらに分割されます。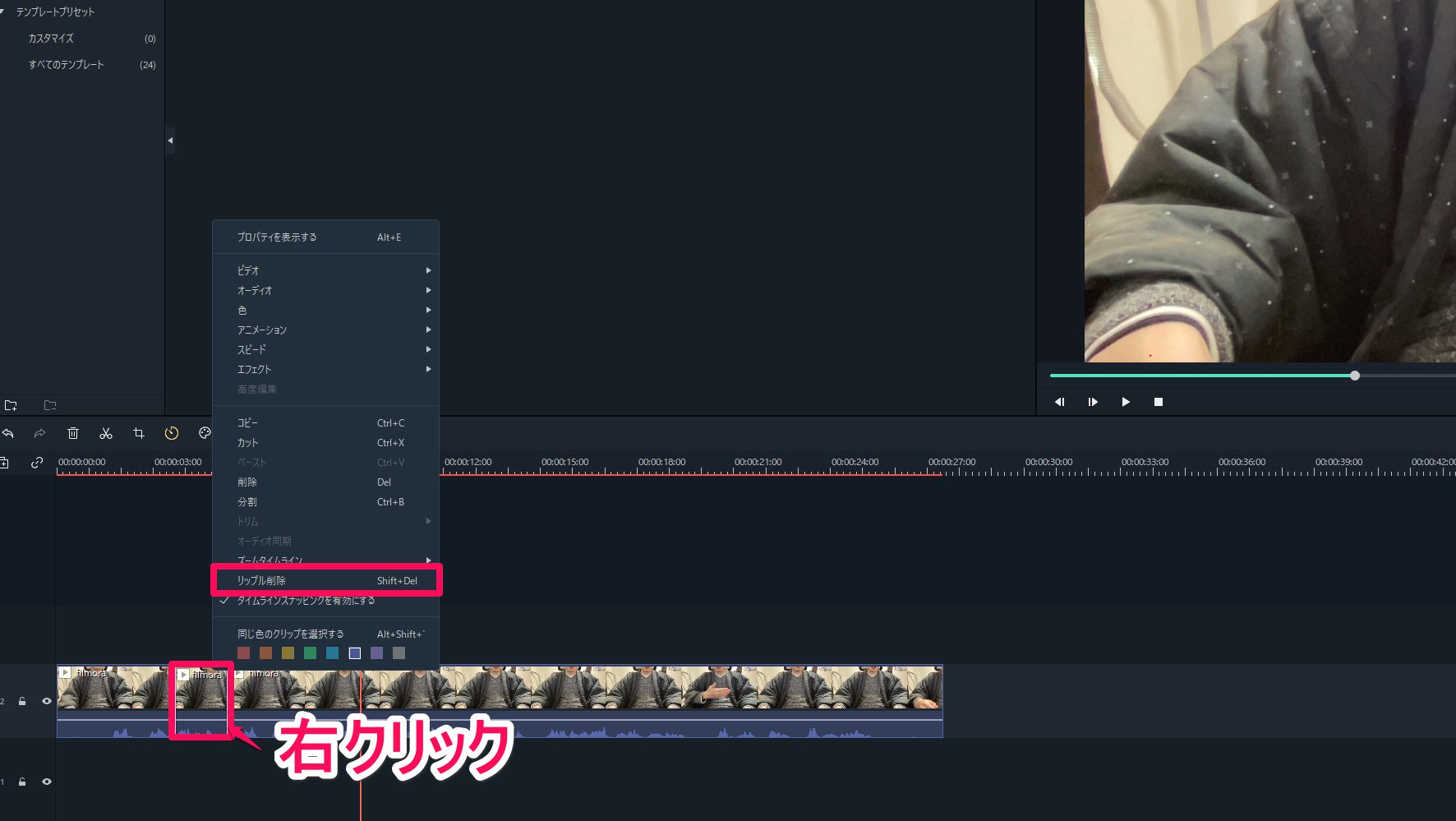
「えーっとですね」と言っている不要な部分のみクリックできるようになりましたので、
クリックして削除しましょう。
この際、右クリック → 「リップル削除」がおすすめです。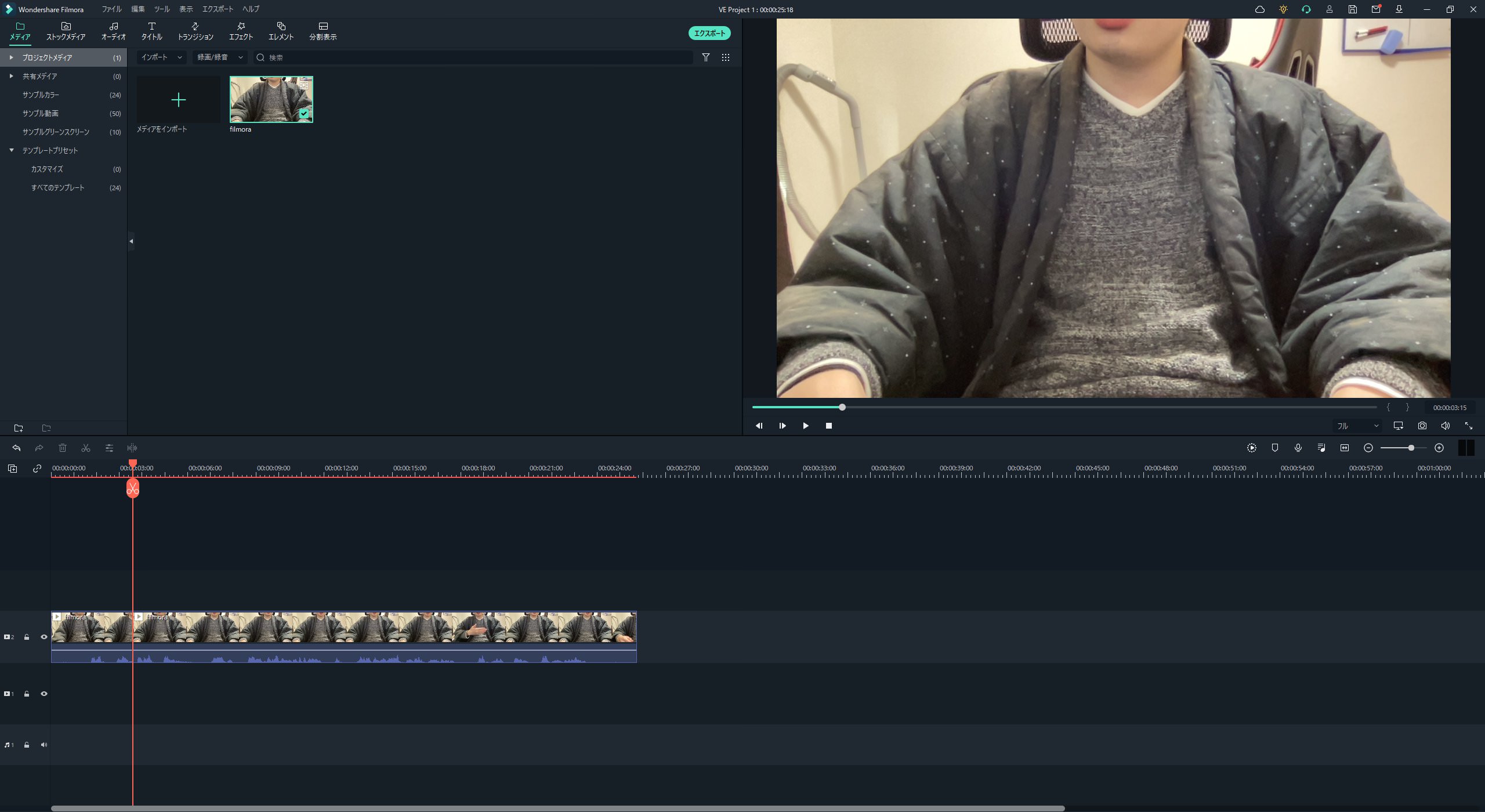
はい!これで不要な箇所がカットできました!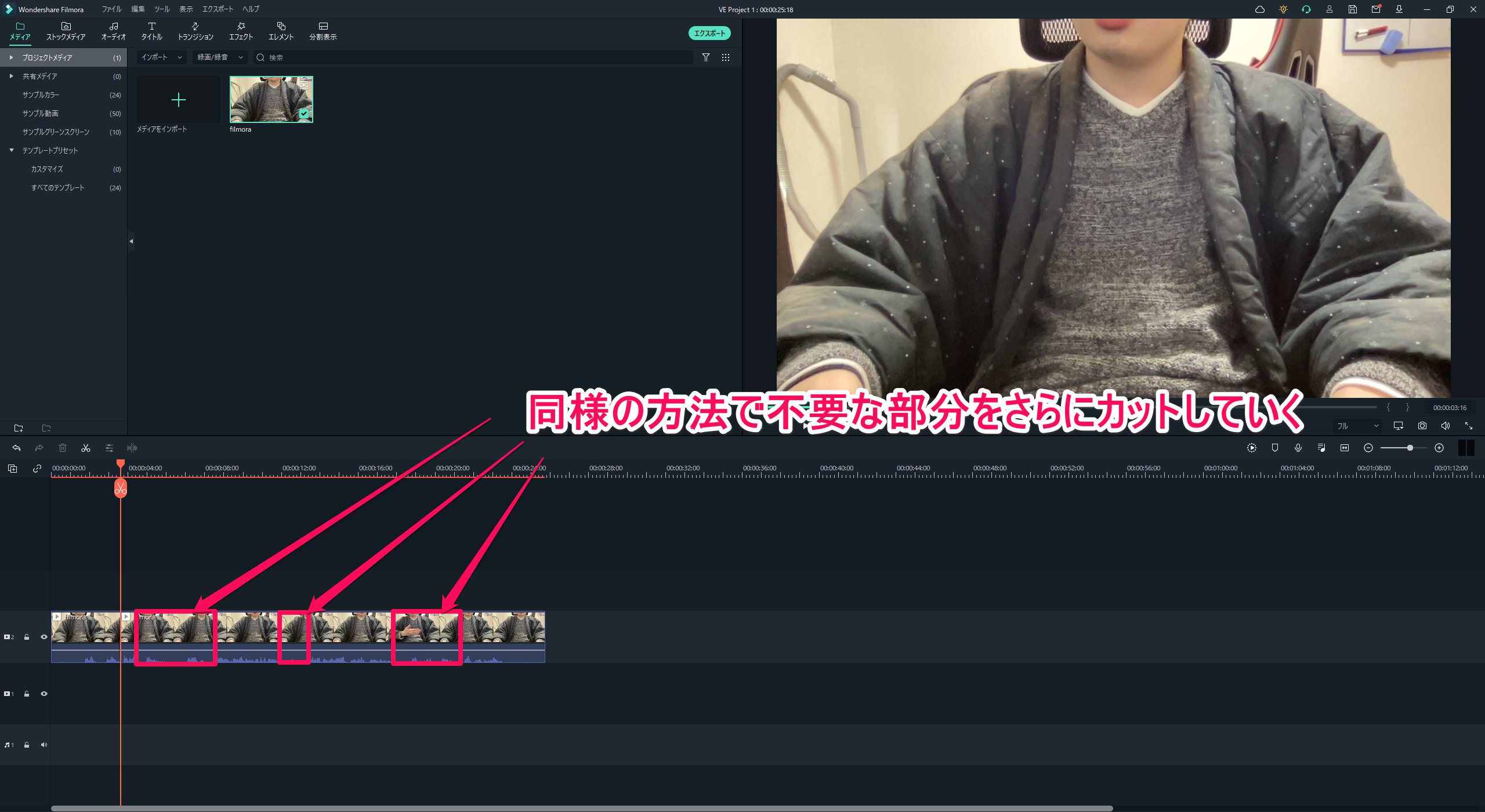
同様の方法でさらに不要な部分をどんどんカットしていきましょう!
カットまで終わった動画はこんな感じ。
不要な部分をカットするだけでもかなり見やすくなりますよね!
 飯塚
飯塚③:テロップ(字幕)を入れる
お次はテロップを入れていきます。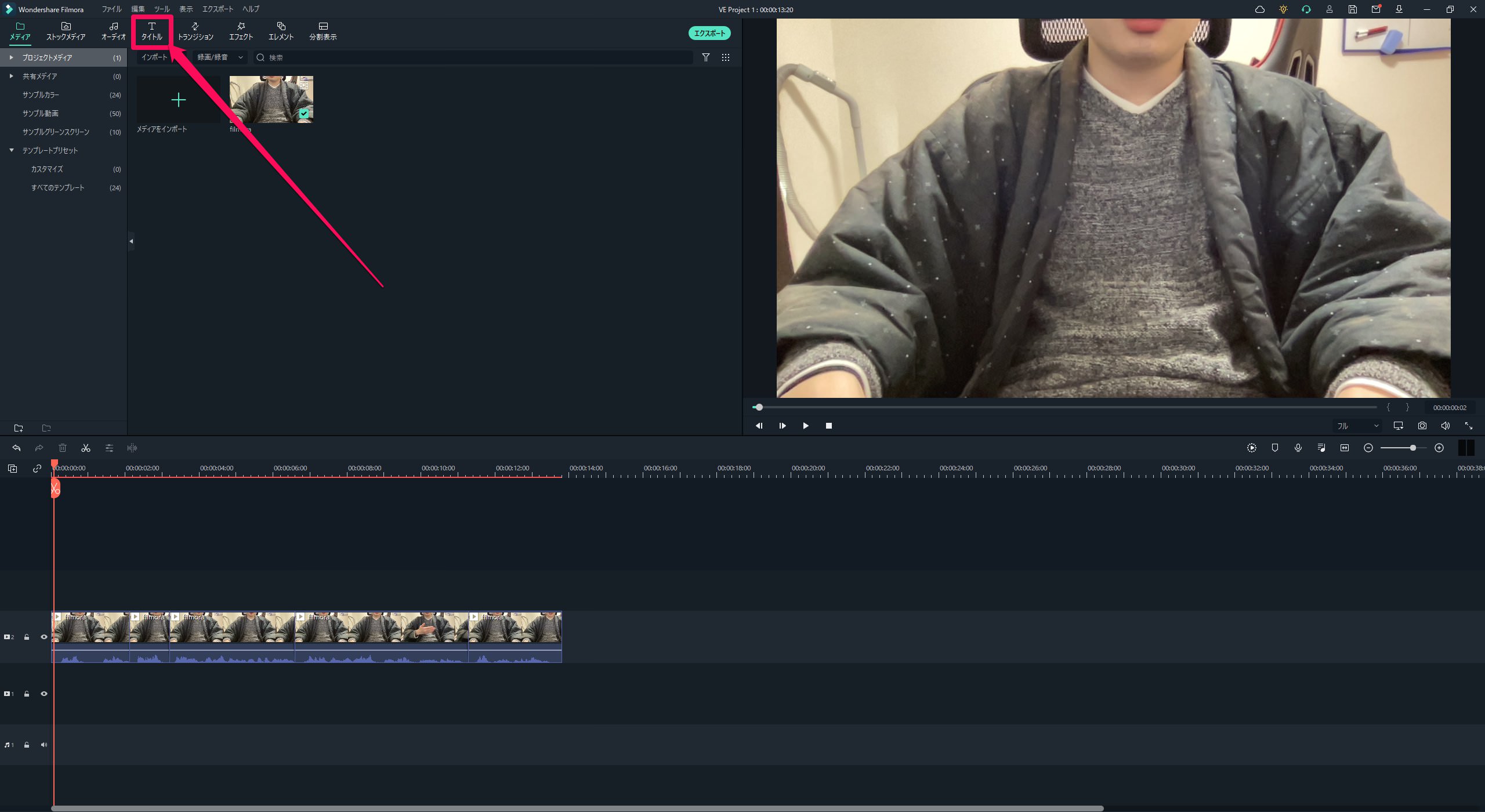
上部の「タイトル」というところをクリック。
すると、なにやらたくさんでてきました。
この中から好きなデザインのテロップを選んでねー!という画面になります。
また、右下に「⬇︎」があるものはダウンロードしてから使うものになります。
とりあえずは「赤いダイヤのマーク」がないものを使えば問題ありません!
今回はシンプルなテロップを出してみましょう。
左の「字幕」をクリック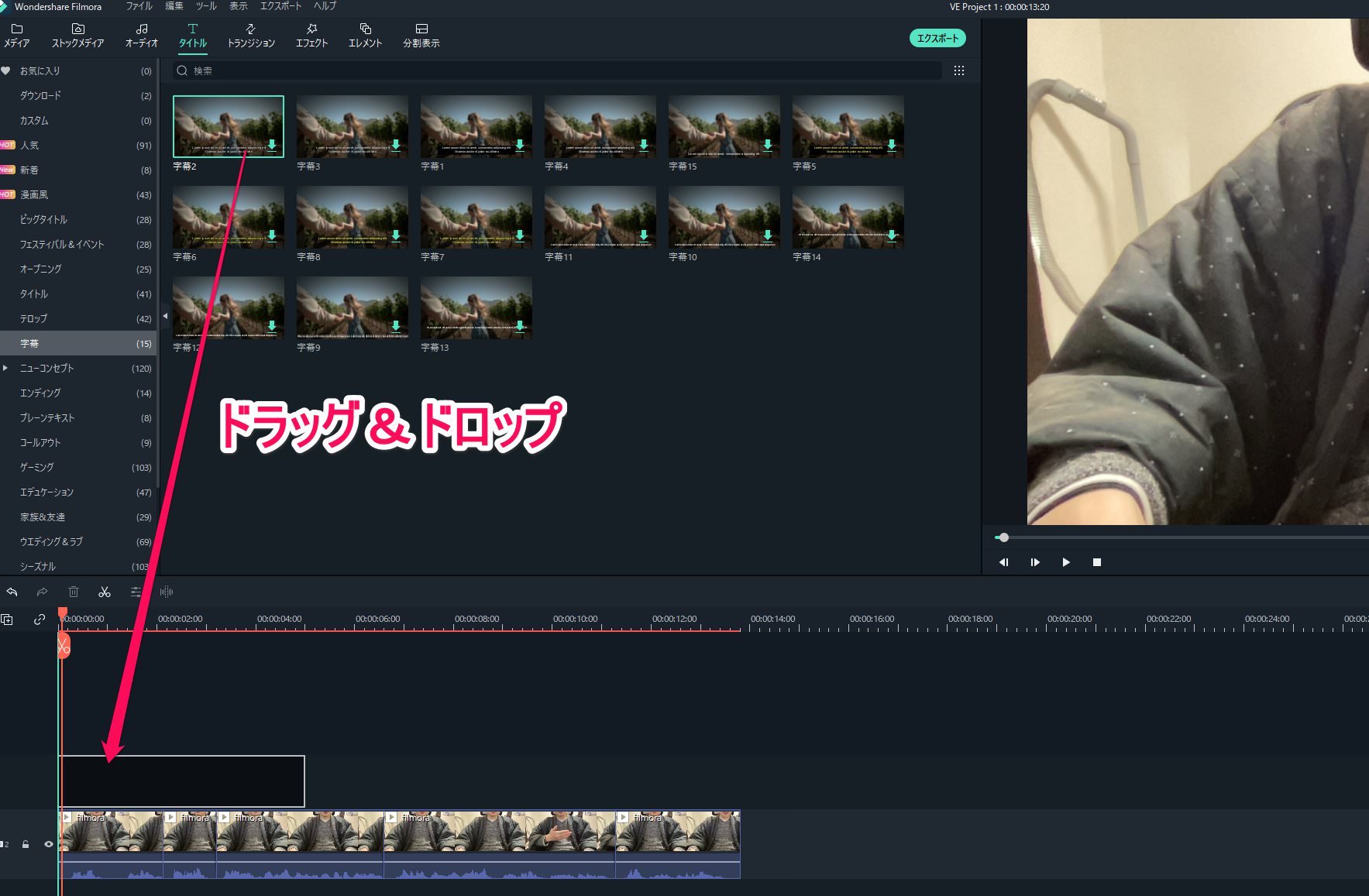
「字幕2」を編集場所にドラッグ&ドロップします。
すると、プレビュー画面をみるとテロップが追加されていますね。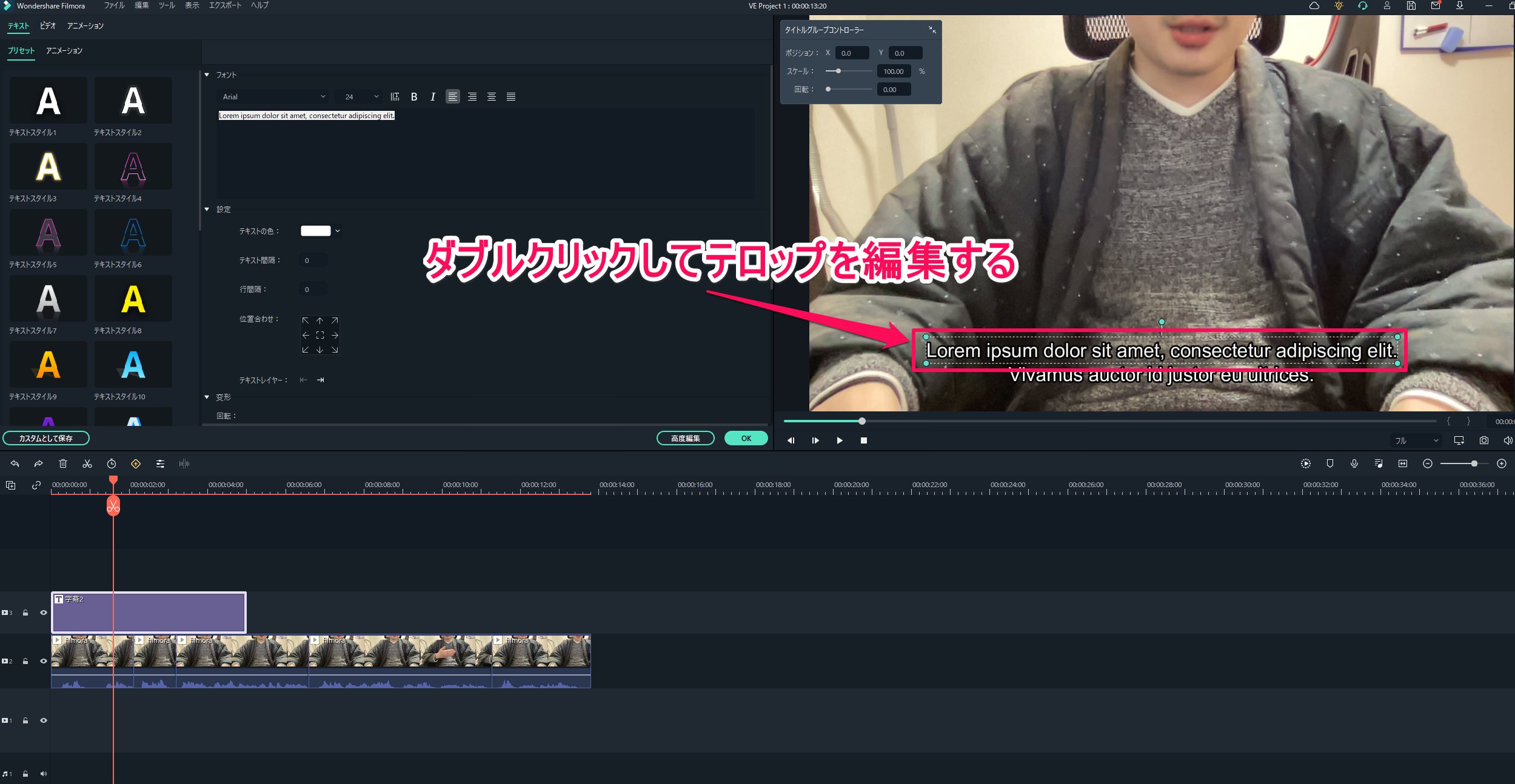
テキストの部分をダブルクリックすると、編集ができます。
最初は
「こんにちわ 飯塚です。」
と編集。
2行目は不要なので消しました。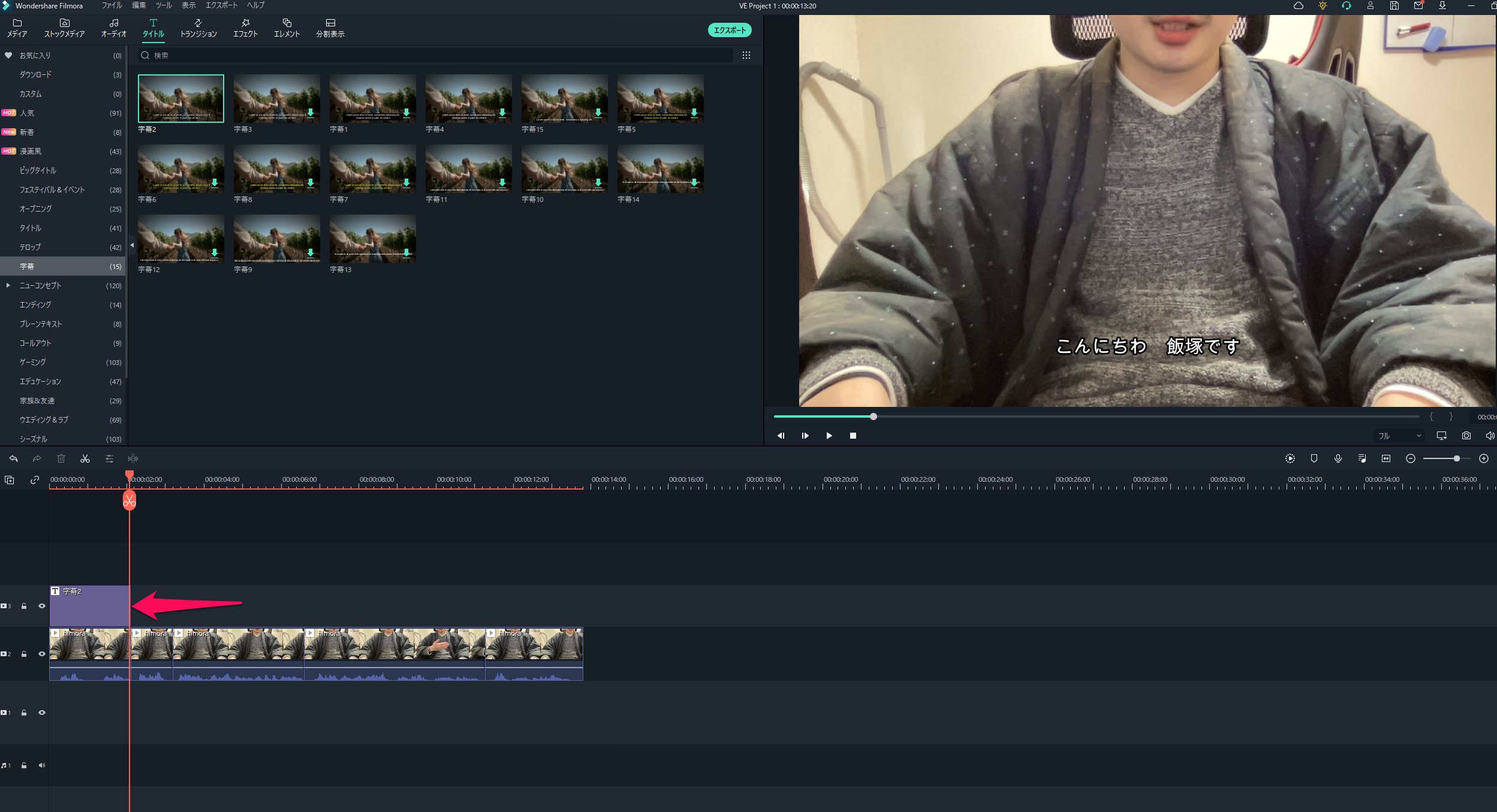
その後、テロップの出現時間を調節します。
これでOK!
同様の方法でどんどんテロップを追加していきましょう。
 飯塚
飯塚テロップまで完成した動画はこちら。
いいですね!
あとはこれをエクスポート(書き出し)するだけです!
こちらの動画が非常にわかりやすく、おすすめです。
④:エクスポート
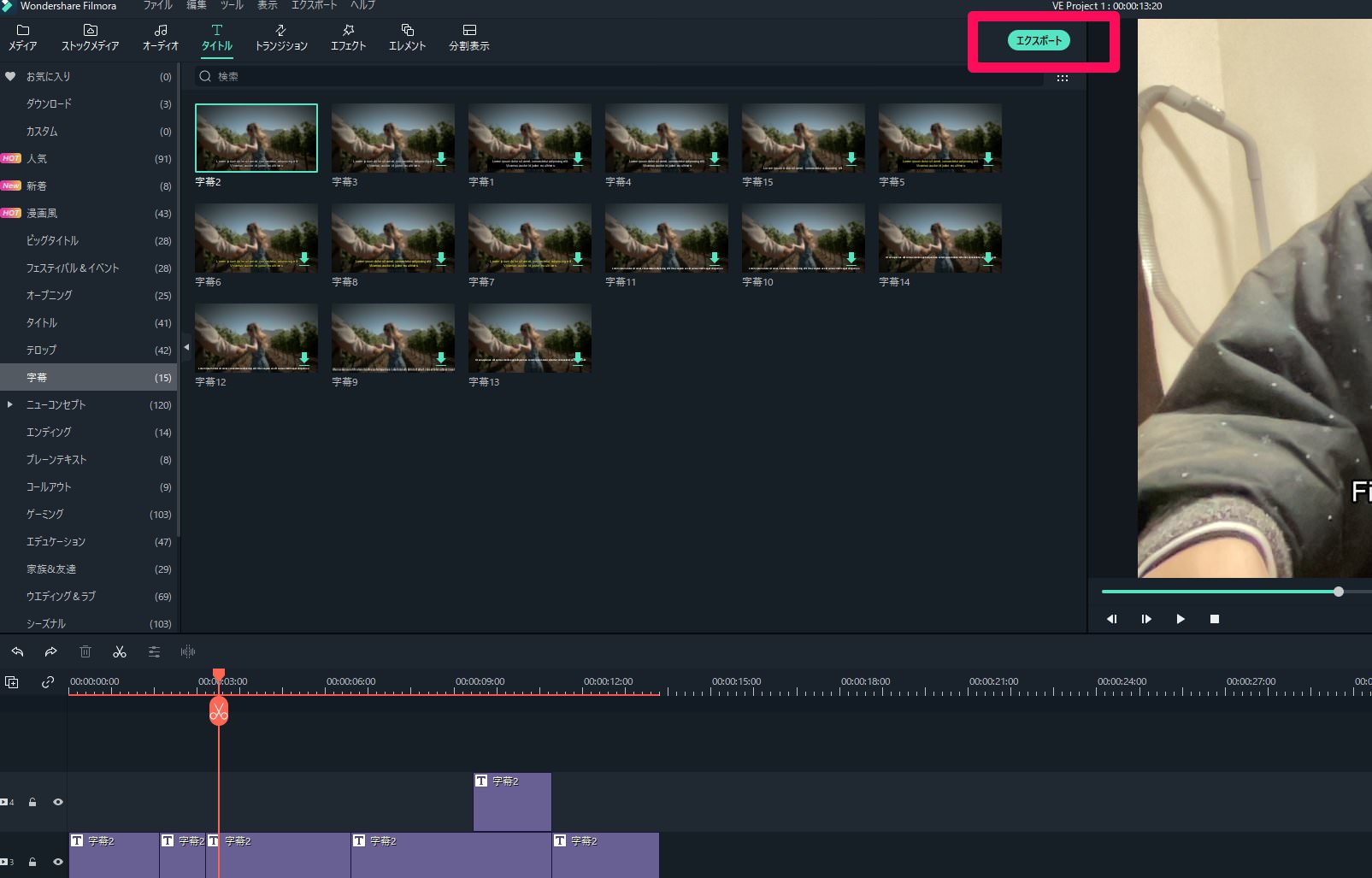
上部の「エクスポート」をクリック。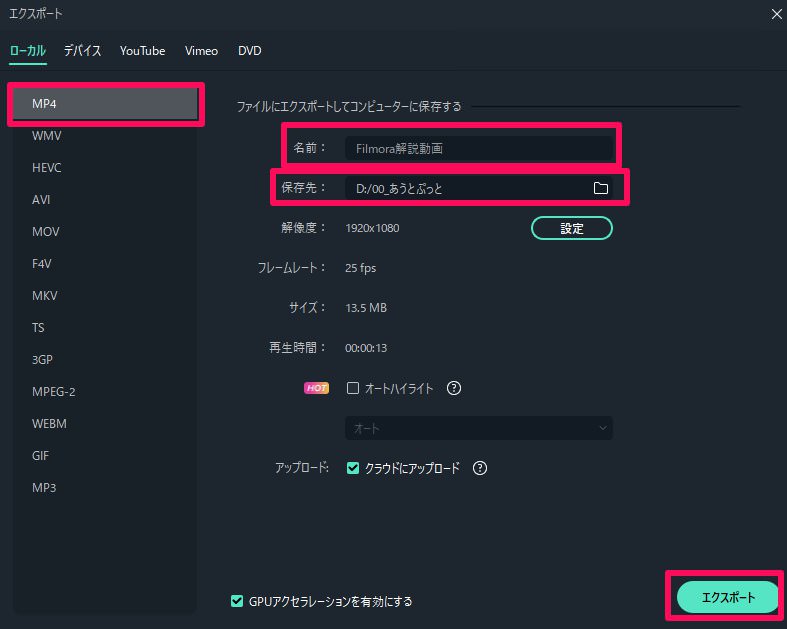
すると、エクスポートの設定が表示されます。
左の選択肢 → 「MP4」
名前 → ファイル名
保存先 → 任意のフォルダ
色々設定できますが、最初はこの3つだけ設定してエクスポートしましょう!
 飯塚
飯塚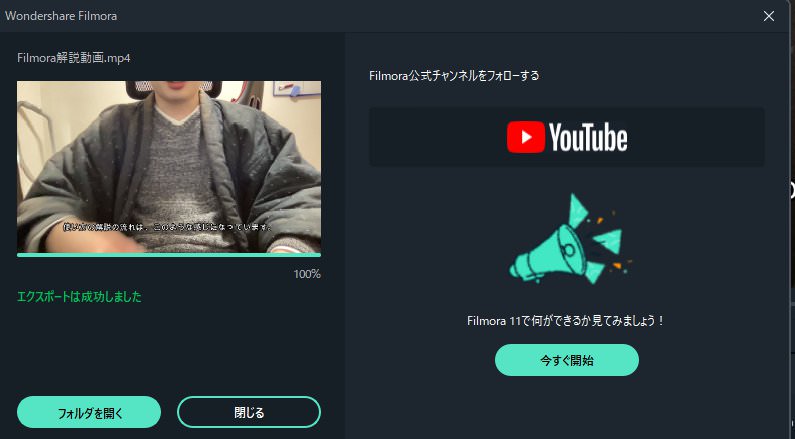
このポップが出ればエクスポート完了です!
お疲れ様でした!!
Filmora完全ガイド
Filmoraをもっと知りたい方のために、完全ガイドを用意しました!
ぜひご参考ください。
- Filmoraとは何か
- After EffectsとPremiere Proとの違いをレビュー
- Filmoraの価格・安く買う方法
- Filmoraのインストール・ライセンス認証方法
- Filmoraとの使い方・おすすめチュートリアル
などなど。
お得情報もあるのでお見逃し無く!
※上記記事には本記事の内容も含まれます。
まとめ

- Fimoraの使い方を実際の編集をしながら解説!
いかがだったでしょうか。
今回の記事では、なんとなく使い方の流れがわかっていればOKです!
それでは!
※当サイトは、広告主から支払われる広告収入を主な収入源として運営を行っています。
※当サイトの記事では、商品・サービスの紹介に広告主のアフィリエイト広告を利用しています。
※記事で紹介した商品・サービスを購入すると、広告主から当サイトに報酬が支払われることがあります。
インターネット上の広告表示(消費者庁)
インターネット広告倫理綱領及び掲載基準ガイドライン
 IzukaEffects
IzukaEffects