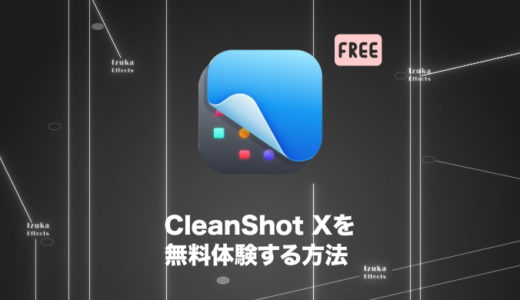こんにちわ!
3D・映像編集者 & オンライン講師のデリュージョン飯塚と申します!
今回は!PC画面キャプチャーソフトBandicamの使い方を解説!
- Bandicamの使い方が知りたい
それではいきましょう!
目次
Bandicamの使い方を解説
Bandicamは手軽にスクリーンショットや録画できるアプリです。
ペンツールやスクリーンショット&録画の範囲を設定できるといった便利な機能も搭載しています。
この記事では、Bandicamの機能や使い方を紹介していきます。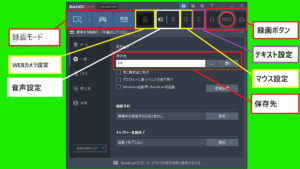
ホーム画面です。
録画の種類
Bandicamの録画モードは3種類あります。
画面録画モード
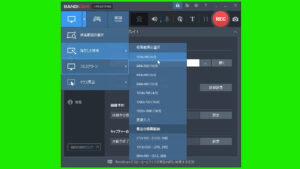
指定した領域から画面サイズを選びます。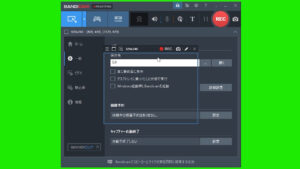
選んだ画面サイズで録画、スクリーンショットができます。
フルスクリーンで録画
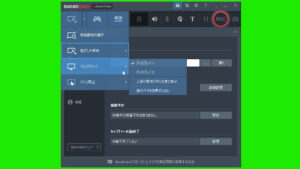
デュアルディスプレイの方は上記画面のように「ディスプレイ1」と「ディスプレイ2」があります。
どちらかを選んで録画しましょう。
マウス周辺
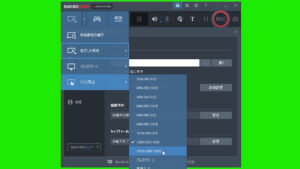
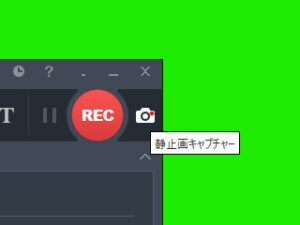
マウスカーソルを中心とした画面を録画できます。
ゲーム録画モード
立ち上げたゲームの画面を録画できます。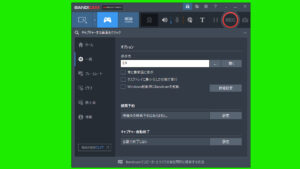
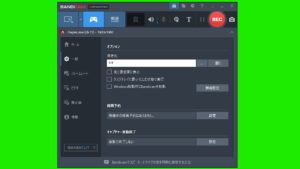
APEXを立ち上げると、APEXのアイコンが現れました。
そのまま撮影しましょう。
ゲームの画面が録画されます。
デバイス録画モード
Webカメラで映った風景が録画できます。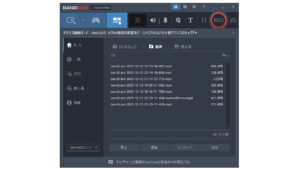
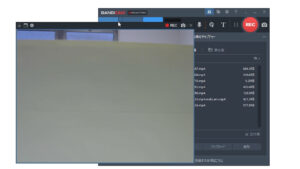
PCに設置しているWebカメラの映像が映りました。(映っているのは封筒です)
そのまま録画しましょう。
スクリーンショットの撮り方
スクリーンショットの撮り方は3つあります。
ホーム画面と画面録画モードのカメラマークと、ホットキーです。
お好みの方法でスクリーンショットを撮りましょう。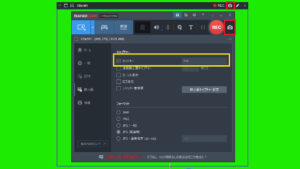
WEBカメラの設定
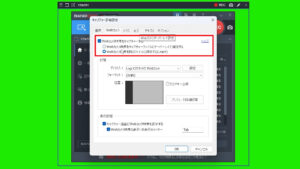
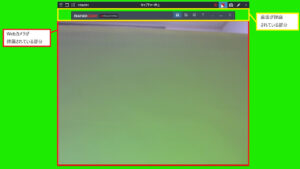
画面とWebカメラが一緒に撮影できます。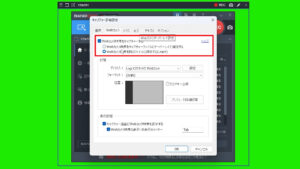
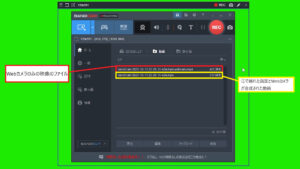
画面キャプチャーの映像ファイルとは別にWebカメラの映像のファイルが保存されます。
音量設定
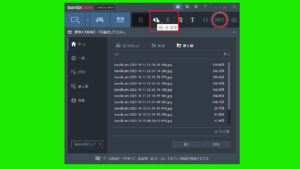
赤い四角の二つのボタンの内、一つをクリックしましょう。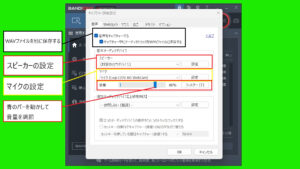
詳細設定で音声の設定ができます。
マウス設定
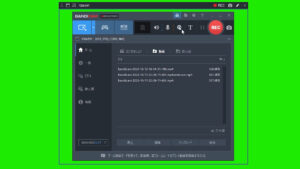
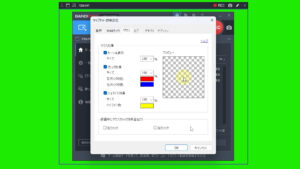
マウス効果を設定します。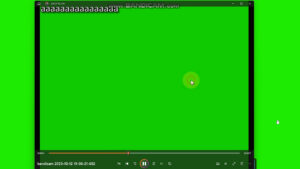
録画した動画には「左クリックした瞬間のマウスカーソル」が映っています。
赤の円と黄色のハイライトがマウスカーソルから発生していますね。
テキスト設定
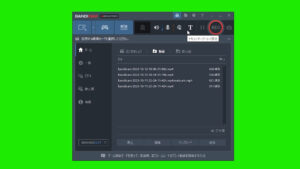
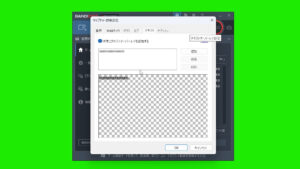
「aaaaaaaaaaaaaaaaaaa」を入力しました。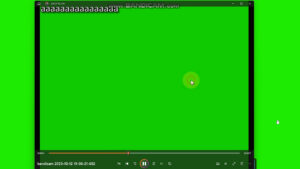
左上に「aaaaaaaaaaaaaaa」が表示されました。
ペンツールの使い方
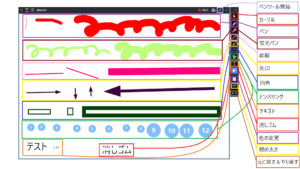
ペンツールは画面録画モードにすることで使用できます。
画像のように画面録画している範囲内で様々な種類のツールを使うことができます。
図とテキストを挿入して動画を見やすくするなど、色々と活用できます。
まとめ

- Bandicamの全ての使い方をこの記事にまとめました!
いかがだったでしょうか。
Bandicamは無料版と有料版がありますが、無料版でも活用できます。
有料版と無料版の違いは録画時にウォーターマークがあるかどうか、です。
スクリーンショットにはウォーターマークはありません。
無料版を持つ筆者もスクリーンショットの機能をよく使用するので是非ご検討ください!
それでは!
※当サイトは、広告主から支払われる広告収入を主な収入源として運営を行っています。
※当サイトの記事では、商品・サービスの紹介に広告主のアフィリエイト広告を利用しています。
※記事で紹介した商品・サービスを購入すると、広告主から当サイトに報酬が支払われることがあります。
インターネット上の広告表示(消費者庁)
インターネット広告倫理綱領及び掲載基準ガイドライン
 IzukaEffects
IzukaEffects