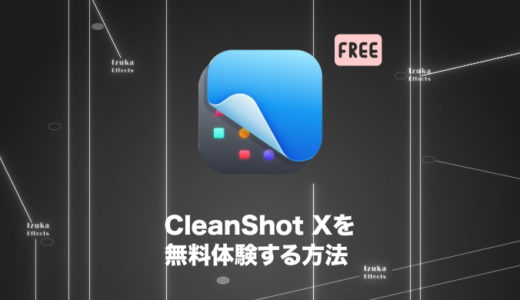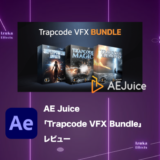こんにちわ!
3D・映像編集者 & オンライン講師のデリュージョン飯塚と申します!
今回は!
CleanShot Xで「できること」を解説!
- CleanShot Xでどんな事ができるのか知りたい
- 購入を検討している
- Macでスクリーンショットのアプリを探している
- 作業効率化が大好き
この記事を読めば
CleanShot Xで何ができるのか?
を完璧に把握できます。
詳しい使い方、というよりは
どんな事ができるのかに焦点を当てて解説しますね。
スクショやGIF化などは実際の結果もお見せいたしますので、
使う際のイメージが湧くと思います。
CleanShot Xはブログで2年以上愛用中です。
もうこれなしでは生きていけないぐらい気に入っています!
そして、この記事もCleanShot Xをバリバリ使っています!
それでは解説していきますね!
目次
CleanShot X で「できること」
言葉だけでわかりづらいものは、参考動画も載せています!
スクリーンショット(指定範囲、全画面、ウィンドウ、前と同範囲、タイマーなど)
まず紹介するのは本製品の目玉機能のスクリーンショット
様々な方法でスクリーンショットができます
「指定した範囲」のスクリーンショット
※ショートカットキーはShift + Command + 4
「全画面(フルスクリーン)」のスクリーンショット
※ショートカットキーはShift + Command + 3
指定した「ウィンドウ」のスクリーンショット
※ショートカットキーはShift + Command + W
「前と同じ範囲」でスクリーンショット

何度も同じ場所でスクショしたい場合にすごく便利です。
「タイマー」でスクリーンショット
などなど、様々な方法でスクリーンショットをとることが可能です。
また、それぞれの動作には独自のショートカットキーを割り当てる事ができます。

一部の動作にはデフォルトでショートカットキーが割り当てられていますね
それを変更することも可能!
画像の編集(モザイク、テキスト、矢印、図形など)
撮ったスクリーンショットは簡易的な編集することが可能です。
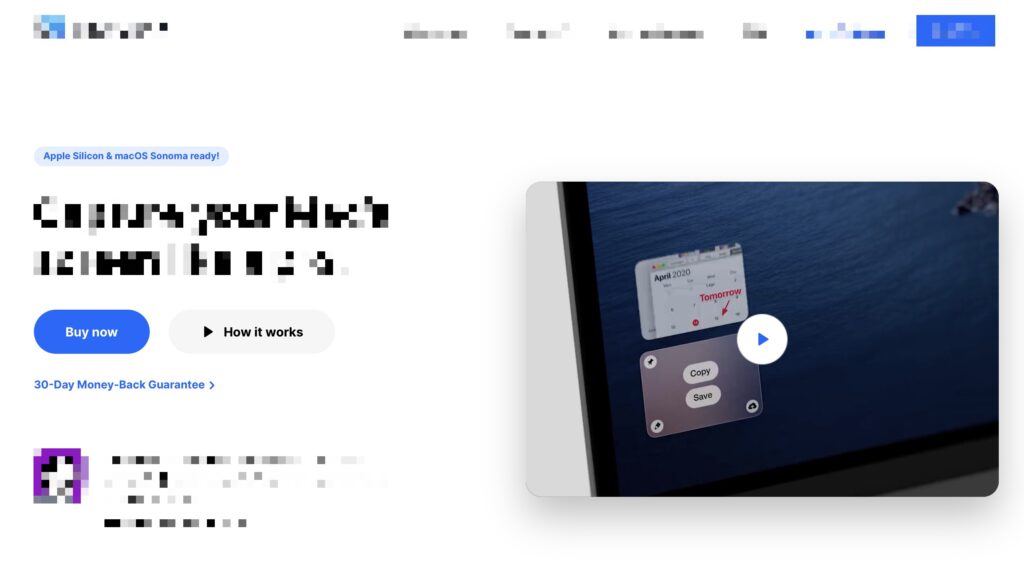
モザイク処理をしたり、
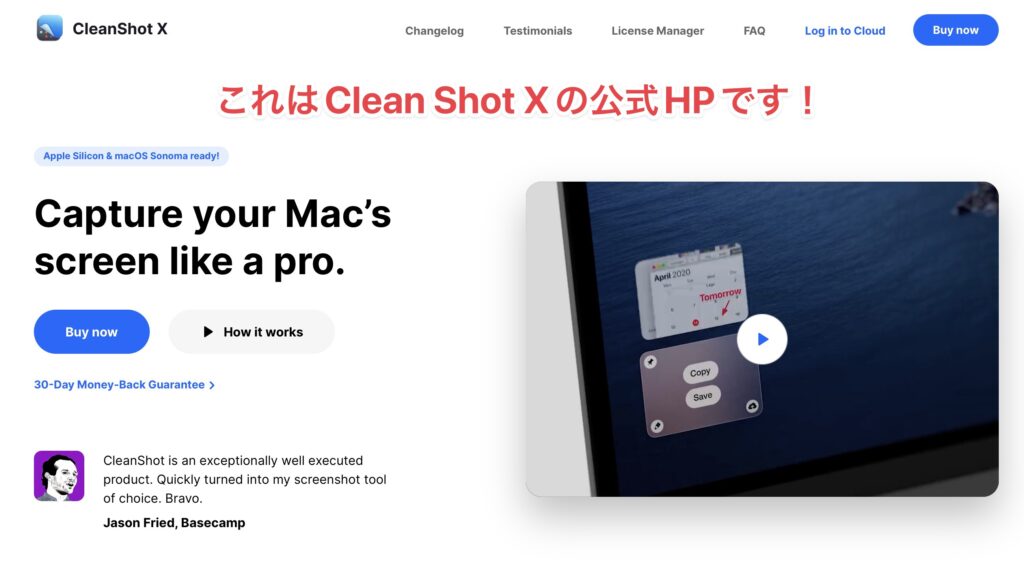
テキスト(サイズ変更、アウトラインだけ、ボックスの有無など設定可能)を入れたり、
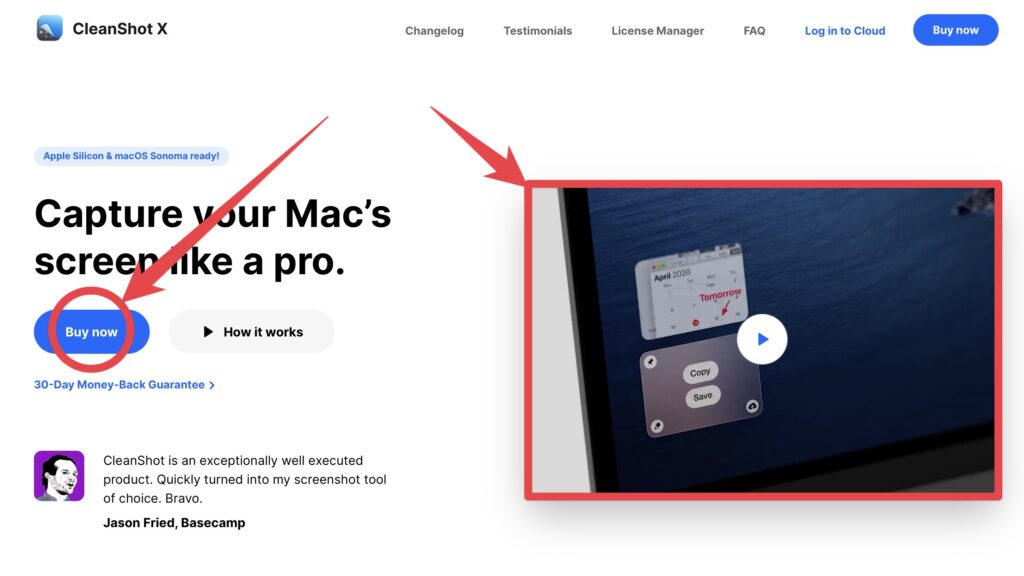
矢印や図形を入れたり、
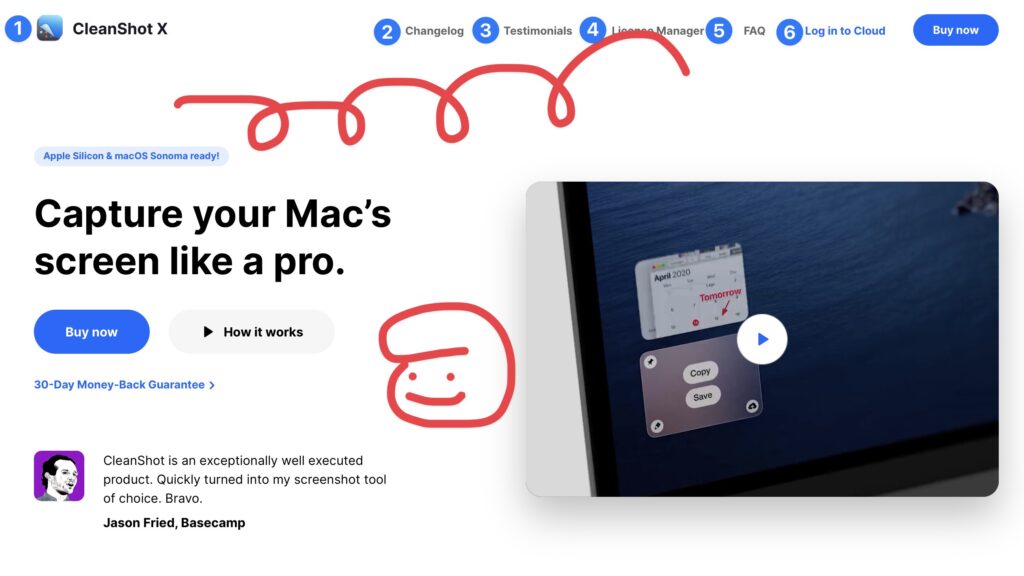
番号をふったり、フリーハンドで絵を描いたり、
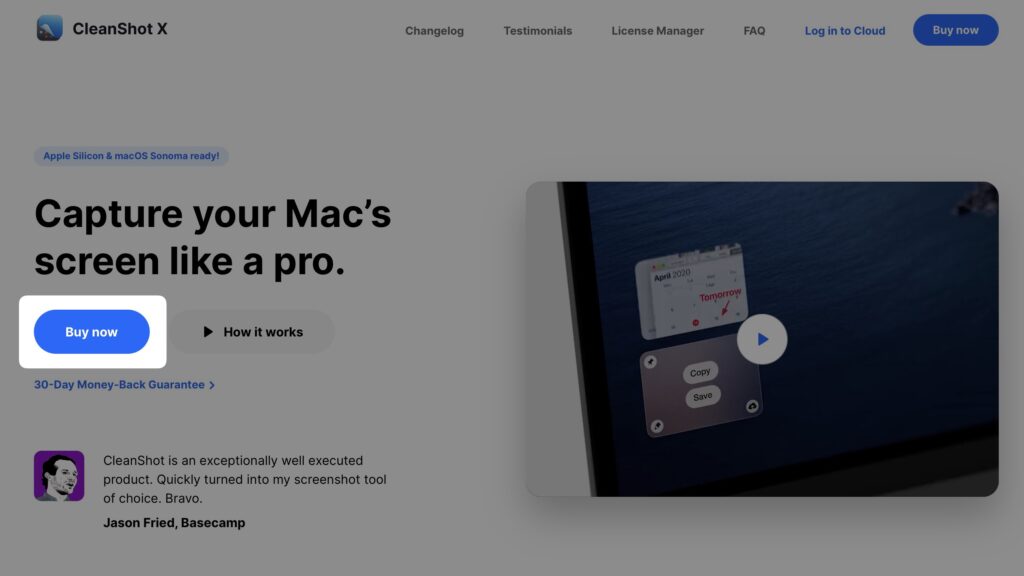
注目してほしいところをハイライトしたり、
などなど!かなり高機能に編集できます。
しかも全てが簡単で直感的に編集が可能。これがありがたい。
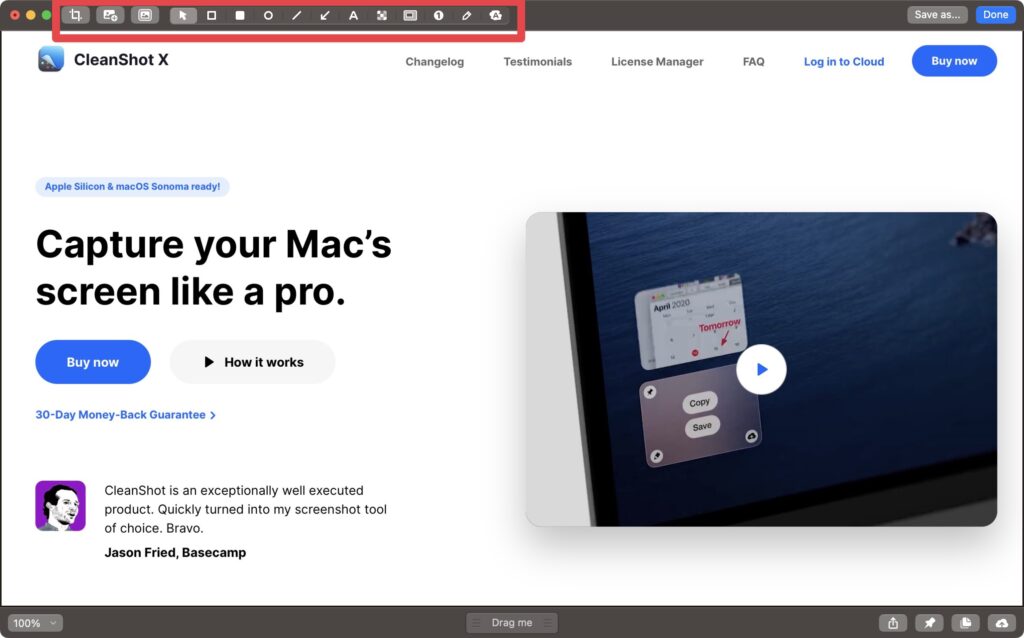
編集ウィンドウはこんな感じ。
赤枠のメニューから項目を選んで編集ができます。

めちゃくちゃ簡単!
特別な知識なんて不要です!
スクロールキャプチャ
スクロールしながらキャプチャ(スクリーンショット)できる機能。
縦長のページを一気に撮りたい場合におすすめですね
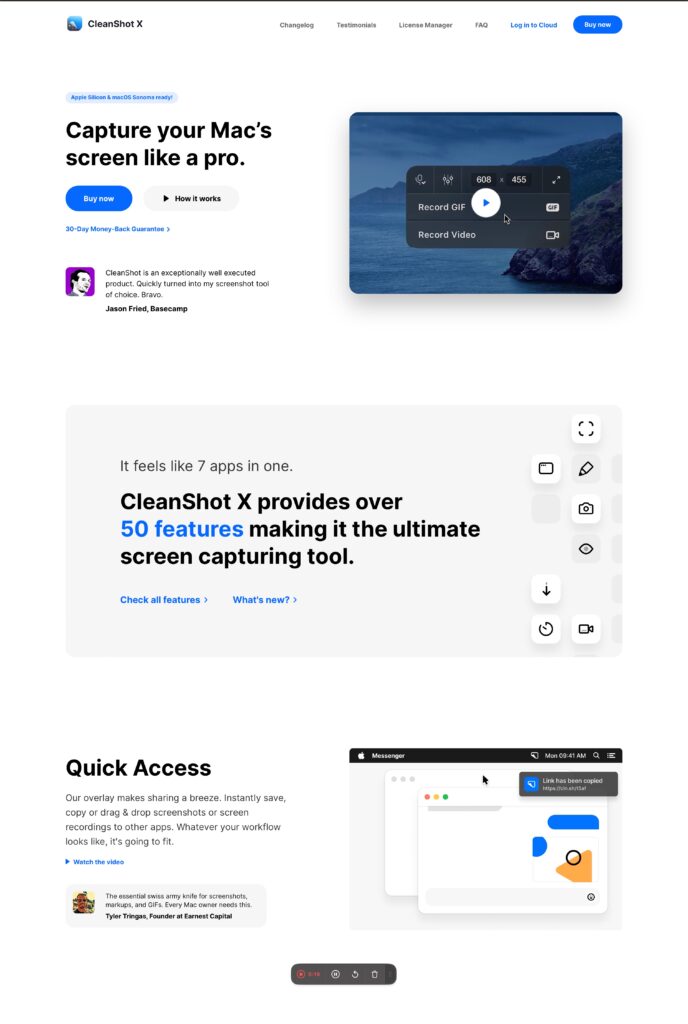
こんな感じで縦長のスクショが撮れます
テキスト抽出(OCR)★
PCの画面からテキストを抽出できます。
これかなり便利。
めちゃくちゃ頻繁に使います。
もちろん普通のWebページならコピペすればいい話なんですが、
動画や画像のテキストからも抽出できるのが最高。
コピペできない時に重宝します!

こちらももちろんショートカットキーの設定が可能です。
僕はControl + Command + Tにしてますね。
画面収録(動画)
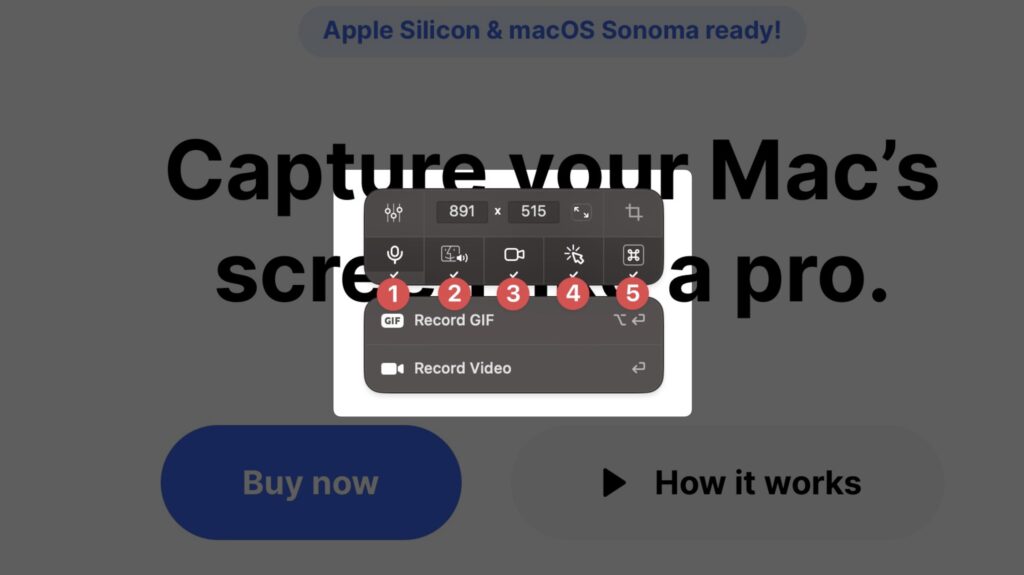
CleanShot Xは画面の「収録」もできちゃいます。
これすごいですよね。
①マイク音声、②コンピュータの音声、も一緒に録音できるので、解説動画や実況動画も作れますね
音声ファイルを個別に書き出す設定もできます
さらに、③MacBookのカメラと連動、④マウスポインタの表示/非表示、⑤キーストロークの表示/非表示の設定まで可能。
ここまで機能が豊富なのはすごすぎますね。

実はここまでに載せていた参考動画はCleanShot Xで収録したものでした!
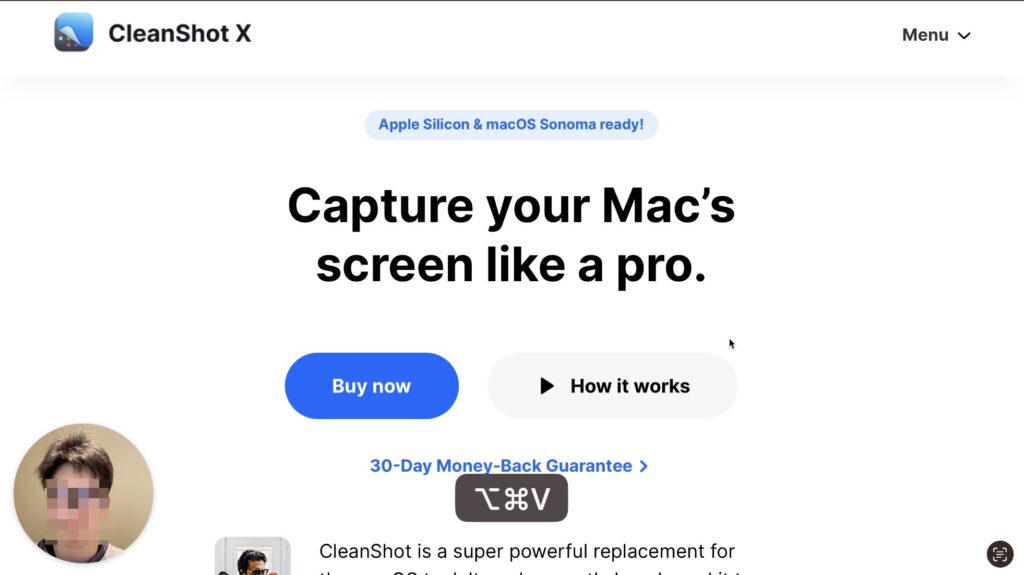
③MacBookのカメラと連動すると、左下に丸抜きで表示されます。
⑤キーストロークの表示をすると画面下に表示されます。
※両者細かな設定が可能
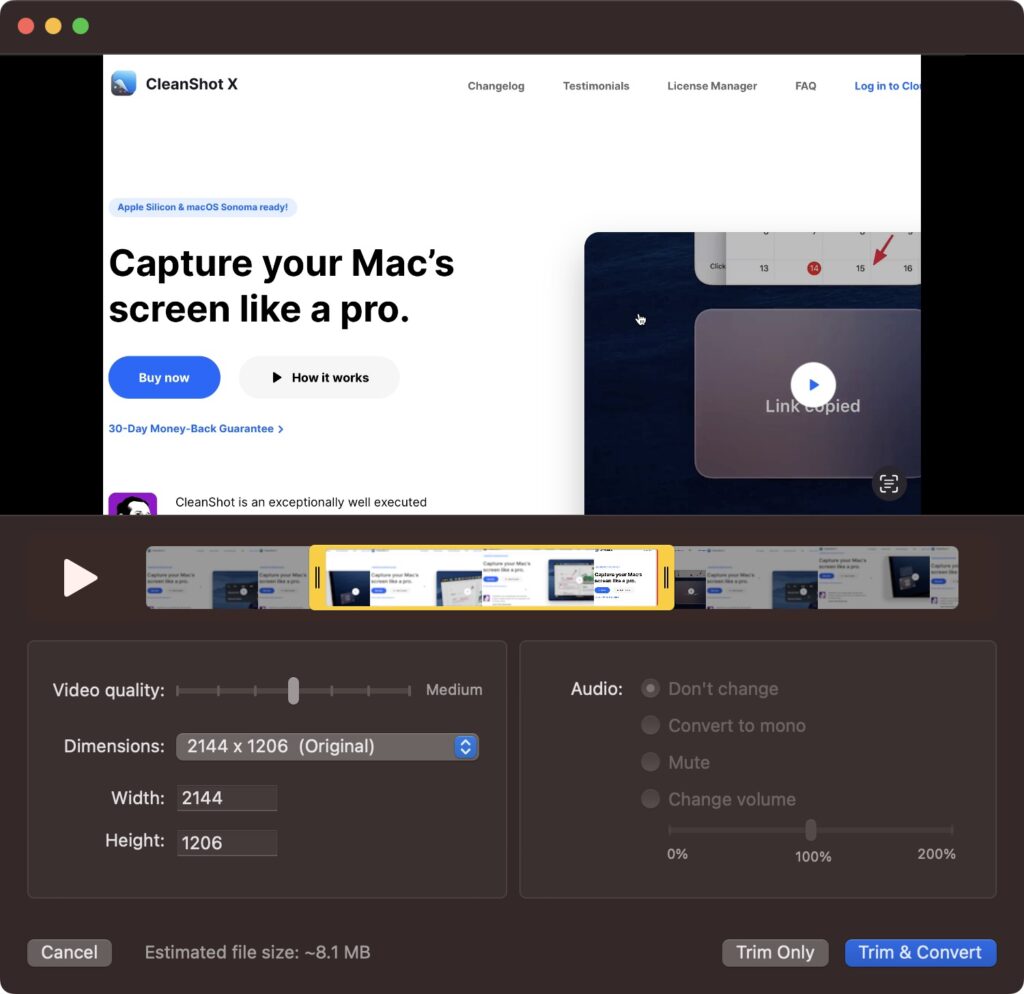
収録後は簡易的な映像編集も可能
さすがに凝った編集はできず、トリムぐらいしかできないですけどね!
GIFアニメ作成
上記のようなGIFアニメーションの作成ができます。
これまた便利ですね。
ヒストリー機能 ★
スクショや画面収録の結果を記憶してくれる機能です。(Capture History...)
これはマジで神機能
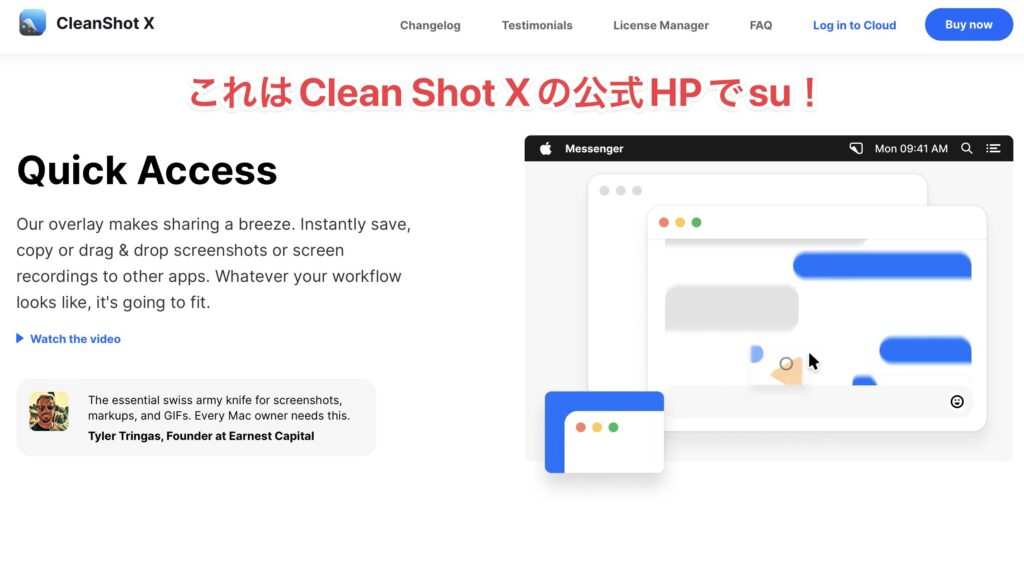
例えば、CleanShot Xでこのようなスクショ & 編集をしたとします。
その後、数時間経って見返した時に、
「あ!テキストの最後に誤字がある」
「しかも、上のメニューにモザイクをかけるのを忘れてた!!!」
と、ミスに気がついたとします。

まぁ割とこういう編集ミスってありますよね。
ただもちろん編集画面は消してしまったので、
普通ならスクショを1からやり直して、再度編集・・・となるところですが!
CleanShot Xならヒストリー機能を使えば解決!!
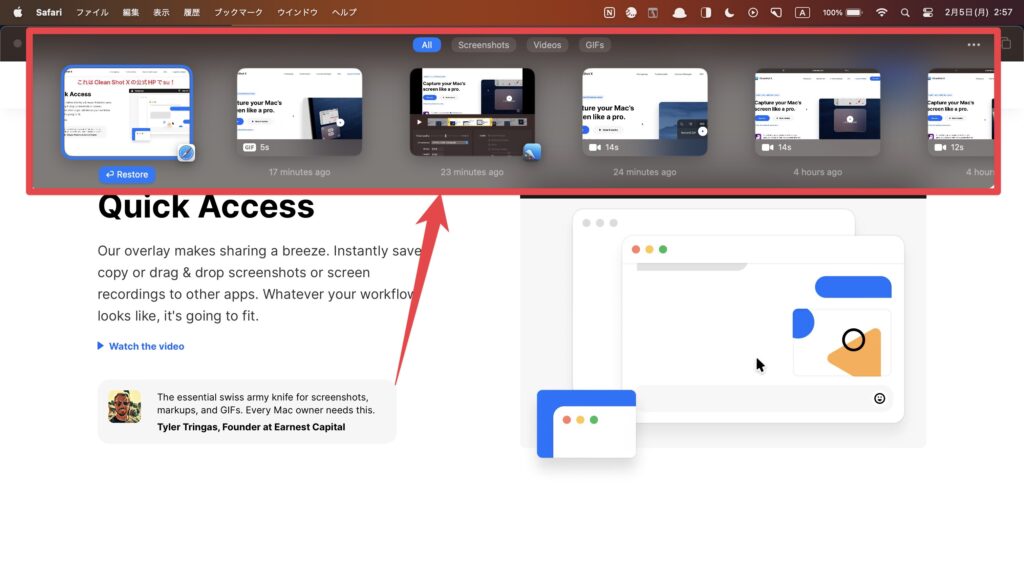
ヒストリー機能を使えば指定した期間内のスクショや画面収録結果を記憶させられるんです。
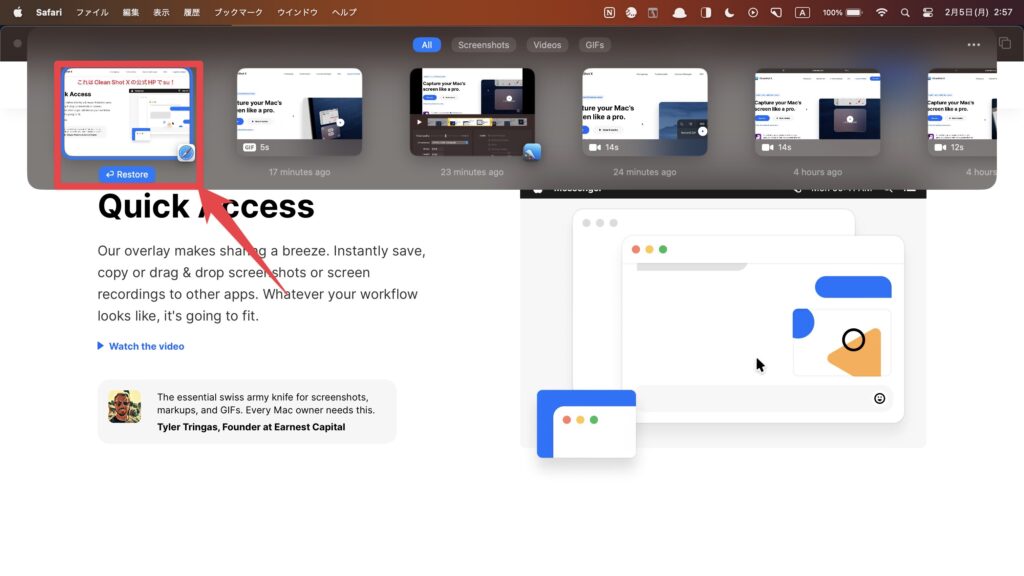
編集の失敗をしたのは1番左なので、「Restore」をクリック。
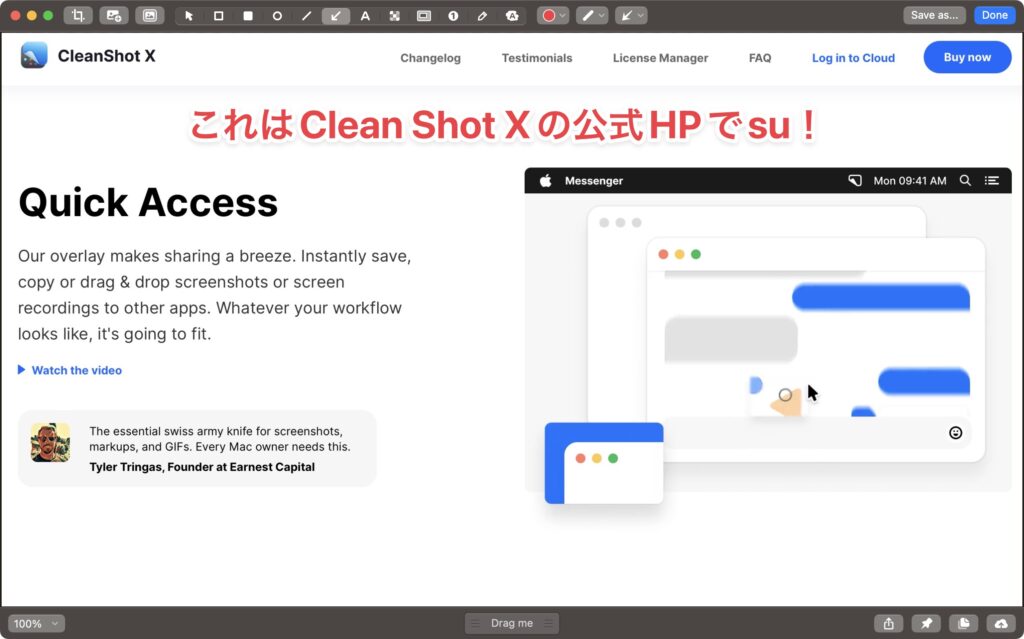
すると前回編集し終えた状態からやり直すことが可能に!
再度編集ができるわけです。
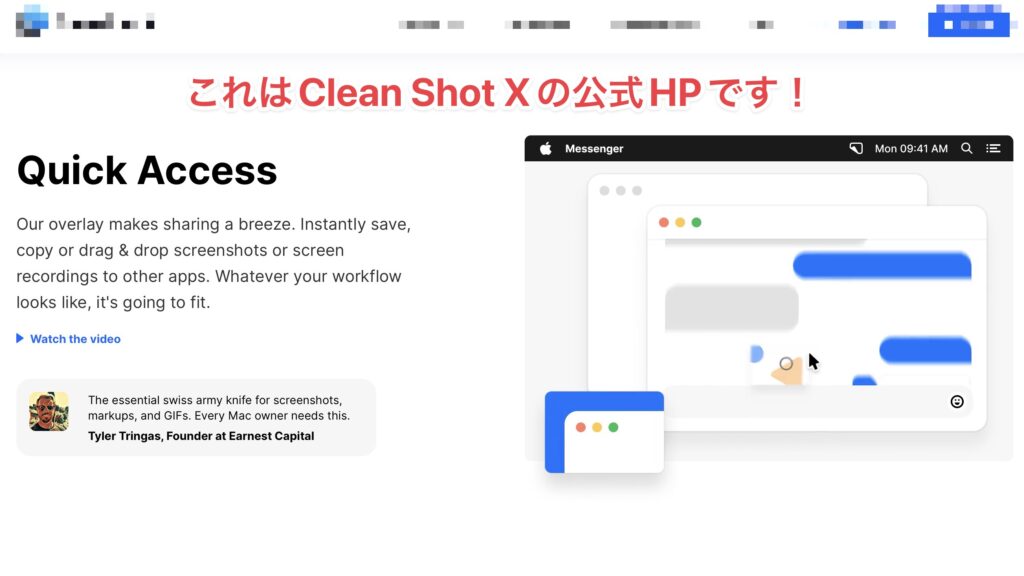
間違っていたところを修正して、再度保存。
無事に事なきを得ました。

ヒストリー機能は本当に神です。
設定で最大1週間は記憶させることができます。
スクショ後コピーしてくれる ★
CleanShot Xではスクショ(画面収録)後に任意の場所に保存することができますが、
同時にその画像のコピーもするような設定ができます。(設定が必要)
これブログの執筆に便利なんですよね。
- スクショ
- 保存した場所のフォルダを開く
- 画像をブログ記事にドラッグ&ドロップで貼り付け
CleanShot Xを使うまでは、
このような工程で画像を貼っていました。
ただ、このアプリはコピーも同時に行ってくれるので
- スクショ
- ペースト
と、たった2工程で画像を記事に貼れるようになったんです。
ブログを書かない人からしたらあまり分からないかもしれませんが、
効率化が大好きな僕にとっては最高の機能です。

ブロガーさんならこの素晴らしさわかってくれますよね!?笑
ドラッグ & ドロップで貼り付け
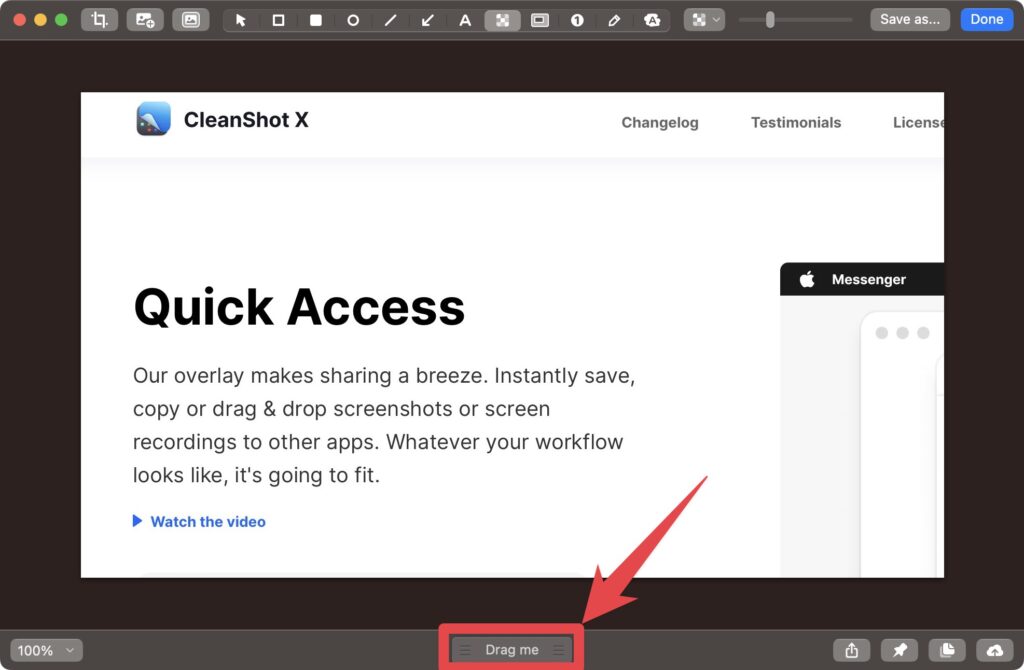
編集画面下の「Drag me」をドラッグ&ドロップすると
その画像を任意の場所に持っていくことができます。

そのまま編集ソフトに持って行ったり、
任意のフォルダに保存ができたりしますね
クラウドに保存
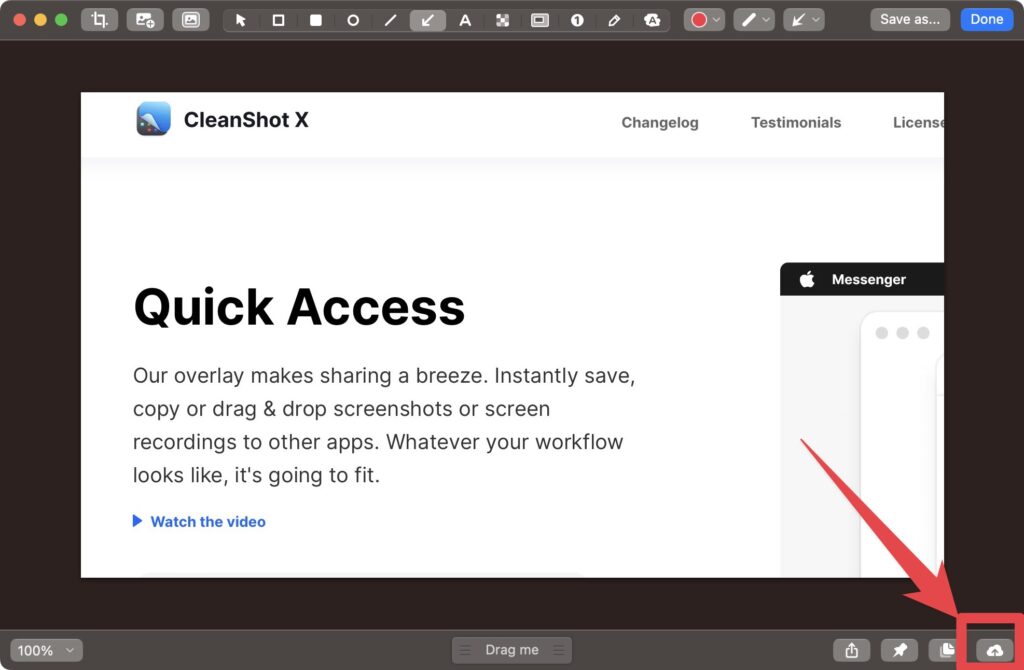
編集画面右下のボタンを押すと、クラウドに画像を保存することができます。
※CleanShot Cloudアカウントの作成が必須(無料)
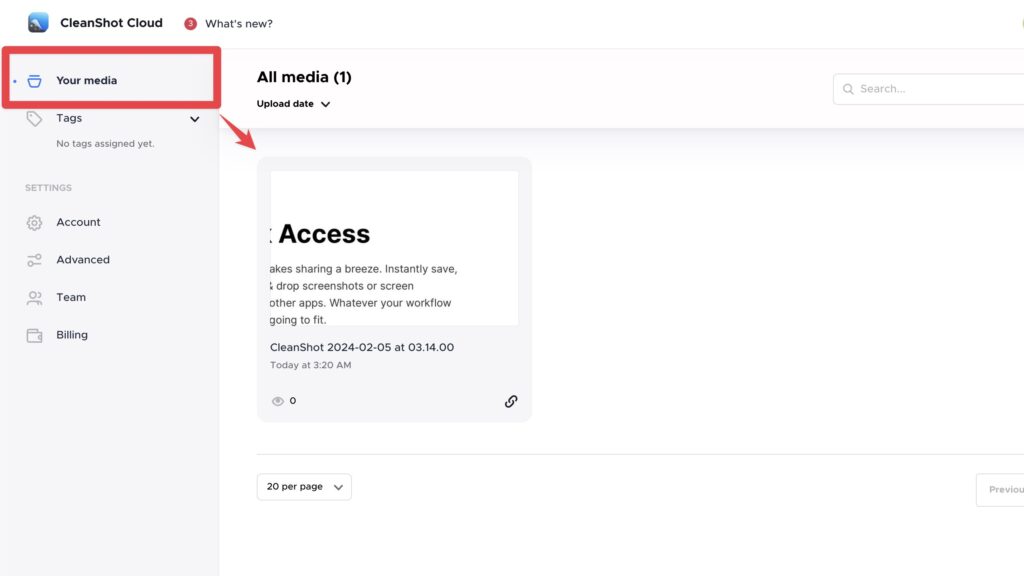
保存したものはYour mediaからいつでも確認ができます。

リンクを共有することで他人にスクショを見せることもできますよ
画像をピン留め
スクショした画像のピン留めができます
常に画面に置いておける感じですね。
リファレンス収集に便利。

ピン留めは複数できますし、
自分が持ってる画像も可能です。
逆にCleanShot Xで「できないこと」は?
- 高度な画像編集(カラコレ、AI生成、合成...etc)
- 高度な動画編集(テロップ入れ、複数動画を繋げる、効果音入れ...etc)
あくまでもスクリーンショットのアプリなので、上記のようなことはできません
全機能のより詳細な使い方
今回はCleanShot Xで「できること」にスポットを当てて解説しました。
より詳細な使い方を知りたい方は上記記事をぜひご参考ください。
【完全ガイド】CleanShot Xのことをもっと知りたい方は…
おそらくこの記事を見ている方は
CleanShot Xの情報を集めている方だと思います。
そんな方のために、全ての情報をまとめた完全ガイドを作りました!
- 全機能の使い方
- 安く買う方法、セール・クーポン情報
- 無料体験をする方法
- 絶対にやっておくべき、おすすめの設定
- できること
- Skitchとの比較
- 返金方法
記事の内容は上記のとおり。
※この記事の内容も含む
2年以上CleanShot Xを使っているマニアな僕がまとめました。
あなたが欲しい情報が必ずあると思います!
ぜひご参考ください!
まとめ

- CleanShot Xで「できること」を解説!
- 様々なスクショはもちろん、画面収録、GIFアニメ作成までできちゃう
- テキスト抽出、ヒストリー記憶、スクショ後コピー、は神機能
いかがだったでしょうか。
使い始めて2年以上経過していますが、できることが多くて本当に助かってます。
主にブログで使っており、
作業効率化はもちろん、作業ストレスも大幅に減らすことが出来ました。
1記事書いた後にヘロヘロになることは無くなりましたよ。
あなたがブロガーならば、とても、とてもおすすめしたいアプリです。
一緒に幸せになりましょう!笑
それでは。
※当サイトは、広告主から支払われる広告収入を主な収入源として運営を行っています。
※当サイトの記事では、商品・サービスの紹介に広告主のアフィリエイト広告を利用しています。
※記事で紹介した商品・サービスを購入すると、広告主から当サイトに報酬が支払われることがあります。
インターネット上の広告表示(消費者庁)
インターネット広告倫理綱領及び掲載基準ガイドライン
 IzukaEffects
IzukaEffects