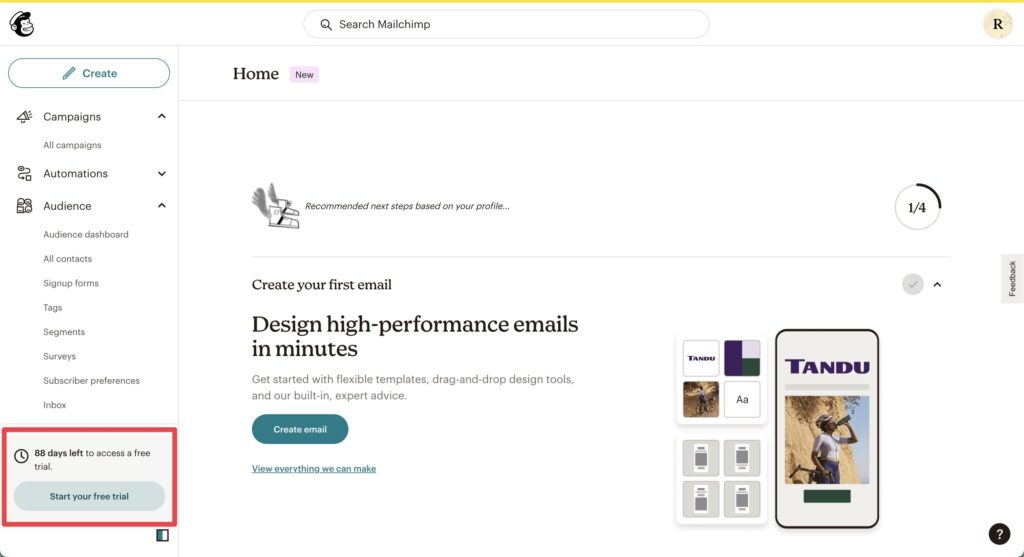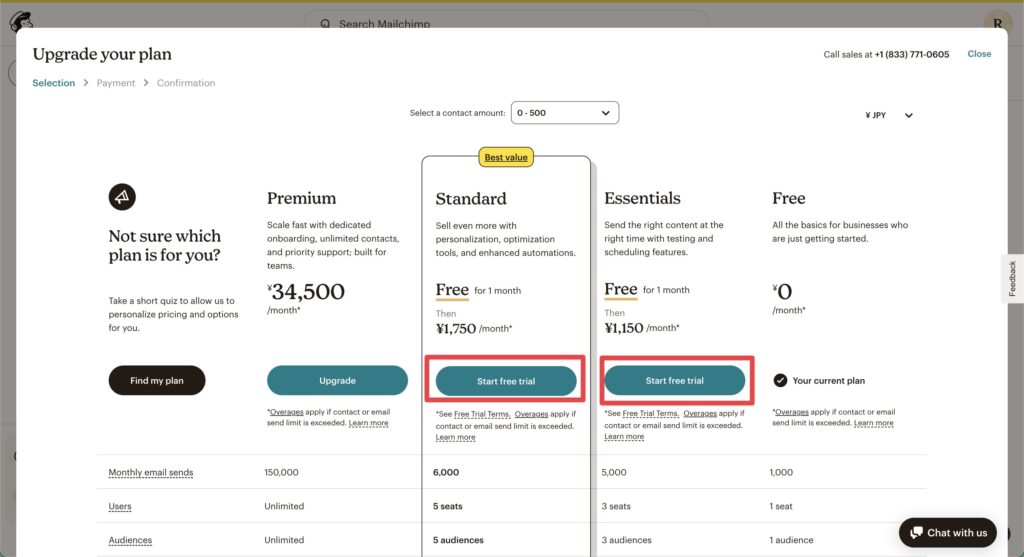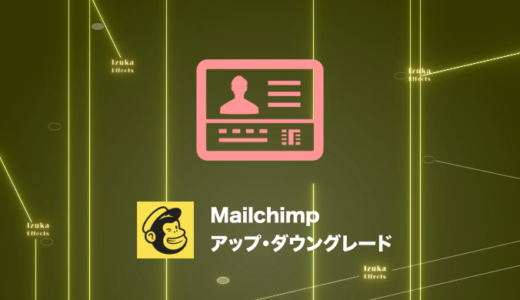こんにちわ!
3D・映像編集者 & オンライン講師のデリュージョン飯塚と申します!
今回は!
Mailchimpでメールテンプレートを作る方法を解説!
- テンプレートを作って同じ内容を使いまわしたい
- なるべく効率よくメールを作りたい
- メールを毎回作るのがめんどうくさい
テンプレートを作っておけばメール作成が非常に楽になります。
作った後の管理・編集方法も合わせて解説しますね!
僕はオンライン講座を販売しておりまして、
その販売促進のためにMailchimpを利用しています。
かれこれ3年以上は利用してきたヘビーユーザーです。
今回紹介するテンプレート編集は初見だと意外とわかりにくい箇所なので、ぜひここでおさえておきましょう!
それではいきます!
目次
Mailchimpでテンプレートを作る方法
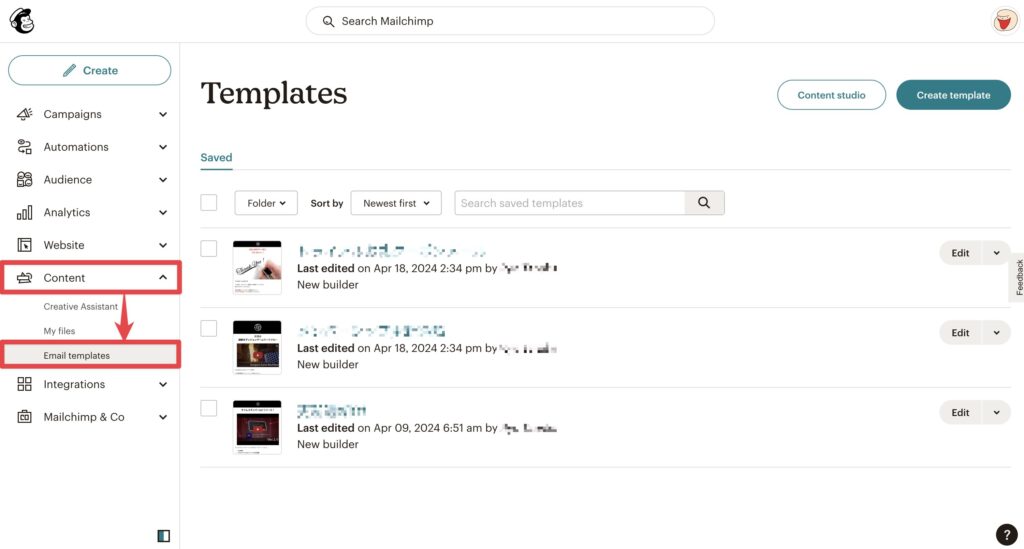
左メニューの
Content → Email templatesをクリック
するとメールテンプレートを管理する画面に遷移します。
右上の「Create template」をクリックするとテンプレートの作成が可能です。
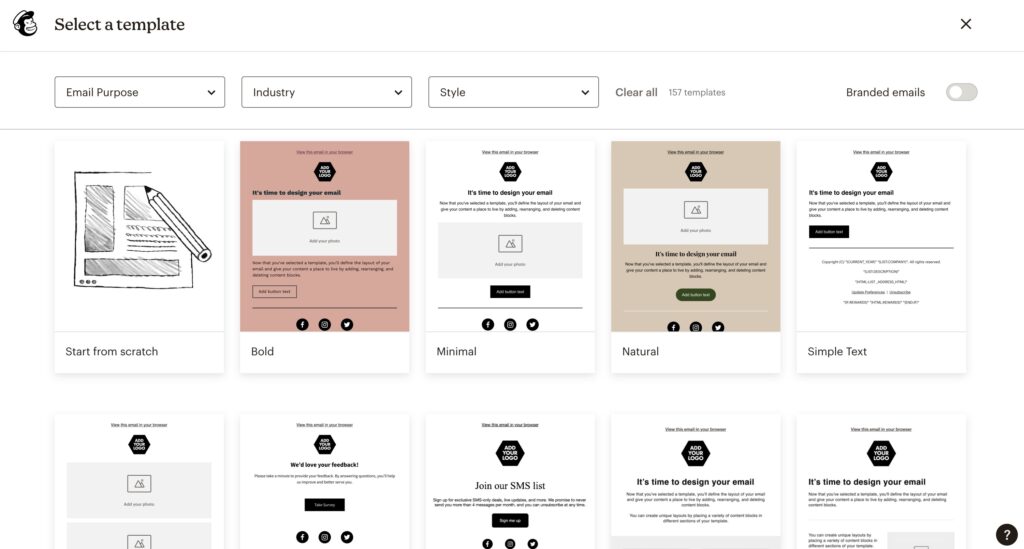
すると、ずらっとテンプレートが表示されます。
ちょっとややこしいですが、ここで表示されるテンプレートは
事前にMailchimpが用意してくれているテンプレートです。
何もない状態からテンプレートを作るのは大変だろうから、
Mailchimpがあらかじめ用意しているテンプレートから作ってね!という感じ。

ちなみに、まっさらな状態からテンプレートを作りたい場合は
Start from scratch(ゼロからスタート)を選択すればOKです。
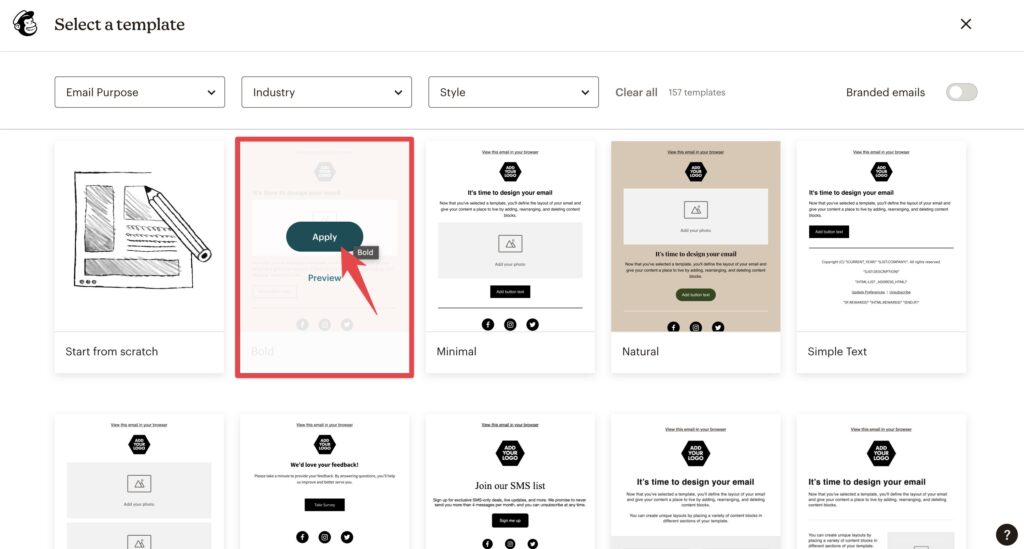
ためしにBoldというものから作ってみましょう。
Applyをクリック。
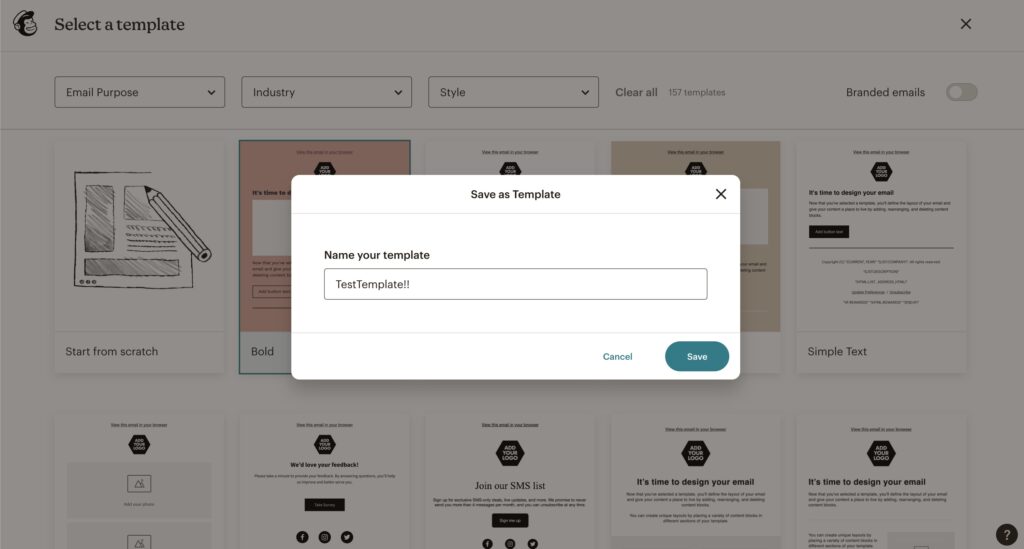
お好きなテンプレート名を入力して、Saveをクリック
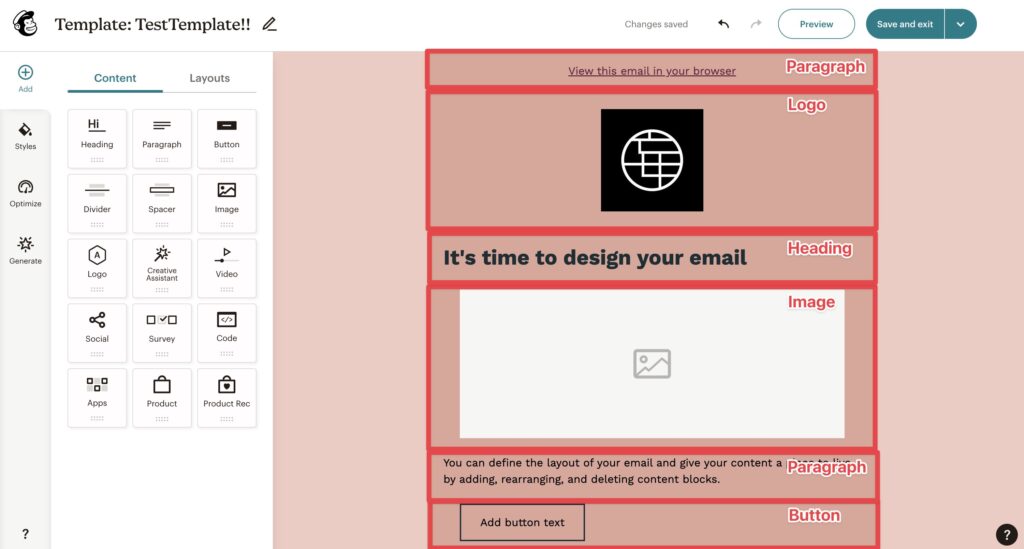
すると、メールテンプレート作成画面に遷移します。
左から任意のブロックをドラッグ&ドロップして、
パズルのように組み立てていく感じ。

好みのテンプレートを作りましょう。
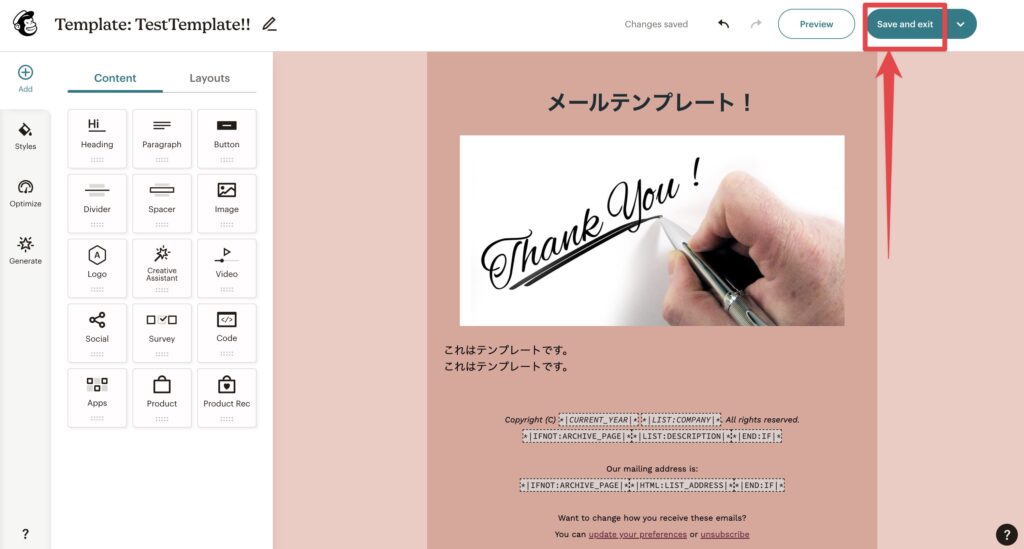
完成したら「Save and exit」で保存します。
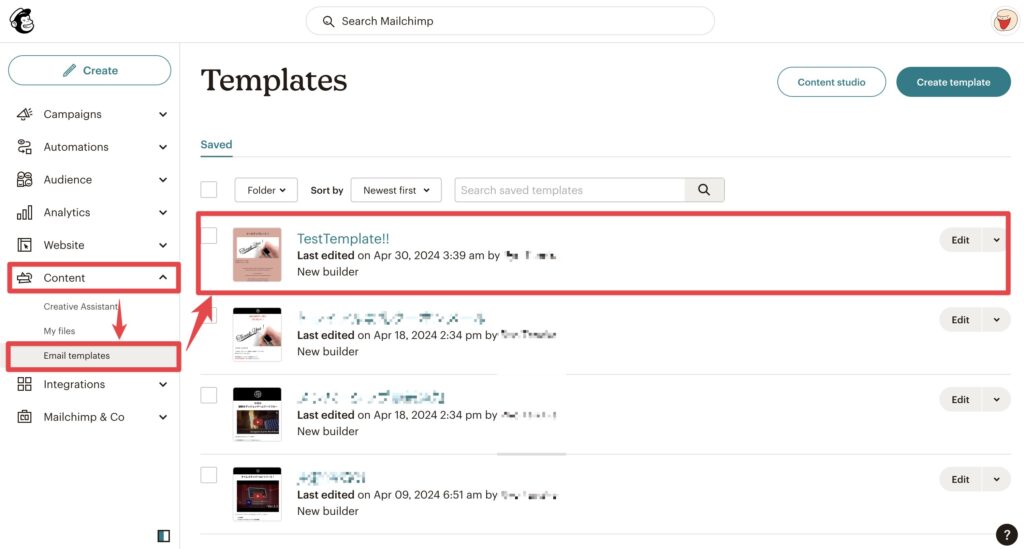
作ったテンプレートはContent → Email templatesに保管されます。
再編集したい時は、
「Edit」をクリックすればOK

以上です!
とにかく、テンプレートはContent → Email templatesで管理・編集すると覚えておきましょう!
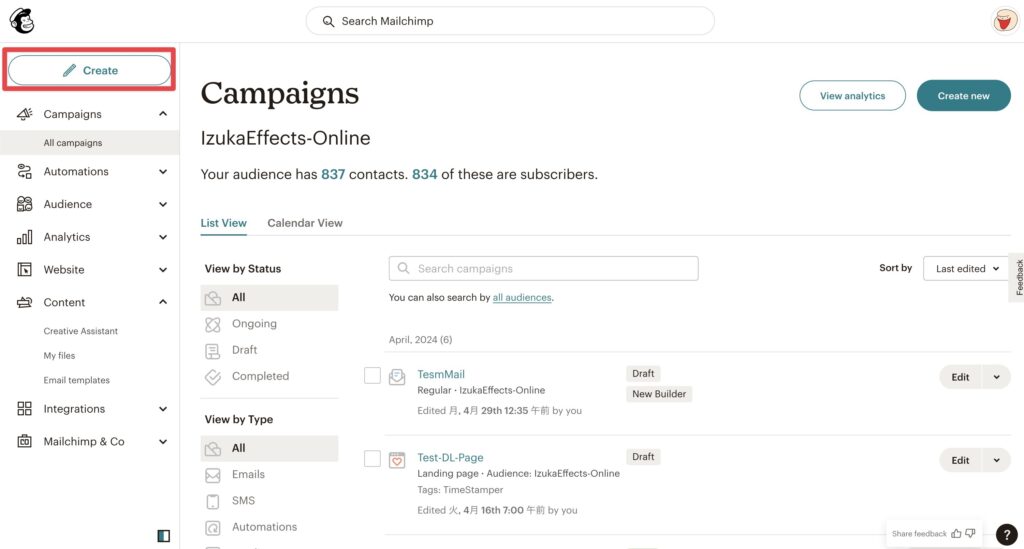
Createをクリック
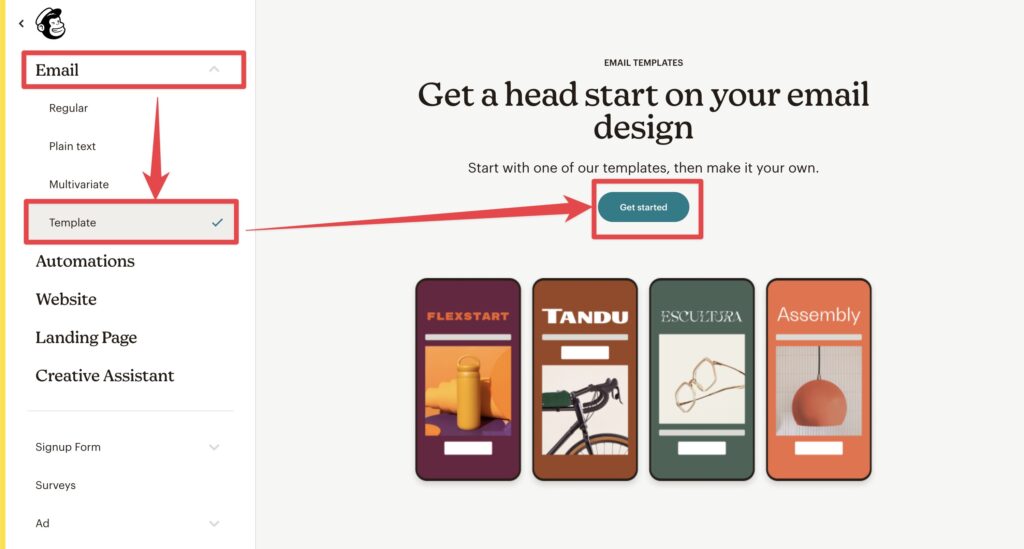
Email → Templates
からテンプレートを作ることもできます。
後の流れは同じです。
余談でした!
作ったテンプレートでメール(キャンペーン)を送る方法
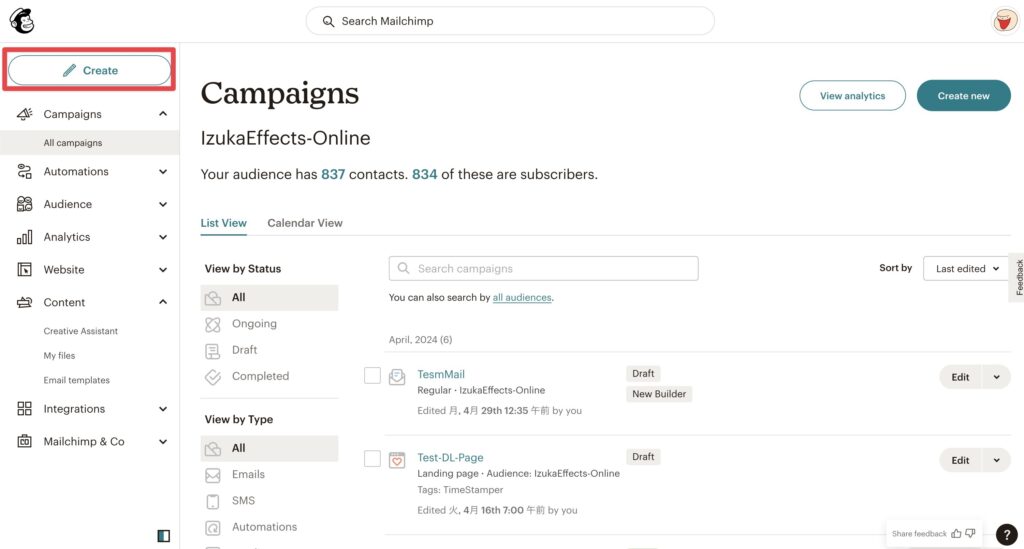
Createからキャンペーンを作成
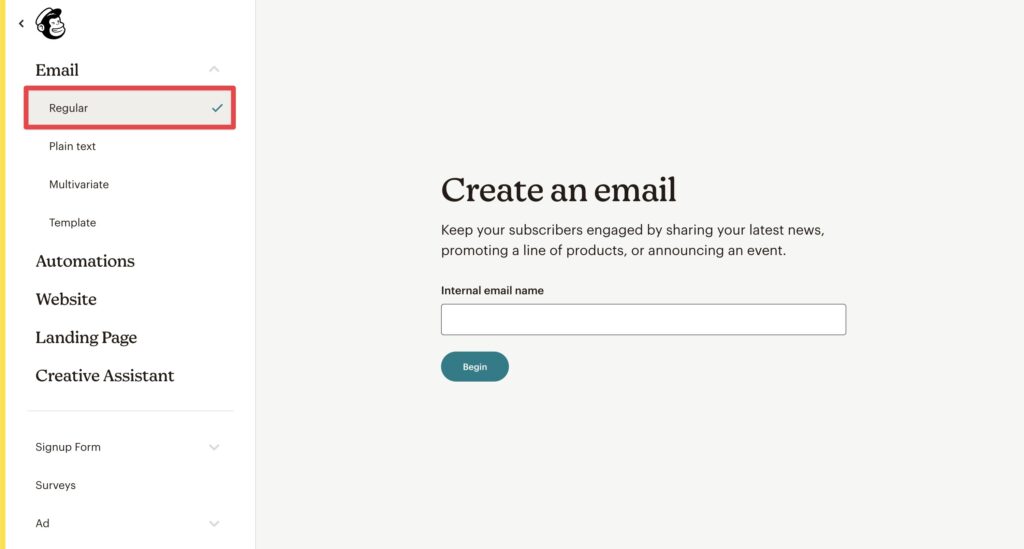
Email → Regularから通常のメールを作ります。
任意の名前を入力し、Beginをクリック。
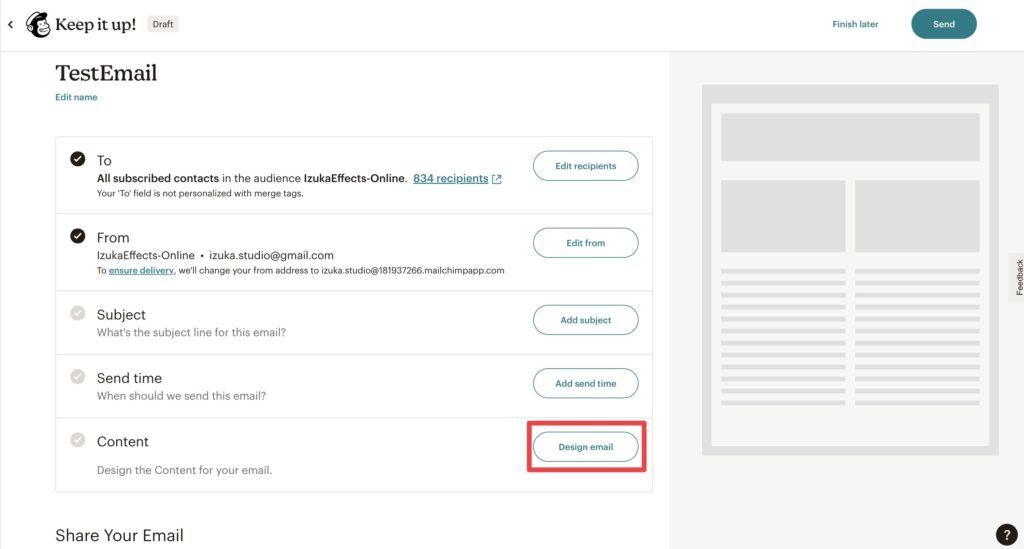
Design email
をクリック。
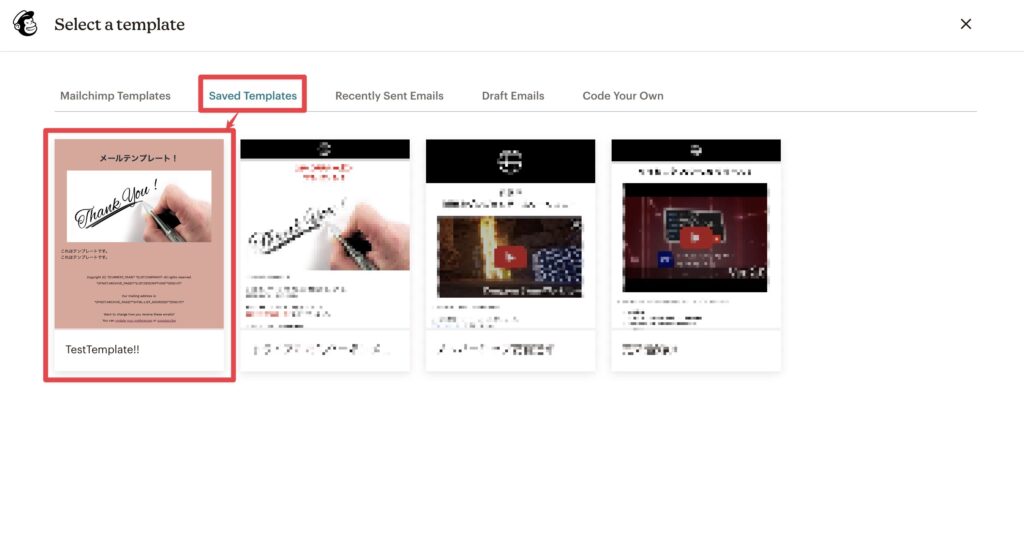
すると、テンプレート選択画面になりますので、
Saved Templatesのタブをクリック。
ここで自作のテンプレートからメールを作成できます。
【日本語完全マニュアル記事】Mailchimpのことをもっと知りたい方は…
おそらくこの記事を見ている方は
Mailchimpの情報を集めている方だと思います。
そんな方のために、全ての情報をまとめた完全マニュアル記事を作りました!
- できること・機能一覧
- メリット・デメリット(レビュー)
- 使い方
- おすすめの料金プラン
- トラブルシューティング
- …etc
記事の内容は上記のとおり。
※この記事の内容も含む
3年以上Mailchimpを使っているマニアな僕がまとめました。
Mailchimpで売上を伸ばしたい方はぜひ!
まとめ

- テンプレートはContent → Email templatesから作成!管理!編集!
いかがだったでしょうか。
テンプレートを作っておけば毎回ゼロから作らなくて良いので楽ですね!
ぜひ効率化しましょう!
それでは!
Mailchimp※当サイトは、広告主から支払われる広告収入を主な収入源として運営を行っています。
※当サイトの記事では、商品・サービスの紹介に広告主のアフィリエイト広告を利用しています。
※記事で紹介した商品・サービスを購入すると、広告主から当サイトに報酬が支払われることがあります。
インターネット上の広告表示(消費者庁)
インターネット広告倫理綱領及び掲載基準ガイドライン
 IzukaEffects
IzukaEffects