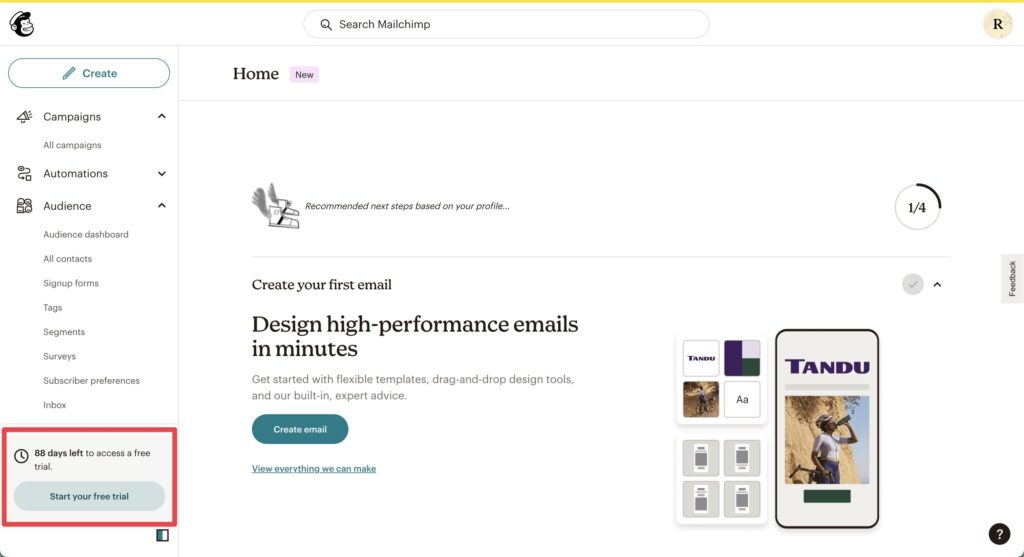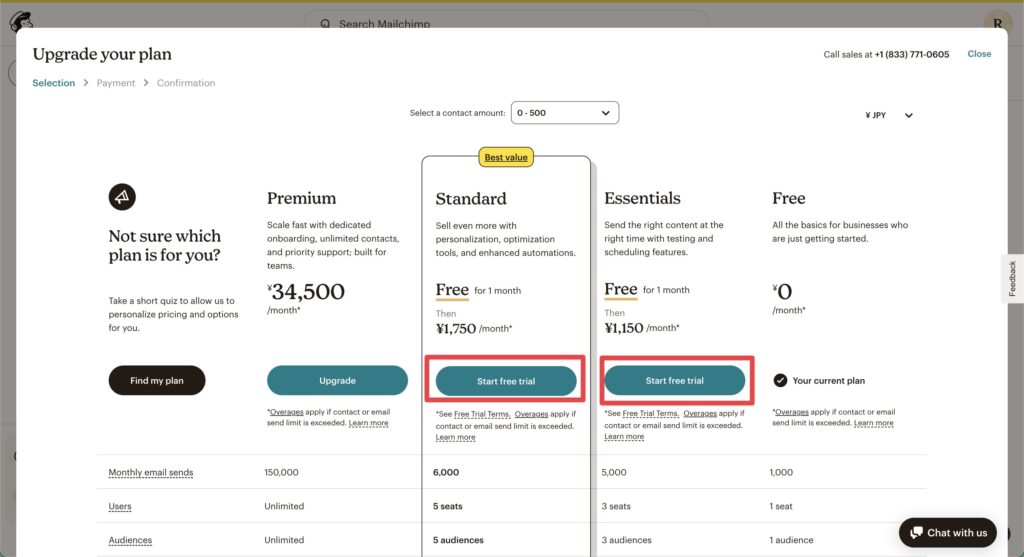こんにちわ!
3D・映像編集者 & オンライン講師のデリュージョン飯塚と申します!
今回は!
Mailchimpの基本的な使い方を解説!
連絡先を追加 → メール送信
というまず知っておきたいシンプルな使い方の流れをご説明いたします!
- Mailchimpの使い方が知りたい
- Mailchimpの事について何も知らない
- メルマガで売上を伸ばしたい
僕は3Dのオンライン講座も開講しており、
そこでMailchimpを重宝しています。
Mailchimpは海外のサービスなので、最初は英語だらけで難しそう・・・という印象を受けるかもしれませんが、
慣れてしまえば非常に簡単です!
それではいきましょう!
目次
Mailchimpの基本的な使い方を解説【連絡先追加 → メール送信】
①:連絡先(Contact)追加
まずはメールの送り先である、連絡先を追加しましょう。
MailchimpではContactと呼びます。

専門用語すらよくわからない!
という方はまず以下の記事からどうぞ
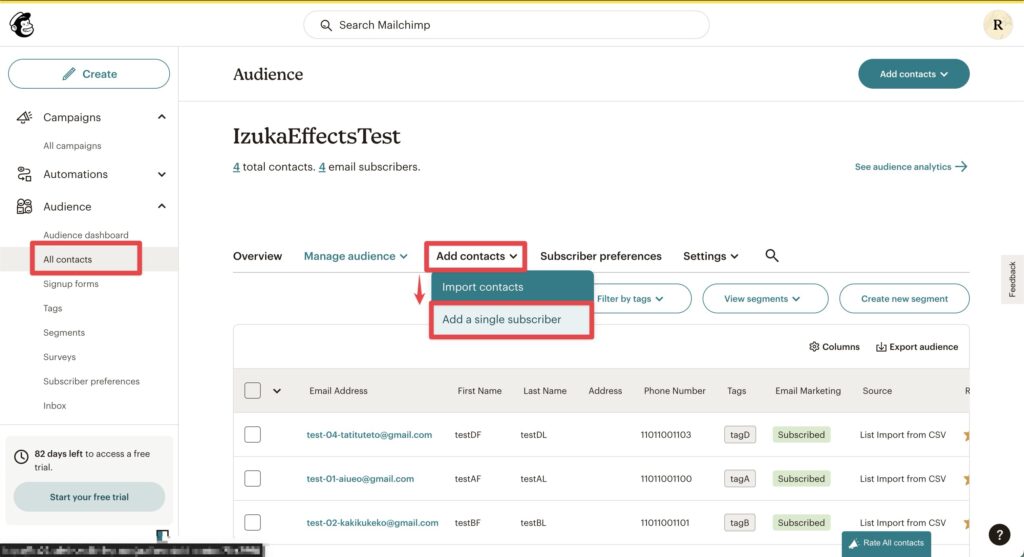
連絡先の追加方法は様々ありますが、
まずは最もポピュラーな手動での追加方法を解説します。
All contacts → Add contacts → Add a single subscriber
をクリック

お使いのプランによってはAdd a subscriberと記載されている場合もあります。
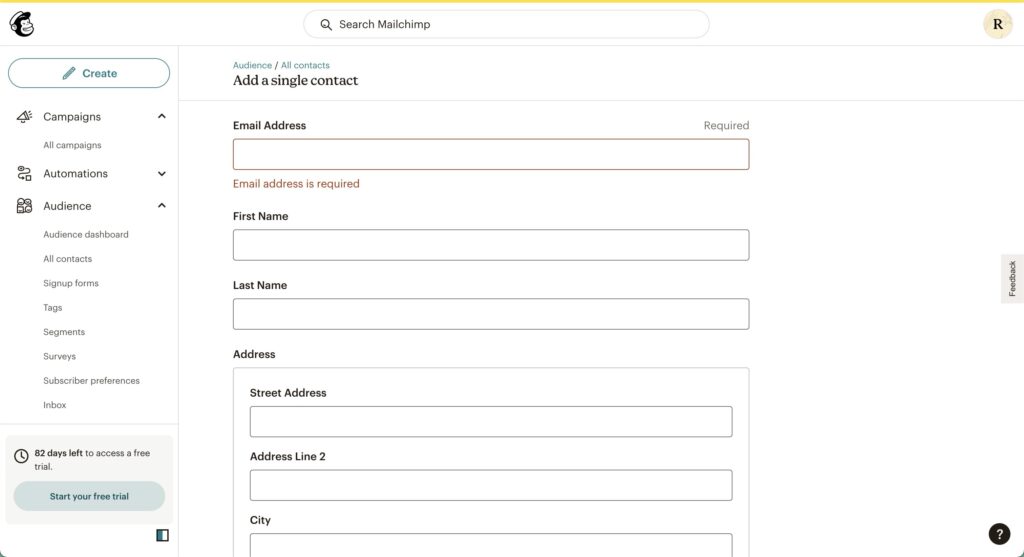
連絡先の情報を記入していきます。
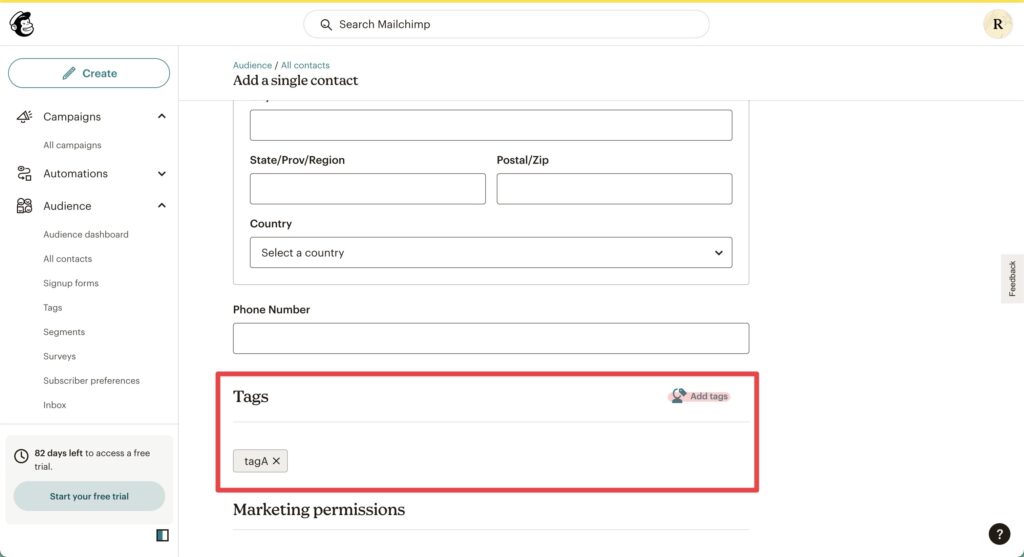
タグをつけると後々メールを送りやすくなるのでおすすめ。

特定のタグのみに送信!等ができます。
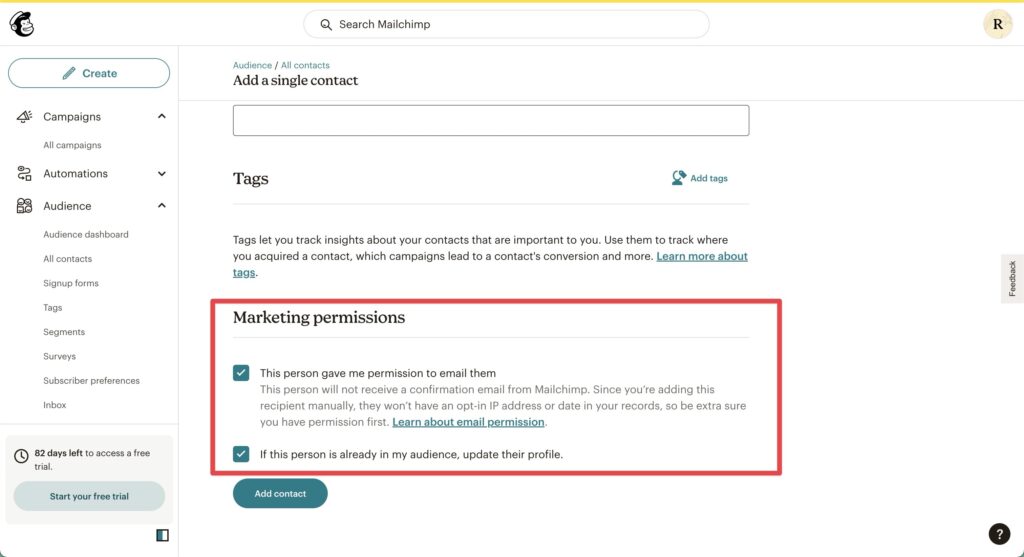
下の方にある2つのチェックボックスは基本的にどちらもチェック推奨
入力が完了したら「Add contact」をクリック
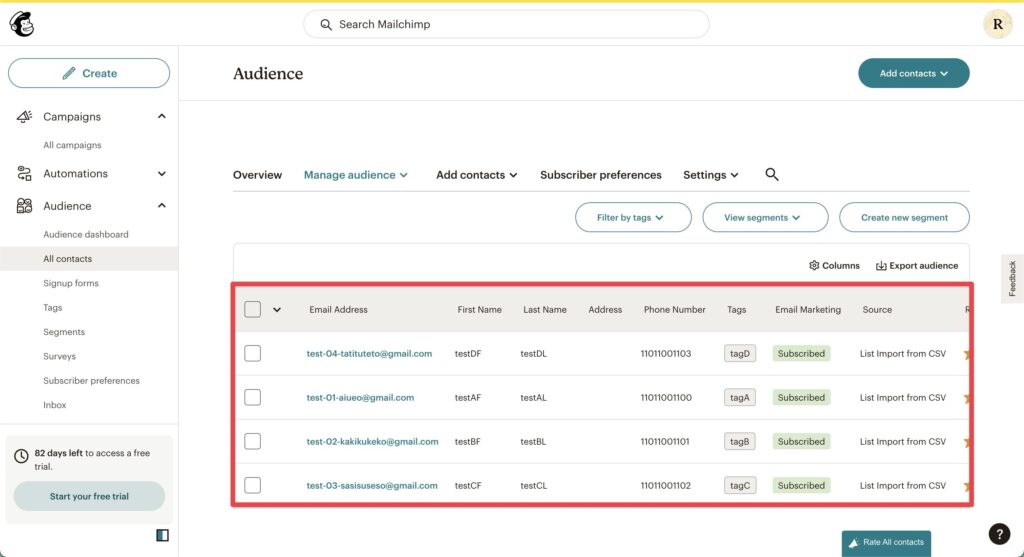
追加した連絡先はAll contactsで確認できるようになります。
手動での連絡先追加方法は以上です。
他にも「csvから大量に連絡先をインポートする方法」や「サインアップフォームから追加する方法」などもあります。
上記記事を適宜ご参考ください。
②:メール送信
続いて連絡先にメールを送信する方法を解説します。
こちらも様々なやり方がありますが、ここでは手動で送信する方法を解説。
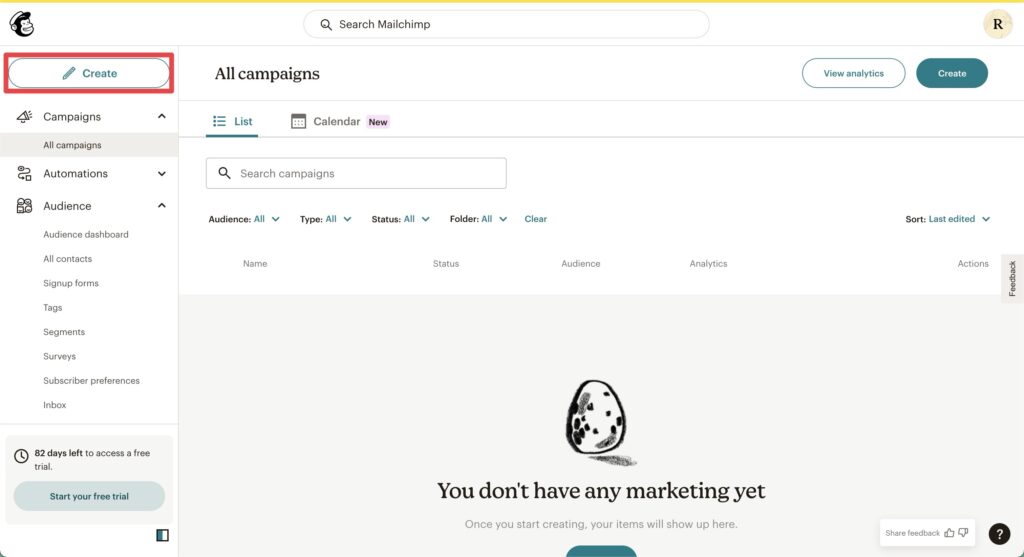
まずはCreateをクリック
このCreateはメールだけでなく、ランディングページやアンケートなど
とにかくMailchimpで何か作る時に使うボタンです。
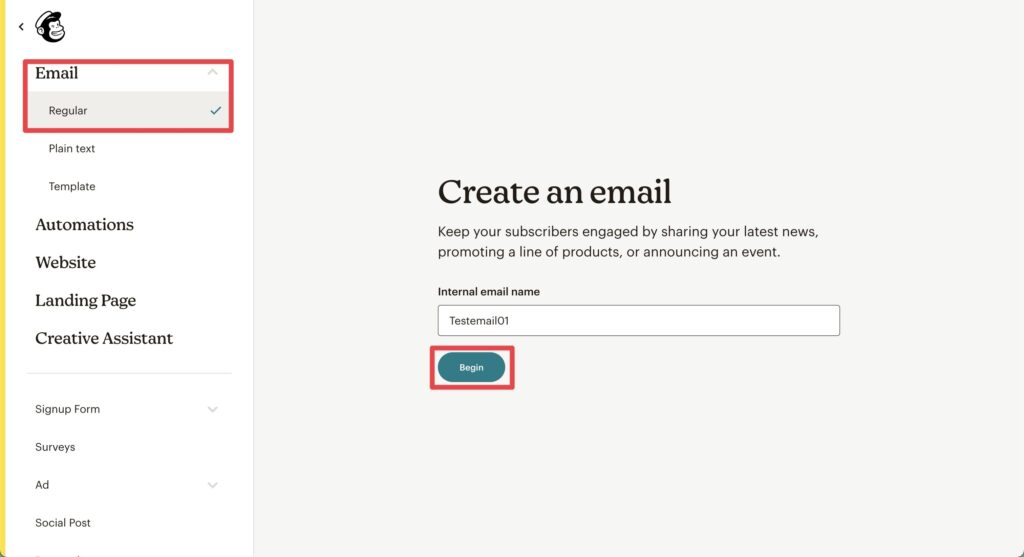
今回はメールを送信したいので、
Email → Regularをクリックし、任意のメール名を入力。
ここで入力するメール名はメールのタイトルになるわけではなく、
単に自分の確認用ですので何でも構いません。
入力したらBeginをクリック。
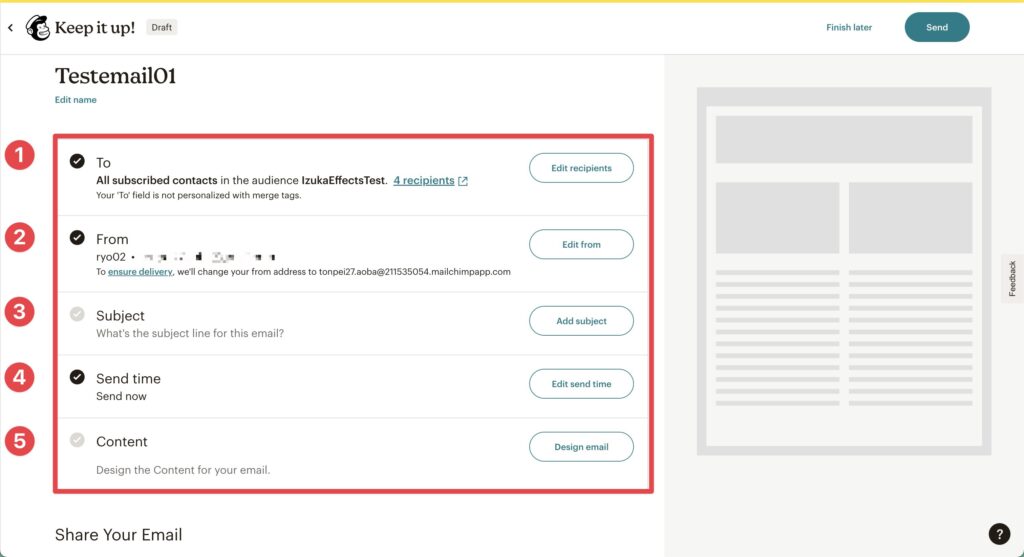
メールの設定画面に遷移します。
設定する項目は以下のとおり。
| ① To | 送信先 |
| ② From | 送信元 |
| ③ Subject | タイトル |
| ④ Send time | 送信のタイミング |
| ⑤ Content | メール本文・内容 |
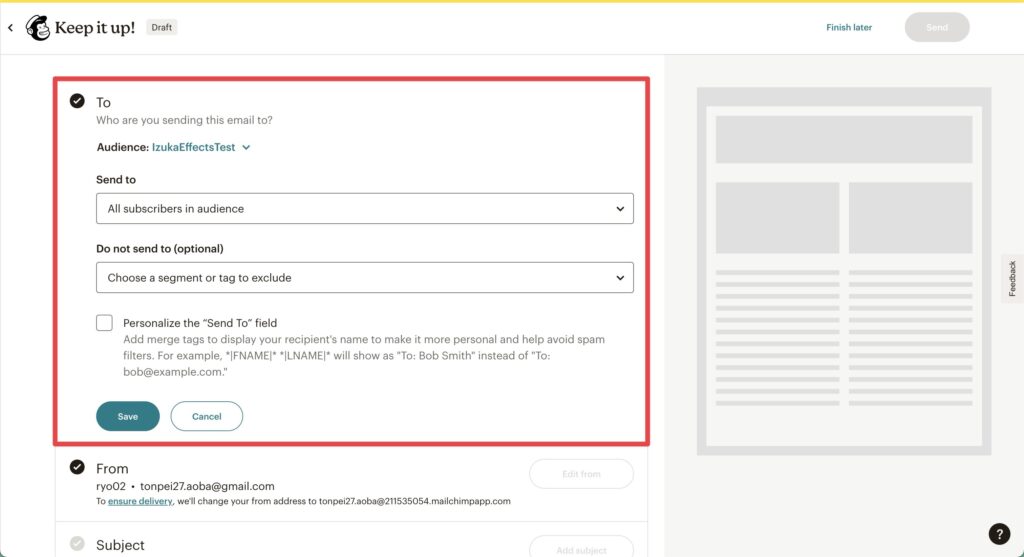
まずは①のToから見ていきましょう。
設定項目はこんな感じ。
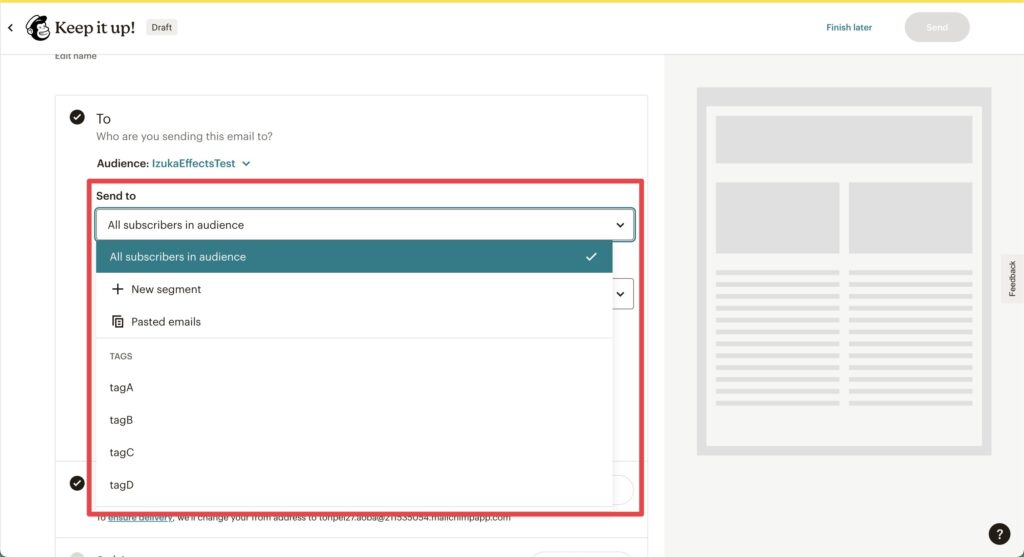
Send toでは誰に送るかを決定できます。
デフォルトでは「All subscriber in audience」となっており、全ての連絡先に送る設定になっていますね。
「Tags」 → 特定のタグが付いた連絡先にのみ送信
「Pasted emails」 → 手動でメールアドレスを入力し送信
などなど様々な送信先の設定ができます。
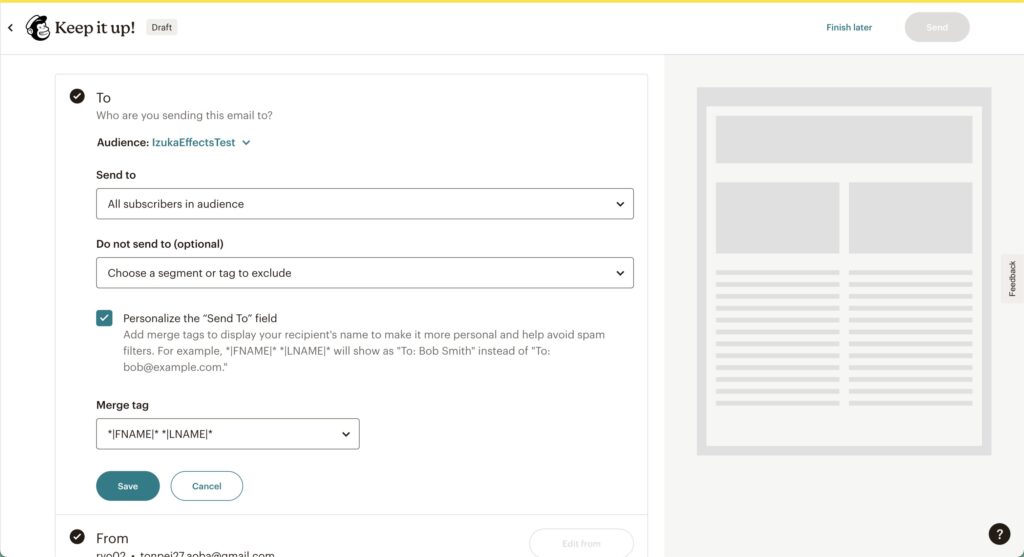
「Do not send to (optional)」では特定のタグやセグメントには送信しない設定ができます。
「Personalize the “Send To” field」では送信した際の表示名の変更ができます。
例えば、上記画像のようにチェックを入れMerge tagを*|FNAME|* *|LNAME|*にすると、
送信先の名前を表示させることができます。※経験上、この設定を推奨!
設定が終わったら「Save」で保存します。
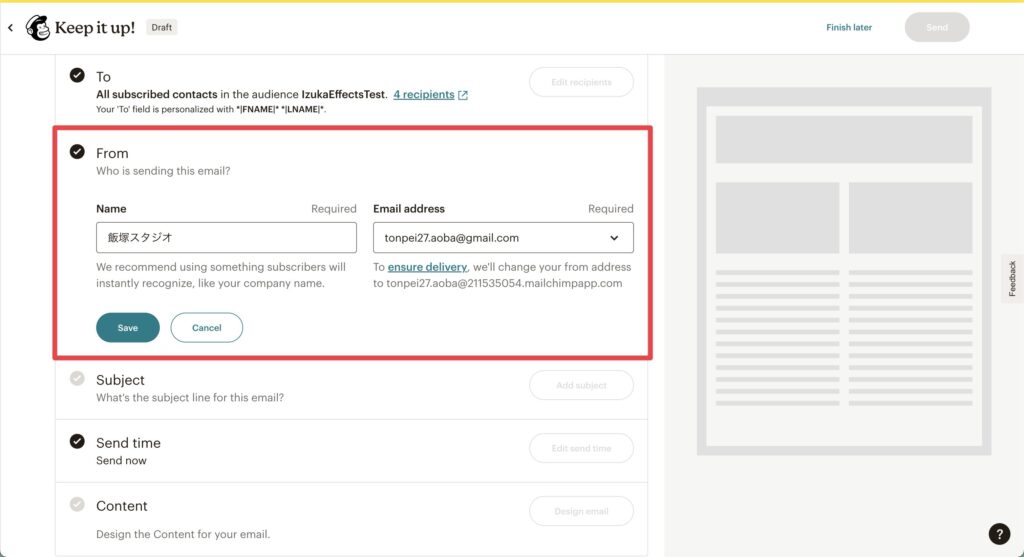
続いては②のFrom
ここでは送信元の設定ができます。
任意の名前やメールアドレスから送るようにできますね。
設定が終わったら「Save」で保存。
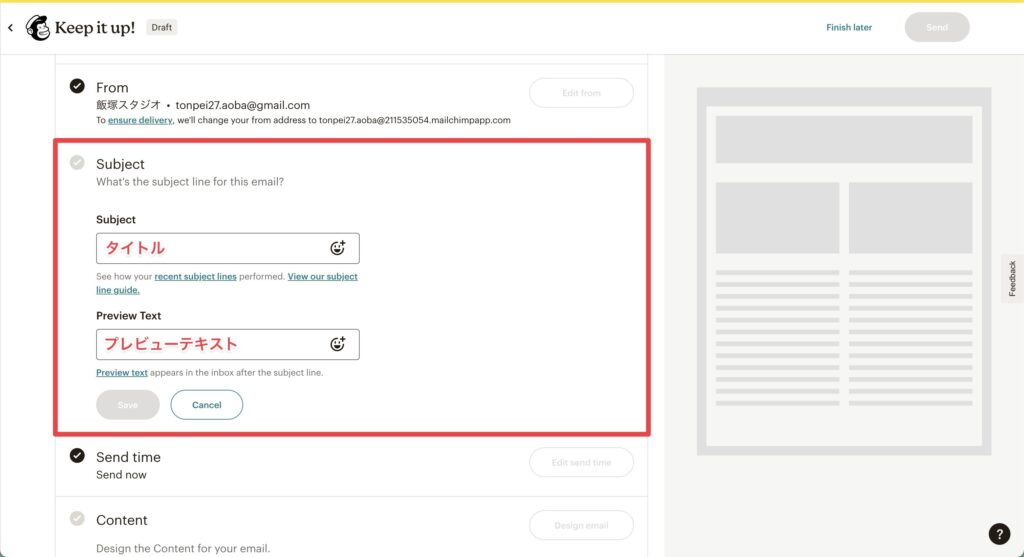
続いて③のSubject
ここではタイトルの設定ができます。
Subject → メールのタイトル
Preview Text → プレビューテキスト
に任意の内容を入力します。
»プレビューテキストの解説ページ
プレビューテキストって何?という方は上記ページをご参考ください。
端的に言えば、メール一覧のタイトル横に表示されるテキストという感じ。
入力しなかったらメール本文の序盤が自動で表示されるので、必須項目ではありません。
設定が終わったら「Save」で保存します。
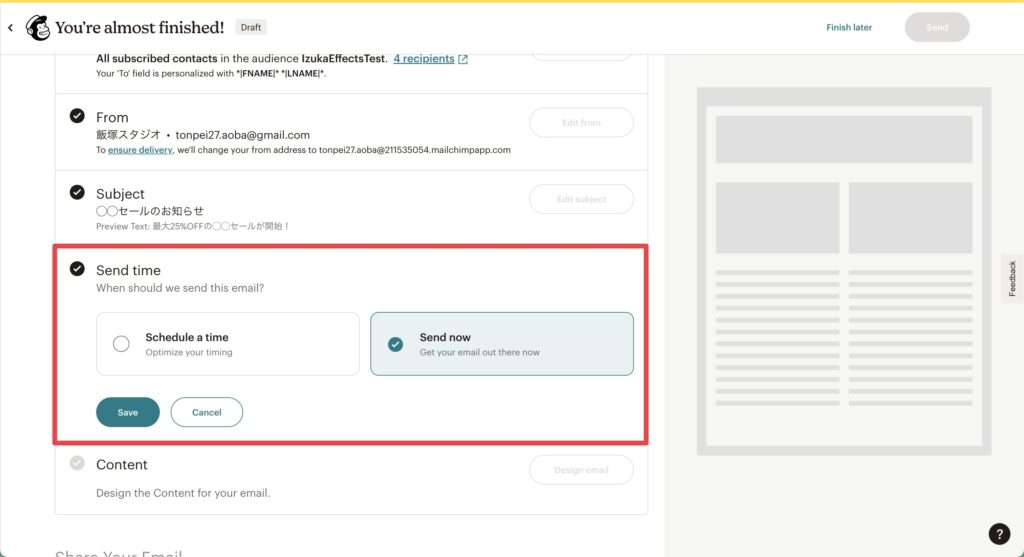
続いて④のSend time
ここでは送信のタイミングの設定ができます。
Schedule a time → 日付を決めて送信
Send now → 今すぐ送信
ただ、Schedule a timeは有料のプランでのみ使用可能です。
設定が終わったら「Save」で保存します。
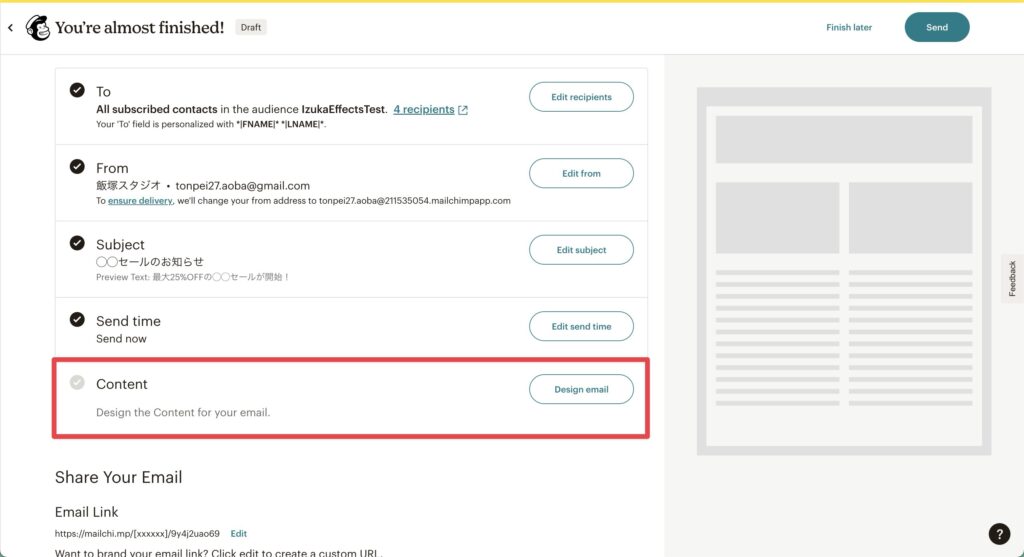
最後は⑤のContent
ここでは最も重要なメール内容の編集ができます。
「Design email」をクリック。
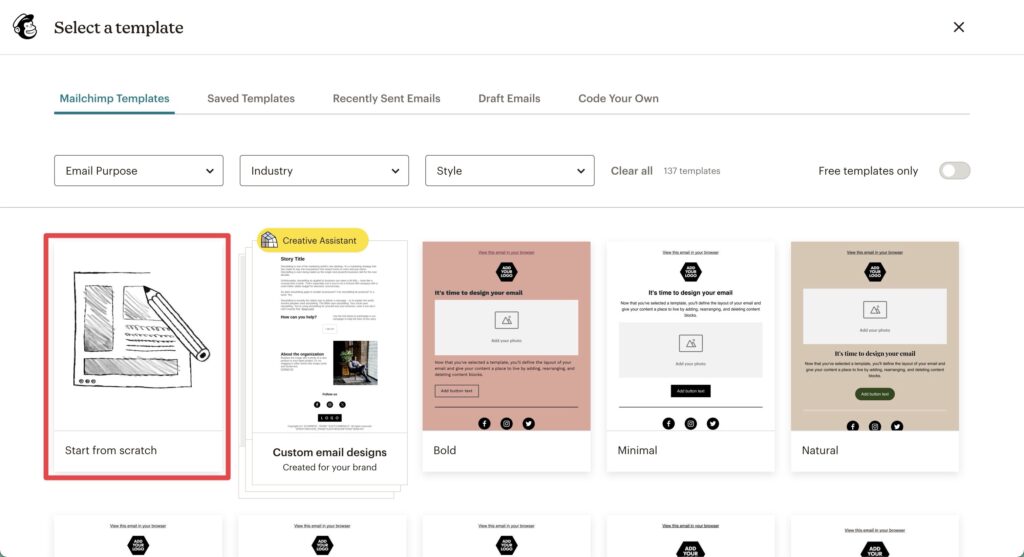
すると、メールのテンプレートを選択する画面に遷移します。
任意のテンプレートを選択すれば、あらかたデザインが決まった状態でメールが作れるので非常に便利です。
もちろん、まっさらな状態からメールを作ることもできます。
それが「Start from scratch(ゼロからメール作成スタート)」です。
今回はこちらを選択してみます。
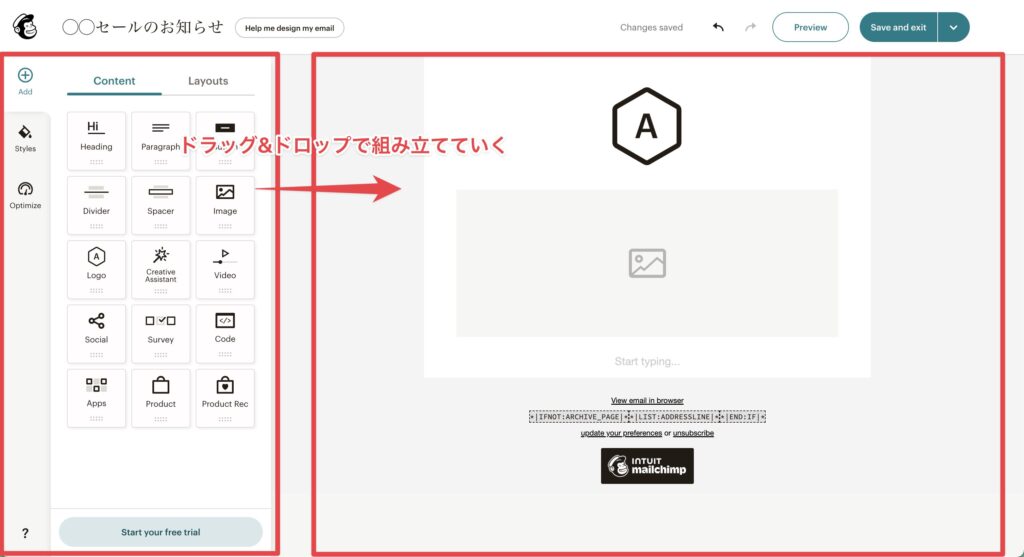
するとメール編集画面に遷移します。
左側から任意の項目を選び、右側にドラッグ&ドロップしてブロックのように組み立ていく要領です。
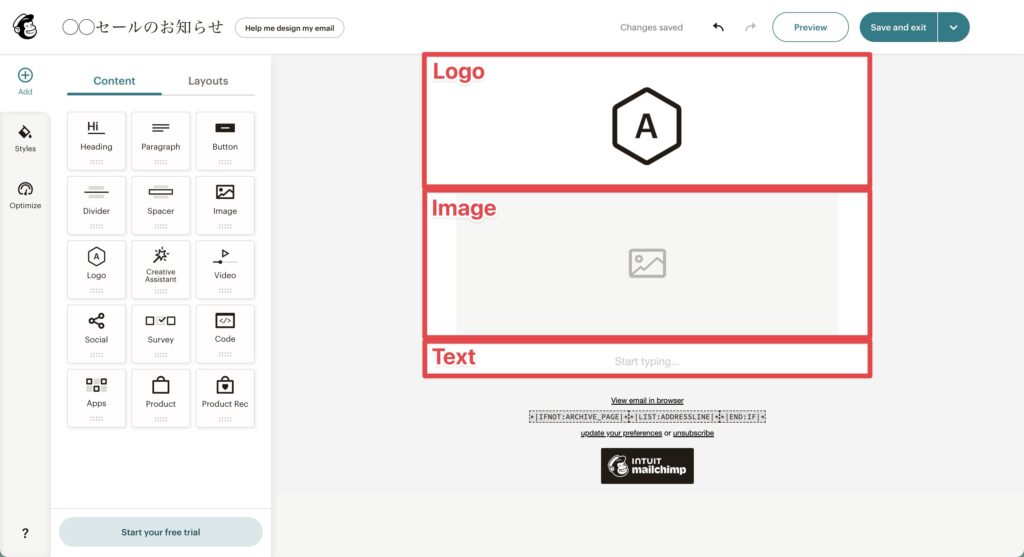
今回は「Start from scratch」を選択しましたが、
デフォルトで「Logo」「Image」「Text」等がある状態ですね。
順番を入れ替えたり、追加・削除したりしてお好みのメールを作成しましょう。
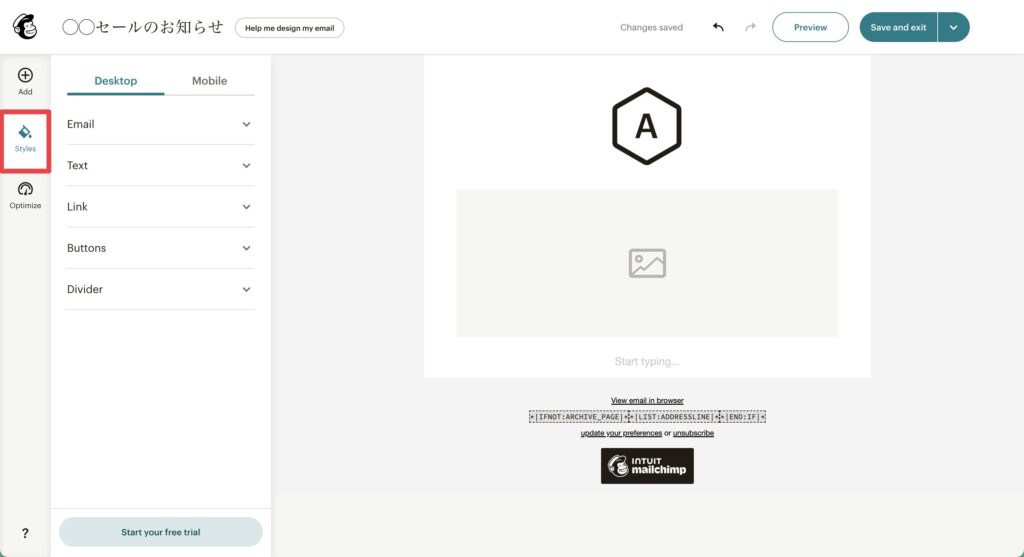
Stylesからメール全体のデザインを変えることもできます。
メールが作り終えたら、右上の「Save and exit」をクリック。
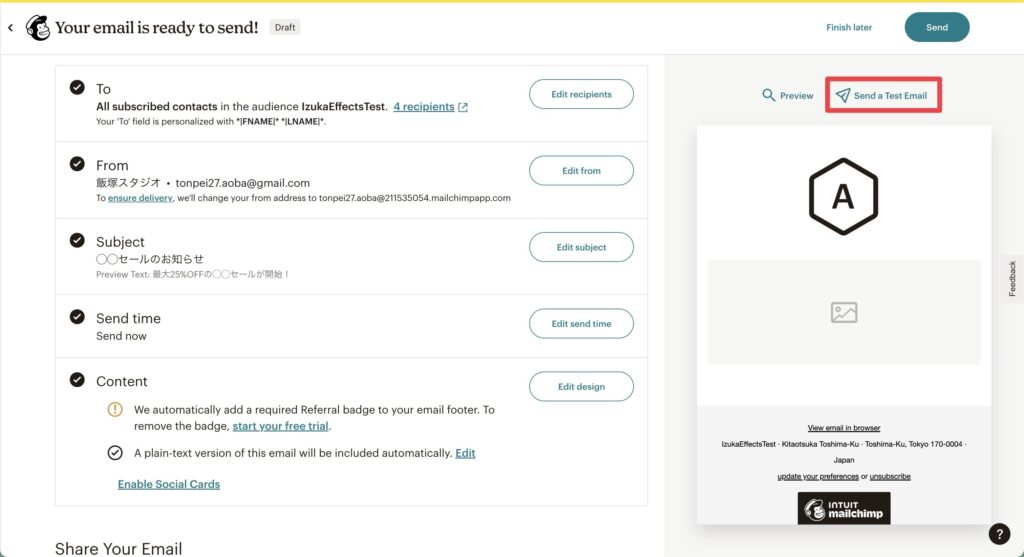
これで全ての設定が終わりました。
一度テスト送信したい方は、「Send a Test Email」をクリックすればOK。
右上の「Send」をクリックすればメール送信ができます。
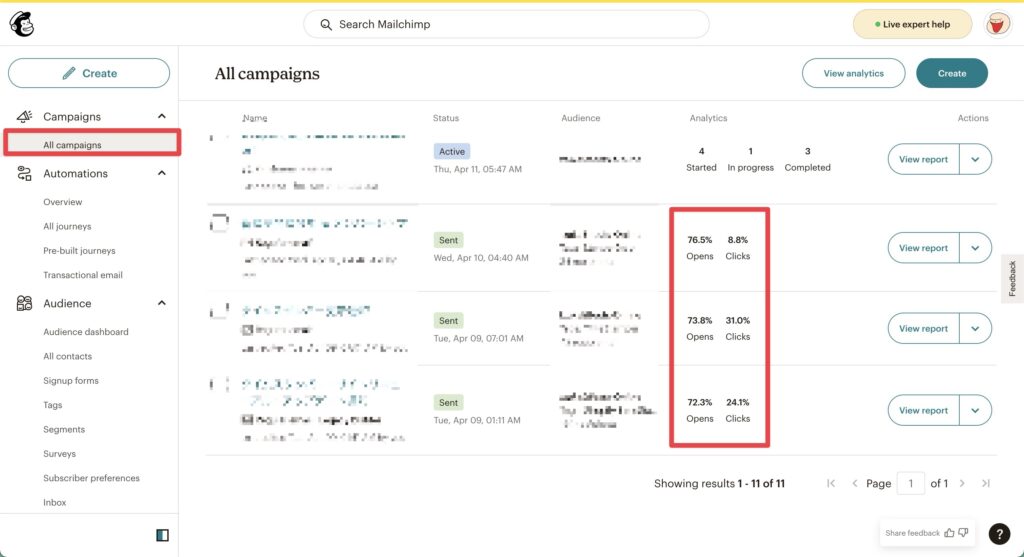
送信したメールは「All campaigns」で管理されます。
開封率やクリック率を見ることができますね。

メール送信方法の解説は以上です!
テンプレートでメール作成を効率化
テンプレートを自作しておけばメール作成がかなり効率化できます。
適宜ご参考ください!
【日本語完全マニュアル記事】Mailchimpのことをもっと知りたい方は…
おそらくこの記事を見ている方は
Mailchimpの情報を集めている方だと思います。
そんな方のために、全ての情報をまとめた完全マニュアル記事を作りました!
- できること・機能一覧
- メリット・デメリット(レビュー)
- 使い方
- おすすめの料金プラン
- トラブルシューティング
- …etc
記事の内容は上記のとおり。
※この記事の内容も含む
3年以上Mailchimpを使っているマニアな僕がまとめました。
Mailchimpで売上を伸ばしたい方はぜひ!
まとめ

- 連絡先を追加 → メール送信方法を解説!
いかがだったでしょうか。
Mailchimpはシンプルで直感的にメールを送信することができます。
メルマガをうまく使いこなせばあなたの事業の売り上げに貢献してくれるはずです。
僕も使い始めてから冗談ではなく売り上げが2倍以上になりました。
ぜひぜひ使いこなしてくださいね!
それでは!
※当サイトは、広告主から支払われる広告収入を主な収入源として運営を行っています。
※当サイトの記事では、商品・サービスの紹介に広告主のアフィリエイト広告を利用しています。
※記事で紹介した商品・サービスを購入すると、広告主から当サイトに報酬が支払われることがあります。
インターネット上の広告表示(消費者庁)
インターネット広告倫理綱領及び掲載基準ガイドライン
 IzukaEffects
IzukaEffects