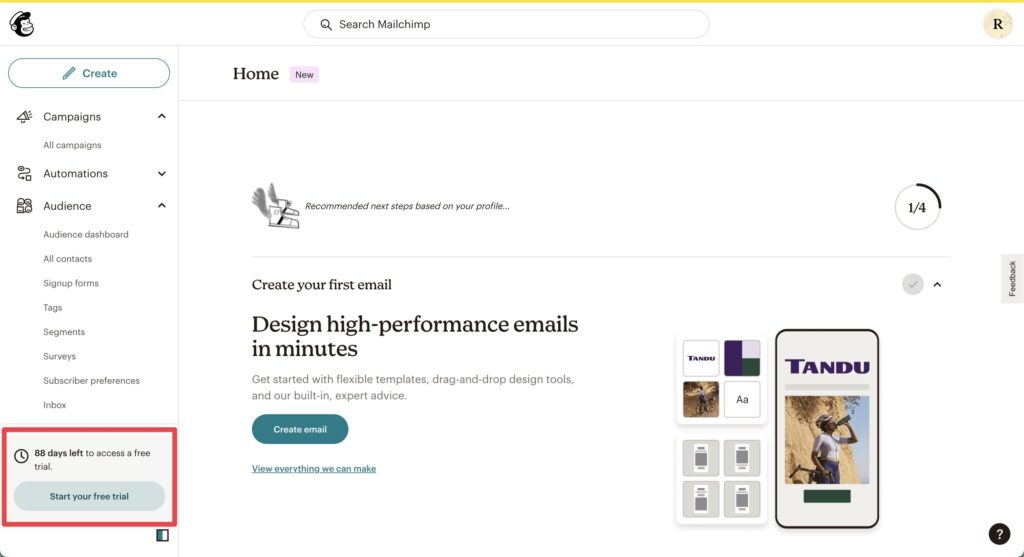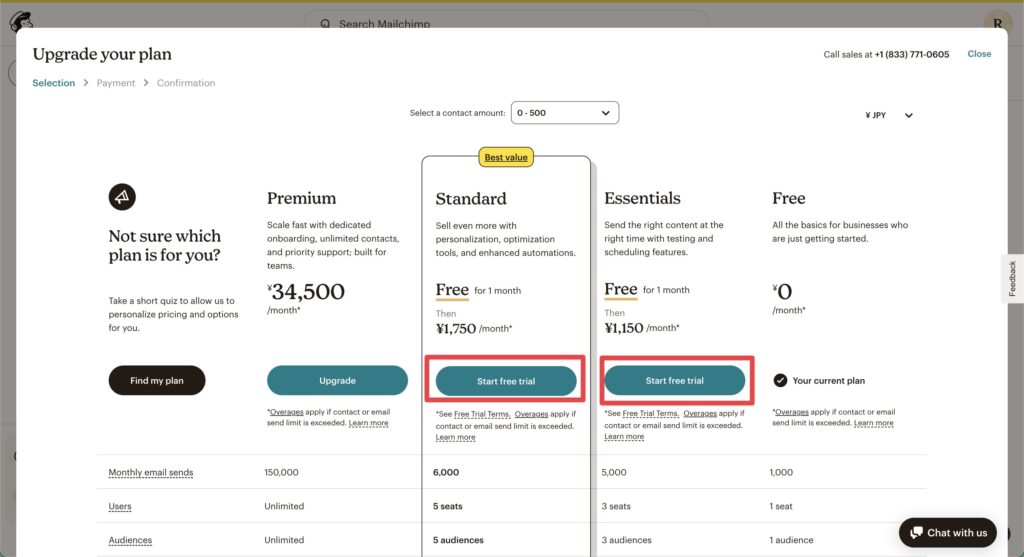こんにちわ!
3D・映像編集者 & オンライン講師のデリュージョン飯塚と申します!
今回は!
Mailchimpでcsvファイルから連絡先(Contact)を一気にインポートする方法を解説します。
- 連絡先を一気に追加する方法を知りたい
- csvファイルの作り方を知りたい
- 具体例を見たい
大量の連絡先を一つ一つ追加するのは大変です。
この記事を読めば効率よく、大量に追加する方法を学べます。
Mailchimpは長年使っており、csvからのインポートも何度も行ってきました。
経験上、手動の連絡先追加とは違い少し注意点があるので、
そこも合わせて解説しようと思います。
それではいきましょう!
目次
csvファイルから連絡先(Contact)リストを一気にインポートする方法
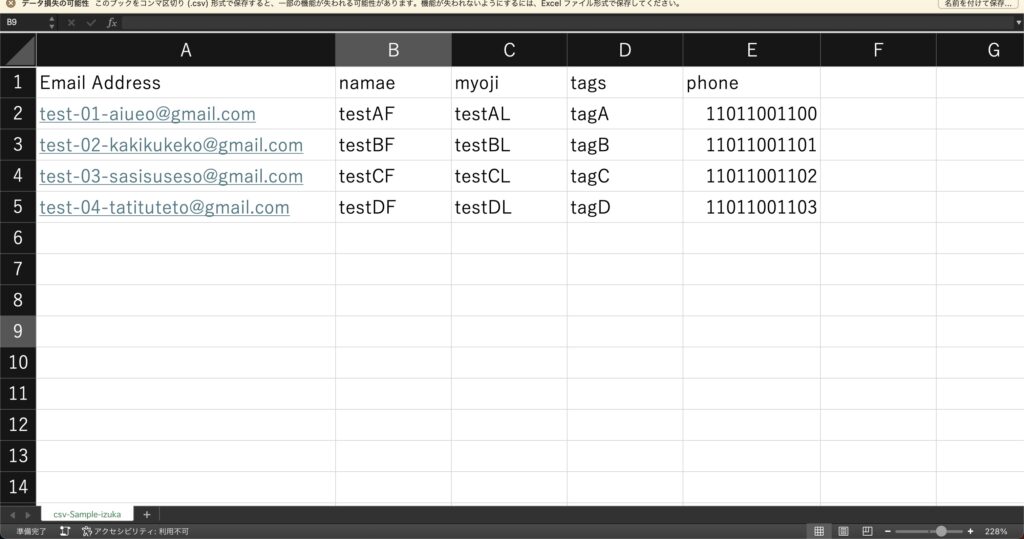
今回は例として、上記のcsvファイルをインポートしてみます。
一緒に手を動かしたい方は、適宜ダウンロードしてお使いください。
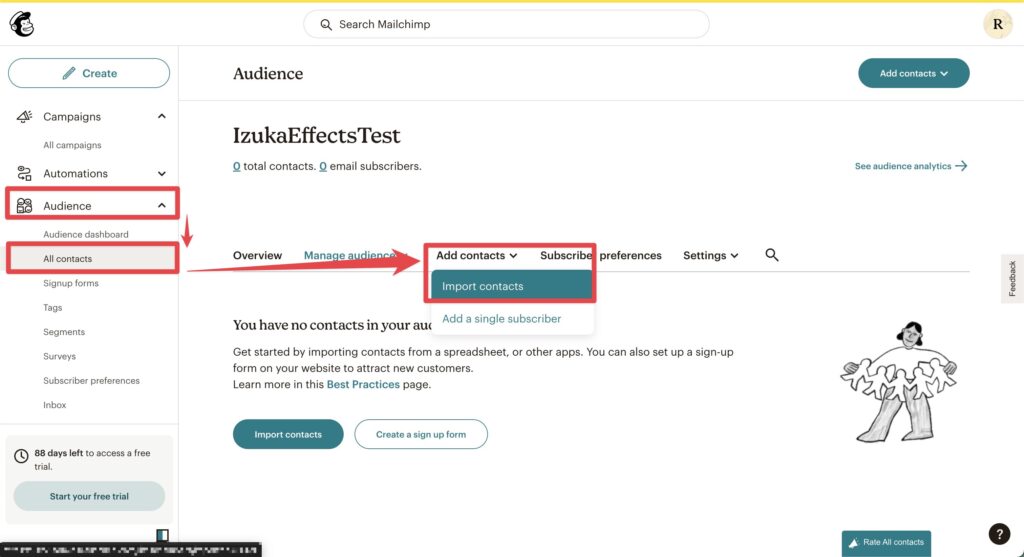
Audience → All contacts → Import contacts
をクリック
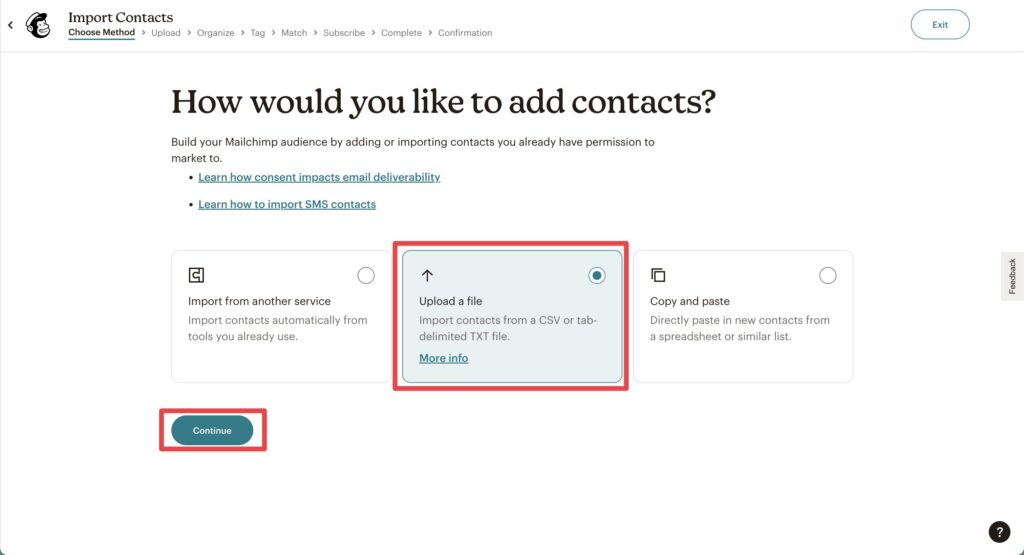
Upload a fileにチェックを入れ、Continueをクリック
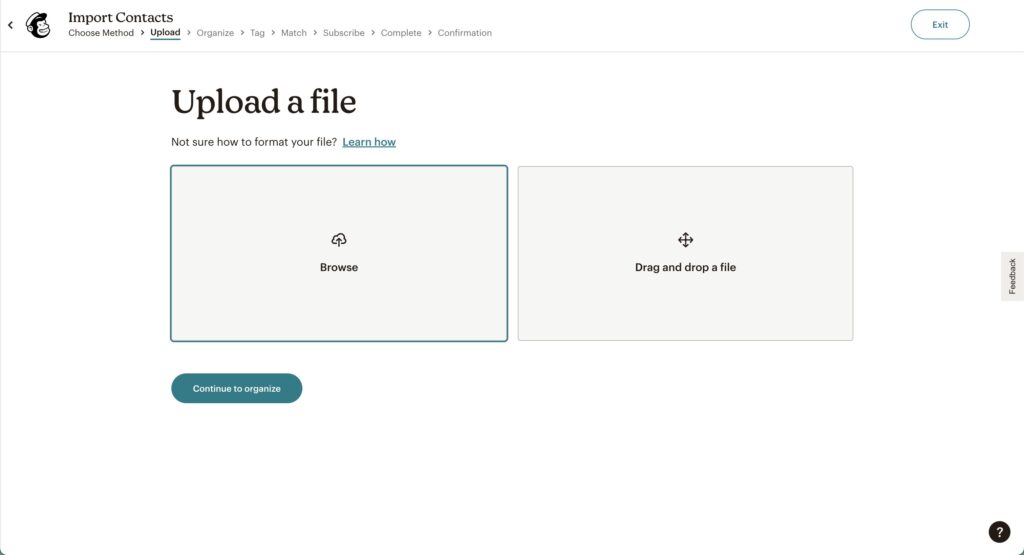
ブラウザから選ぶか、ドラッグ&ドロップでcsvファイルをインポートします。
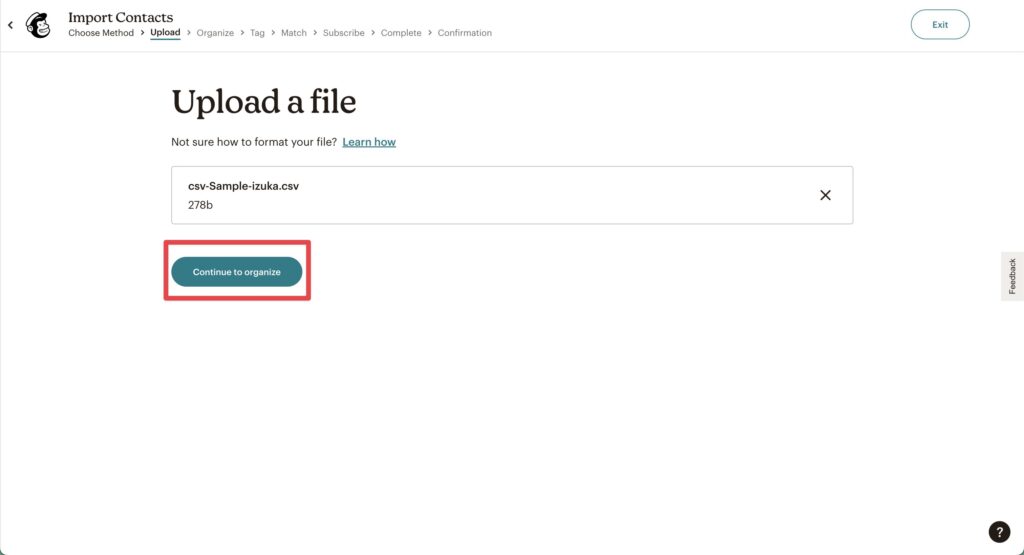
インポートできたら「Continue to organize」をクリック
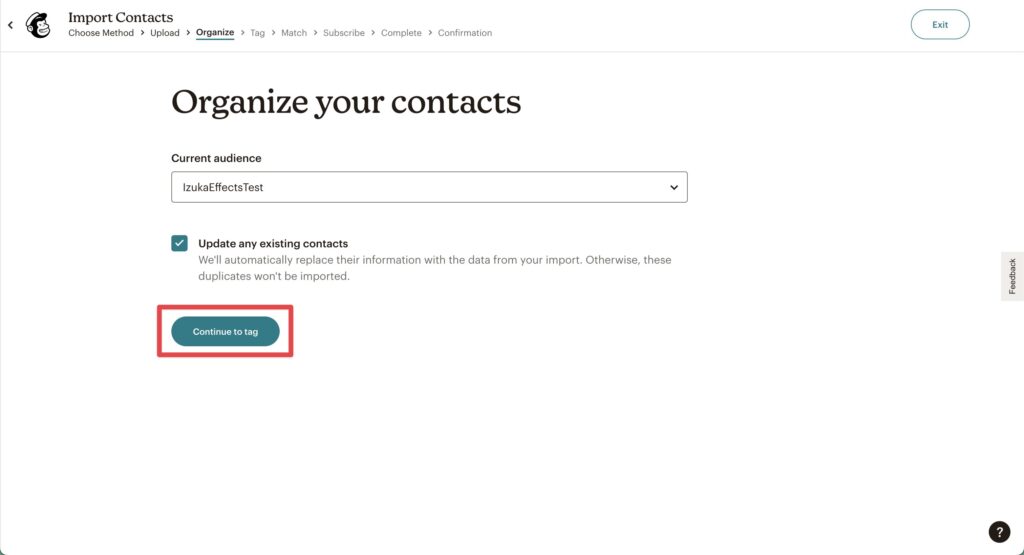
インポートするAudienceを選択します。
また、「Update any exiting contacts」とは、
csvファイルの中に既存の連絡先がある場合、情報を更新するのかどうかのチェックボックスです。
csvの中には最新情報がある場合が多いと思いますので、
基本的にはチェックは入れておいた方が良いです。
「Continue to tag」をクリック
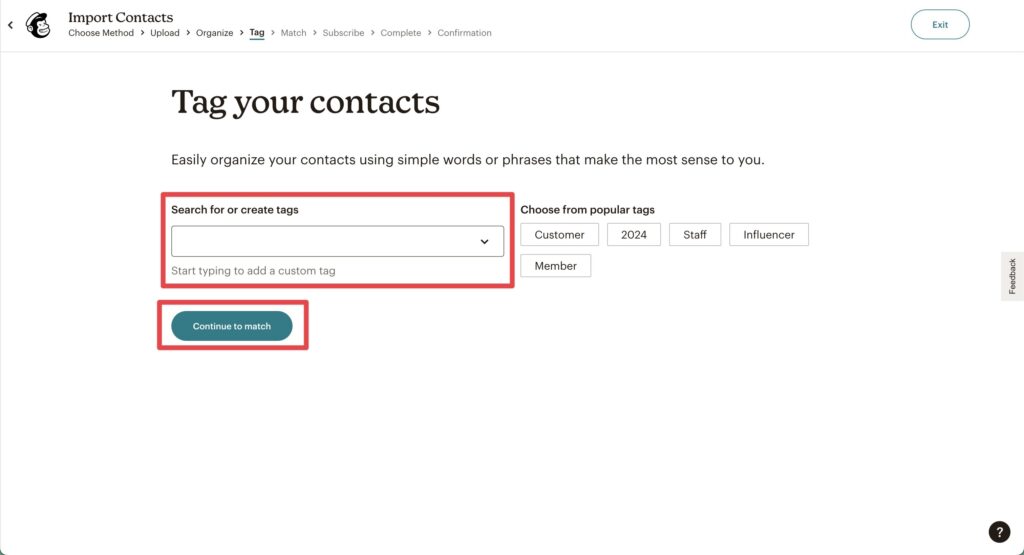
続いてタグ付けをどうするのか?といった設定です。
これから追加する連絡先全てに共通のタグをつけたい場合はここで設定します。
csvファイルの中にタグ情報も入れている場合は空欄でもOK
Continue to matchをクリック
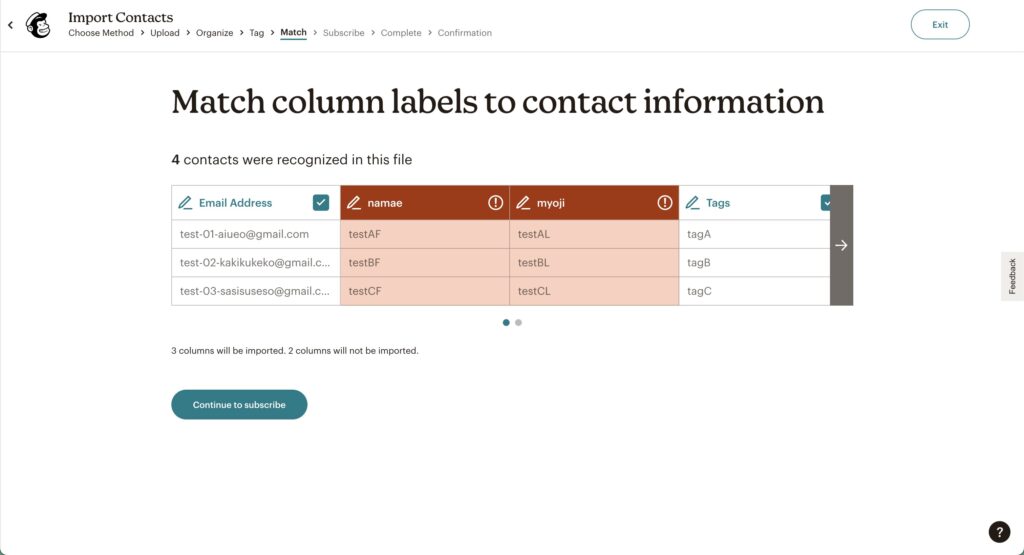
続いて情報をマッチさせる画面。
ここは重要なポイントです。
列が何の情報を指しているのか?をMailchimpに教えてあげる必要があります。
緑文字でチェックが入っている列はMailchimpが自動的に検出できた列です。
赤文字の列は検出ができず、何の情報なんだ?とMailchimpが混乱している列というイメージ。
Mailchimpは列の名前によって判断しています。
今回で言うと、「namae」「myoji」という列は検出されていませんね。

検出できない例をお見せするために、わざとこのような名前にしました。
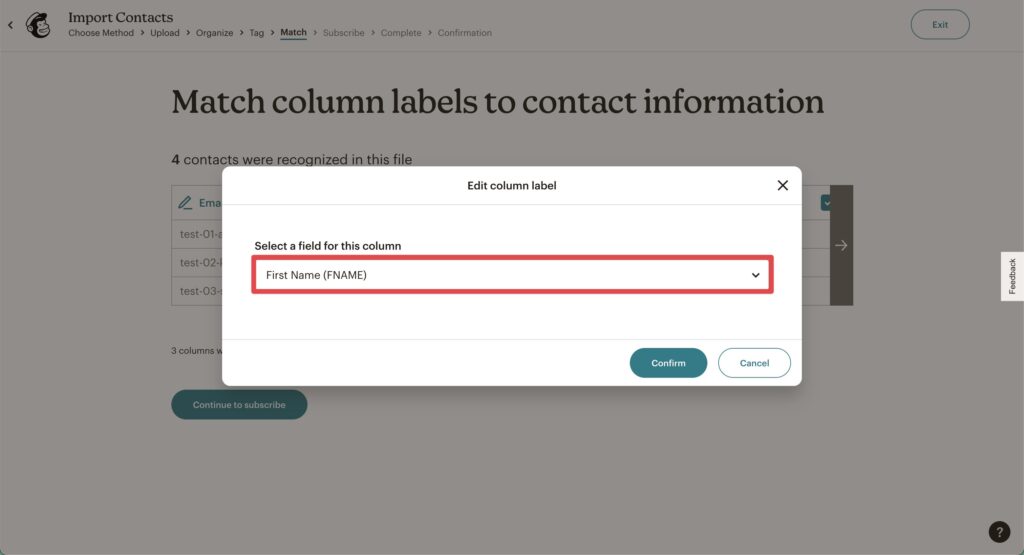
検出できなかった列は手動でMailchimpに教えてあげる必要があります。
赤文字の列をクリックすると、その列は何なのか?ということを選択できる画面になりますので、
適宜設定してください。
今回で言うと、以下のように設定すればOKですね。
「namae」 → First Name
「myoji」 → Last Name
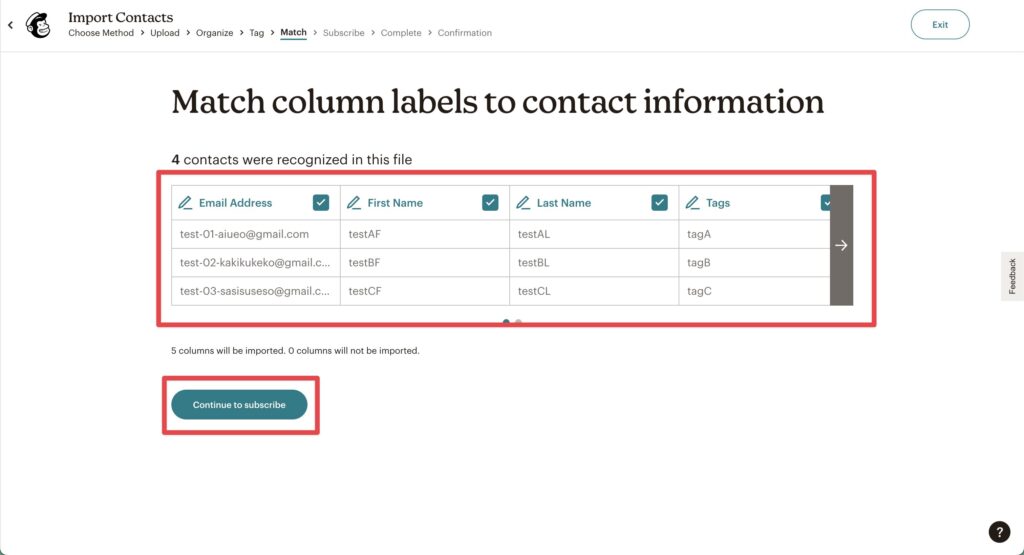
これで全ての列に対して情報を整理できました。
こんな感じで、インポートの際に列ごとの設定ができるので、
csvファイルの時点では、列名にそこまで神経質になる必要はないですね。
問題なければ「Continue to subscribe」をクリック。

ちなみにここで3人の連絡先(Contact)しか表示されてませんが、
これは仕様なのでご安心ください。
インポートする全ての連絡先を表示していたら見にくくなるので、
例として3つ表示してくれている感じです。
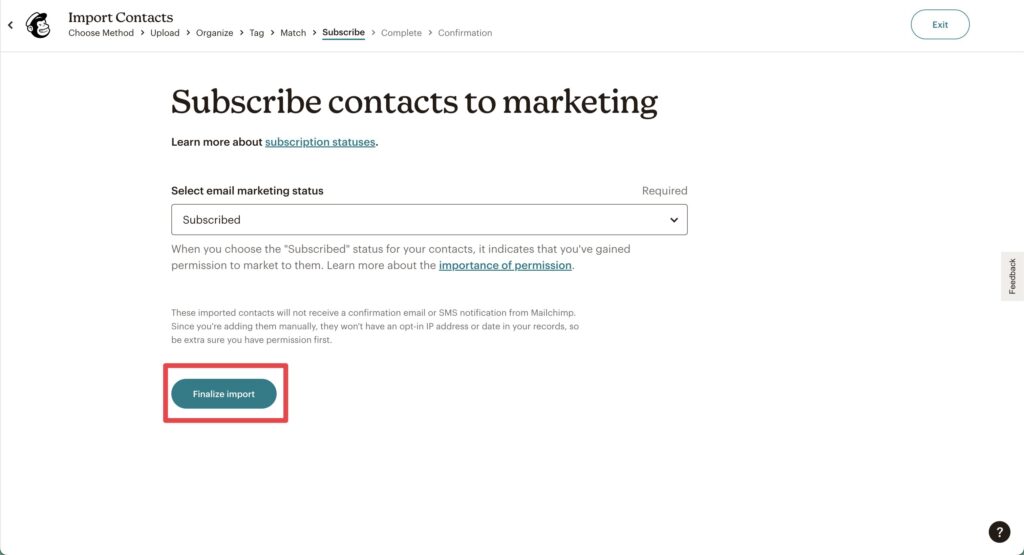
最後に今回追加する連絡先の購読状況を設定できます。
基本的にはSubscribed(購読)で問題ないかと。
「Finalize import」をクリック
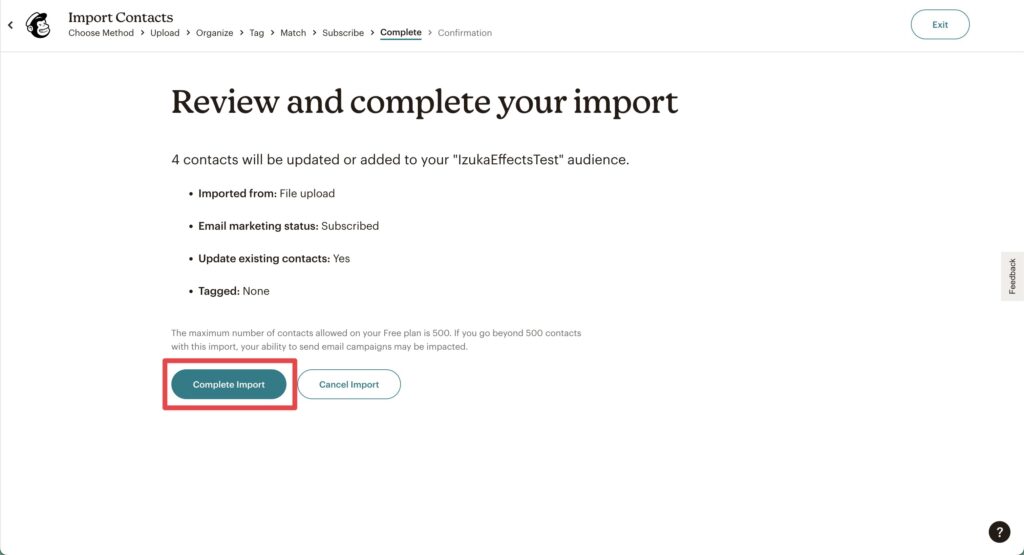
最後の確認画面です。
問題なければ「Complete Import」をクリック。
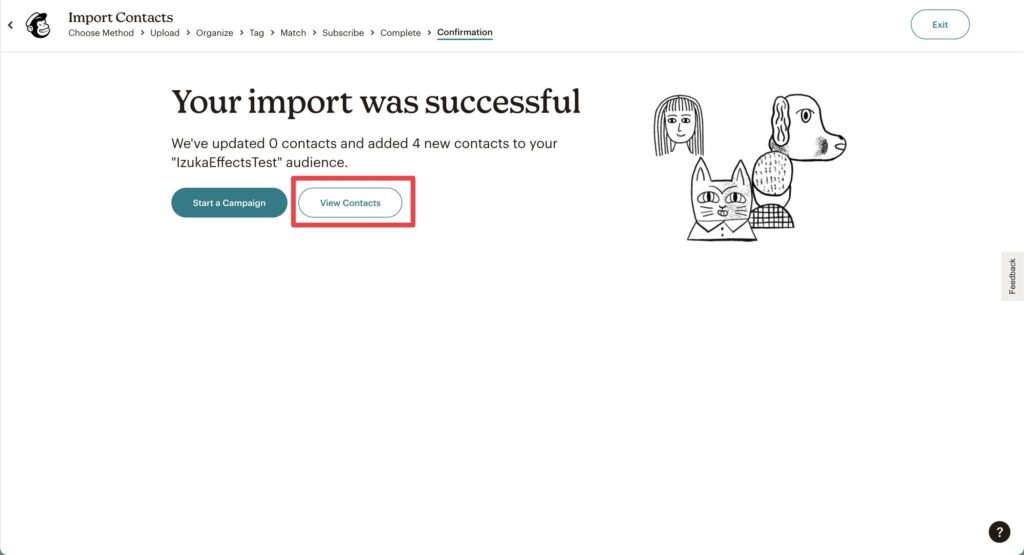
これでインポートは完了です。
お疲れ様でした。
念の為、「View Contacts」からキチンと追加されているか確認しましょう。
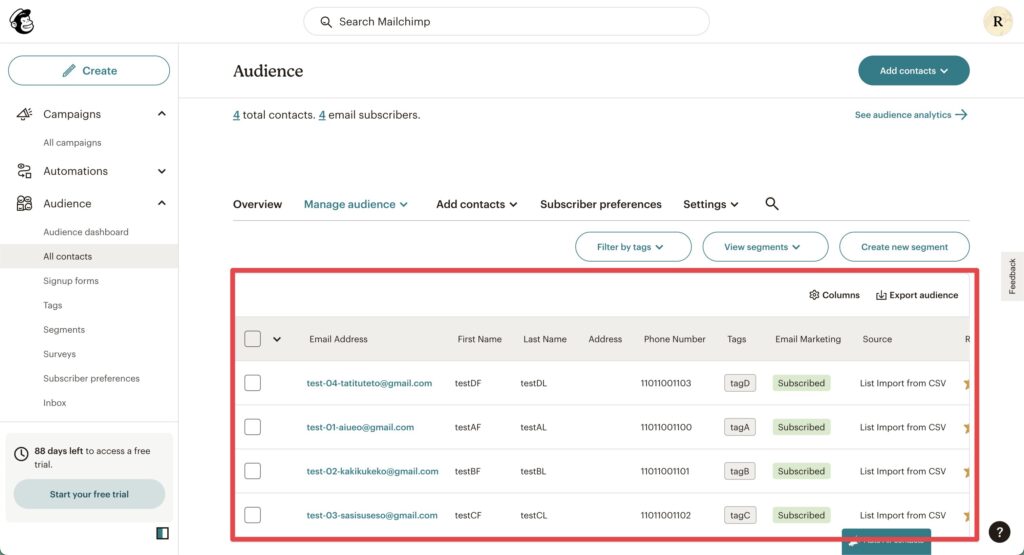
しっかりと追加されていますね。
連絡先の量によっては完了するまで時間がかかるかもしれませんので、気長に待ちましょう。
注意点:インポート時、日本語は極力避ける
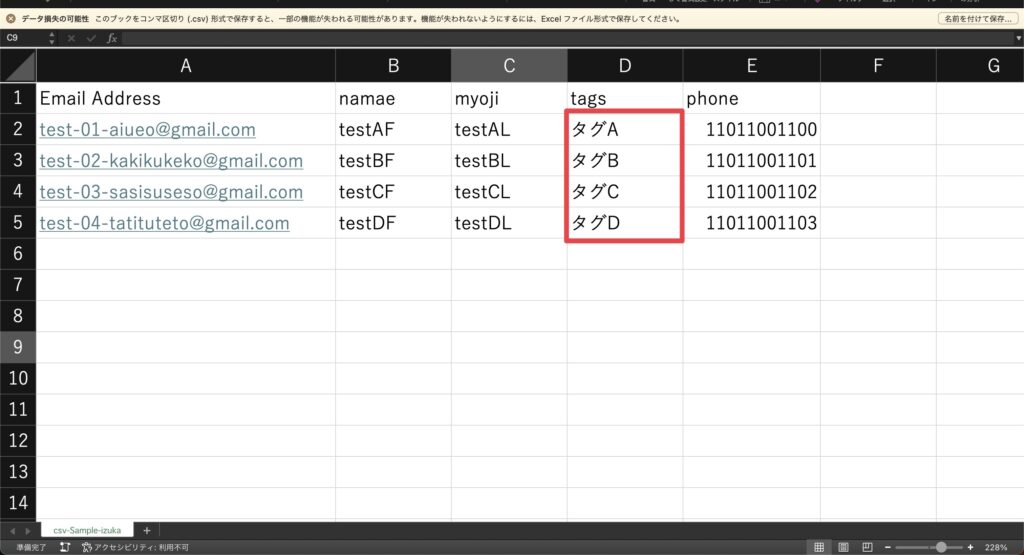
インポートの注意点ですが、日本語は極力避けたほうが良いです。
バグで正しくインポートされない可能性があります。
特にタグに日本語が入っていると、日本語が検出されないことが多々ありました。
それでもタグに日本語を使いたい場合は、
いったん英語でインポート → その後タグの名前を日本語に変更
というプロセスをとればOKです。

連絡先の名前に関しては日本語でも問題なし!
経験上、バグった事は一度もありません!
余談:インポートの取り消し方法
大量の連絡先をインポートした後に、データにミスがめちゃくちゃ見つかった・・・
なんてケースもあると思います。
そういった場合はそのインポートの取り消しを行いましょう。
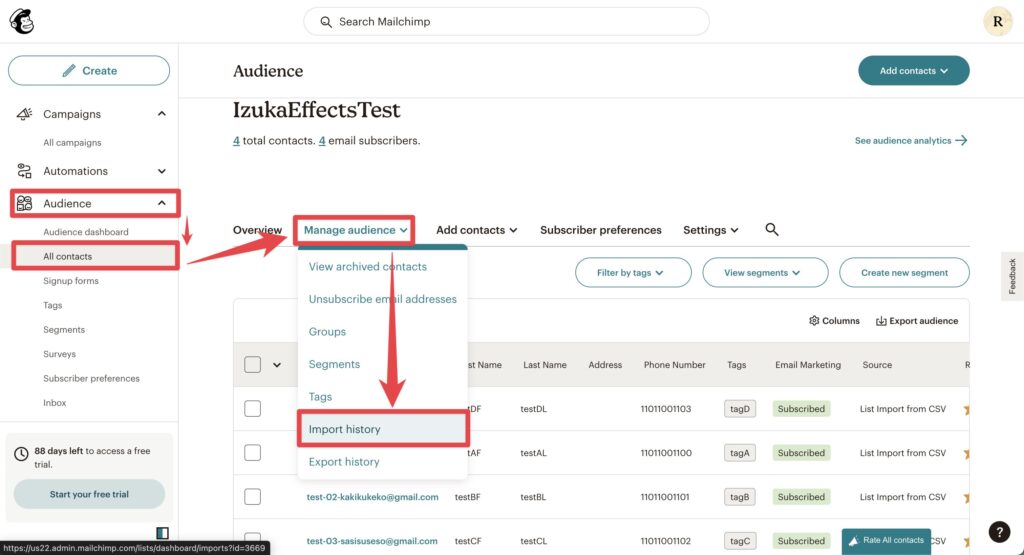
Audience → All contacts → Manage audience → Import hisotry
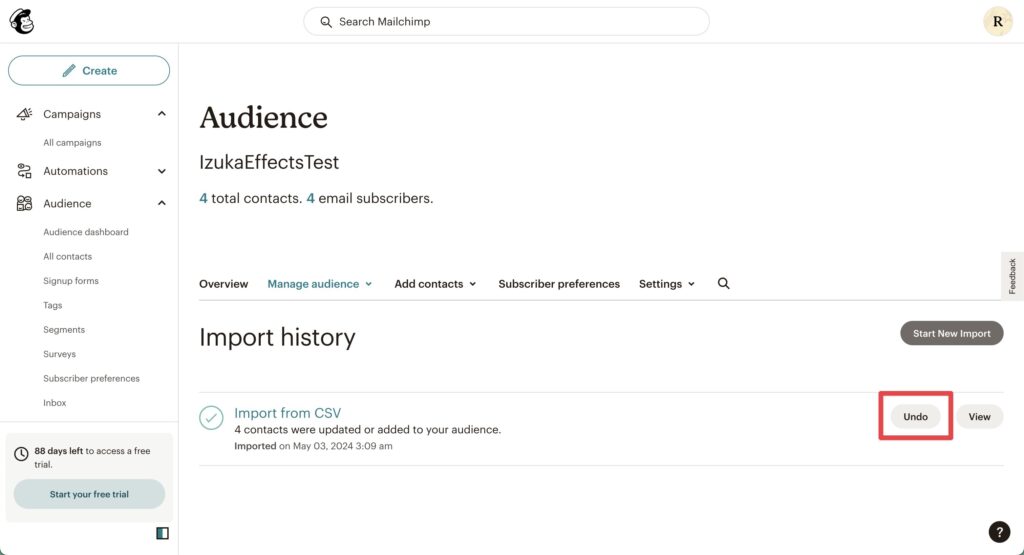
これまでのcsvインポート履歴が表示されます。
該当のインポートに対して、「Undo」をクリックすれば
そのインポート自体がなかったことにできます。
つまりインポート前の状態に戻れるわけですね。
一度、僕は100人以上の連絡先をインポートした時、
その情報がとんでもなく間違っていて焦ったことがあるのですが、
この機能のおかげで助かりました笑

ぜひ覚えておきましょう!
【日本語完全マニュアル記事】Mailchimpのことをもっと知りたい方は…
おそらくこの記事を見ている方は
Mailchimpの情報を集めている方だと思います。
そんな方のために、全ての情報をまとめた完全マニュアル記事を作りました!
- できること・機能一覧
- メリット・デメリット(レビュー)
- 使い方
- おすすめの料金プラン
- トラブルシューティング
- …etc
記事の内容は上記のとおり。
※この記事の内容も含む
3年以上Mailchimpを使っているマニアな僕がまとめました。
Mailchimpで売上を伸ばしたい方はぜひ!
まとめ

- Audience → All contacts → Import contactsからcsvインポート!
- 列が何の情報なのか教えてあげる必要がある!
- csv内に日本語は極力避けよう!(名前は大丈夫!)
- ミスしたらインポート自体をUndo!
いかがだったでしょうか。
最初は設定が多くて戸惑うかもしれませんが、一度慣れてしまえば簡単です。
一度に大量の連絡先を追加できるのは便利ですね。
少しでもみなさまのお力に慣れていれば幸いです。
それでは!
※当サイトは、広告主から支払われる広告収入を主な収入源として運営を行っています。
※当サイトの記事では、商品・サービスの紹介に広告主のアフィリエイト広告を利用しています。
※記事で紹介した商品・サービスを購入すると、広告主から当サイトに報酬が支払われることがあります。
インターネット上の広告表示(消費者庁)
インターネット広告倫理綱領及び掲載基準ガイドライン
 IzukaEffects
IzukaEffects