こんにちわ!
3D・映像編集者 & オンライン講師のデリュージョン飯塚と申します!
今回は!Topaz Photo AIの使い方を解説!
- Topaz Photo AIの使い方が詳しく知りたい
- 実際の設定例が知りたい
- 購入を検討中の人
最初にTopaz Photo AIの使い方を解説。
全ての機能を詳しく解説します。
その後、具体的な設定例とその高画質化の結果(ビフォーアフター)もお見せしますね。
僕はTopaz Photo AIでいろんな素材の高画質化を行なってきました。
割とコツを掴んできたので、経験談からそのあたりも解説しますね!
それではいきましょう!
目次
Topaz Photo AIの使い方・主要機能の解説


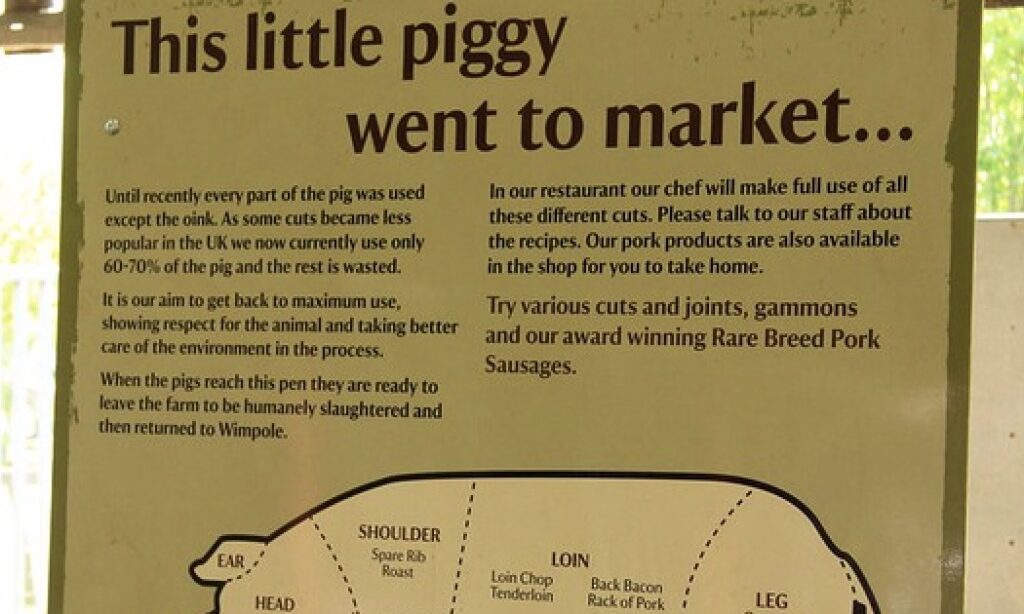
今回はこれらの画像を例に解説します。
一緒にやりたい方はぜひダウンロードしてみてください。
画像の読み込み方・ウィンドウの解説
- 高画質化したい画像をドラッグ&ドロップ
- 右のメニューでお好みの設定
- エクスポート(書き出し)
Topaz Photo AIの使い方は非常にシンプル。
②と③は少し覚える事がありますが、そこまで項目は多くないのですぐに慣れると思います。
まずは画像を読み込みましょう。
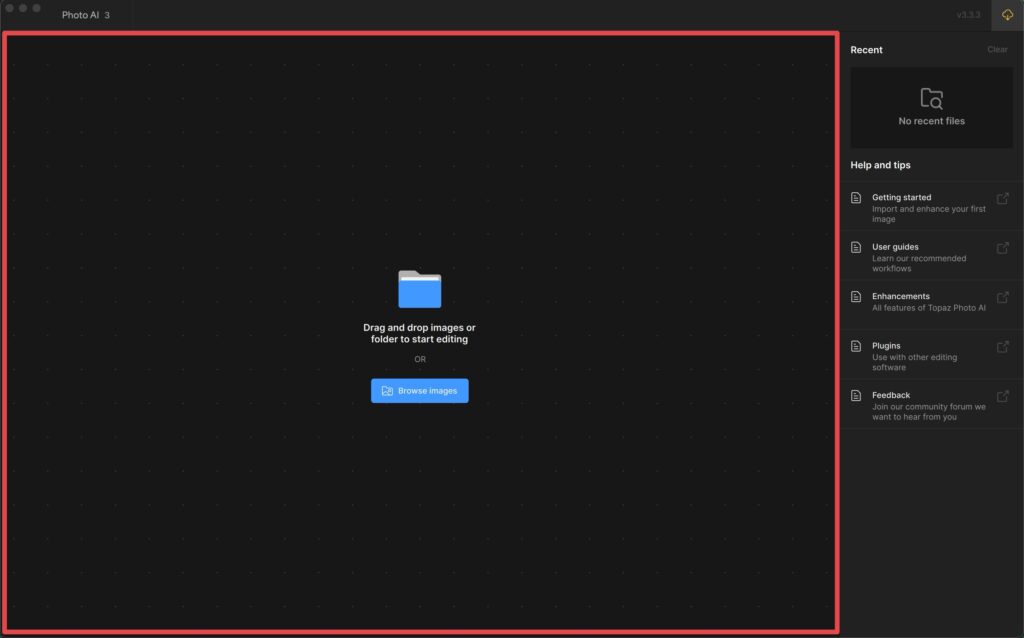
Topaz Photo AIを起動時するとこのような画面になるので、
赤枠の箇所に画像をドラッグ&ドロップしましょう。

もしくは「Browse Images」から直接選んでもOK
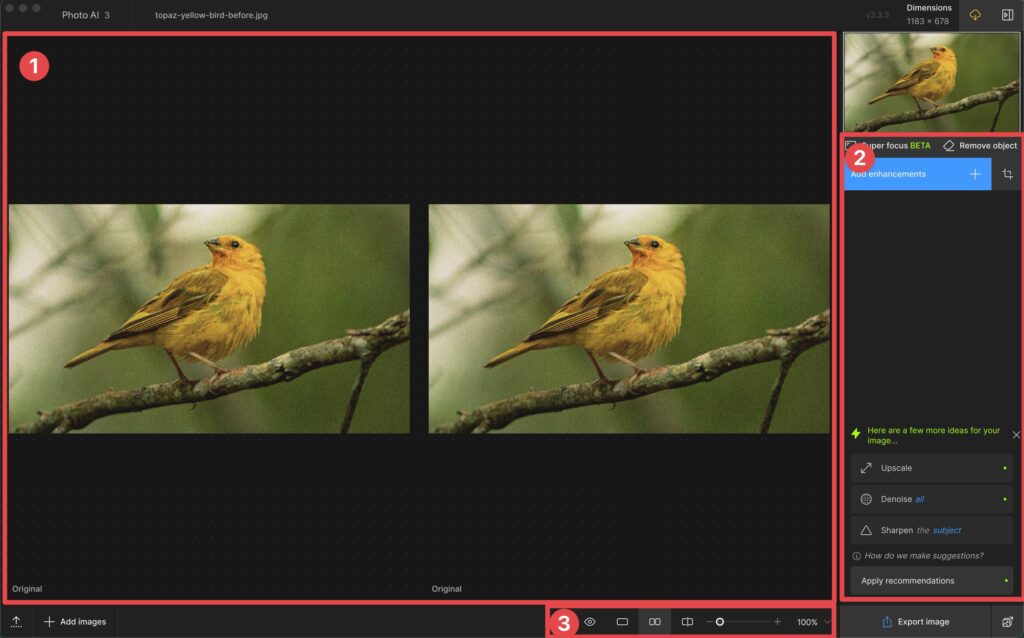
すると画像が読み込まれこのような画面に。
①のプレビュー画面を見ながら、②でいろんなエフェクトを「追加」して高画質化していく
という流れで使います。
プレビューの表示形式を変える場合は③の箇所から。
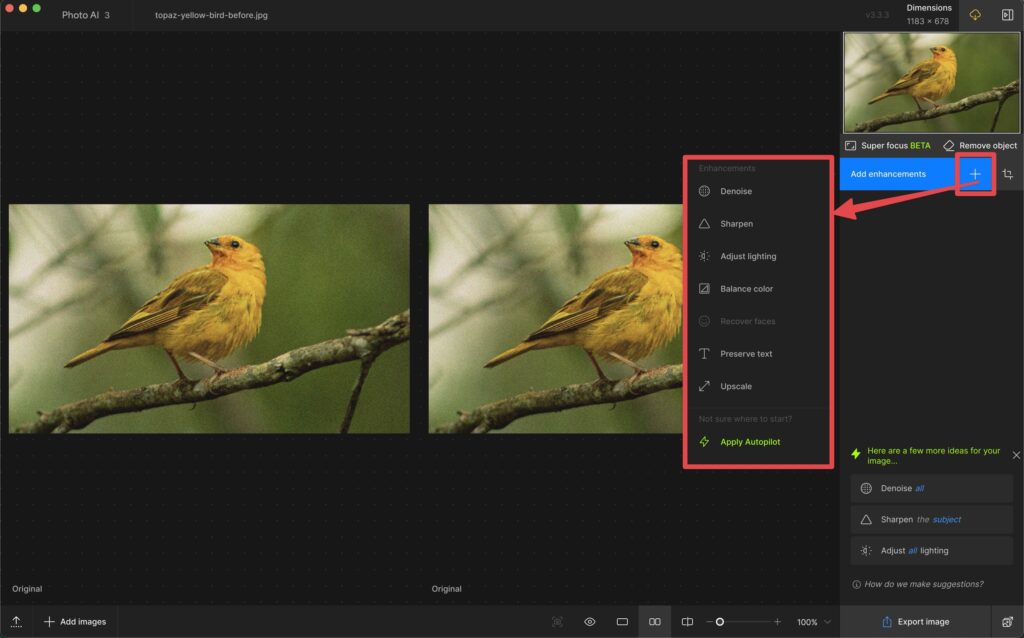
Add enhanchementsの+をクリックすると、
どのエフェクトを追加するか?といったポップが現れます。
任意のエフェクトを追加しながら高画質化していく感じです。
例えばここでDenoiseをクリックすると...
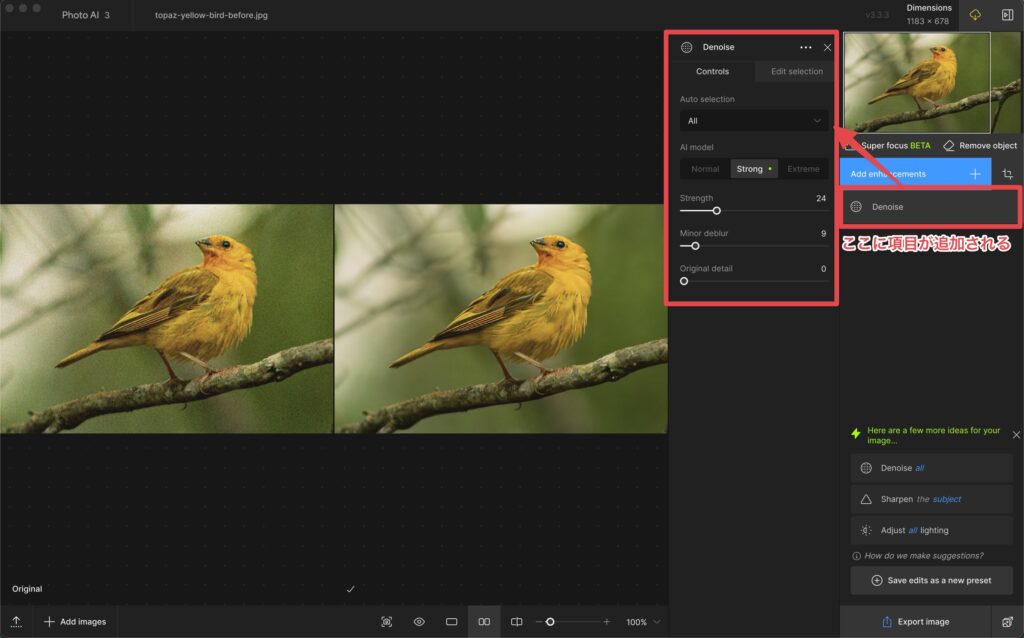
Denoiseという項目が追加されました。
また、項目をクリックすることでその設定項目が表示されます。

基本的なウィンドウの見方・使い方はこんな感じ!
Remove object
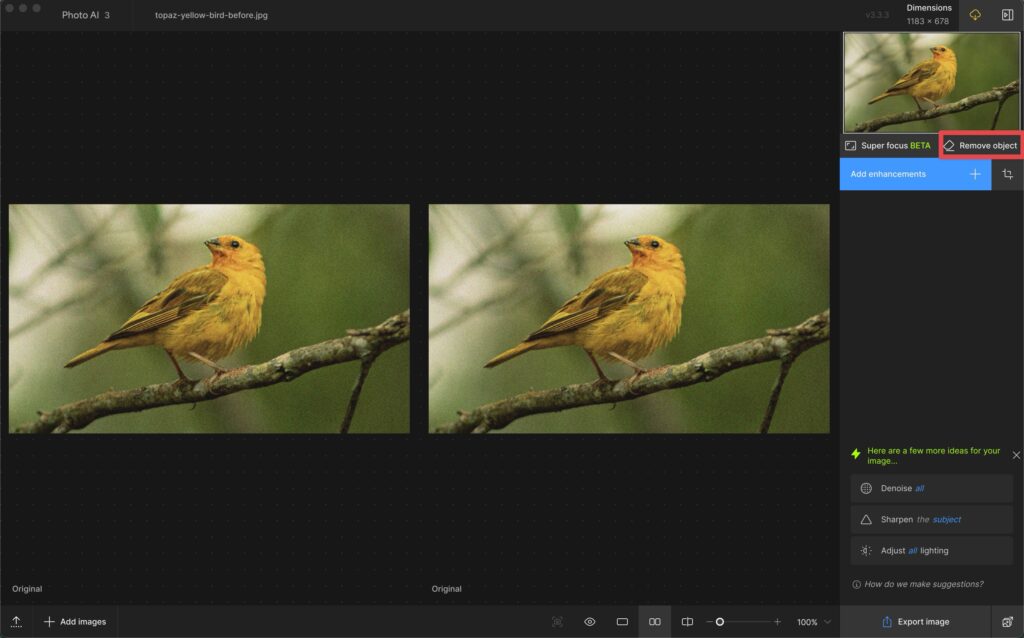
Removeは不要なものを削除する機能
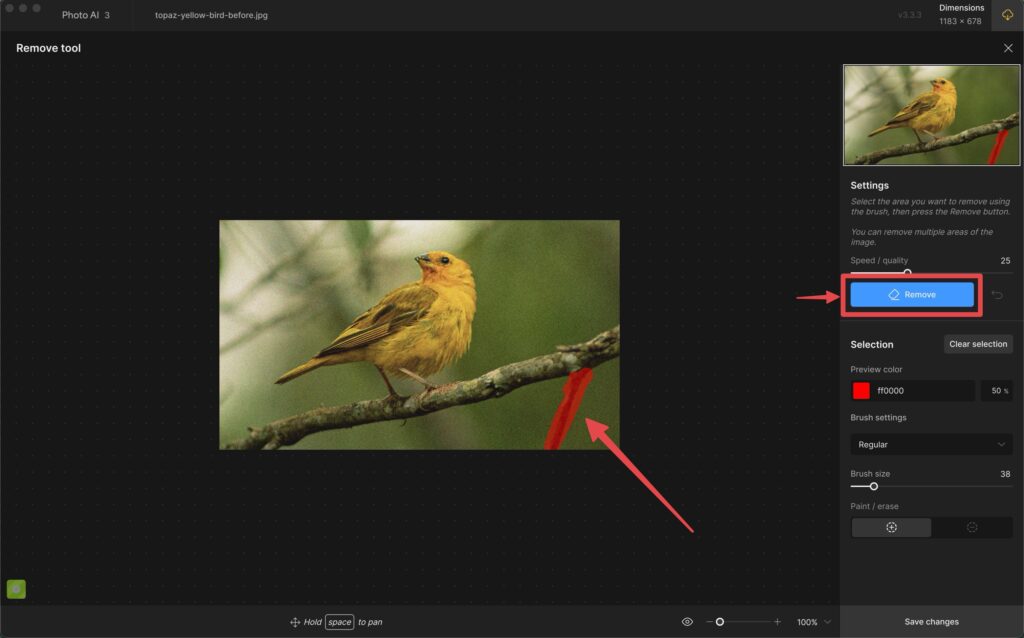
例えば、上記の枝部分を削除してみたいと思います。
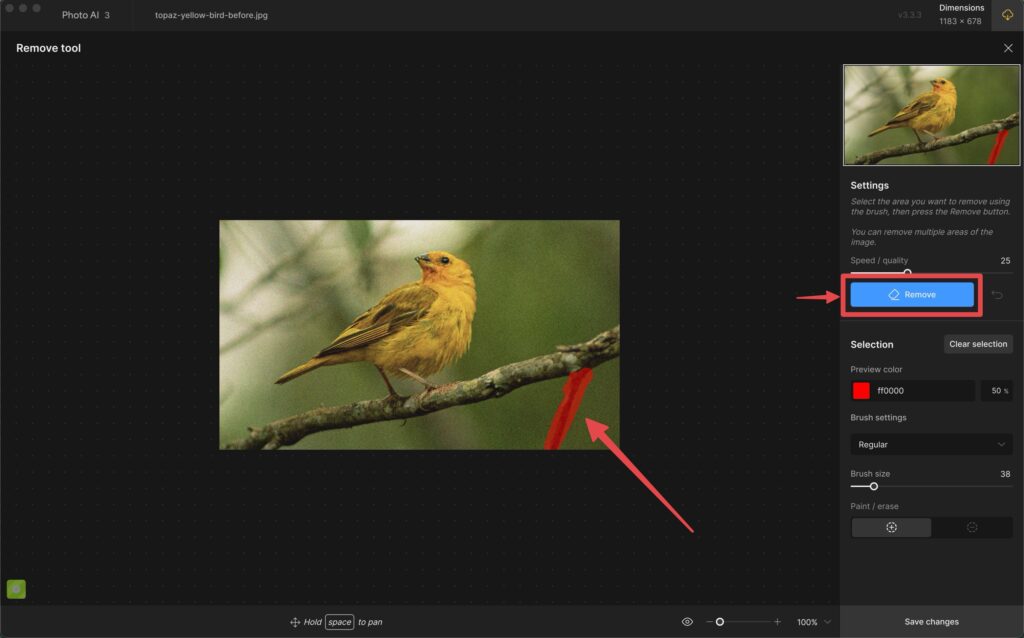
消したい箇所を手動で塗りつぶし、
Removeをクリック。
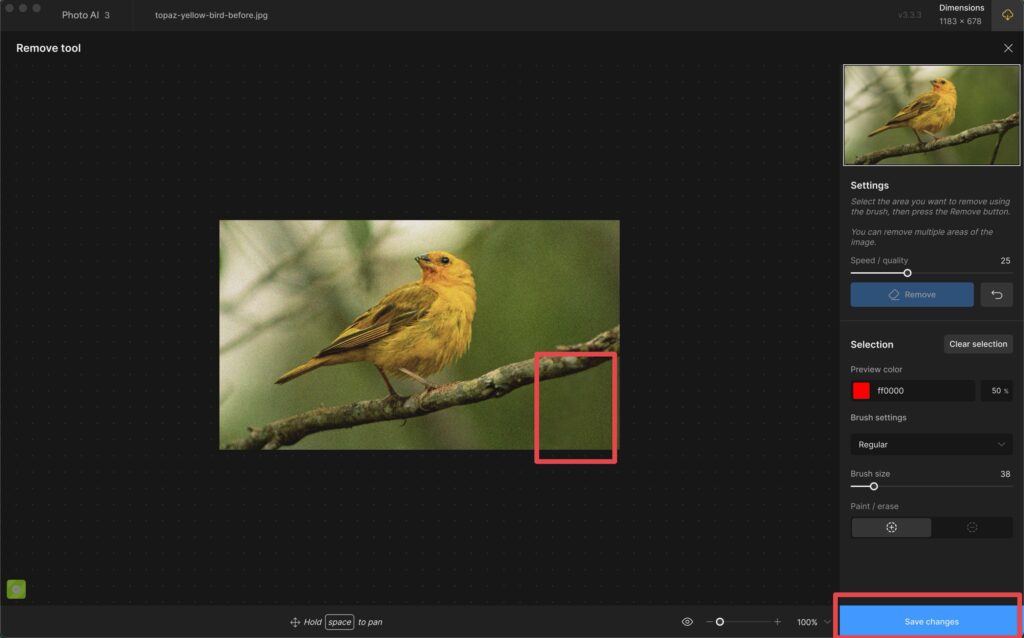
すると、枝が削除され見えなくなりました!
これでOKならSave changesをクリック。
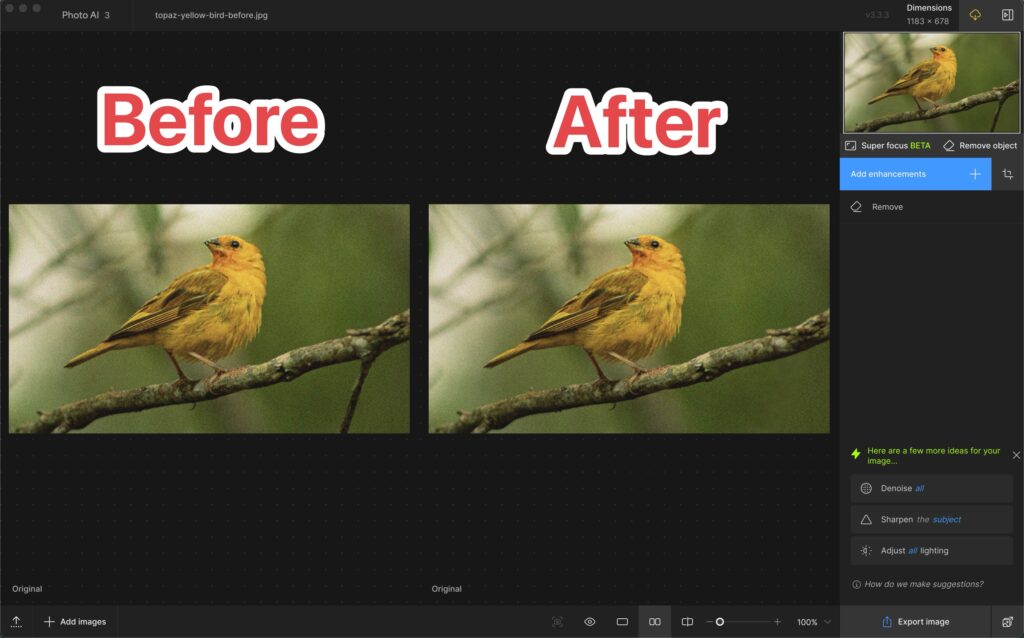
見比べて見ると、割と綺麗に削除されていますね。
こういったものだけでなく、模様や汚れ削除にも使えます。
Denoise
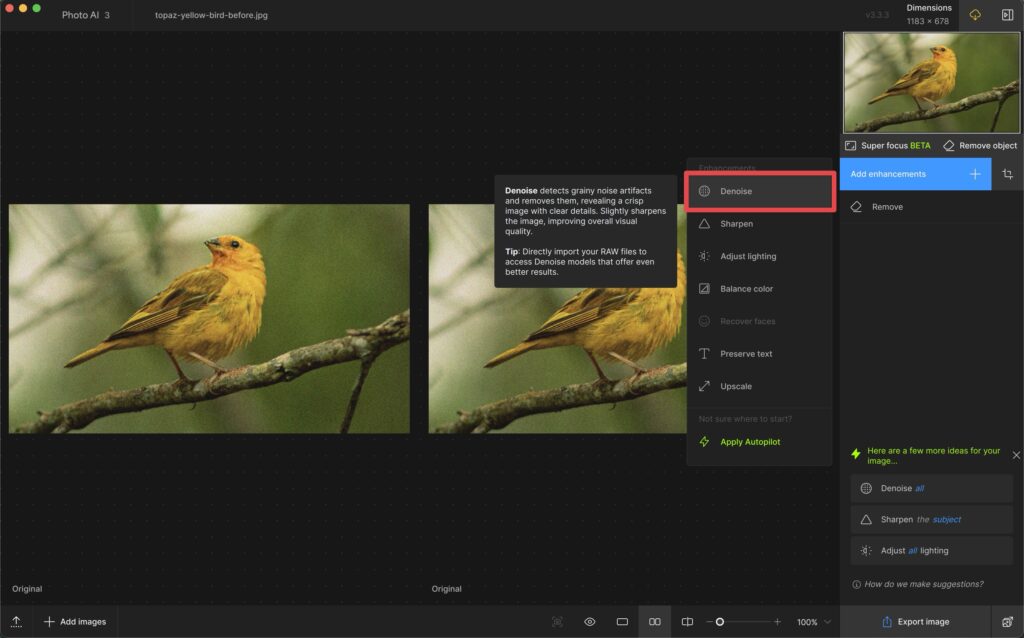
その名の通り、ノイズを消して綺麗にしてくれる機能
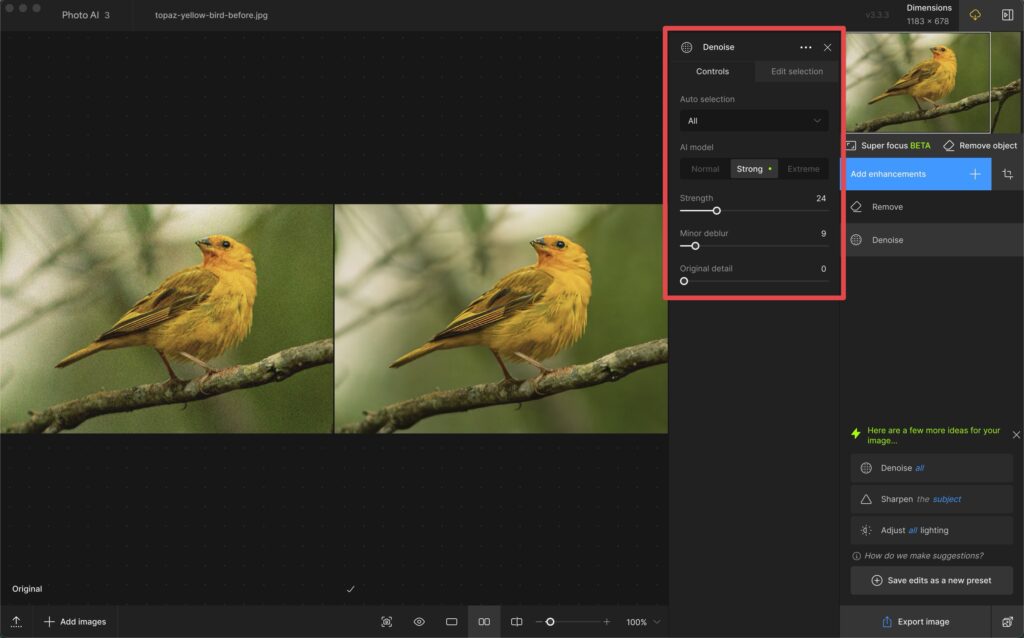
パラメータもシンプルで、
基本的にはデフォルトで問題なくノイズ除去できます。
ノイズ除去が強すぎると感じたら、
Strengthを下げましょう。
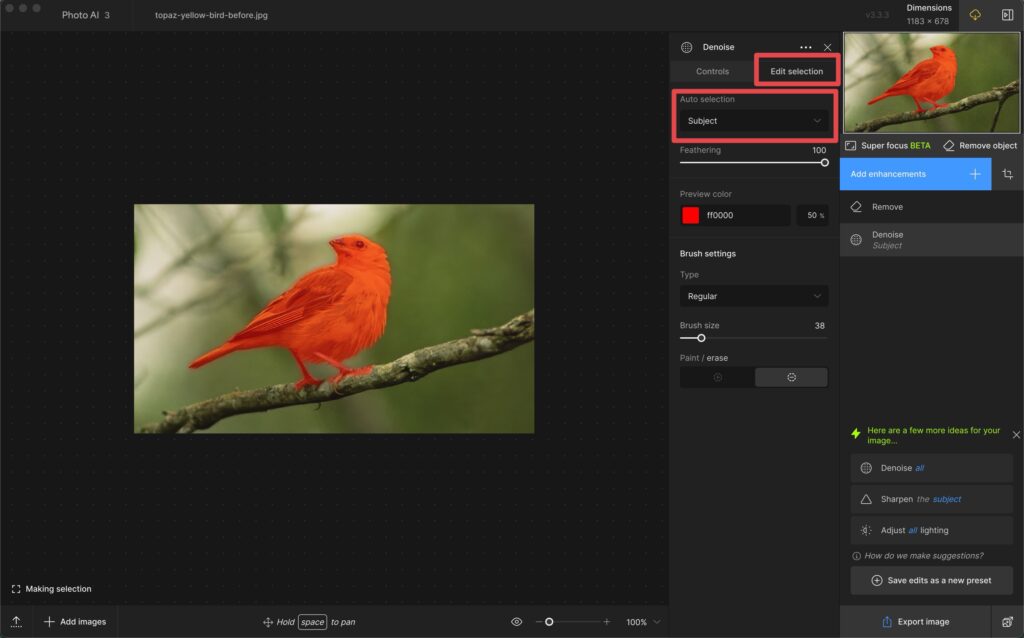
Edit SelectionのAuto selectionをSubjectにすると、
任意のオブジェクトのみノイズ除去することもできます。
上記だと鳥の部分のみ適用する感じですね。
基本的には全体のノイズ除去をすることが多いと思うので、あまり使わないかもですが。
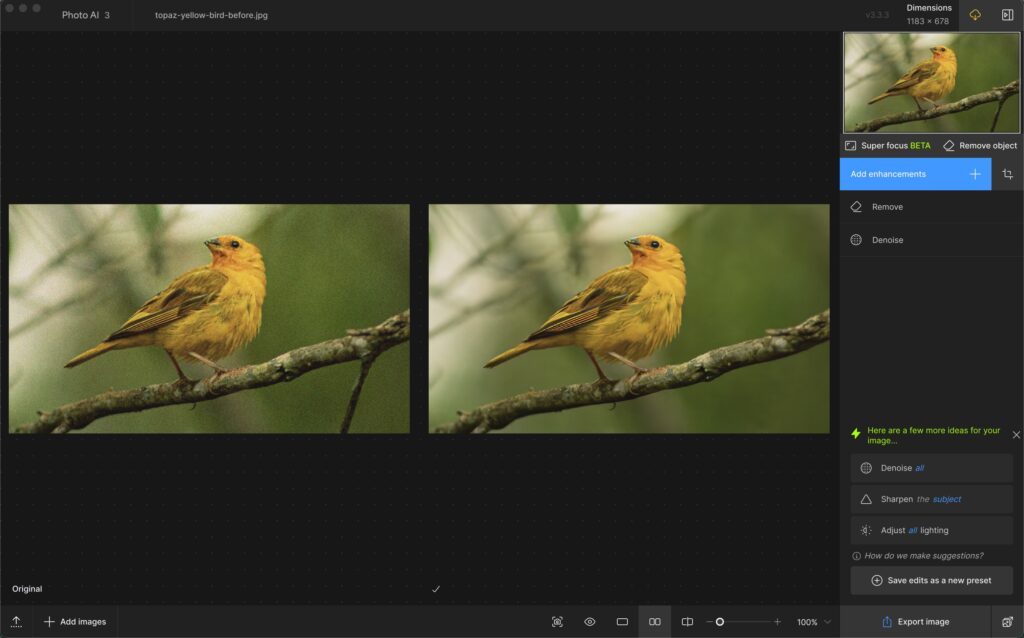
ノイズ除去の効果は絶大です。
Sharpen
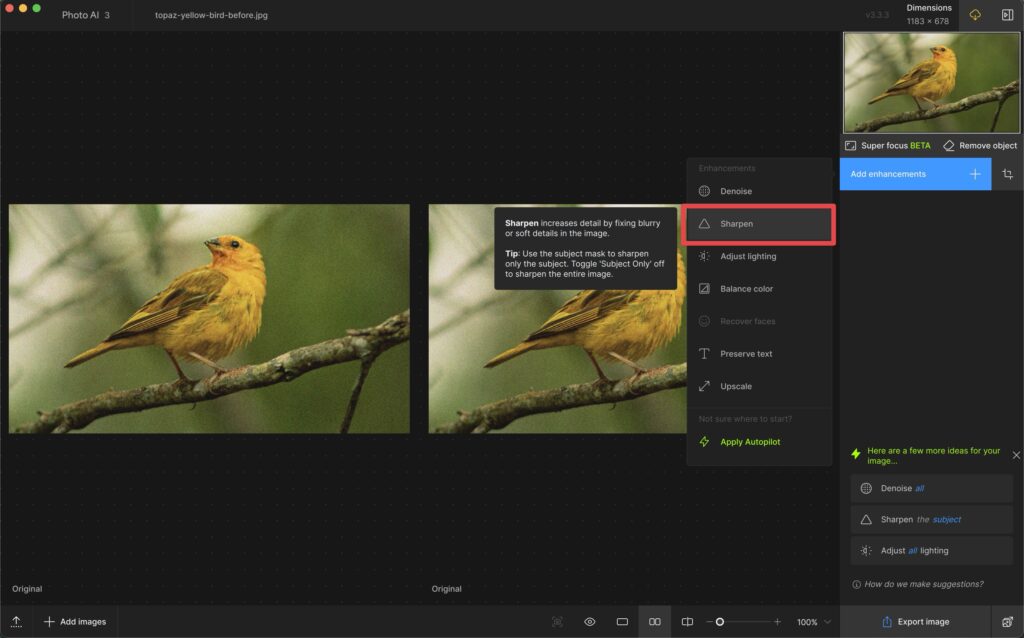
Sharpenは細部をくっきりと表示させる機能
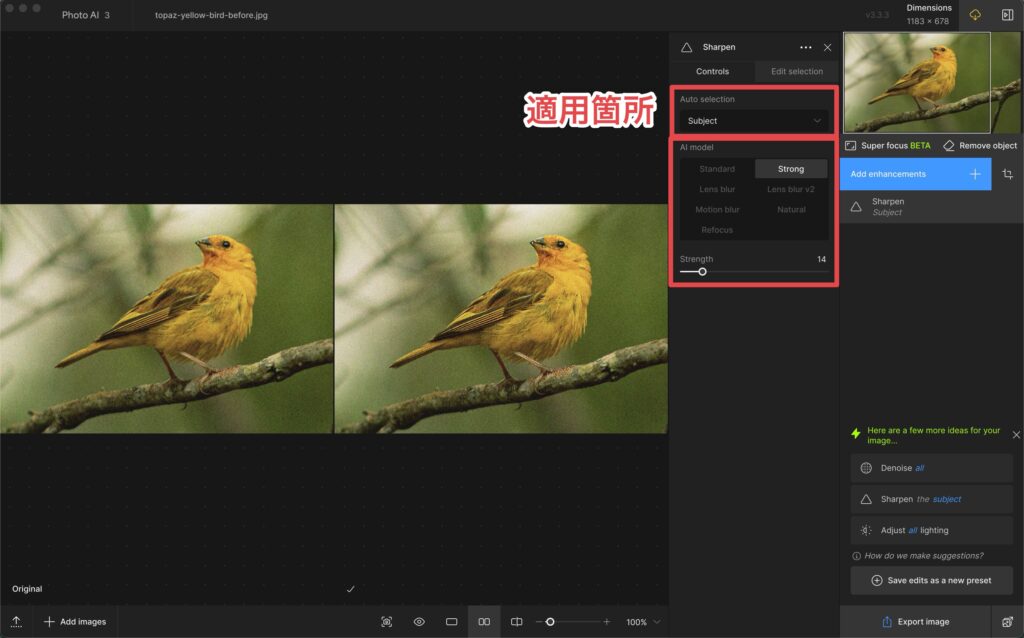
適用箇所を決めて、強さを決めます。
プリセットから選んでもOK
基本的にはStandardで問題なし。
| 項目名 | 解説 |
|---|---|
| Standard | 基本的にはこれでOK 以下のどれにも当てはまらない場合、これを選んでおけば良いです。 |
| Strong | 非常にぼやけている画像に最適 ただし、過剰になりすぎる可能性あり |
| Lens Blur | カメラの焦点があっていないボケが多い画像に最適 |
| Motion Blur | モーションブラーがかかっている動きが激しい画像に最適 |
主要なプリセットの内容は上記のとおり。
まぁ最初はよくわかんないと思うので、色々試してみて決めると良いかと思います。
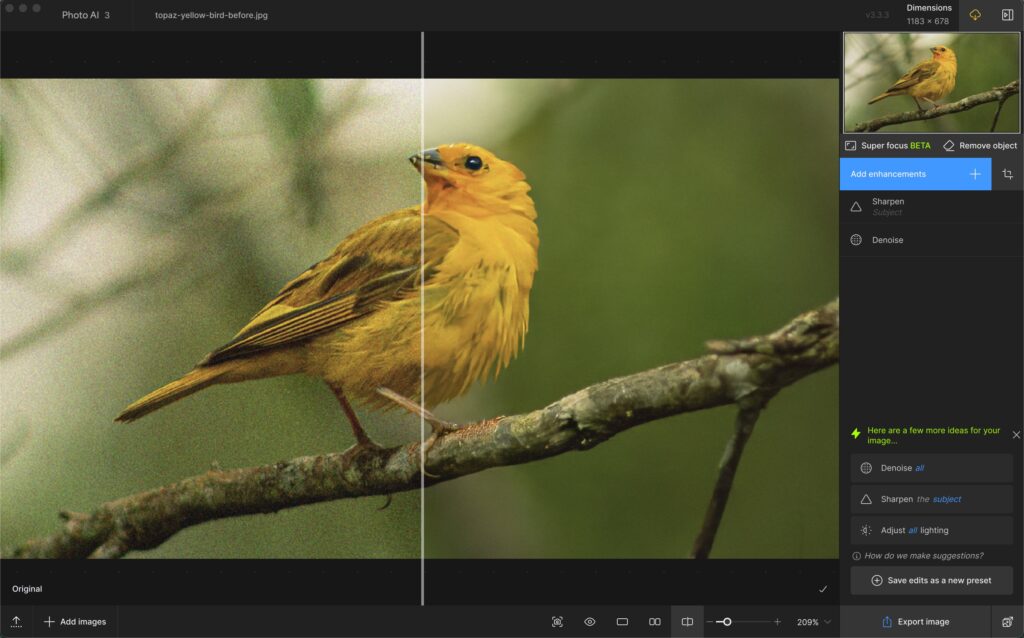
前述したDenoiseとSharpenだけでこんなにも綺麗になります。
設定もデフォルトのまま。
Adjust Lighting
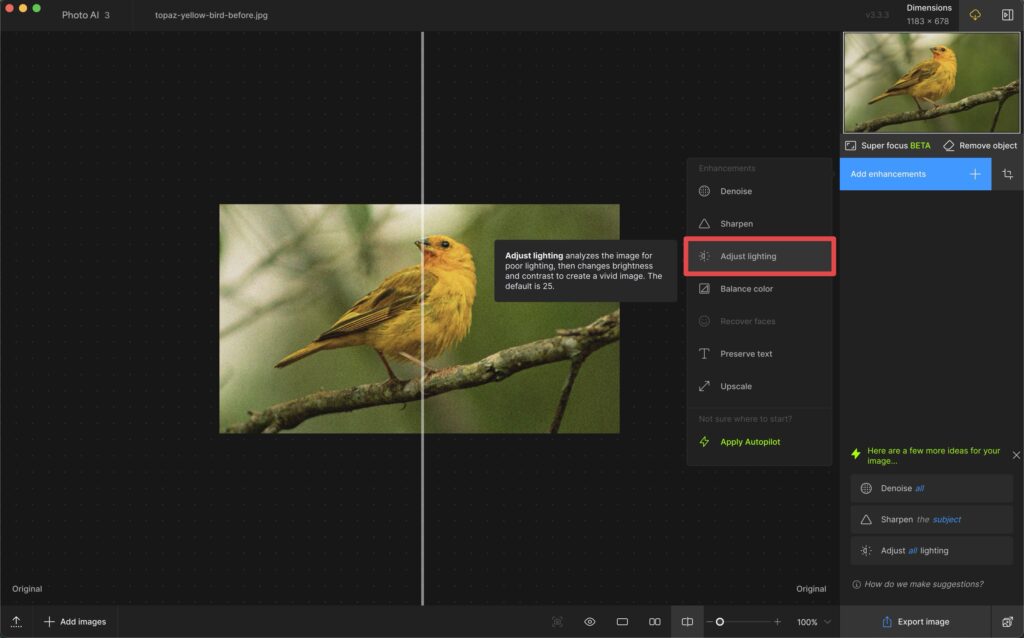
Adjusting Lightingは画像の明暗を調節してくれる機能。
暗すぎる、コントラストが低すぎる、という場合はONにしてみても良いかもしれません!
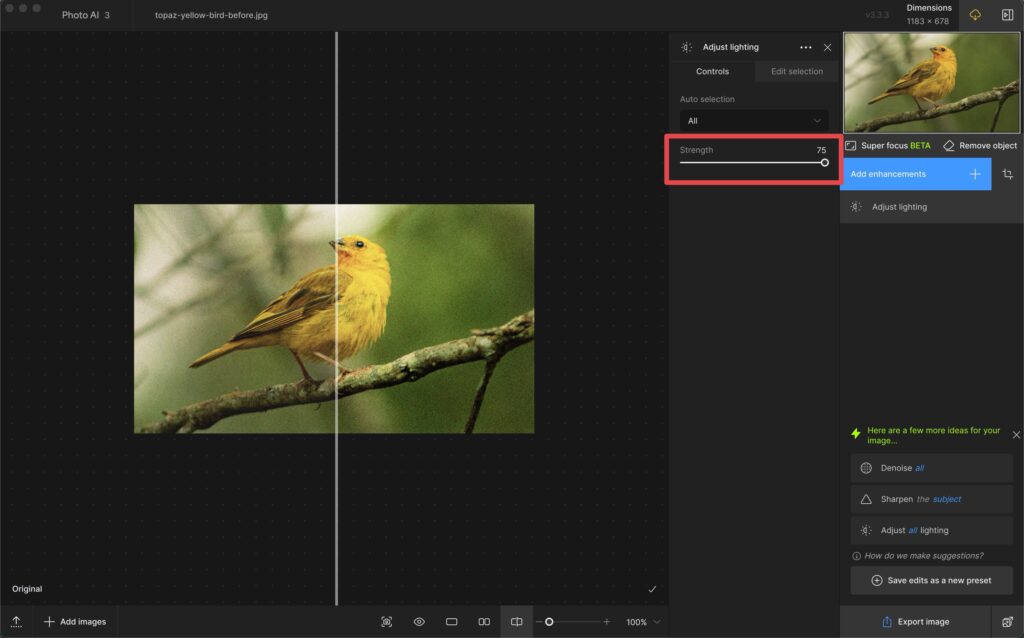
数値を上げると明るさが増す感じです。
極端に75まで上げてみました。結構違いますね。
Balance Color
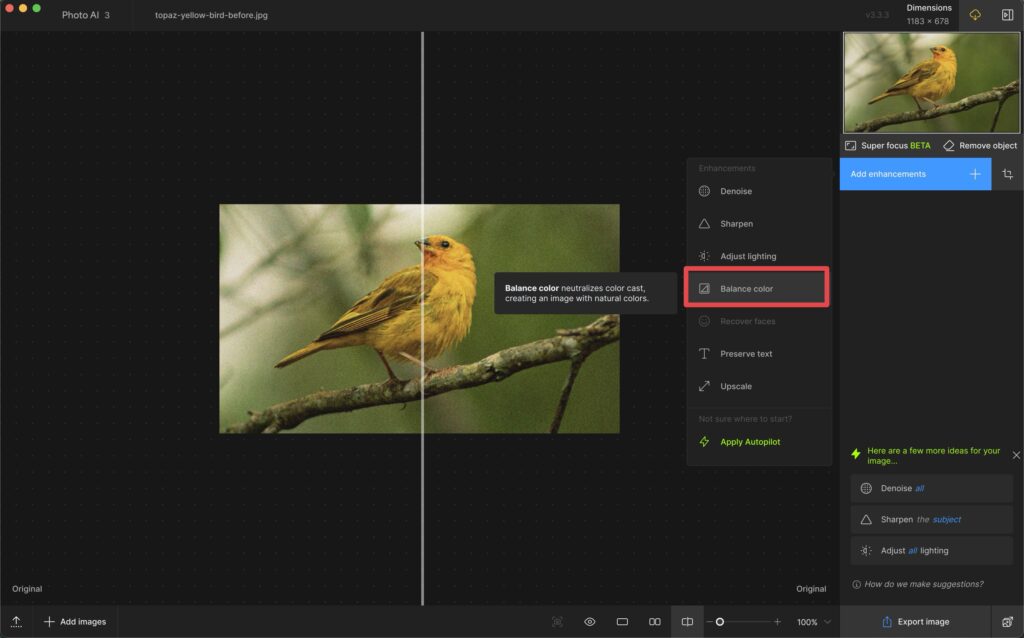
Balance Colorは簡単なカラー調節をしてくれる機能。
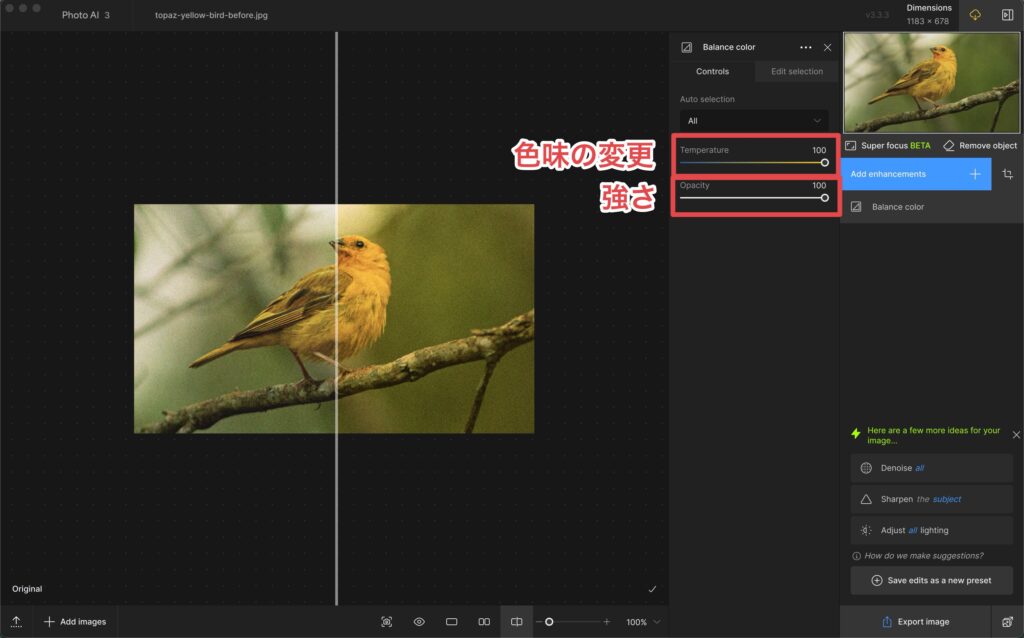
Tempertureで色味を変更できます。
Opacityはカラー調節の強度と考えればOKです。
Recover Faces
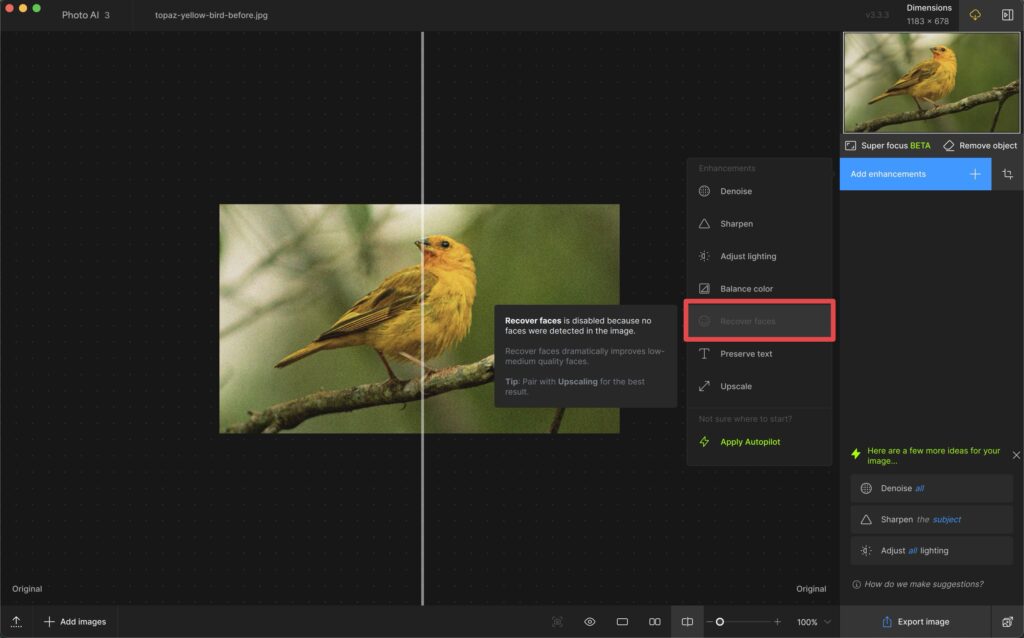
Recover Facesは人の顔を綺麗に高画質化してくれる機能。
人の顔がない画像の場合は上記のようにグレーアウトして選択できません。
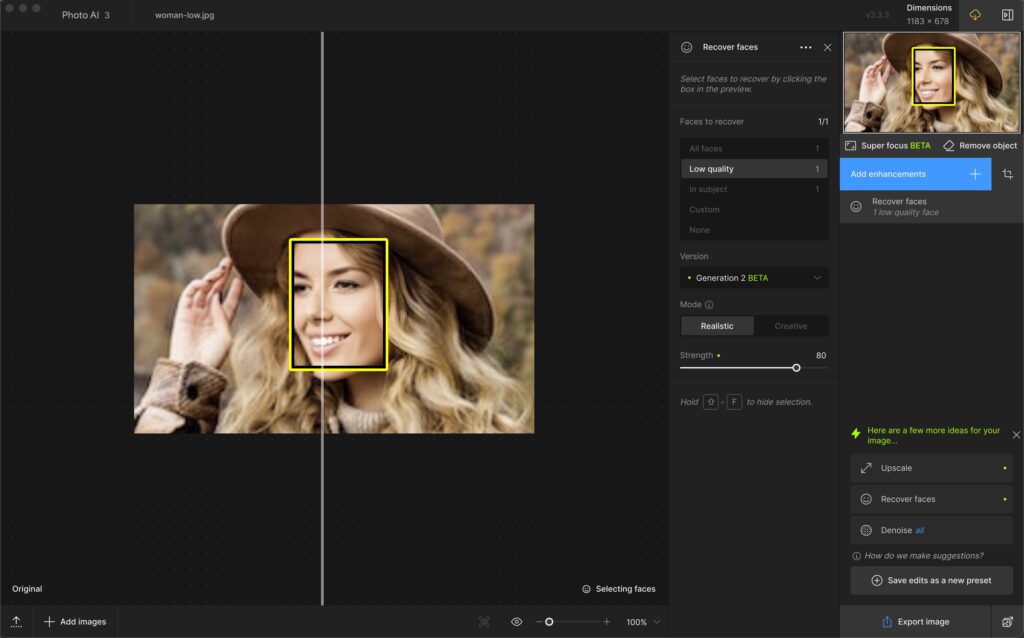
人の顔がある場合はONにするとかなり高画質化がうまくいきます。
適宜Strengthで強さを変えましょう。
Preserve Text
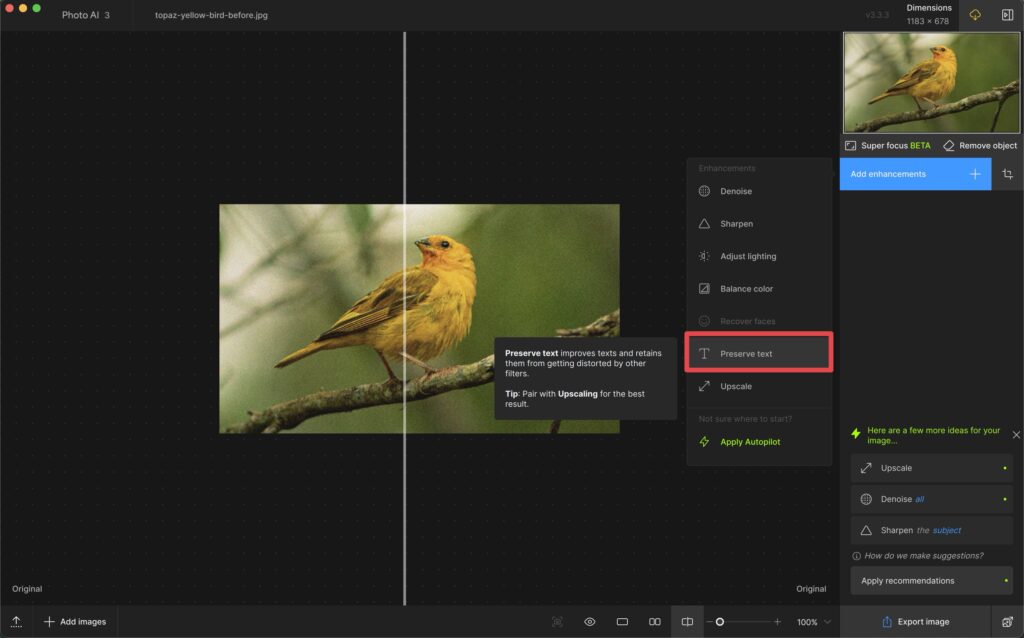
Preserve Textはテキストを綺麗にしてくれる機能
テキストがない画像の時は入れる必要はありません。
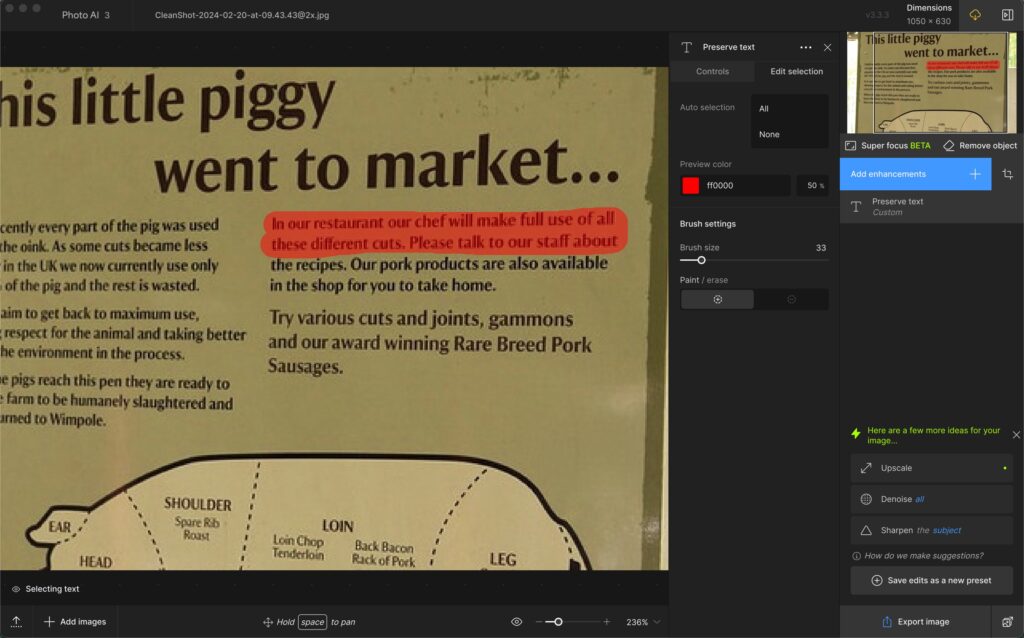
テキストがある画像で試してみます。
まずはEdit selectionタブでテキストがある箇所をブラシで選択。
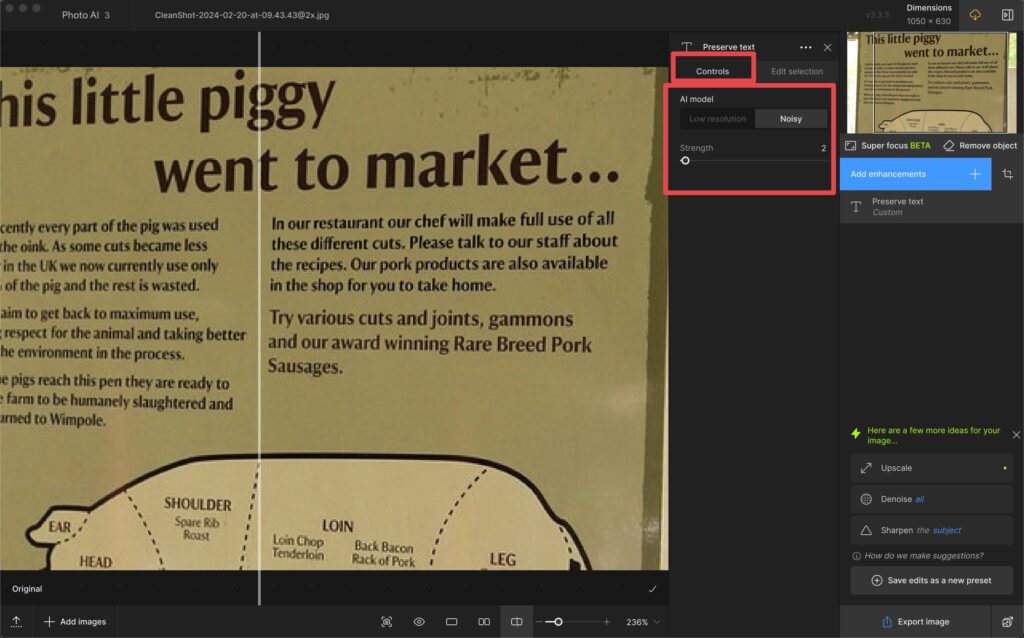
その後、Controlsタブに戻り、「Low Resolution」か「Noisy」選び
Strengthで強さを調節します。
経験上、「Low Resolution」の方がうまくいきます。
「Noisy/Compressed」だと輪郭がおかしくなっちゃうことが多い。

また、UpscaleとDenoiseなどと併用して使うとうまくいくことが多いです!
Upscale
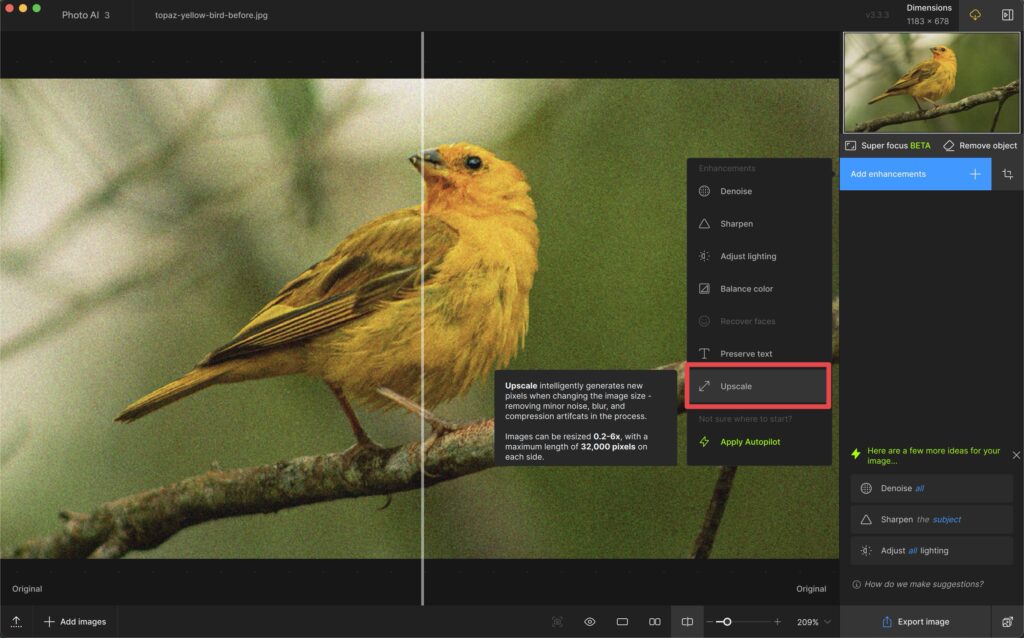
Upscaleはその名の通り画像のスケールを大きくする機能
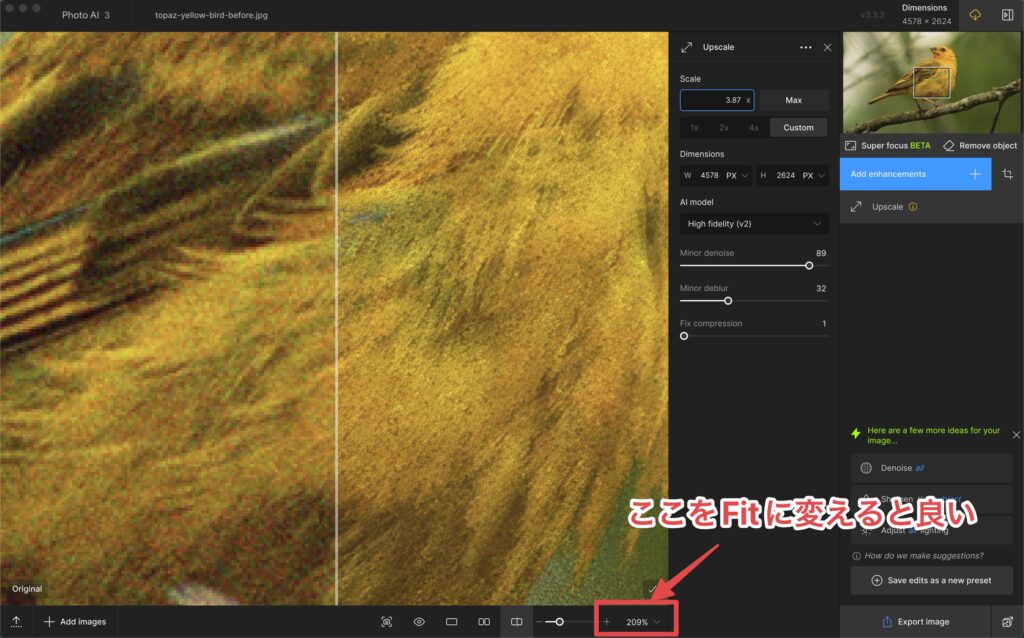
追加すると、いきなり画像が大きくなってびっくりします。
が、シンプルに画像サイズが大きくなっただけなので、右下のスケーリングをFitにすれば戻ります。
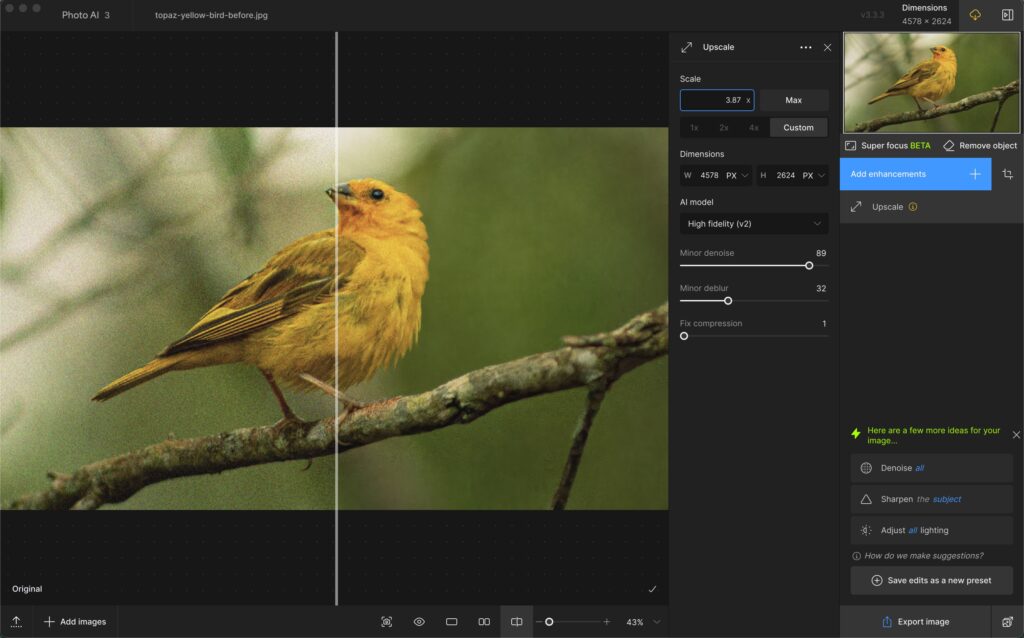
色々設定項目がありますが、
経験上、とりあえず適用するだけでもかなり綺麗になります。
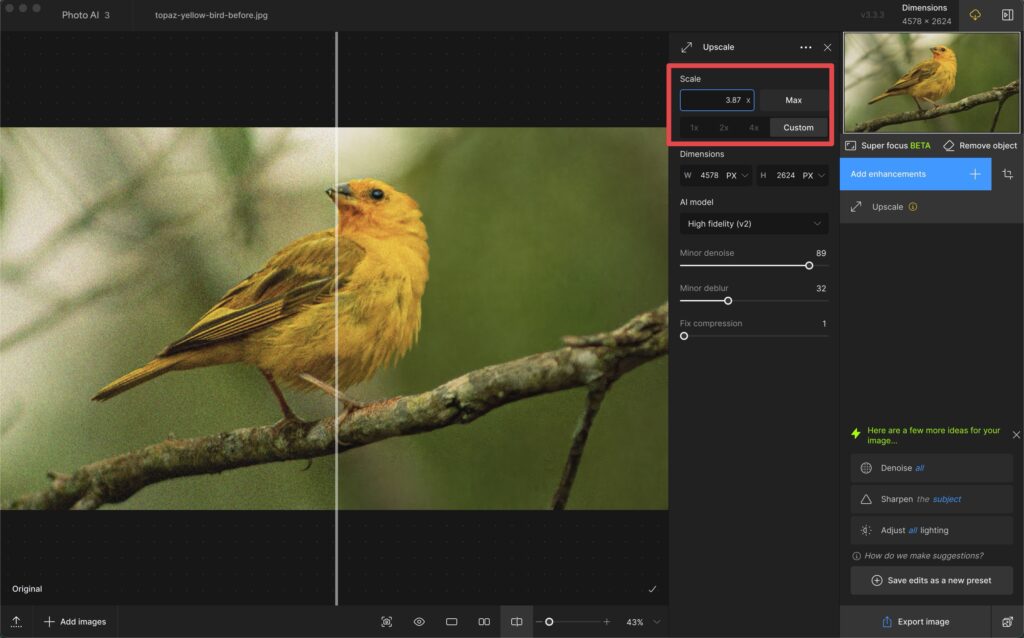
何倍大きくするか、という設定は覚えておくと良いです。
デフォルトで勝手に良い値にしてくれていますが、お好みのサイズがある場合は手動で変えましょう。
僕は2~4倍にすることが多いです。
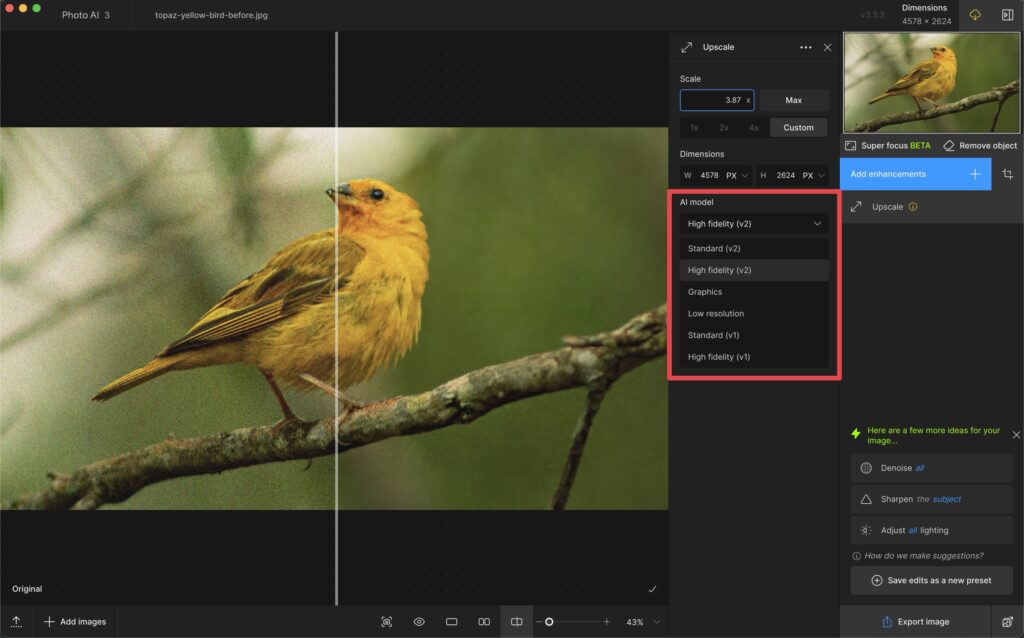
AI Modelの箇所では、どんな感じでサイズを大きくするかを選びます。
もっと簡単にいうと、画像はどんな画像ですか?と聞かれている感じです。
経験上、ここは結構重要です。
適切な選択肢を選ぶことで、より結果がうまくいきます。
| 項目名 | 解説 |
|---|---|
| Standard v2,v1 | 基本的にはこれでOK 以下のどれにも当てはまらない場合、これを選んでおけば良いです。 |
| Graphics | 文字、イラストなどに最適 経験上、実写画像じゃない時に選ぶとうまくいく |
| High Fidelity v2,v1 | 繊細な画像に最適 経験上、動物はこれを選ぶとうまくいく |
| Low Resolution | 比較的低い解像度の画像に最適 経験上、かなり荒い画像はこれを選ぶとうまくいく。 が、あまり選ばない |
それぞれの項目についてはこんな感じ。
最初はよくわからないと思うので、基本はStandardを選んでおけば良いと思います。

v2,v1の2つあるやつはv2が推奨
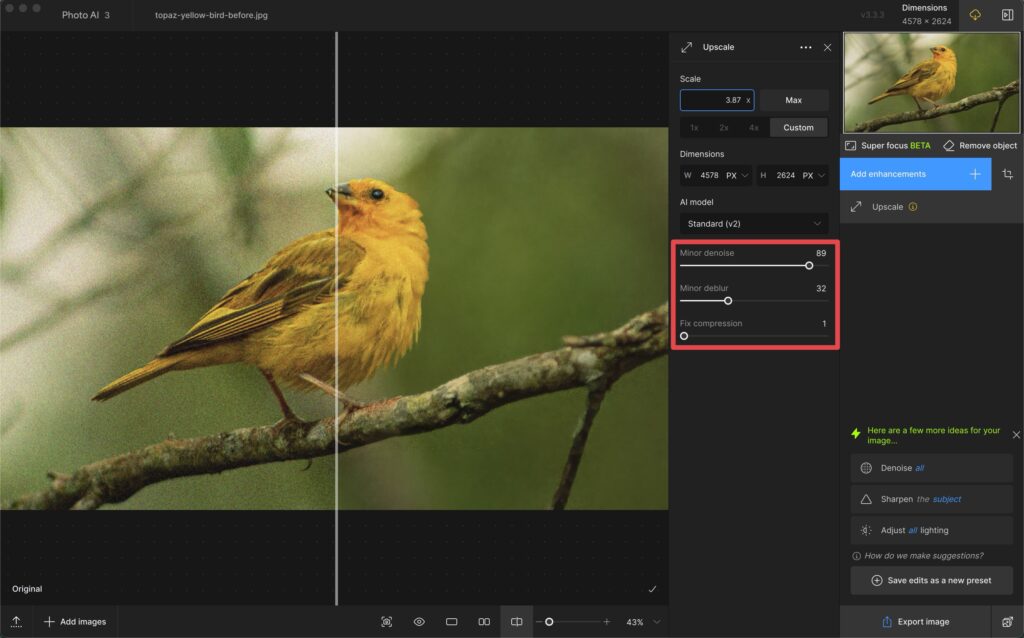
Minor Denoise → 微小なノイズを消去
Minor Deblur → 微小なボケやブレを消去
最後の項目はこんな感じですが、僕はあまりいじりません。
これも基本デフォルトで良いかと。
何を追加していいかわからない場合は、Apply recommendationsを使う
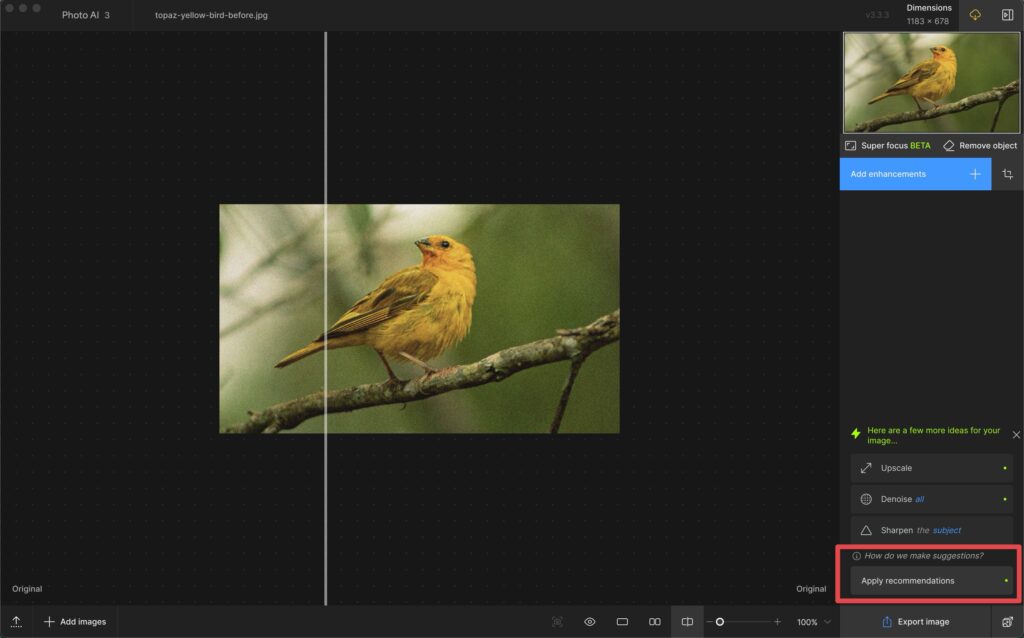
エフェクトが色々ありすぎて何を追加すれば良いかわからない!
という方は、右下の「Apply recommendations」を使うのもアリです。
画像に対して、使うと良いエフェクトを提案してくれている感じですね。
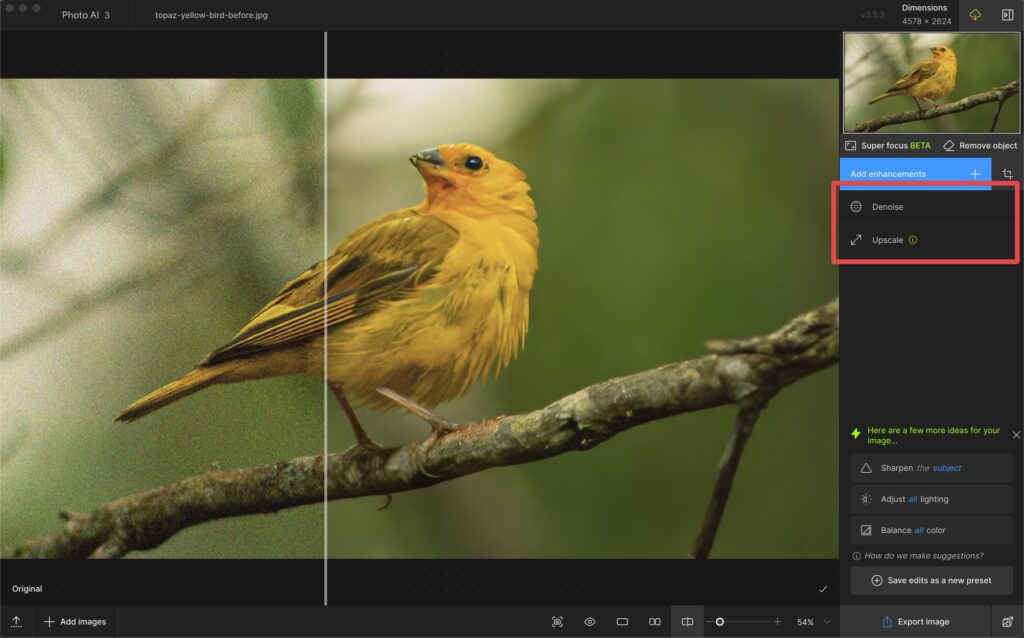
鳥の画像で使ってみると、DenoiseとUpscaleを追加してくれました。
かなり綺麗になっていますね。
最初はこの機能を使っても良いかと思います。

何が追加されたか?は確認・把握しておきましょう!
書き出し方法・設定
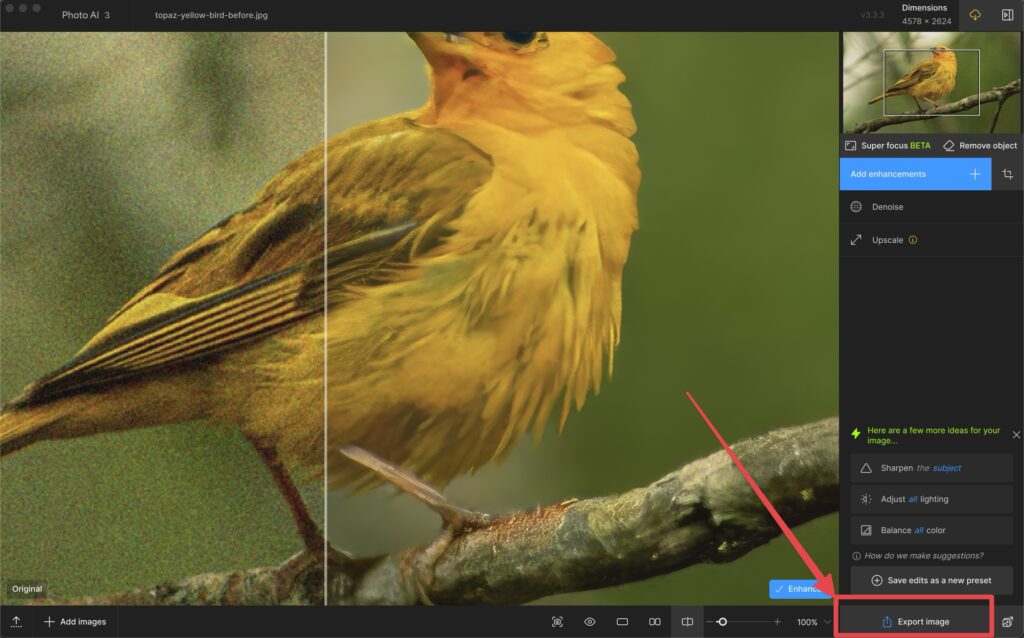
画像を書き出す際は「Export Image」をクリックしましょう
※体験版は書き出しができない可能性があります。
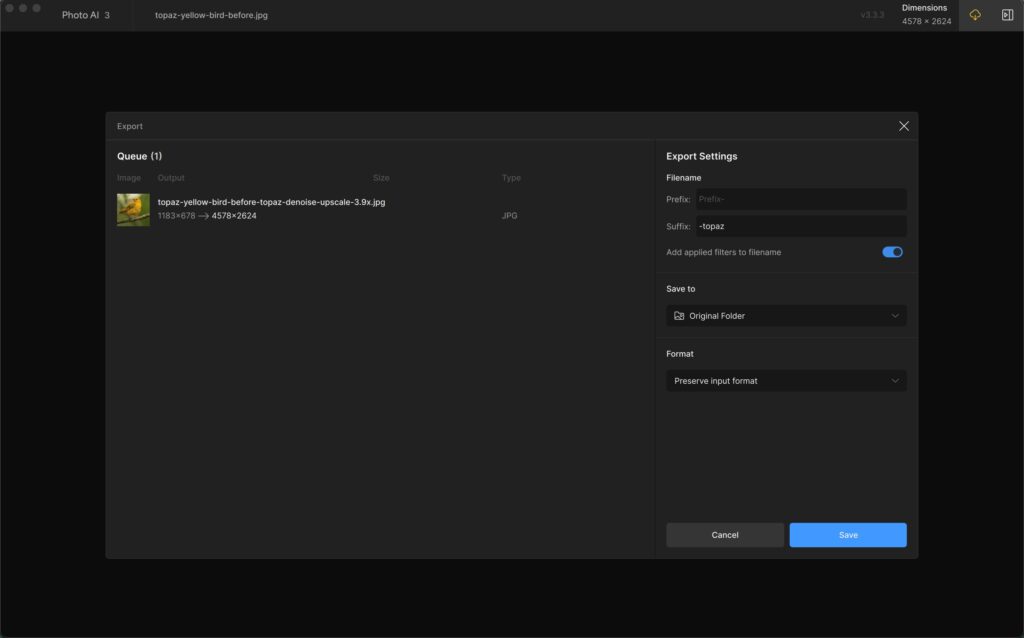
すると書き出し設定の画面に。
色々ありますが、基本的にはデフォルトのままで問題ないです。
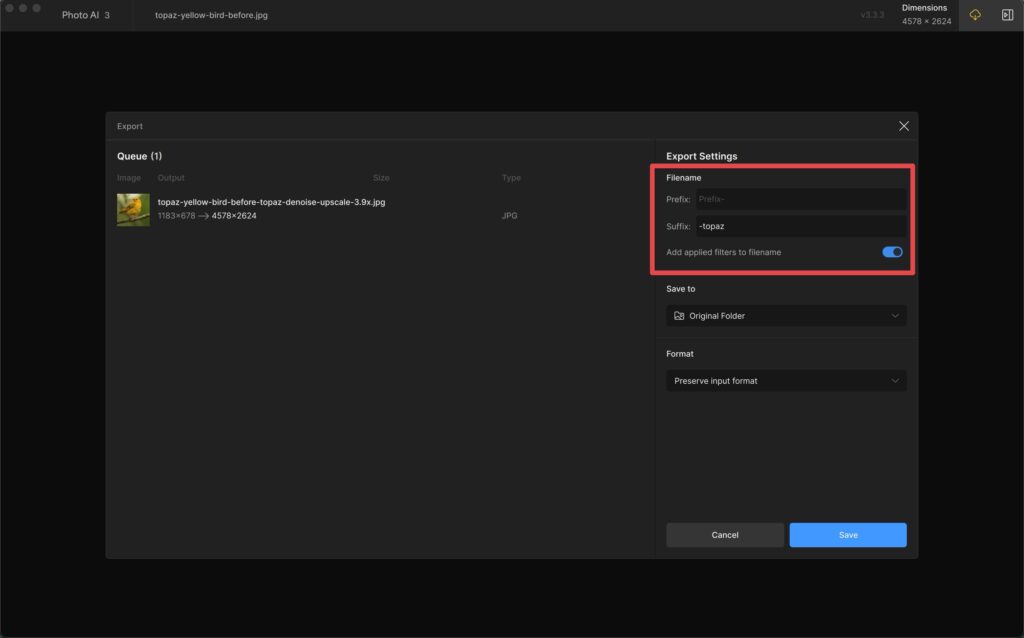
FIilenameではファイル名を設定できます。
Prefix → ファイル名の最初につけるテキスト
Suffix → ファイル名の最後につけるテキスト
です。
Addapplied filters to filenameのチェックを入れると
高画質化の際にした設定をファイル名に入れることができます。
※Suffixよりも後ろにつきます。
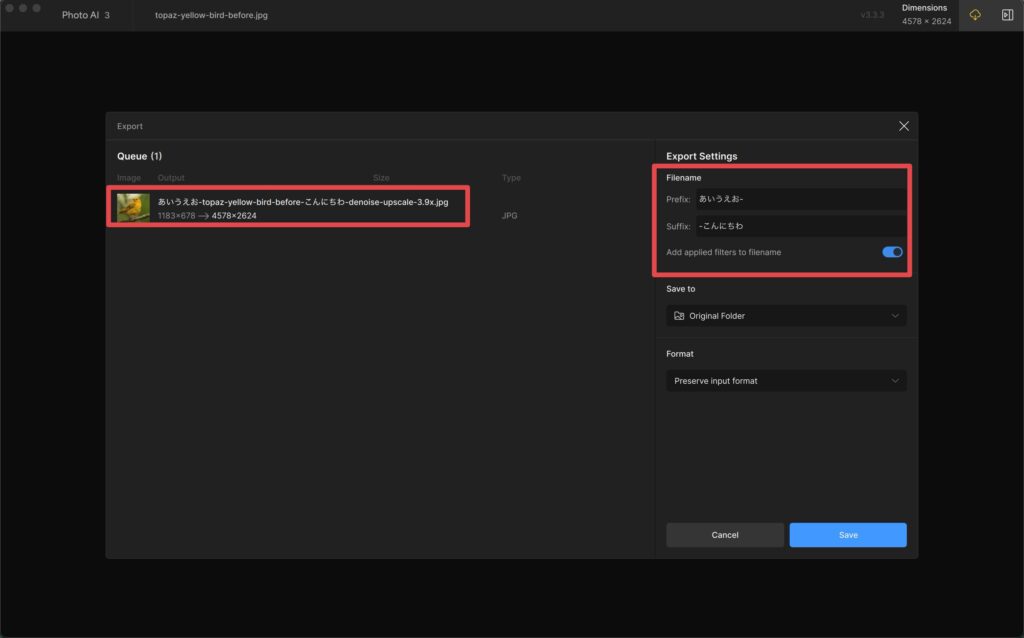
例えばこんな設定にしてみました。
元のファイル名:topaz-yellow-bird-before
書き出すファイル名:あいうえお-topaz-yellow-bird-before-こんにちわ-denoise-upscale-3.9x.jpg
この設定だとこうなりますね。
左のQueueのところでファイル名のプレビューが見れます。
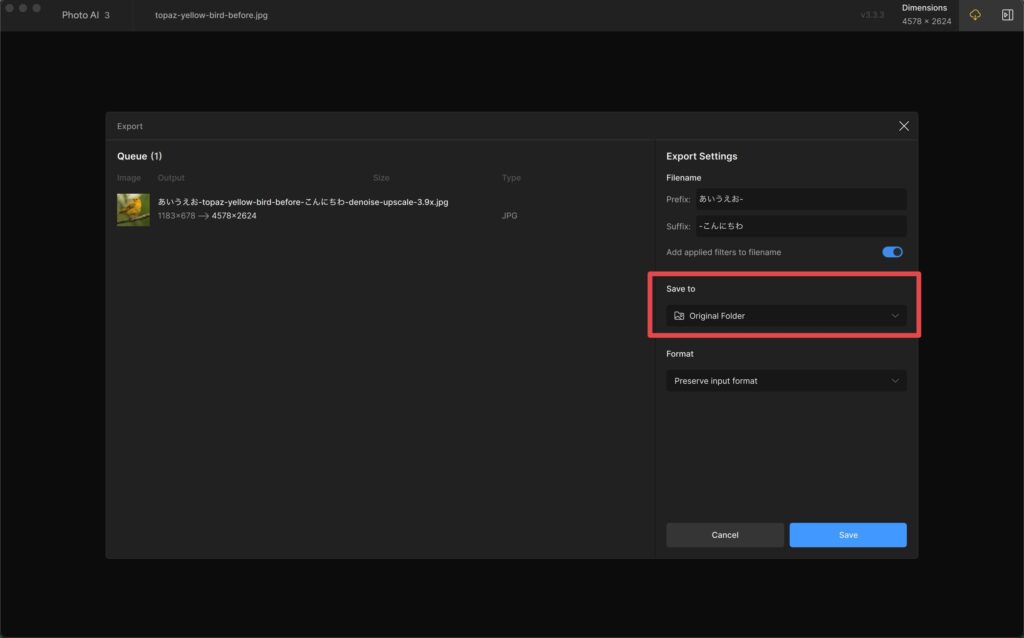
Save toは保存場所です。
元の画像の場所(Original Folder)に保存するか、
自分で任意の保存場所を選べます。
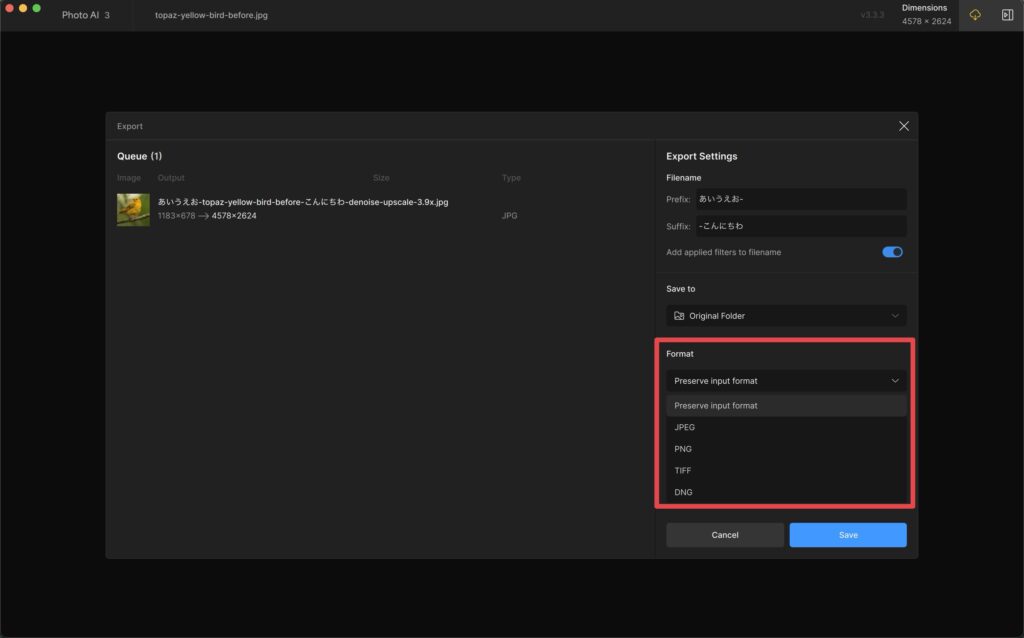
Formatで保存形式を選べます。
元の画像を引き継ぐ(Preserve Input Format)か
任意の拡張子を選択できます。

とまぁ色々書き出し設定はありますが、
最初に言ったように基本デフォルトのままで良いかと。
具体的な設定例とその結果(ビフォーアフター)
さて、たくさん設定を解説しましたが、
最初は何を設定して良いかあまりわからないと思います。
なので、ここでいくつか具体例を紹介しますので、
ぜひご参考ください。
黄色い鳥
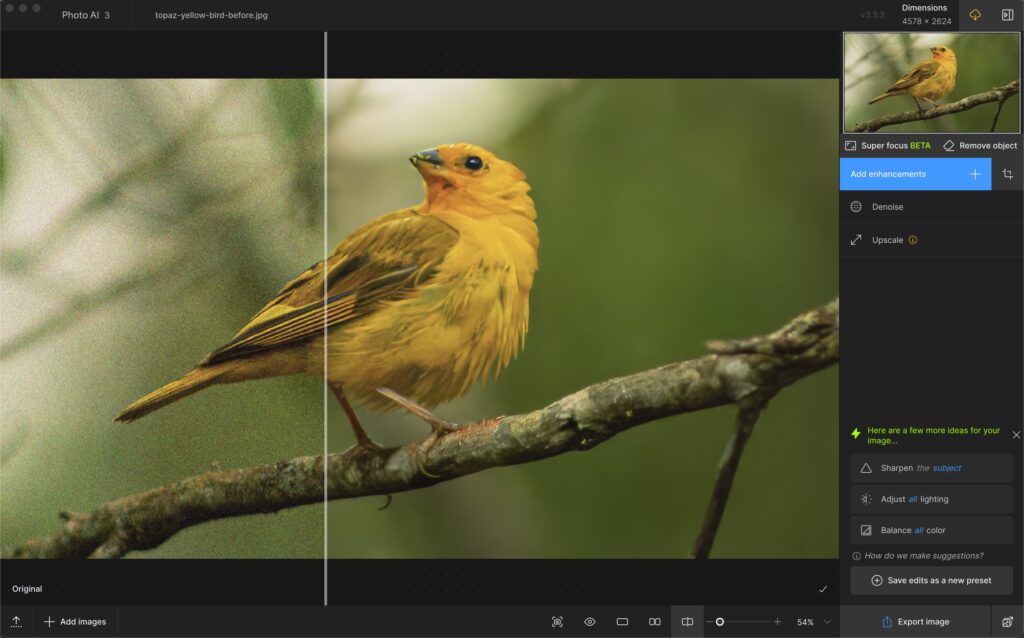
Denoise
Upscale
の2つを適用。設定はデフォルトのまま。


ビフォーアフターはこんな感じ。
帽子を被った男性


Upscale(4倍)
Recover faces(デフォルト)
上記2つを設定しています。
元の画像は320×180とかなり低画質ですが、
Topaz Photo AI適用後は、非常に綺麗になっていますね。

シンプルな設定だけでここまでなるのはすごい。
人の顔の高画質化は特に強い気がします。
金髪の女性


Upscale
Recover faces
Denoise
の3つを追加。設定はデフォルトのまま。
他の設定例は公式サイトを!
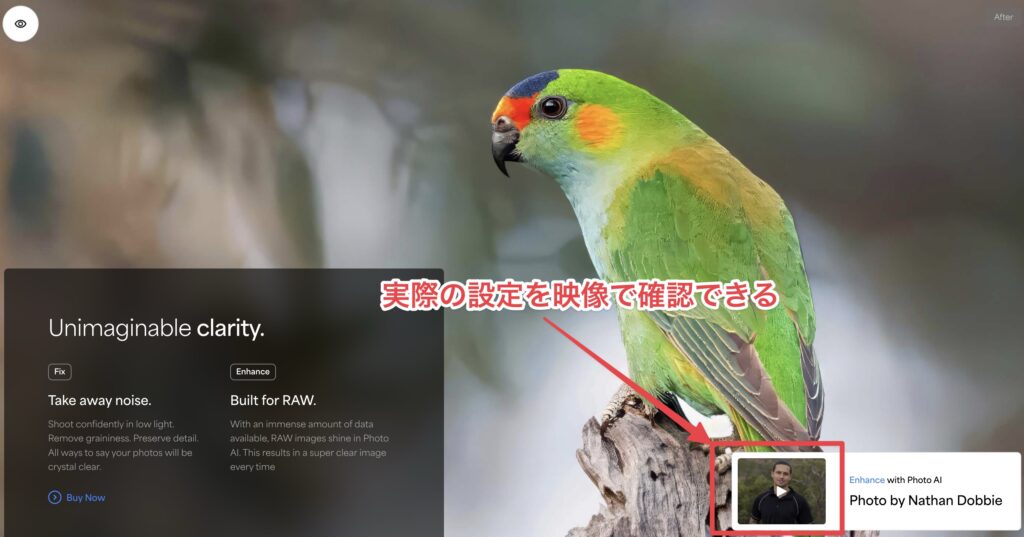
Topaz Photo AIの公式サイトにはたくさんのビフォーアフターがあり、
スクロールしていくと右下に動画再生ボタンが出てくるので、ここで設定の確認ができます。
公式の活用方法がわかるので非常に参考になりますね。

最初はここをよく参考にしていました!!
設定は基本、「デフォルトのまま」で問題なし
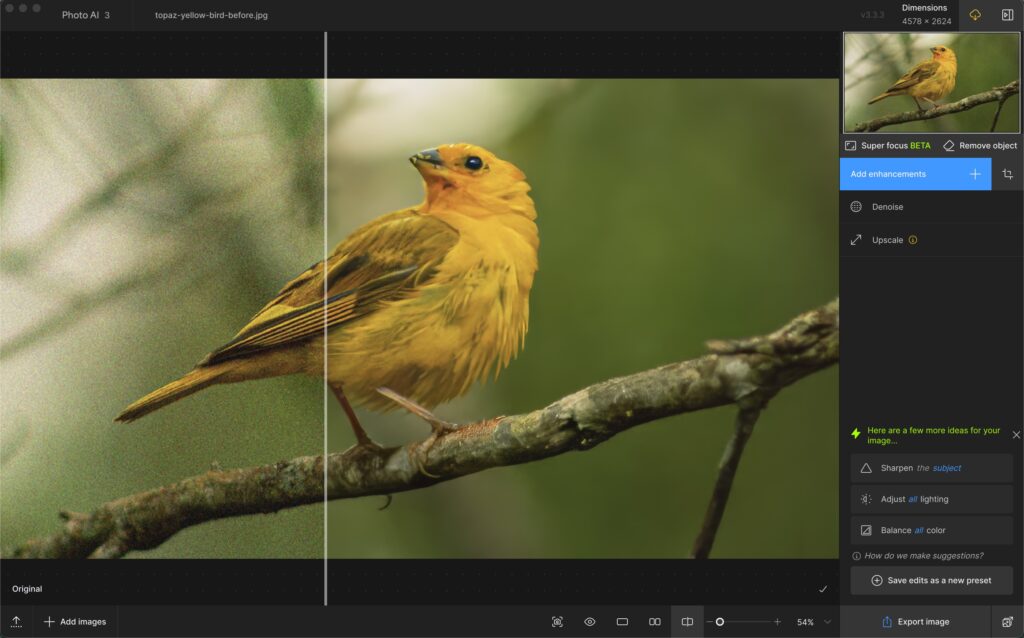
色々エフェクトやパラメータを解説しましたが、
設定は基本的に「デフォルトのまま」で問題ないことがほとんどです。
とりあえずUpscaleとDenoiseを入れておけばかなり高画質化され、何とかなりますw
人物がいるのなら、Recover facesを入れるとさらに効果的。
ややこしい設定をせずとも高画質化できるところが、
Topazの良いところだと思います!
【完全ガイド】Topaz Labsのことをもっと知りたい方は…
おそらくこの記事を見ている方は
Topaz Labs(Photo AI,Video AI)の情報を集めている方だと思います。
そんな方のために、全ての情報をまとめた完全ガイドを作りました!
- レビュー・評判・口コミ
- Topaz Photo AIの使い方
- Topaz Video AIの使い方
- 安く買う方法、セール・クーポン情報
- 無料体験をする方法
- 返金方法
記事の内容は上記のとおり。
※この記事の内容も含む
2年以上Topaz Labs社ソフトを使っているマニアな僕がまとめました。
あなたが欲しい情報が必ずあると思います!
ぜひご参考ください!
まとめ

- Topaz Photo AIの使い方を解説!
- 様々な設定がありますが、まずは公式サイトの設定を参考にしましょう!!!
いかがだったでしょうか。
いろんな機能があって混乱したかもしれませんが、
実際に使うところは限られているのですぐに覚えられると思います。
基本はデフォルトのままでも上手くいきますしね。
ではこの記事は以上です。他にもTopaz Photo AIについての記事はいくつかありますので、
ぜひご参考ください。
それでは!
※当サイトは、広告主から支払われる広告収入を主な収入源として運営を行っています。
※当サイトの記事では、商品・サービスの紹介に広告主のアフィリエイト広告を利用しています。
※記事で紹介した商品・サービスを購入すると、広告主から当サイトに報酬が支払われることがあります。
インターネット上の広告表示(消費者庁)
インターネット広告倫理綱領及び掲載基準ガイドライン
 IzukaEffects
IzukaEffects 

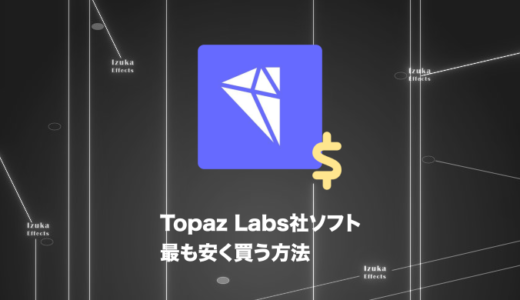
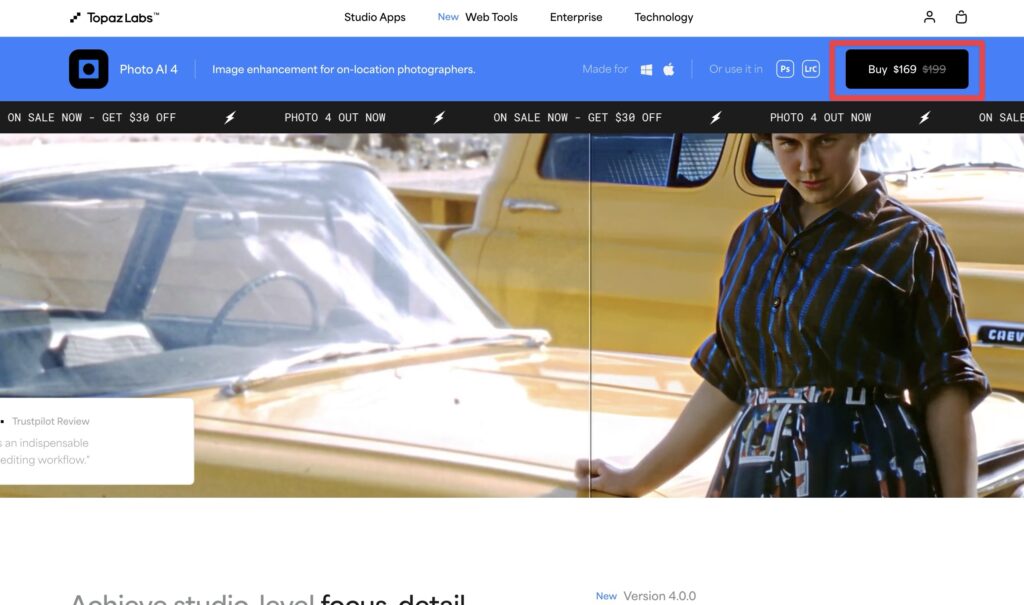
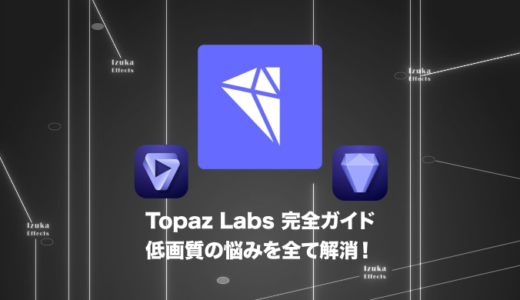


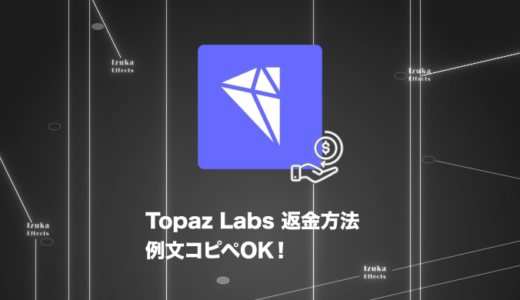



この度、貴殿が作成した「Topaz photo AI」を拝見し、非常に助かりました。
手に取る様に精細に説明されており、不得手な私でも理解できました。
今度はこのソフトを安く買える時に購入して作品向上に役建てて行きたいと思っております。
ご丁寧なメッセージをありがとうございます。
拙い記事ではございますが、お役に立てたとのことで大変うれしく思います。
「Topaz Photo AI」は本当に便利なソフトですので、ぜひセールのタイミングなどでお得にご購入いただき、作品づくりにご活用ください。
今後もわかりやすく、役に立つ情報をお届けできるよう努めてまいります。
引き続き、どうぞよろしくお願いいたします。