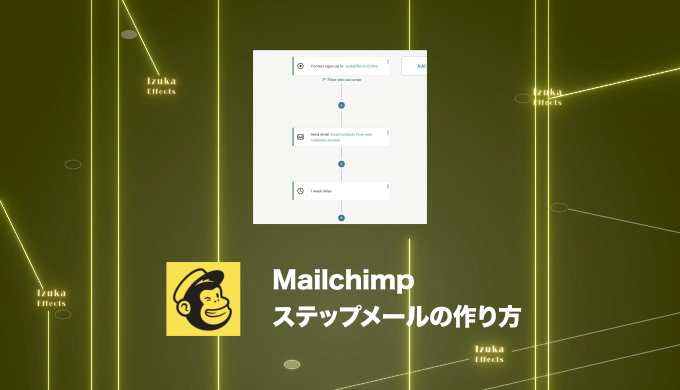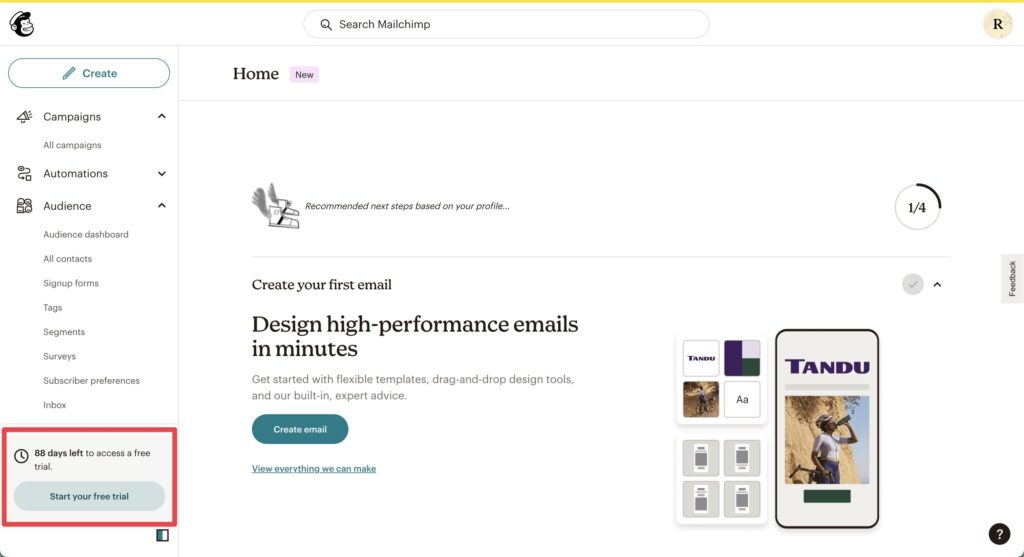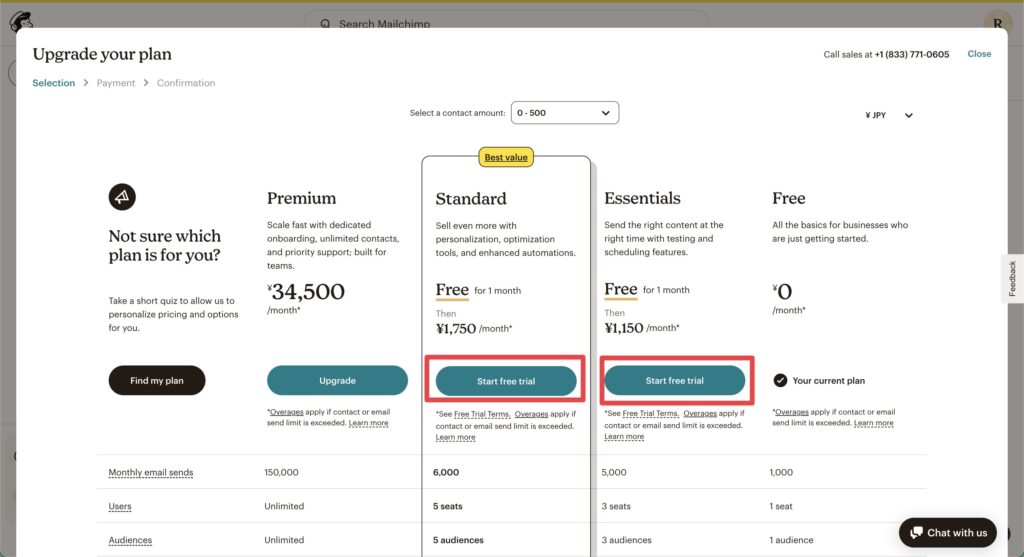こんにちわ!
3D・映像編集者 & オンライン講師のデリュージョン飯塚と申します!
今回は!
MailchimpのAutomations機能でステップメールを送る方法を解説!!
- ステップメールを作り方が知りたい
- 設定したスケジュールに沿って自動的にメール配信をしたい
- メルマガで売り上げを伸ばしたい!
実際の画面を見せながら解説いたします!
筆者の僕は3年以上Mailchimpを愛用しています。
オンライン講座の販売促進のために使ってきました。
Automations機能も大好きで、めちゃくちゃ重宝しています。
自動でユーザーにアプローチできるのはとても便利です。
それではいきましょう!
目次
Automations機能でステップメールを送る方法
例として、
「連絡先が登録されたら、まず1通目のメールを送る。その7日後、2通目のメールを送る。」
このような簡単なステップメールを作成してみましょう。
まずはテンプレートを作っておく
自動ステップメールの設定をする前に、テンプレートを作っておきましょう。
ステップメールにて送るメールを先に作っておくわけですね。
今回で言うと、1通目と2通目の2つメールを作ればOK。
上記記事をぜひご参考ください。
ステップメールの設定
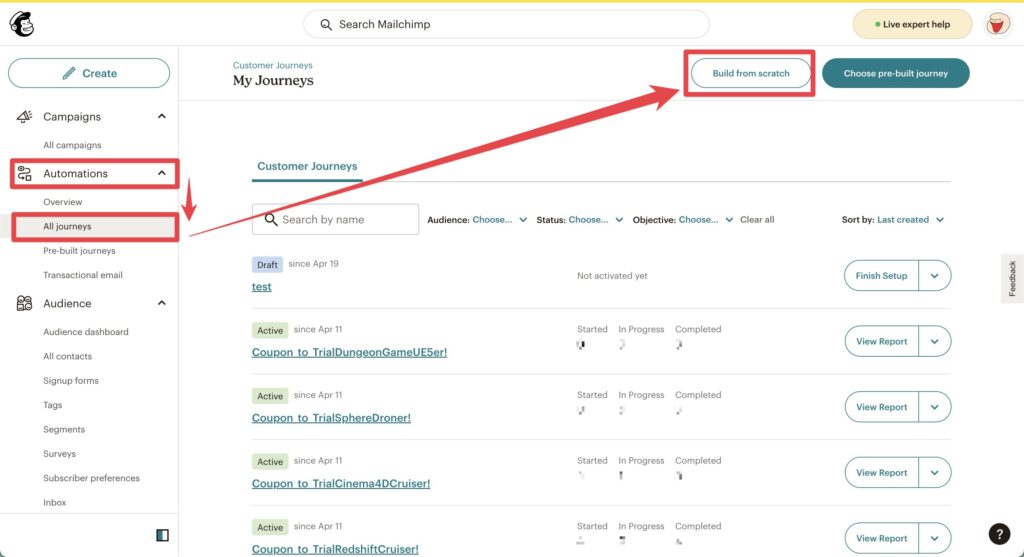
Automations → All journeysから、
Build from scratch(ゼロから作成)をクリック。
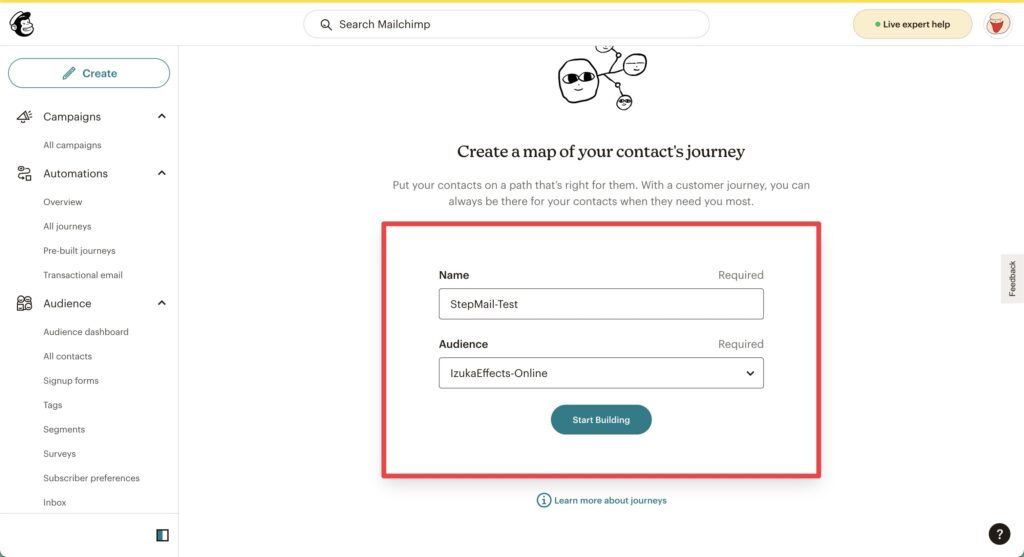
必要事項を入力し、「Start Building」をクリック。

名前は自分の管理用なので何でもOKです!
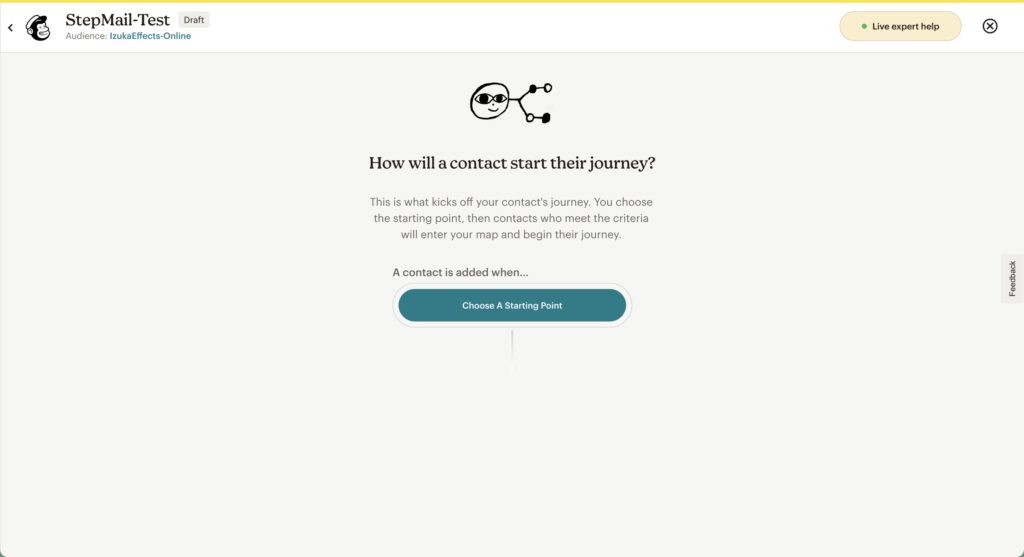
これがAutomationの作成画面です。
まずはスタートポイントを決めましょう。
今回で言うと、ステップメールが始まるタイミングの設定ですね。
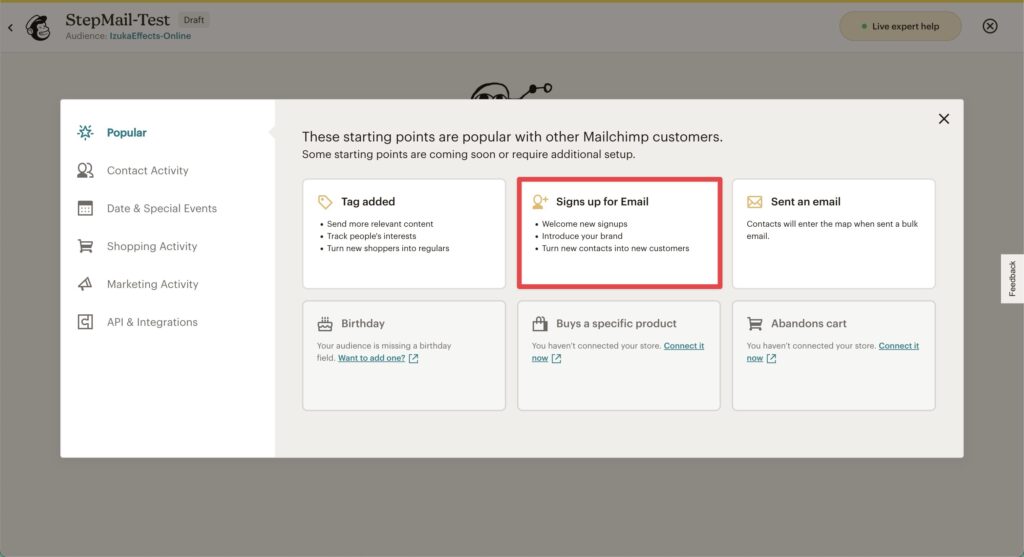
「その連絡先が登録されたら」というスタートポイントにしたいので、
「Sign up for Email」にします。
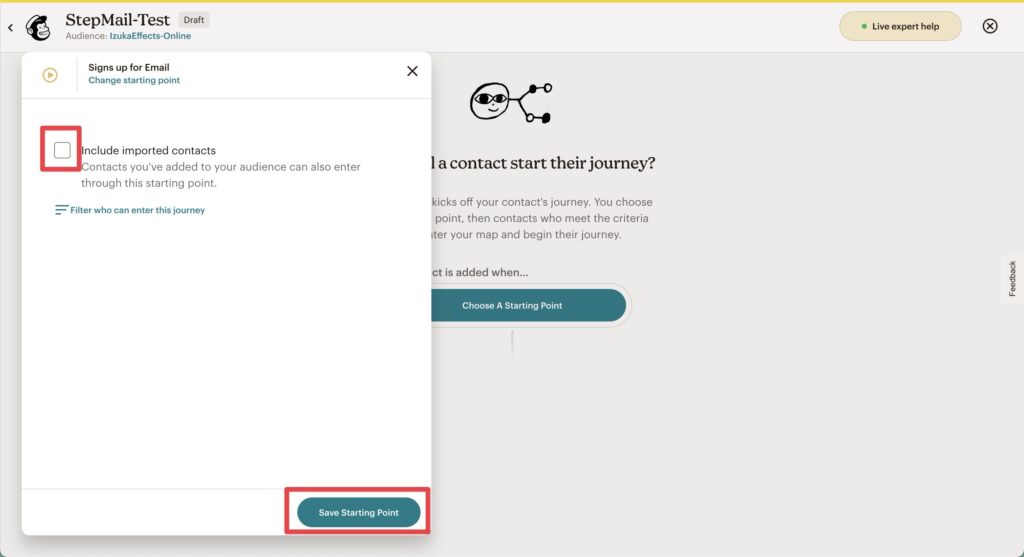
インポートした連絡先もスタートポイントに含めたい場合はチェックを。
「Save Starting Point」をクリック。
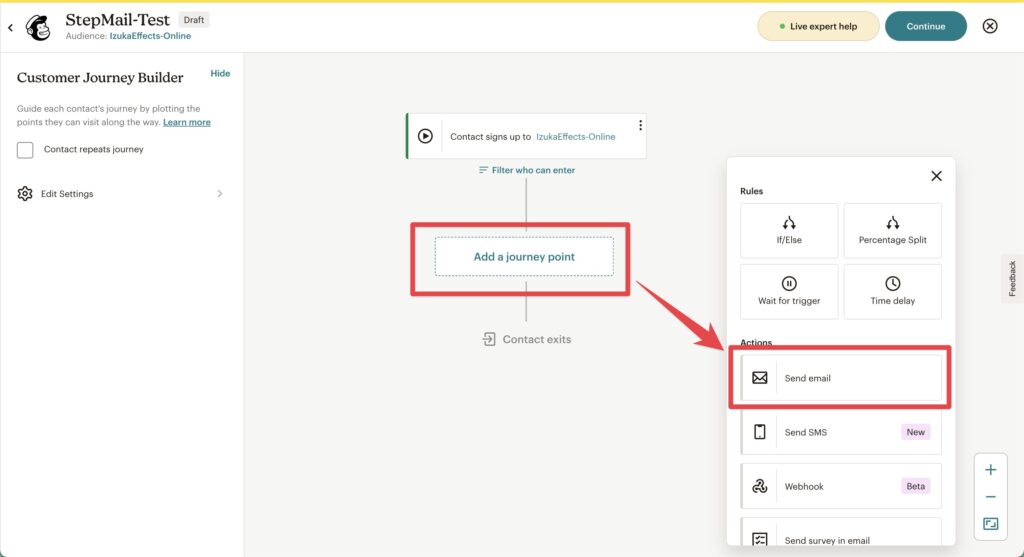
これでスタートポイントの設定ができました。
続いてJourney Pointを追加します。まずは1通目のメールを送る設定をします。
Add a journey point → Send email
をクリック。
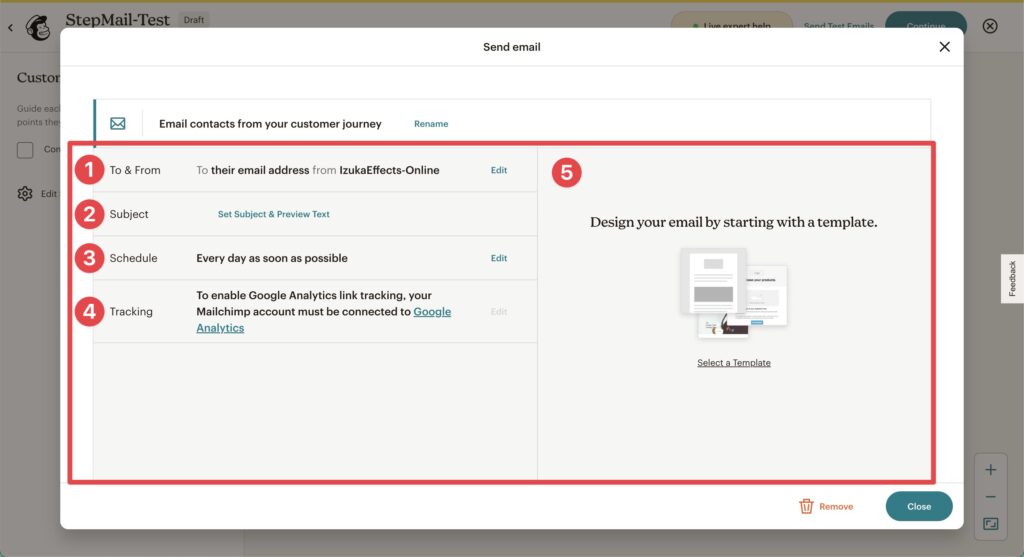
送るメールの設定画面です。
| ① To & From | 送信先と送信元の設定 |
| ② Subject | タイトルとプレビューテキスト |
| ③ Schedule | 送信のタイミング |
| ④ Tracking | トラッキング設定 ※特に設定しなくてもOK |
| ⑤ Select a Template | メールテンプレート選択 |
③のスケジュールはちょっとややこしいのですが、
「送るべきタイミングの設定」といったニュアンスです。
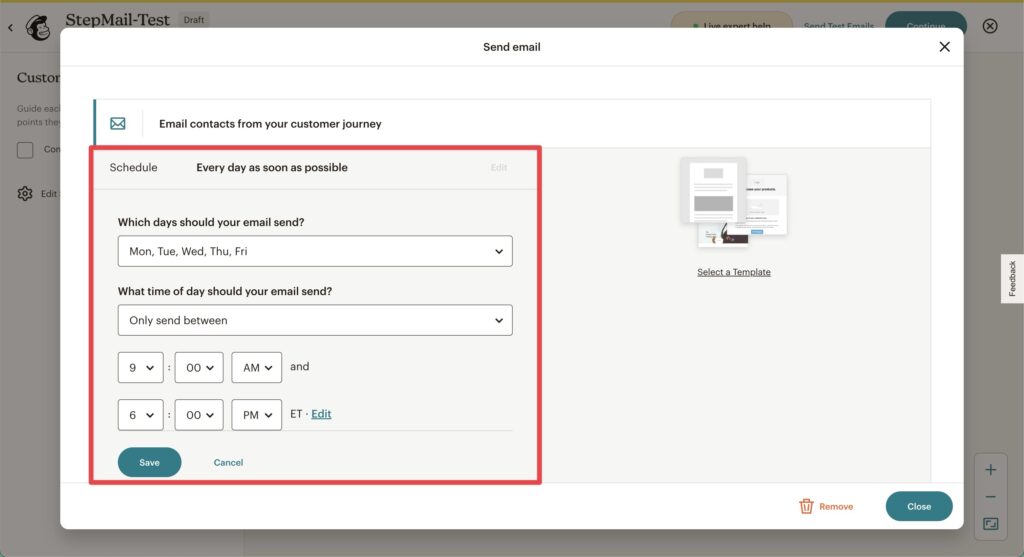
・このメールは土日には送りたくない
・9 ~ 18時の間しか送りたくない
こういったケースの時は上記のようにする、という感じです。
これで
「このメールは連絡先が登録されたら配信されるけど、土日と9 ~ 18時以外は避けられる」
といった設定になりました。
タイミングを設定することでより開封率やクリック率が上がり効果的になるでしょう。
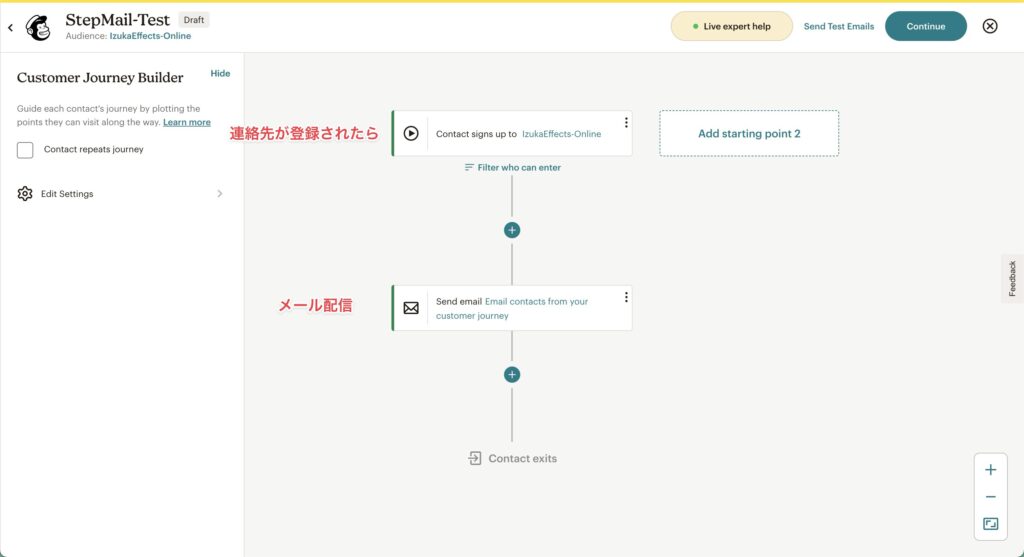
①〜⑤まで設定し終えたらOKです。
まずは1通目の設定ができました。
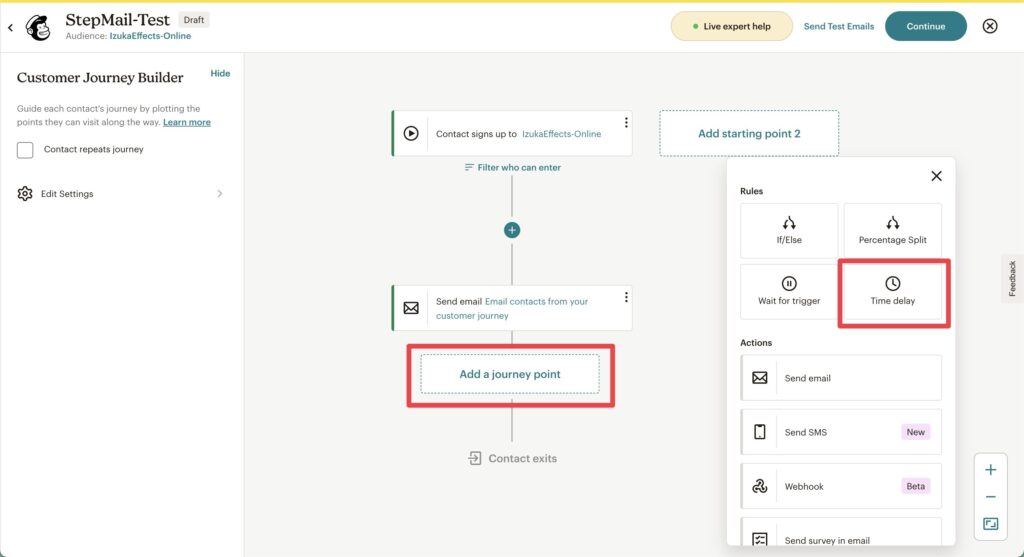
続いて7日後に次のアクションをする設定をします。
+ボタン → 「Time delay」をクリック。
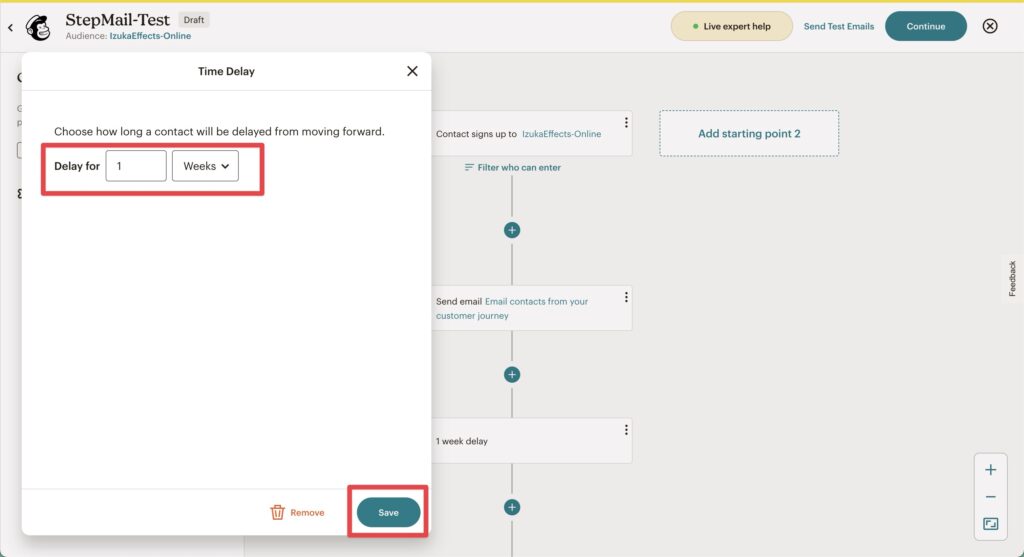
1 Weeksに設定し、Saveをクリック。
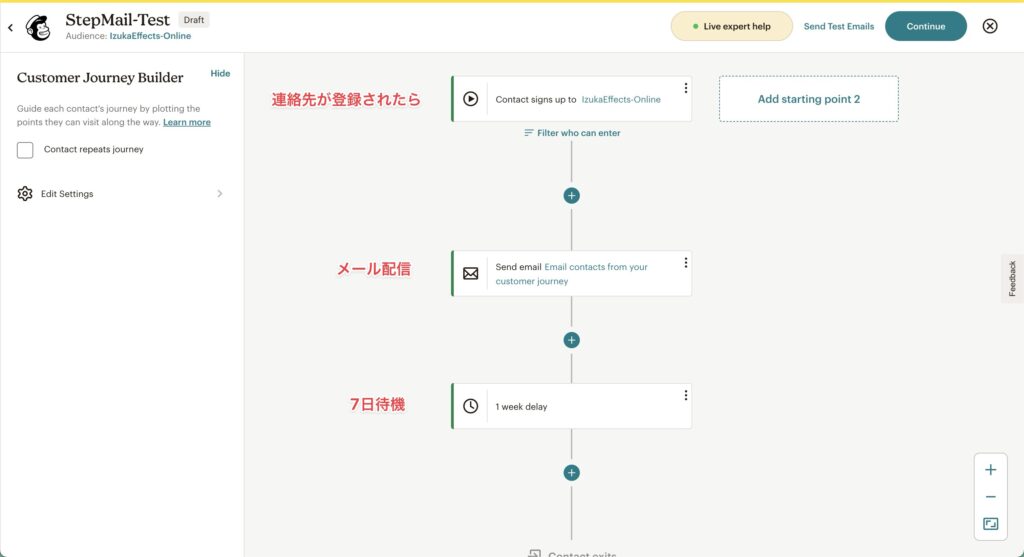
これで上記のようになりました。
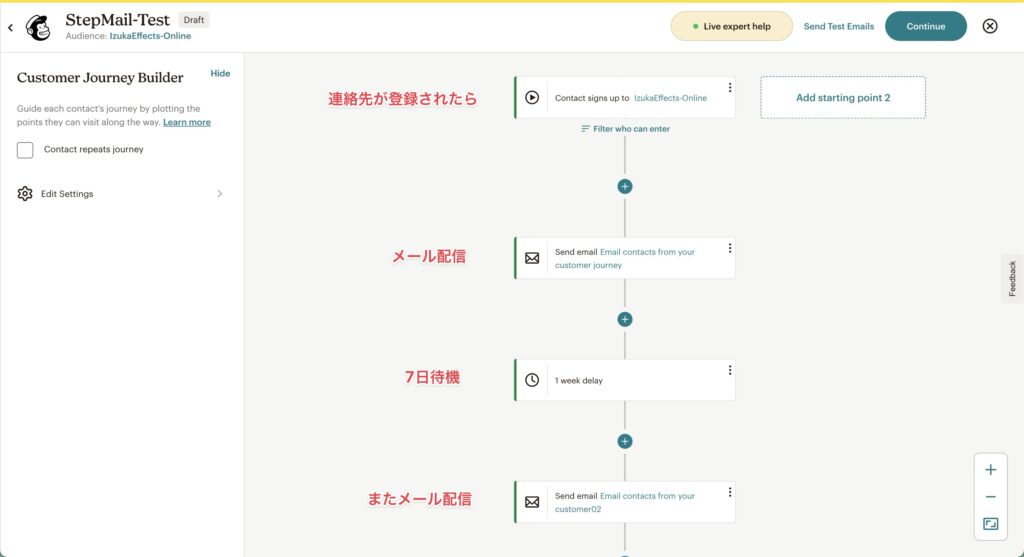
あとは2通目も同じ要領で設定すればOKです!
これで完成!

直感的に、簡単に作れるので便利。
作成画面も見やすく、再編集しやすい点もGOOD!!
【日本語完全マニュアル記事】Mailchimpのことをもっと知りたい方は…
おそらくこの記事を見ている方は
Mailchimpの情報を集めている方だと思います。
そんな方のために、全ての情報をまとめた完全マニュアル記事を作りました!
- できること・機能一覧
- メリット・デメリット(レビュー)
- 使い方
- おすすめの料金プラン
- トラブルシューティング
- …etc
記事の内容は上記のとおり。
※この記事の内容も含む
3年以上Mailchimpを使っているマニアな僕がまとめました。
Mailchimpで売上を伸ばしたい方はぜひ!
まとめ

- Automations機能でステップメールを送る方法を解説!
いかがだったでしょうか。
MailchimpのAutomations機能は本当に便利です。
何より作りやすいのがありがたい。
他にも様々な機能があるのでぜひ色々お試しください!
それでは!
※当サイトは、広告主から支払われる広告収入を主な収入源として運営を行っています。
※当サイトの記事では、商品・サービスの紹介に広告主のアフィリエイト広告を利用しています。
※記事で紹介した商品・サービスを購入すると、広告主から当サイトに報酬が支払われることがあります。
インターネット上の広告表示(消費者庁)
インターネット広告倫理綱領及び掲載基準ガイドライン
 IzukaEffects
IzukaEffects