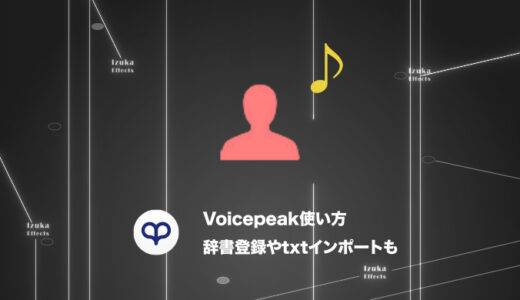こんにちわ!
3D・映像編集者 & オンライン講師のデリュージョン飯塚と申します!
今回は!
Leawo Prof. MediaでBlu-rayを作成する方法を解説!
- Blu-ray作成の方法が知りたい
- Leawo Prof. Mediaの使い方が知りたい
- メニューがあるディスクを作りたい
僕は結婚式ムービーをBlu-rayやDVDで販売しているのですが、
そこでLeawo Prof. Mediaを愛用中。
すごく使いやすいソフトなのでおすすめです。
それではいきましょう!
目次
Leawo Prof. Mediaとは?
まずはLeawo Prof. Mediaがそもそも何かを解説します。
ライセンス形態がちょっとややこしいんですよね。

そんなの知ってるよ!という方は、
ここは飛ばしてもOK!

Leawo Prof. MediaはBlu-rayやDVD作成、変換、など様々なことができるソフトです。
公式サイトでは、
「4K UHD Blu-ray、Blu-ray、DVD、動画、音声と画像をサポートできるオールインワンマルチメディアソリューションパッケージツール」
とありますね。
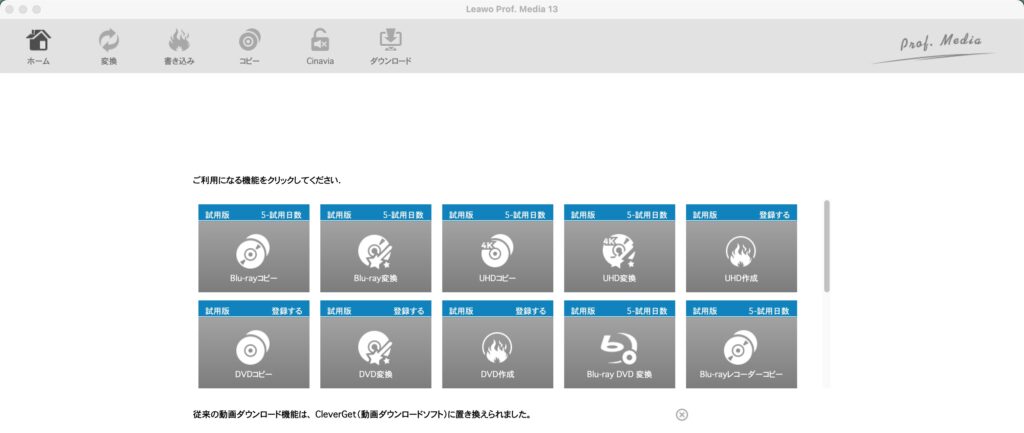
Leawo Prof. Mediaの中にBlu-ray作成、DVD作成、Blu-rayコピー、などなど
様々なツールが入っている感じです。
そして、それぞれについてライセンスが販売されています。
ここがちょっとややこしい所ですね。
Leawo Prof. Media自体は無料でダウンロードができますが、
個々の機能を使おうと思ったら、その機能のライセンスを購入する必要があります。
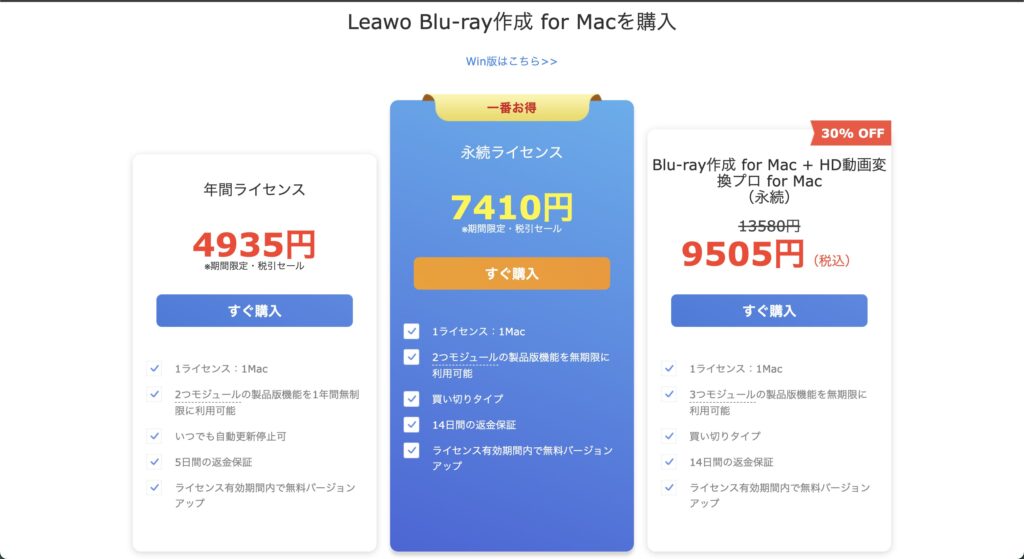
例えば、今回のようにLeawo Prof. Mediaの中でBlu-rayを作成したいのであれば、
Leawo Blu-ray作成のライセンスを購入する必要があると。
購入しライセンス認証をすると、
Leawo Prof. Mediaの中で「Blu-ray作成の機能だけ」解放される形になります。
こんな感じで、必要な機能を個々に購入していく感じなのですね。
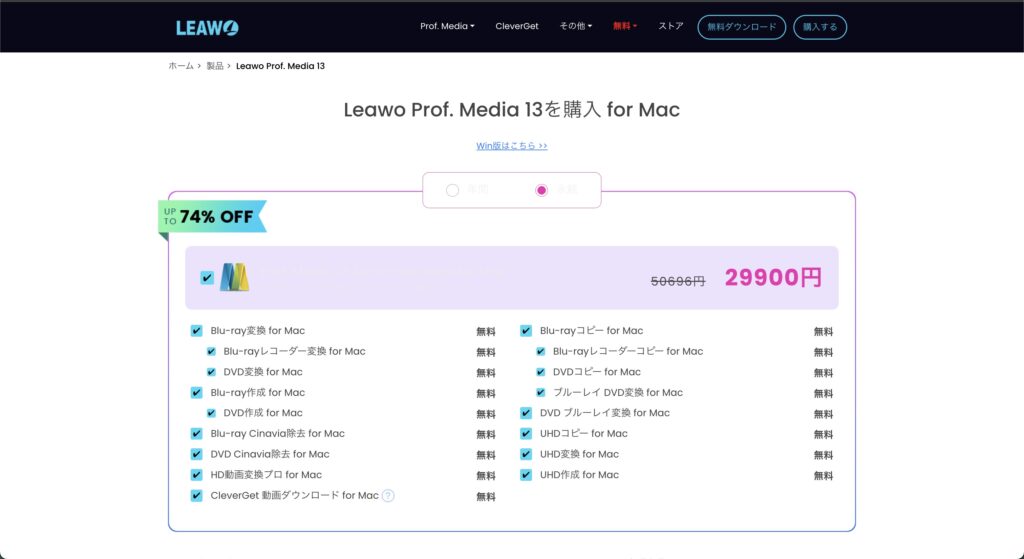
全機能をまとめて購入できるセット割もあり、
こちらだとお得に手に入ります。
ただし、すべての機能を使うケースは少ないため、
必要なものだけ個別に購入する方が多いかもしれません。

ライセンスについてご理解いただけたでしょうか!
とりあえず今回の記事ではLeawo Blu-ray作成を解説します。
Leawo Prof. MediaではDVDを作成することも可能です。
今回はBlu-rayに着目して執筆していますが、
Leawo Blu-ray作成のライセンスを購入する事で、同時にDVDの作成もできるようになります。
公式が公開しているDVD書き込みに関する記事も合わせてご参考ください!
Leawo Prof. MediaでBlu-rayを作成する方法
メニューなしでシンプルに書き込むだけのやり方をまずは紹介します。
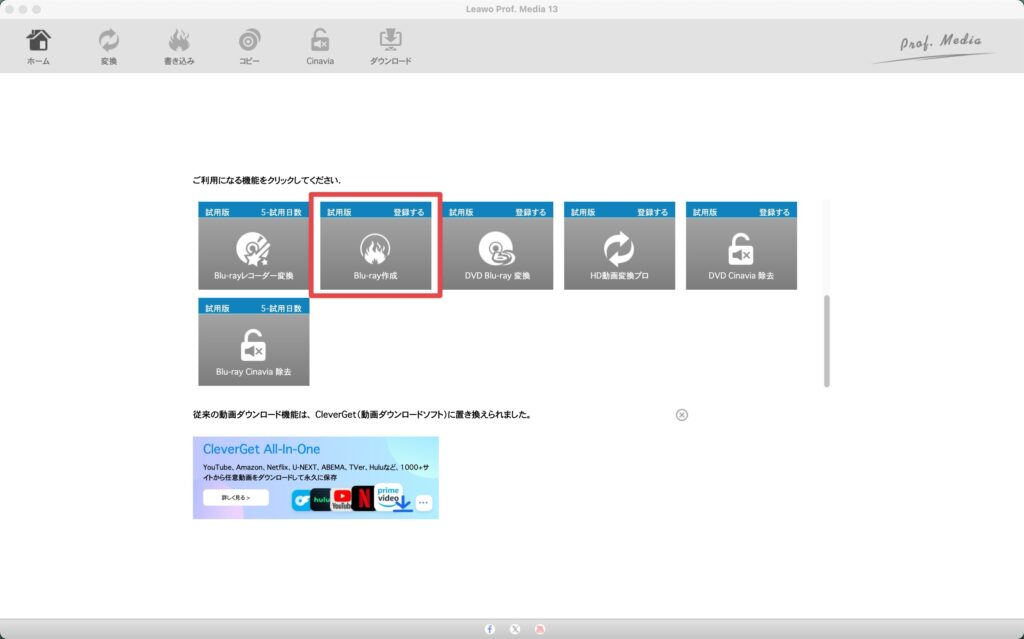
Leawo Prof. Mediaを開き、
中央のメニューから「Blu-ray作成」をクリック
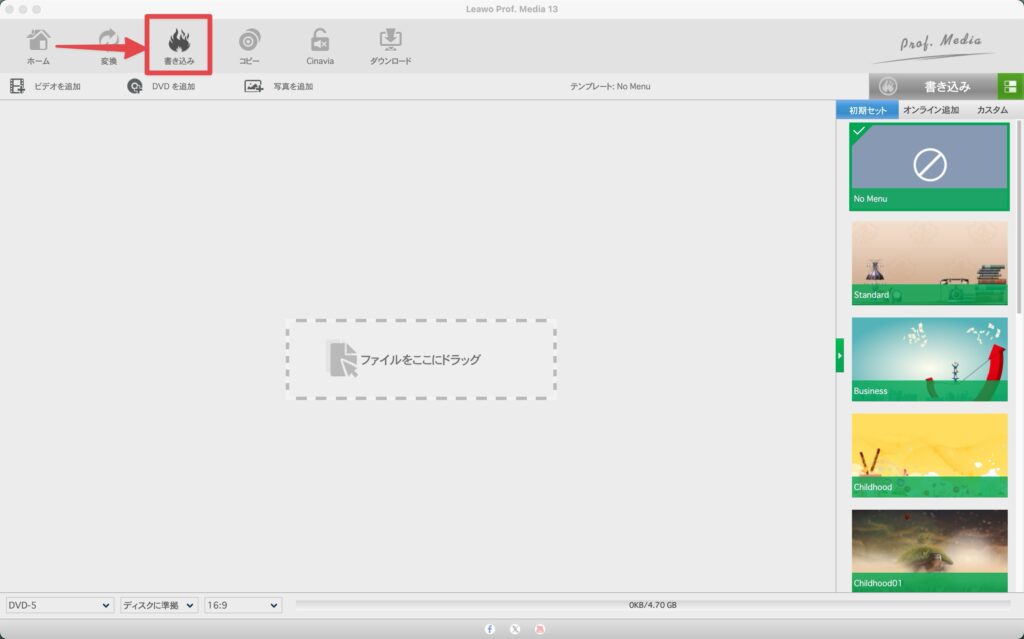
すると書き込み専用の画面に遷移します。
上部メニューの「書き込み」に移動していることを確認しましょう。
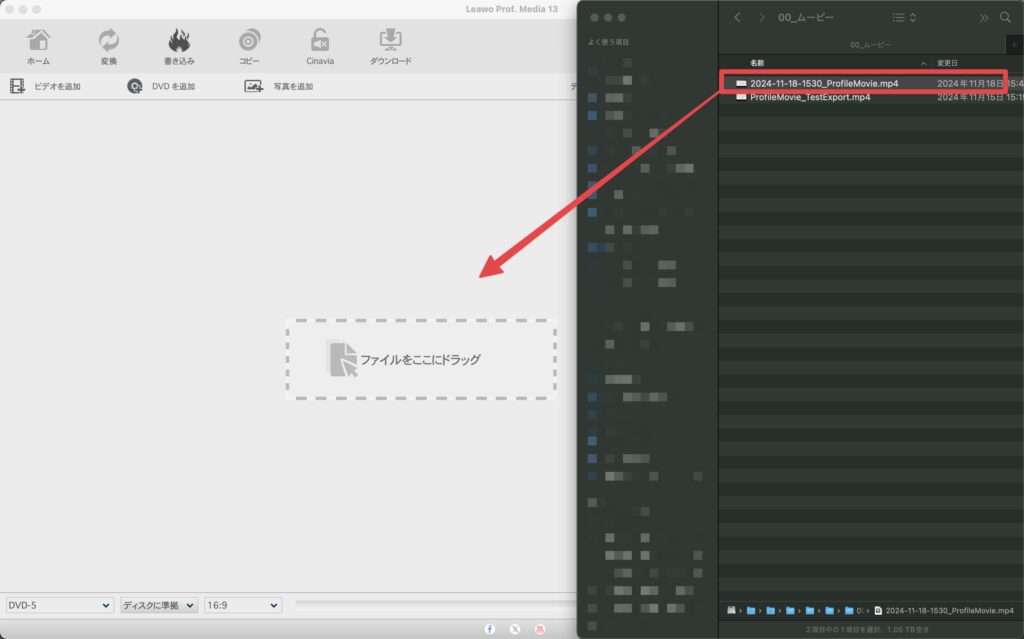
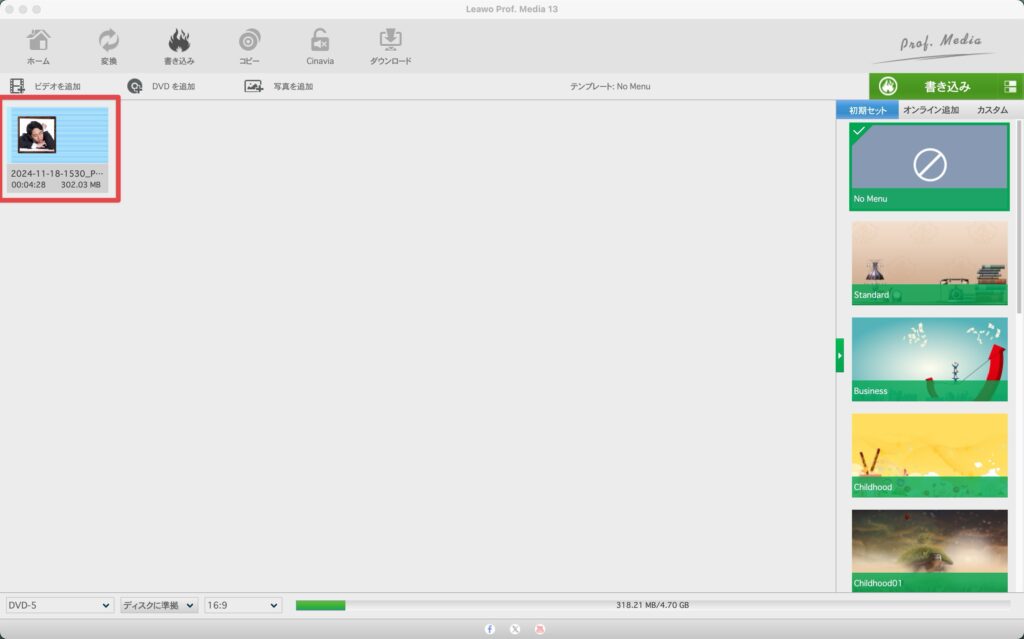
Blu-ray化したい動画をドラッグ&ドロップで読み込みます。
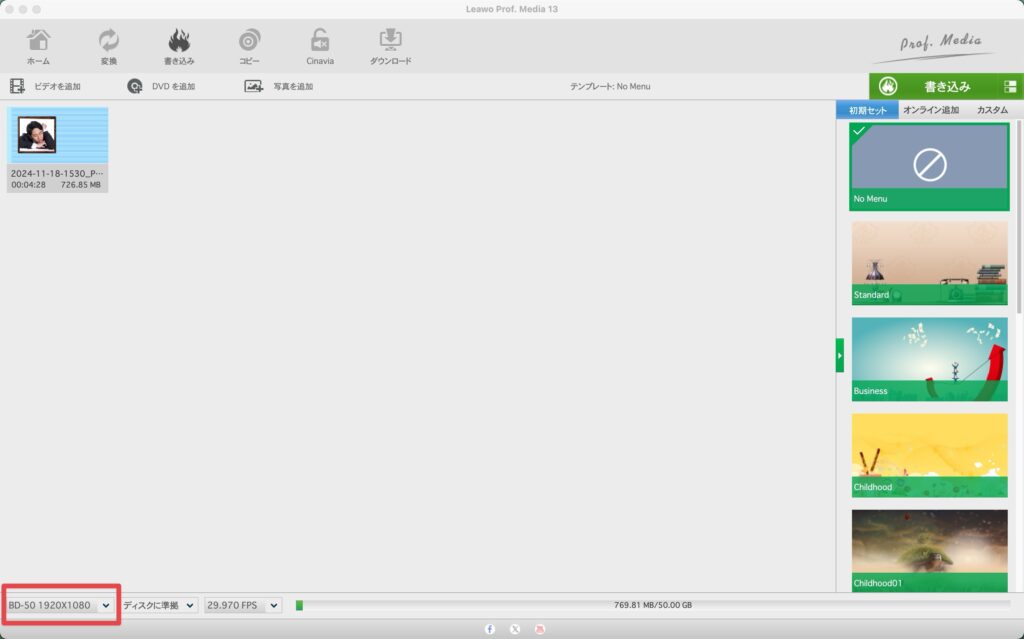
次に、下の赤枠の部分がDVDになっている可能性があるので、
Blu-ray(BD-数字)にしておきましょう。
数字はディスク容量です。
お使いのディスクをご確認ください。
1920×1080というのは出力サイズですね。
こちらもお好みで。

よくわかんないという方は、
とりあえず上記画像のように設定しておけば良いかと思います。
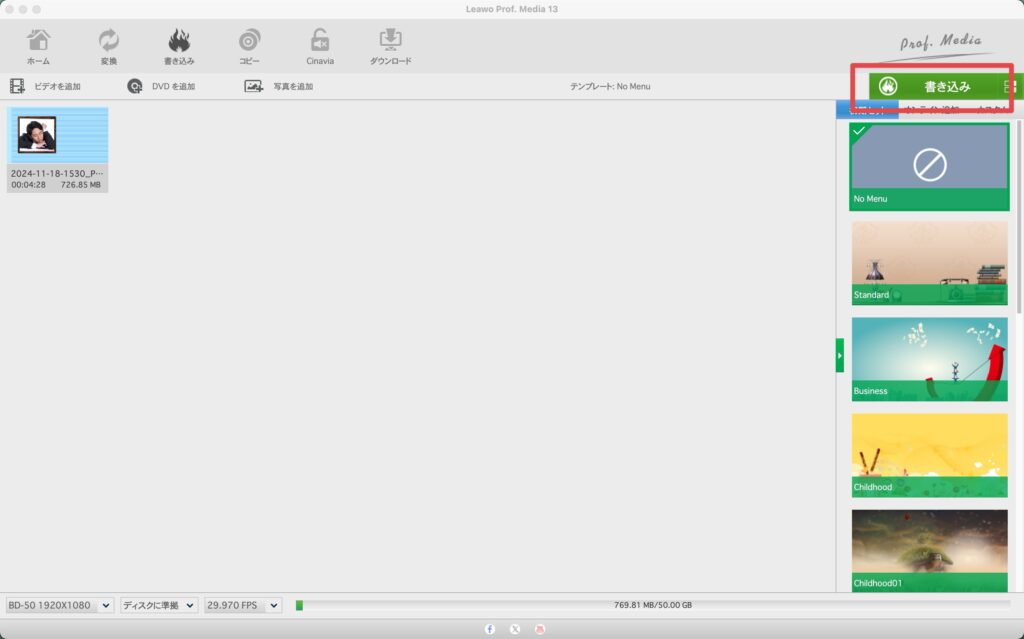
あとは右上の「書き込み」をクリックすればOK

もちろん、書き込む際はBlu-rayディスクを挿入しておいてくださいね!
様々な設定
メニュー
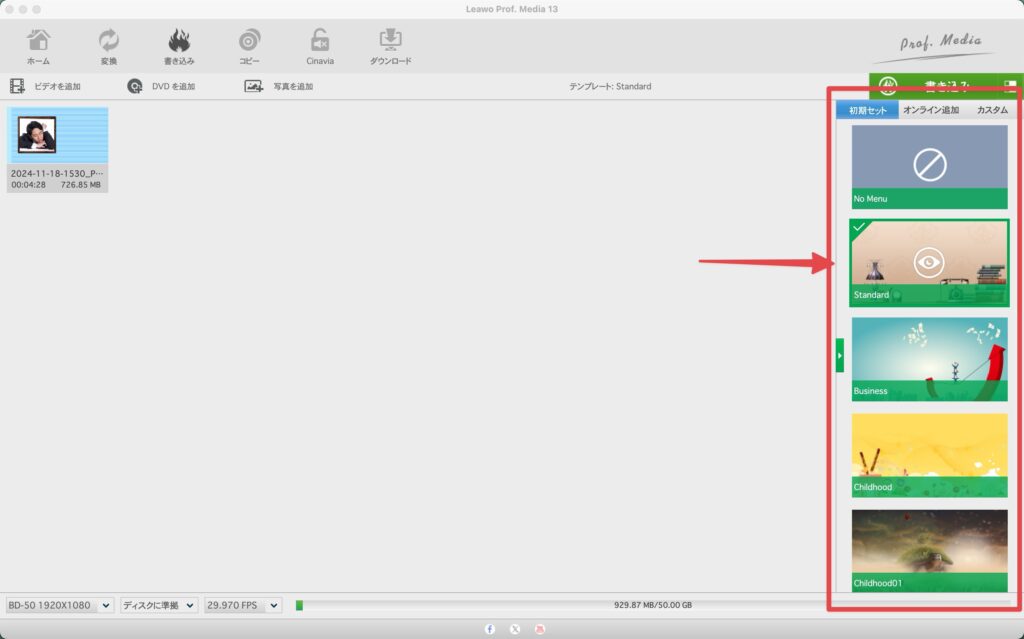
メニューは右欄から設定できます。
Standardを選んでみましょう。
その後、目のマークをクリック。
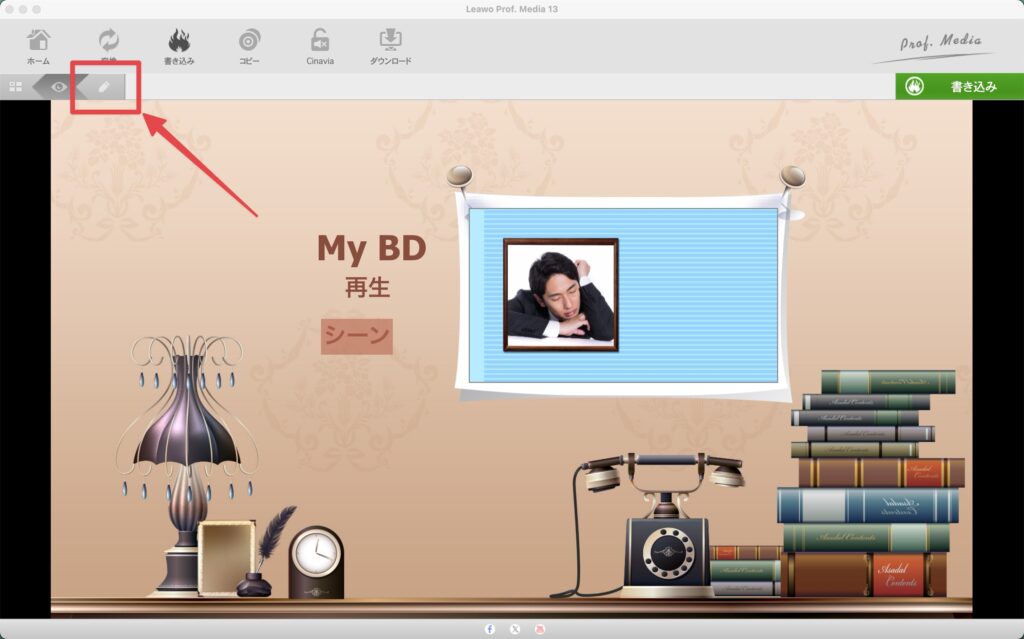
するとメニュー画面に遷移します。
メニューを編集したい場合は左上の「鉛筆マーク」をクリック
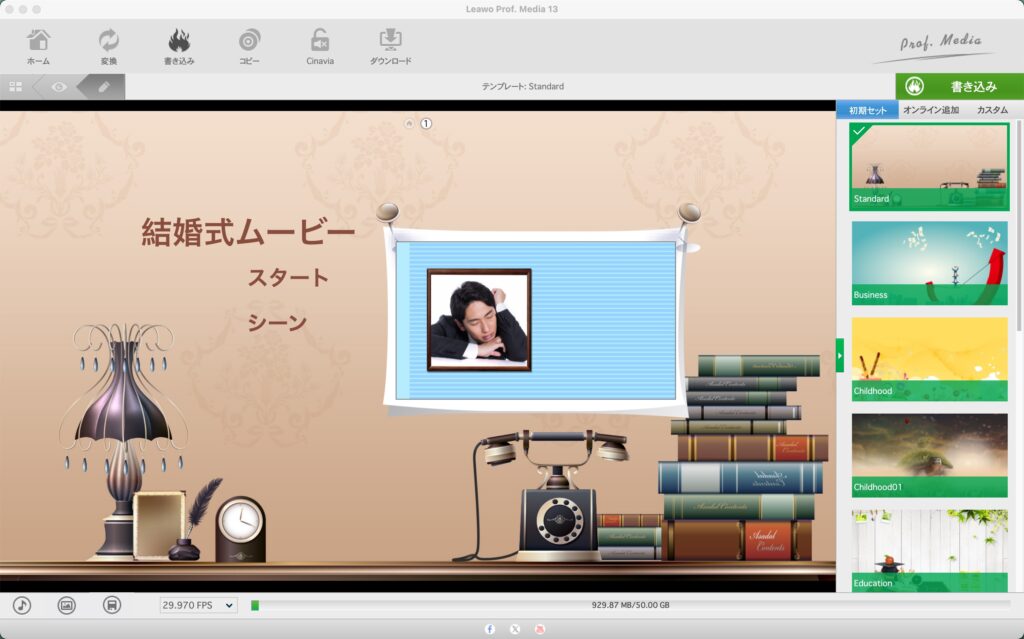
すると、メニュー編集に遷移し、
テキストや画像の位置など細かく設定できるようになります。
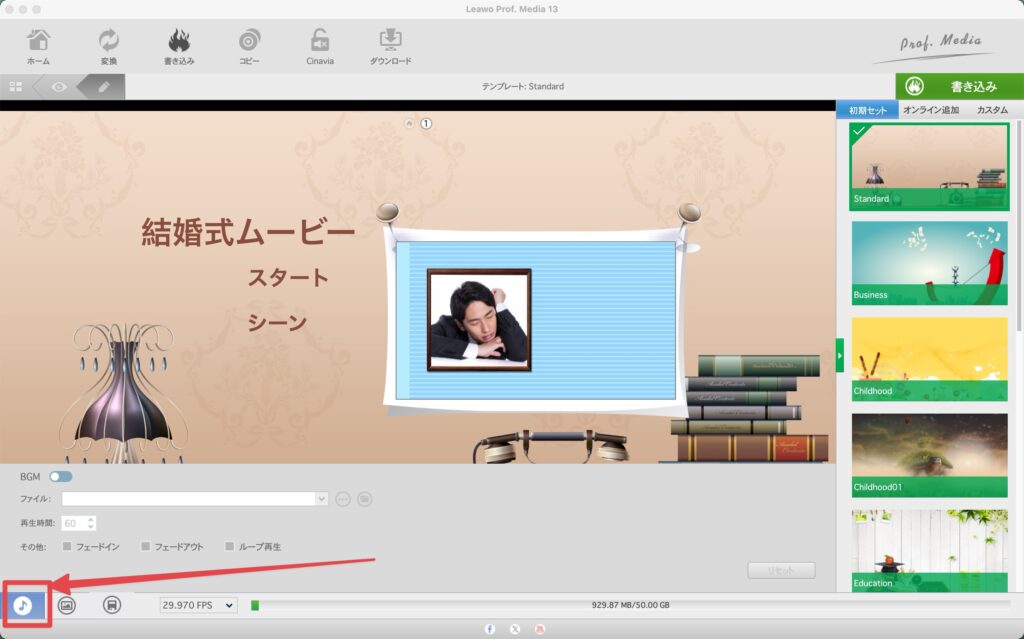
メニューで流すBGMを設定できたり、
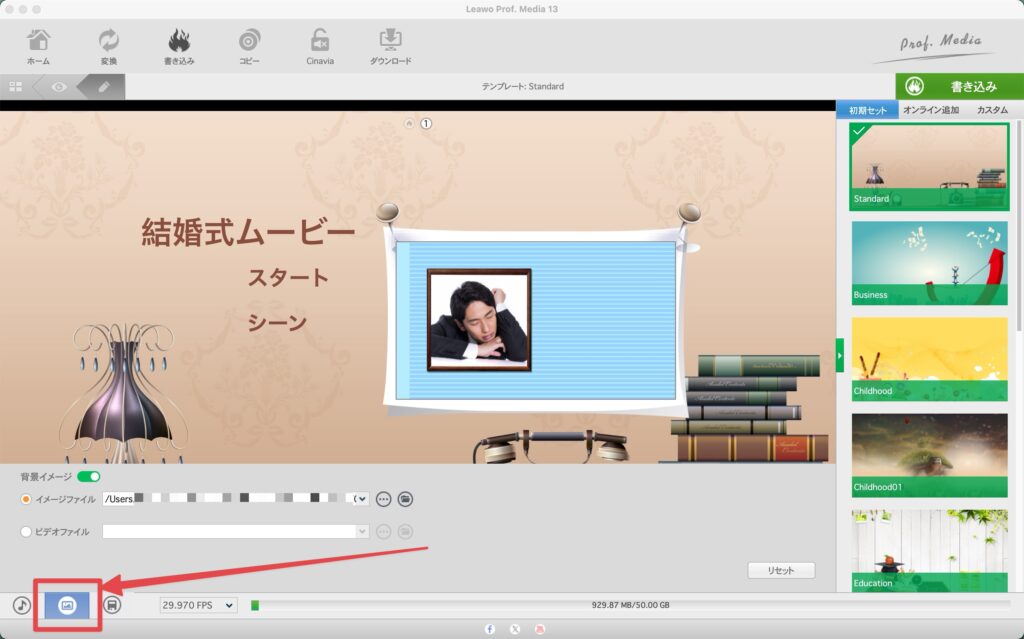
背景画像を変更できたりと、割と自由度は高いです。

とりあえず右欄でプリセットを選び、その後は自由に自分で設定、
という流れになりますかね!
動画の編集
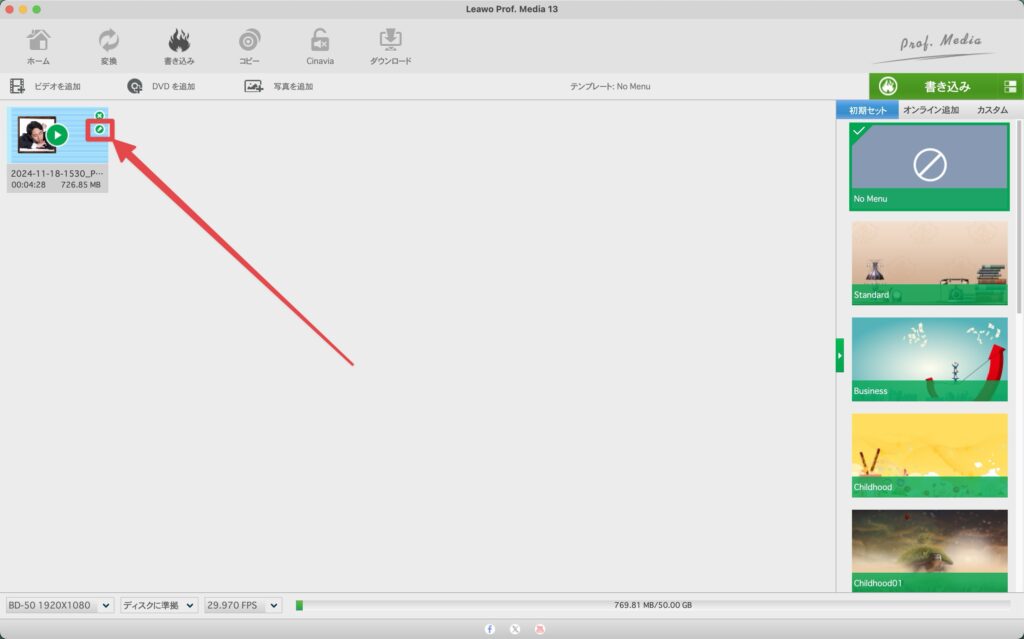
動画の編集は、動画の「鉛筆マーク」から行えます。
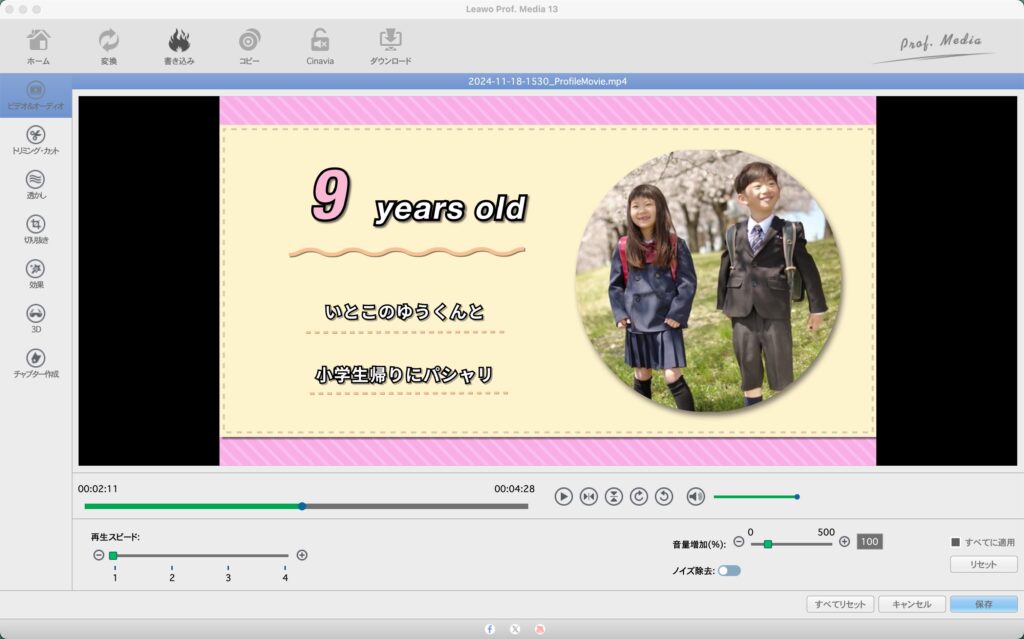
トリミング、透かし、切り抜き、チャプター作成、などなど
機能は豊富です。
とはいえ、編集は動画作成時になるべく行うものなので、
そこまで使うところではないかも。

最終チェックや調整には便利ですね。
ビデオモードやリージョンコード
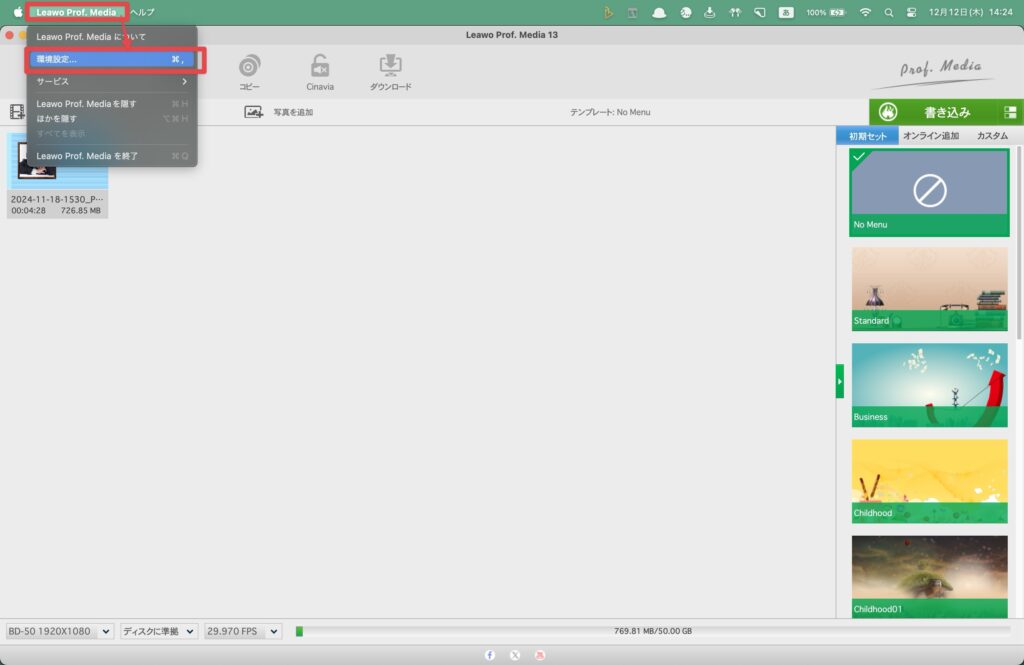
ビデオモードやリージョンコードは環境設定から行えます。
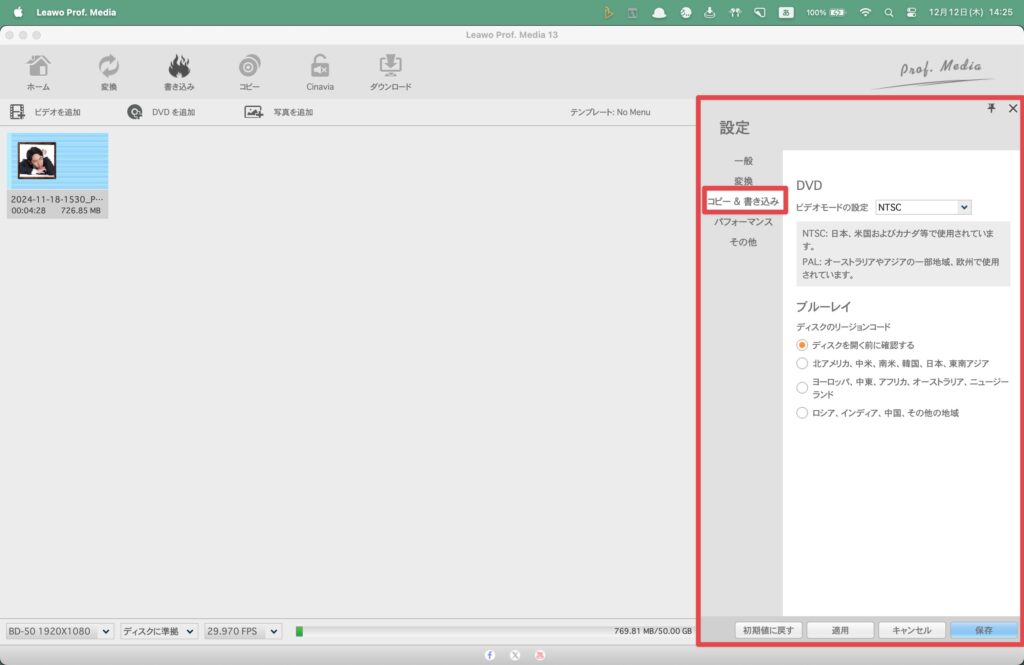
コピー&書き込みの欄から設定できます。
価格
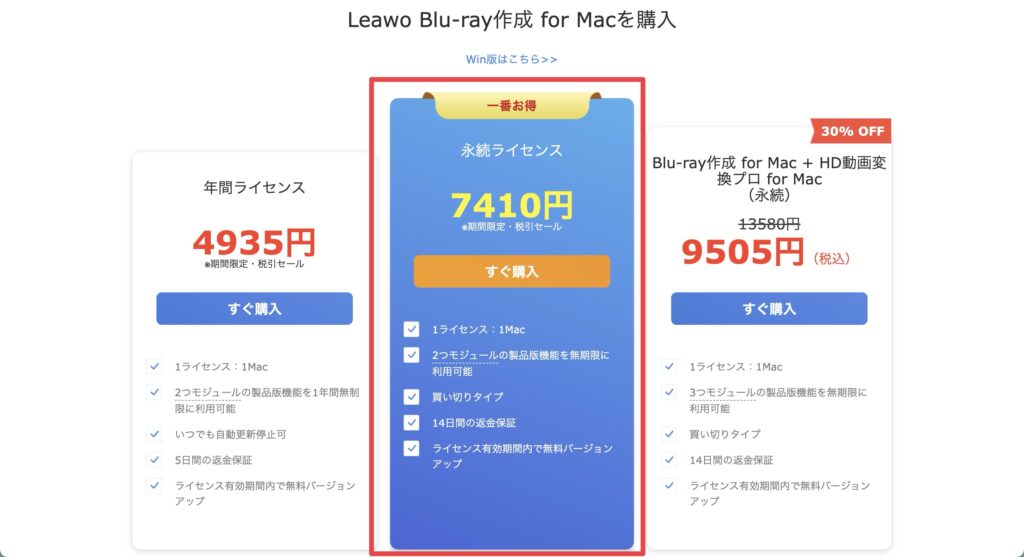
https://www.leawo.org/jp/blu-ray-creator-mac/purchase.html
定価は年間ライセンス(サブスク)が約5,500円、
永続ライセンスが約8,200円。
ですが、上記画像のとおりたまに実施されるセール中だと安くなりますね。
サブスクは長い目で見たらお金がかかるので、
永続ライセンスがおすすめです。

もしもセール中ならお買い得なので、ぜひお早めに!
ライセンスの認証方法
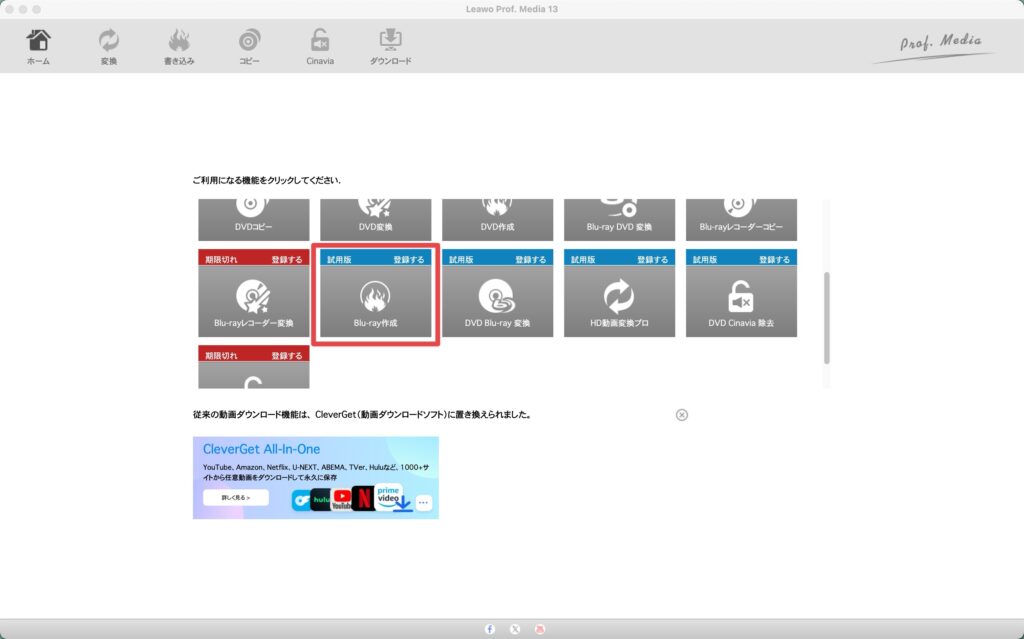
ソフトを起動し、任意の項目の「登録する」をクリック
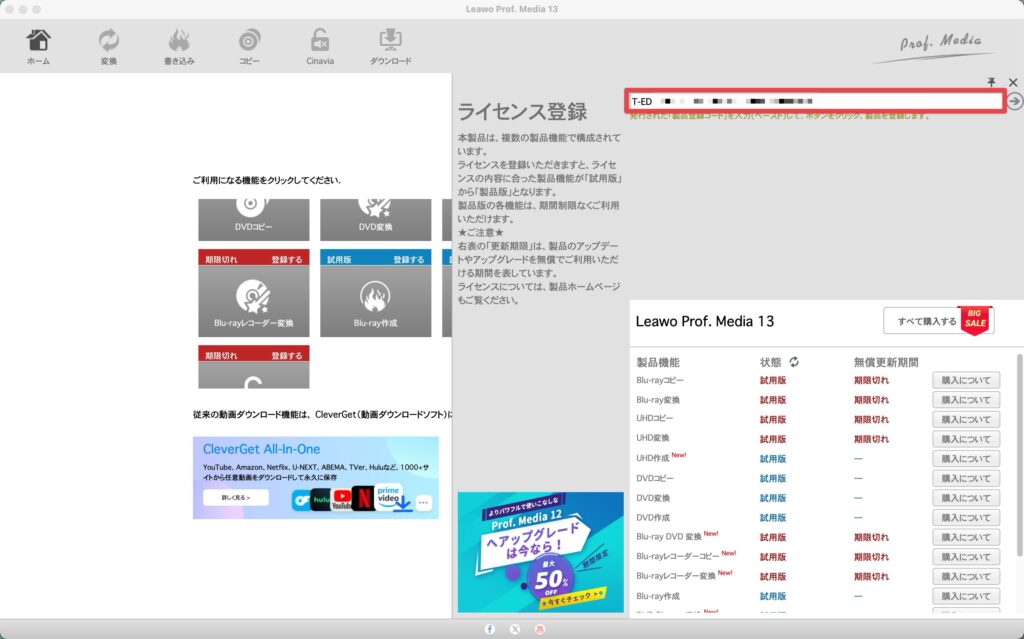
するとライセンス登録の画面があらわれますので、
赤枠の箇所にライセンスコードを入力

コードは購入時に通達されます!
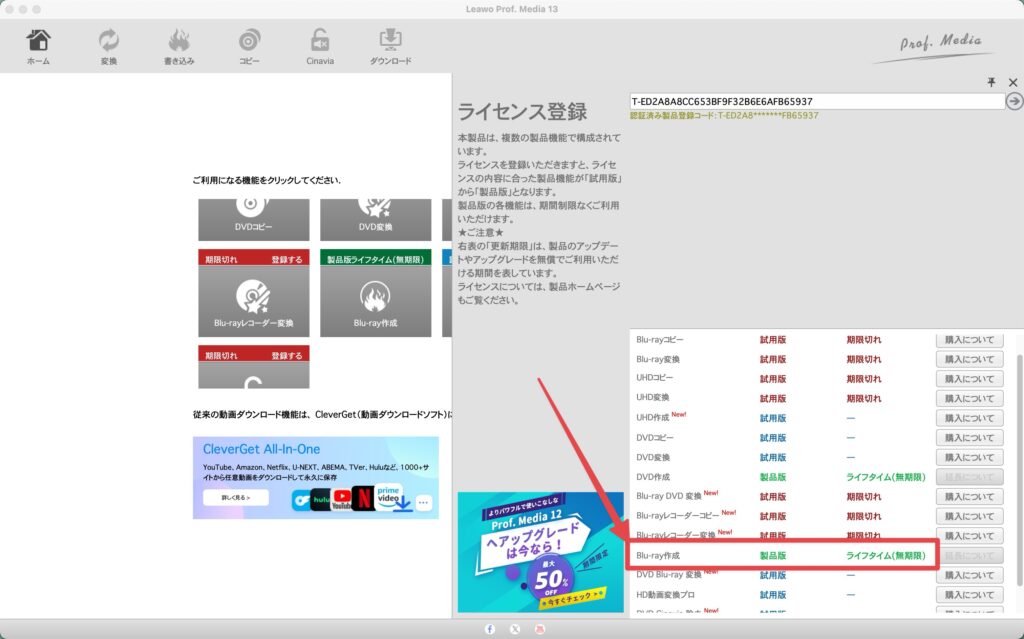
コードの入力がうまくいけば、
任意の機能のライセンス認証が実行されます!

赤枠の箇所が
試用版 → 製品版に変わっていますね!

最初のメニュー画面でも製品版としっかりと表示されています。

以上です!
ライセンスコードを入力するだけなので簡単!
まとめ

- Leawo Blu-ray作成の使い方を解説!
- メニューの設定も自由度が高い
いかがだったでしょうか。
色んなソフトを試しましたが、
Leawo Blu-ray作成が1番安定しており、愛用しています。
出来上がりの映像もちらつきもなくかなり綺麗で満足。
ぜひご検討くださいね。
それでは今回の記事は以上です!
デリュージョン飯塚でした。
2025年11月5日 追記
ここまで読んでいただいたお礼として、本ブログのオンラインショップ(講座)で使える
特別クーポンをお贈りいたします。
クーポンコード:blog10off
割引率:10%OFF
以下のショップで使う事が可能です。
»IzukaEffects-Online
クーポンは数量限定(5個)です。
先着人数に達した場合、「クーポンは有効ではありません」と表示されますのでご注意ください。
TurbulenceFD、World Creatorは提携商品のため使用不可となっています。
※当サイトは、広告主から支払われる広告収入を主な収入源として運営を行っています。
※当サイトの記事では、商品・サービスの紹介に広告主のアフィリエイト広告を利用しています。
※記事で紹介した商品・サービスを購入すると、広告主から当サイトに報酬が支払われることがあります。
インターネット上の広告表示(消費者庁)
インターネット広告倫理綱領及び掲載基準ガイドライン
 IzukaEffects
IzukaEffects