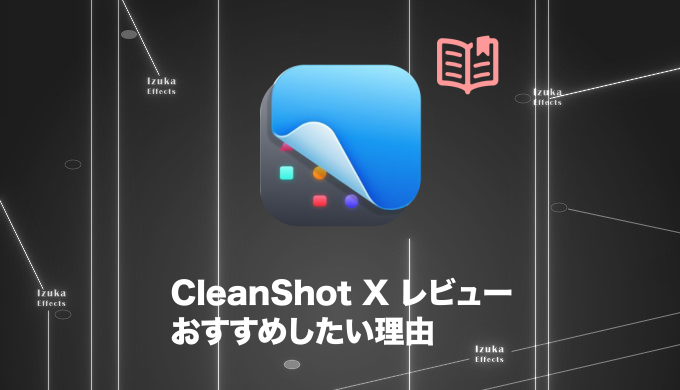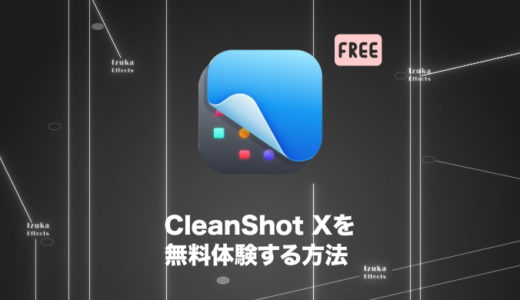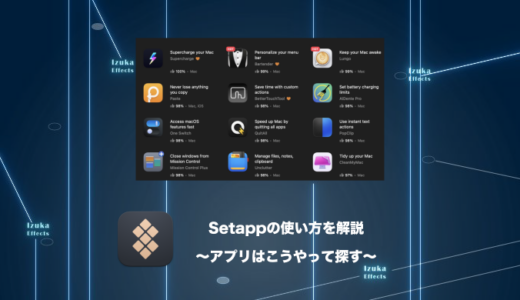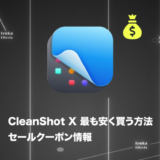こんにちわ!
3D・映像編集者 & オンライン講師のデリュージョン飯塚と申します!
今回は!
CleanShot Xをブロガーに絶対おすすめしたい理由を語ります!
数あるスクリーンショットアプリ・ソフトの中で僕がCleanShot Xを愛する理由をご紹介!
- ブログの執筆に時間がかかっている
- ブログの画像挿入がめんどくさい
- スクリーンショットが便利なアプリを探している
- CleanShot Xの購入を検討中
ブログ執筆中、スクリーンショット作業をもっと快適にしたい・・・
と思ったことはありませんか?
CleanShot Xはそんなあなたの救世主となるでしょう!
僕はブログでCleanShot Xをもう2年以上使っています。
このアプリのおかげで執筆中のスクリーンショット作業が劇的に効率化できました。
作業時間が削減できたのはもちろん、作業ストレスもかなり減りましたね!
今回はそんなCleanShot Xの魅力を経験則から語っていこうと思います!
ブロガー目線の超具体的なレビューなのでかなり参考になると思いますよ!
それではいきましょう!
目次
CleanShot Xをブロガーに絶対おすすめしたい理由
スクショ機能が豊富 & アクセスしやすい
まずはメインのスクショ機能について。
CleanShot Xは他のスクショソフトと比較して、機能が豊富です。
指定した範囲のスクリーンショット
ウィンドウを選んでスクリーンショット
タイマーをかけてスクリーンショット
WEBページのスクロールキャプチャ、
などなど、あらゆる方法でスクリーンショットが可能。
用途に合わせて使い分けると非常に便利。
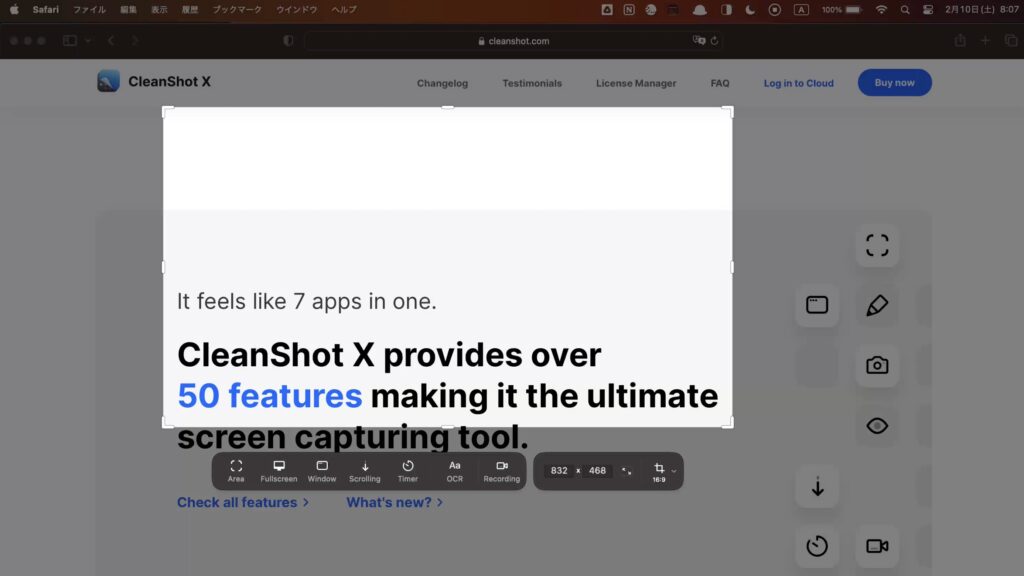
またアクセスしやすいという点も神です。
機能が多いのは、逆に言えばその機能を使う方法を忘れて混乱しがち、
という欠点があります。
が、CleanShot Xはオールインワンという機能があり、
主要な全ての機能を表示させることができるんですよね(画像参照)

オールインワンは本当に便利。スクショ範囲も設定しやすいんです。
ショートカットキーはCommand + Shift + 5
ヒストリー機能が神
次に紹介するのはヒストリー機能。
ヒストリー機能はスクリーンショットの結果・編集履歴を記憶できる機能です。
この機能が本当に便利で、神。
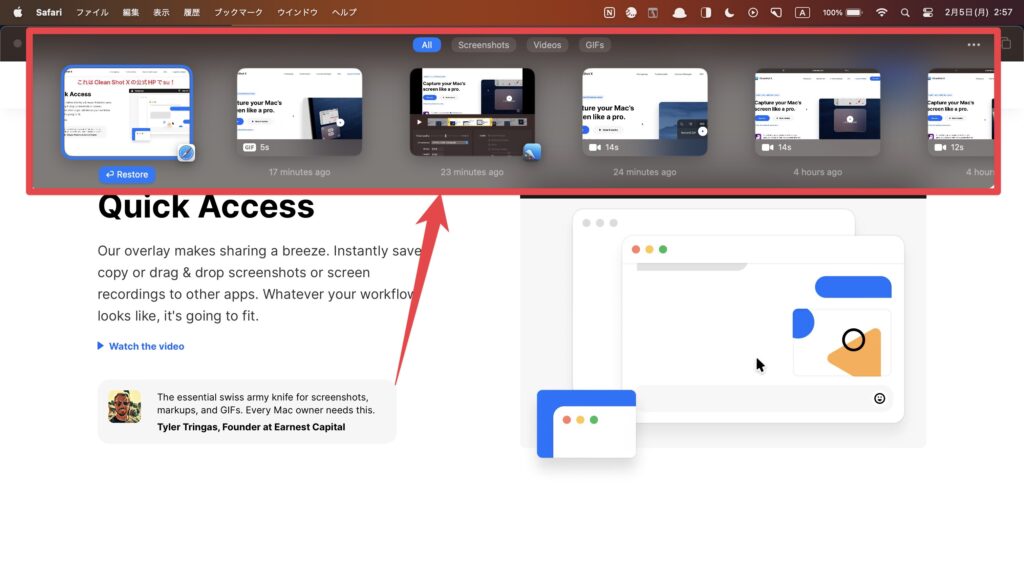
ヒストリー機能を使うとこんな感じで
上部に過去のスクショ履歴が表示されます。
ここで任意の履歴の「Restore」をクリックすると、
スクショが復元され再度編集が可能になります。
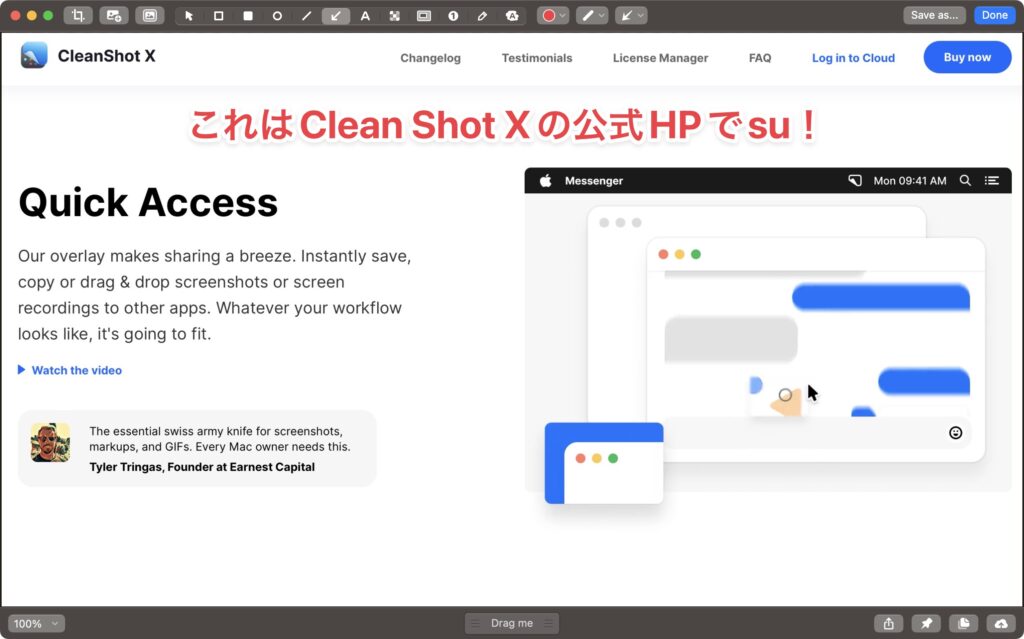
※上記はCleanShot Xの編集画面
過去の編集記録も復元できるので、
例えばテキストの編集しなおしも可能。
画像・スクショ編集のミスに気がついた時に
すぐ復元できるので非常に助かります。

いつでも復元できる安心感は半端ないです。
他のスクショアプリにはない素晴らしい機能!
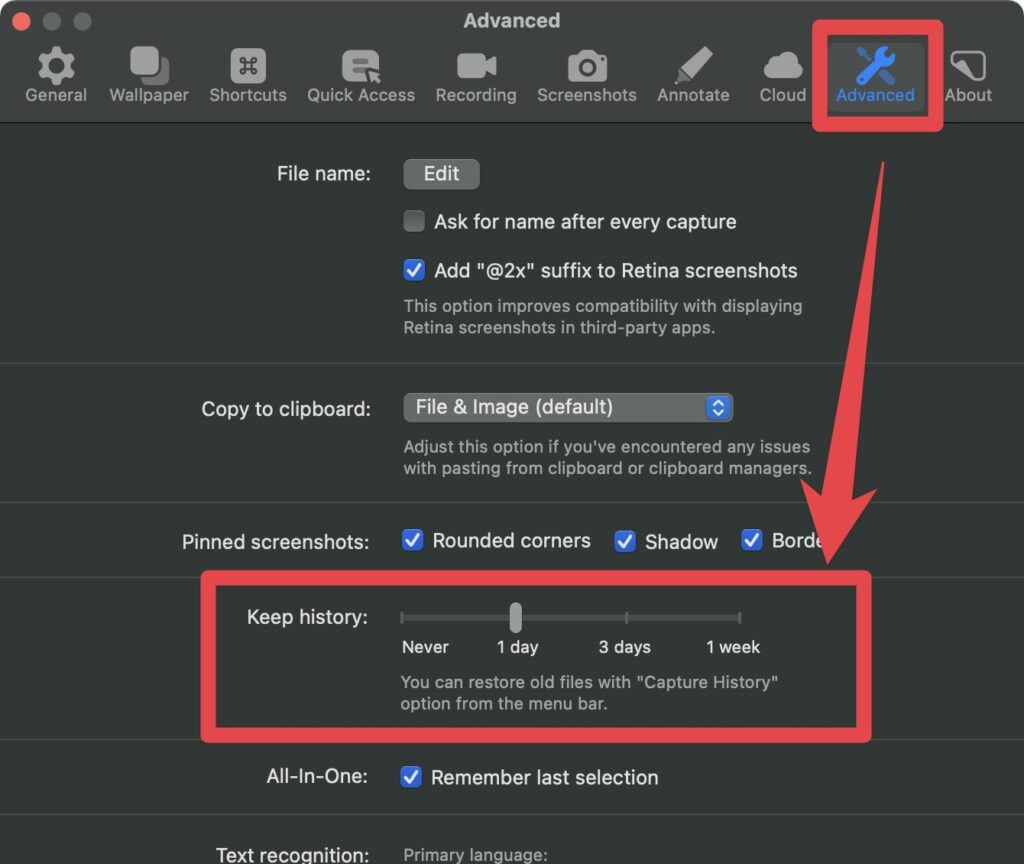
ちなみにヒストリー機能の記憶期間は設定から変更可能。
デフォルトだと1日だけ記憶するように設定されていますね。
スクショ後のコピーが最高
CleanShot Xではスクリーンショット後、
同時にその画像をコピーしてくれる設定ができます。これも神!
ブログで画像を貼り付ける作業が圧倒的にスピードアップします。
普通、スクショした画像をブログ記事に貼り付けようと思ったら
保存したフォルダを開く必要がありますよね。
もしくは、編集画面からドラッグ&ドロップすることもできますが、
この作業って実は結構めんどくさい。
CleanShot Xならスクショ後にコピーしてくれる設定ができるので
ペーストするだけで記事に貼り付けられます。
これ、劇的に作業ストレスが減りますよ。
絶対に設定してほしい機能です。
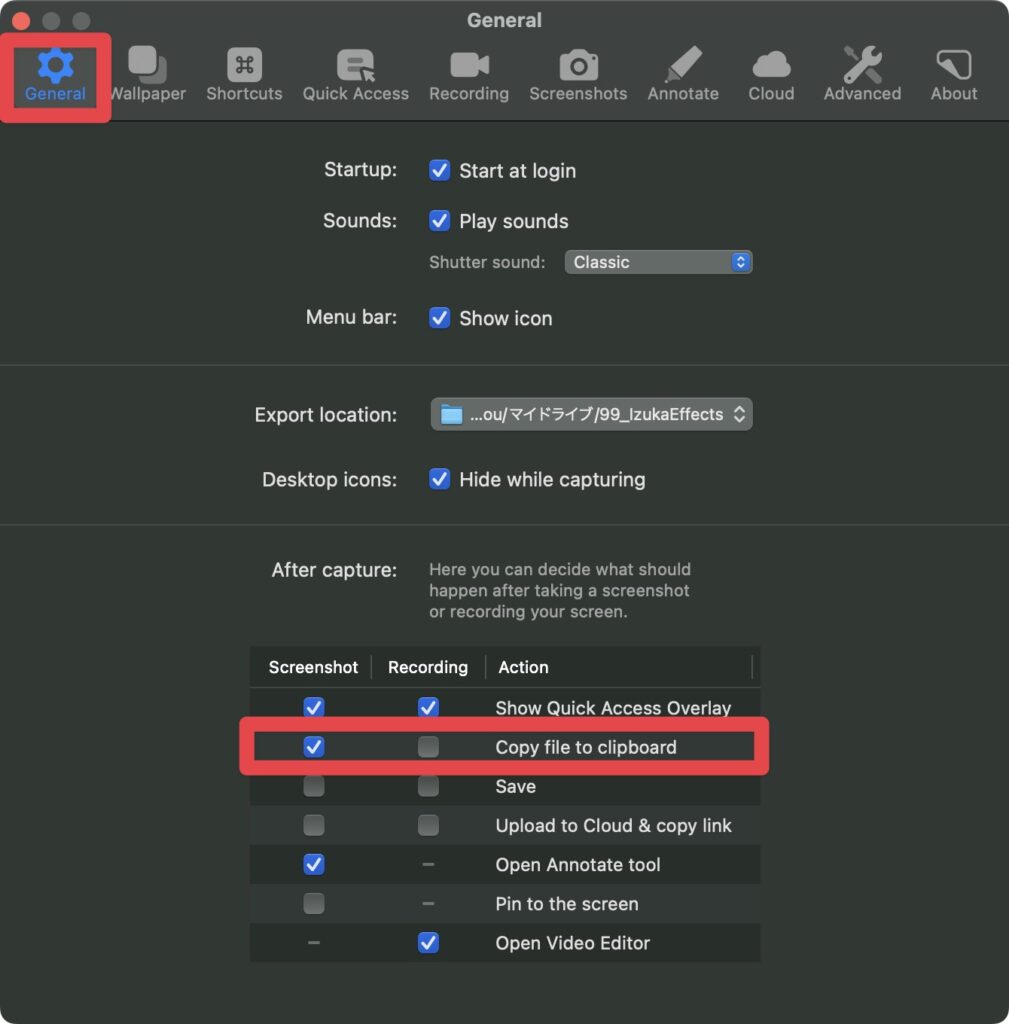
General → Copy file to clipboard
のScreenshotの箇所にチェックを入れればOKです。

デメリットは画像ファイル名が編集できないことだけど、
経験上SEOにあんまり影響ないからOKかと。
画面収録・GIFアニメ作成を使えば映像解説ができる
CleanShot Xはスクリーンショットだけでなく、
画面収録・GIFアニメ作成が可能。
これも他のスクショアプリにはない良い機能ですよね。
おかげでブログで映像解説がしやすくなりました!
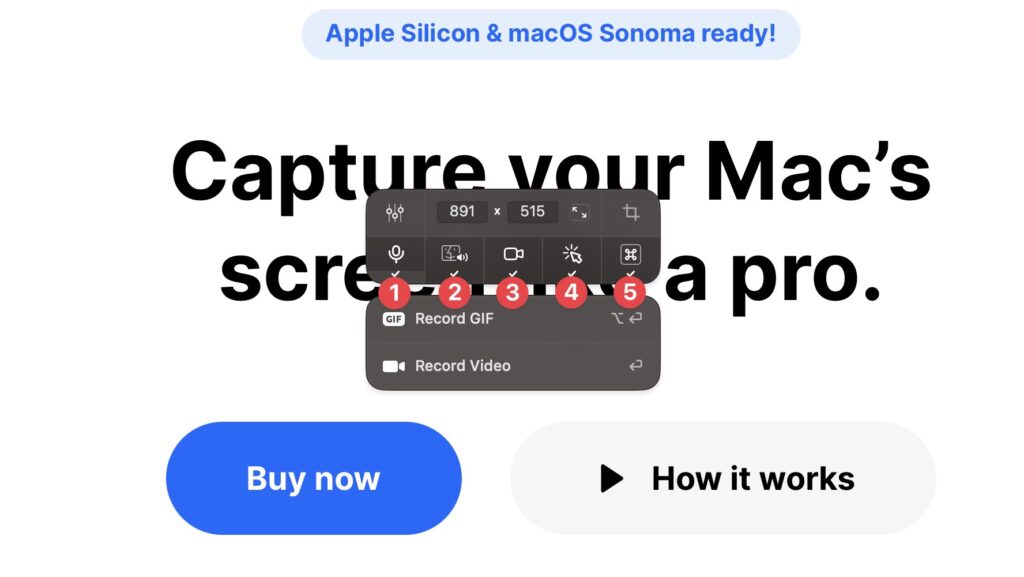
- マイク音声 ON/OFF
- コンピュータの音声 ON/OFF
- MacBookカメラ ON/OFF
- マウスポインタ表示 ON/OFF
- キーストローク表示 ON/OFF
収録時の設定はこんな感じ。1つのソフトとして成立するレベルの豊富さ。
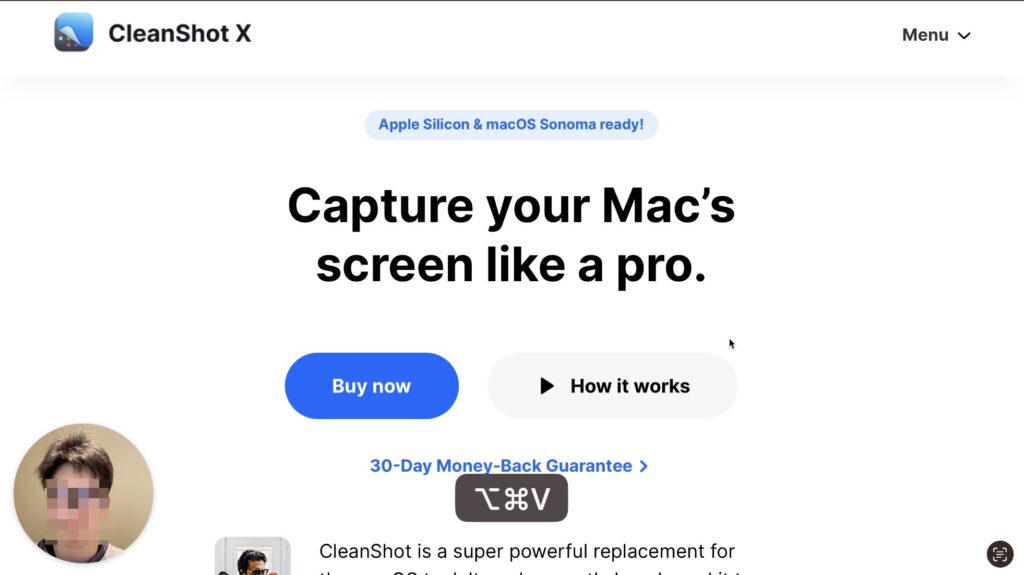
③MacBookのカメラON → 左下に丸抜きで表示されます。
⑤キーストロークの表示ON → 画面下に表示されます。※細かな設定が可能
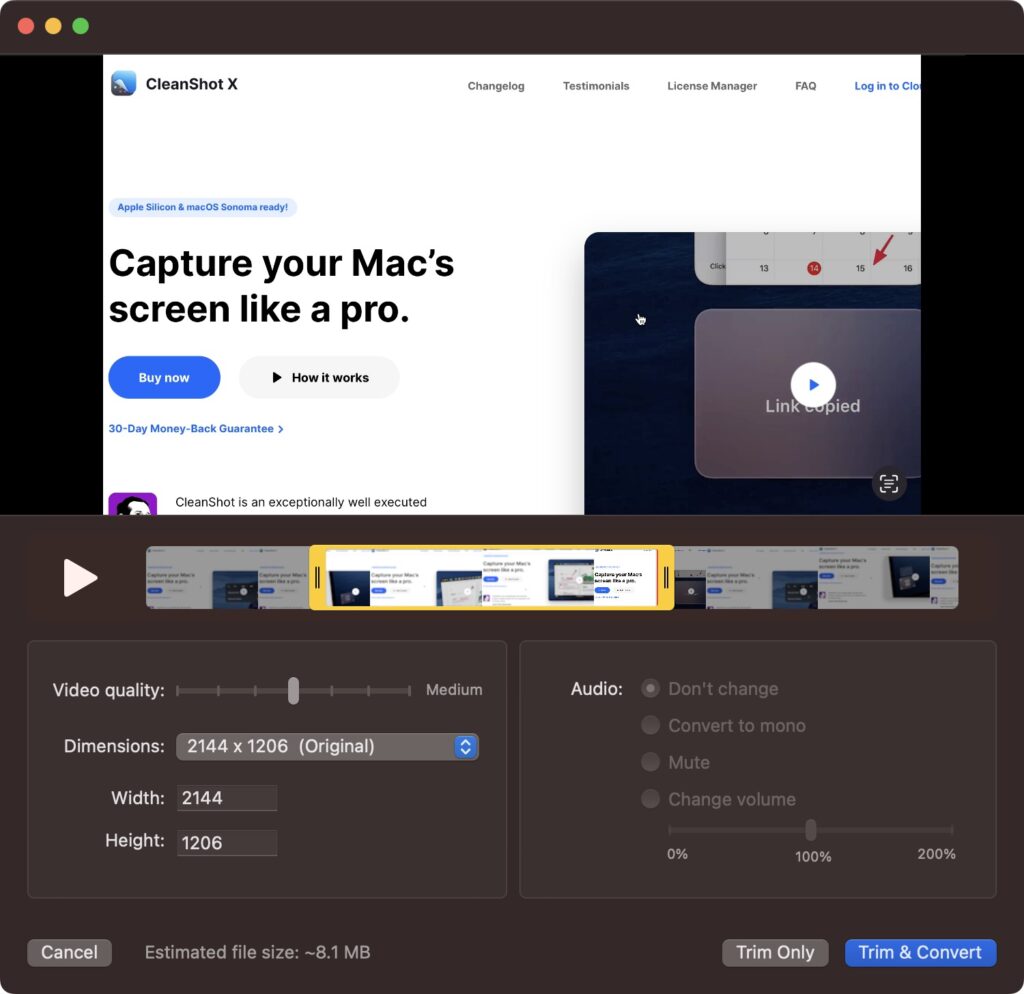
また、画面収録後、簡単な編集もできます。
トリミング、画面比率変更、映像の圧縮ぐらいですけどね!
画面収録って前半の数秒は要らなくなることが多いので、
トリミングできるのはめちゃくちゃありがたい。細かいところに手が届く最高のソフトです・・・。
また、上記のようなGIFアニメーションの作成ができます。
これまた便利ですね。

ちなみにこの記事でも映像解説のYouTube動画を載せていましたが、
全てCleanShot Xで収録した動画です。
テキスト抽出で執筆が超楽に
CleanShot Xではテキストを抽出する機能が使えます。
任意の範囲を選択すると、その範囲にあるテキストを自動で検出しコピー状態にしてくれる機能。
画像や動画などのコピペできないものからも抽出できるので非常に便利!!
これまたブログ執筆時によくつかいますね。

ショートカットキーを設定していつでも呼び出せるようにしています!
画像編集の機能が豊富
CleanShot X独自の機能を多く紹介してきましたが、
スクショ後の機能もバッチリ。
特に画像編集の機能が豊富です。
テキストを入れたり、図形を入れたり、番号をふったり、モザイクを入れたり、、、
ブログ画像に使える便利な機能はしっかりあります!
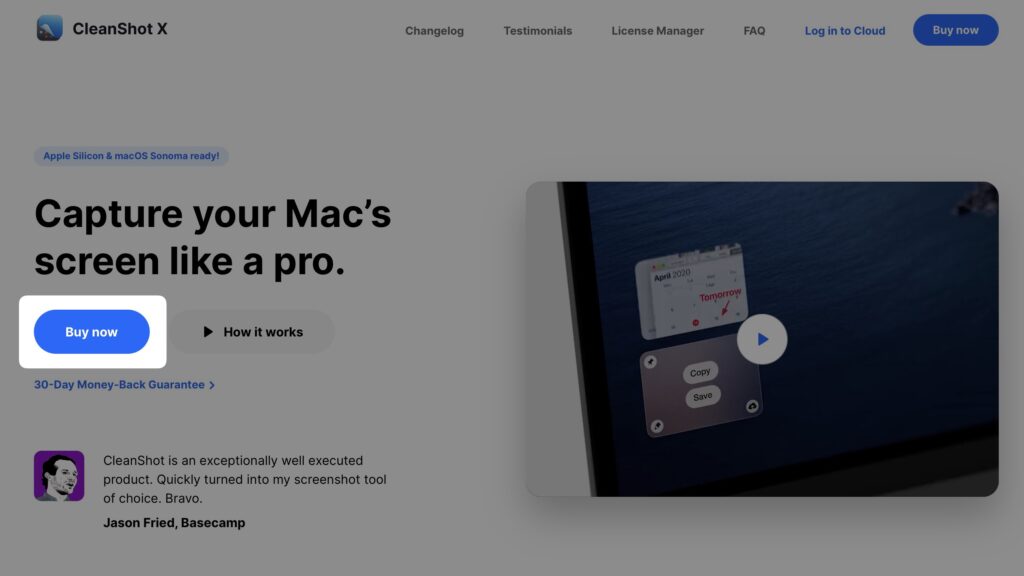
個人的に好きなのがハイライト機能。
上記画像のように注目してほしいところを明るくできるんですよね。
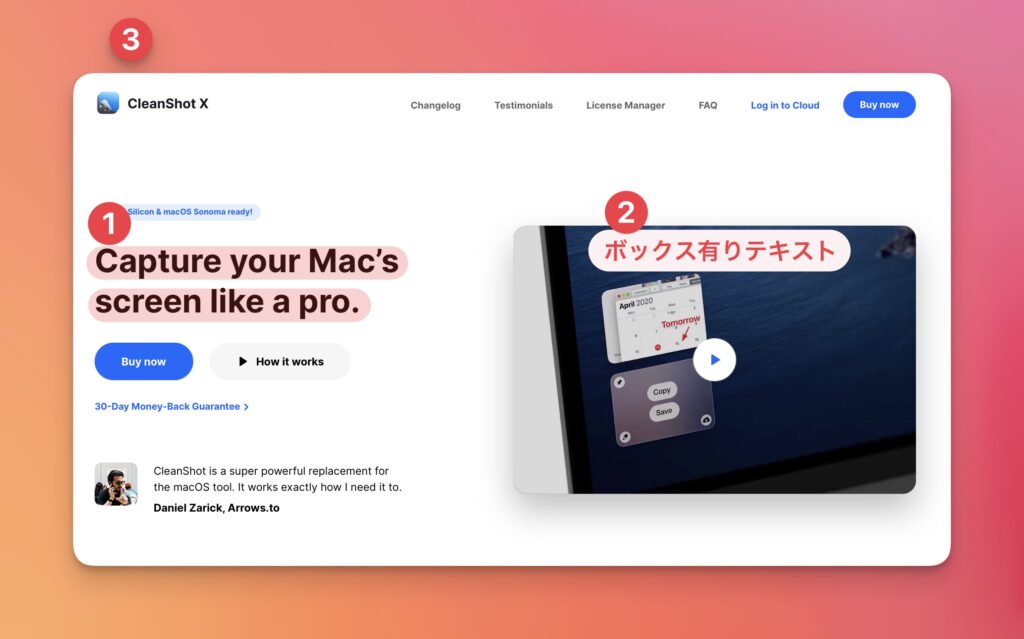
また、①Shiftを押すことで直線のペンが引けたり、②テキストにボックスをつけたり、③スクショ画像に背景をつけたり、などなどの機能も好きですね!
これらの機能はCleanShot Xならではのものだと思います!

ちなみにこの記事に使っている画像も
全部CleanShot Xでスクショしたものですよー!
イマイチな所(デメリット)
ここまでべた褒めしてきましたが、
褒めてばかりでも良くないので一応イマイチな所(デメリット)も挙げておきます!
有料
CleanShot Xは有料のアプリ。
お金を絶対にかけたくない人にとっては抵抗があるかもしれません。
ただ、買い切り版があり価格も$29(約4,200円)とかなりお安いので
非常に良心的とは思います!

サブスク限定のサービスが多い中、買い切りがあるのはありがたい。
価格に対しての機能の豊富さも半端ないですしね!
複数の種類の番号を打てない
画像編集時、複数の種類の番号を打てないのは少しイマイチな所かなーと思います。
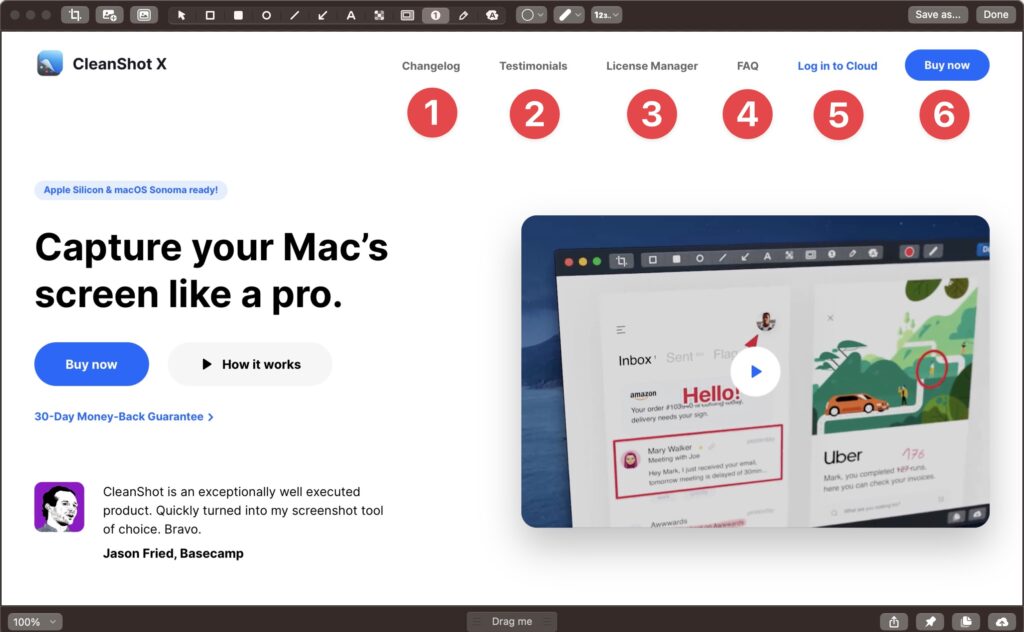
例えば、こんな感じで①〜⑥の番号をふっていて、
さらにその下に追加でA~Fのアルファベットも入れたいとします。
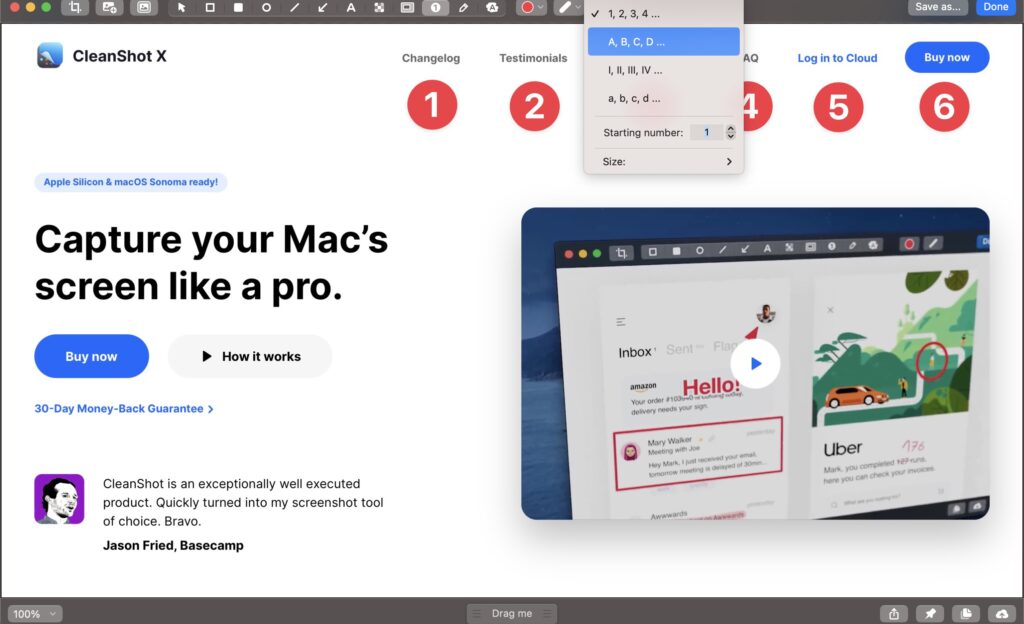
アルファベットを入れたい時は上部メニューからアルファベットを選択すれば良いのですが・・・
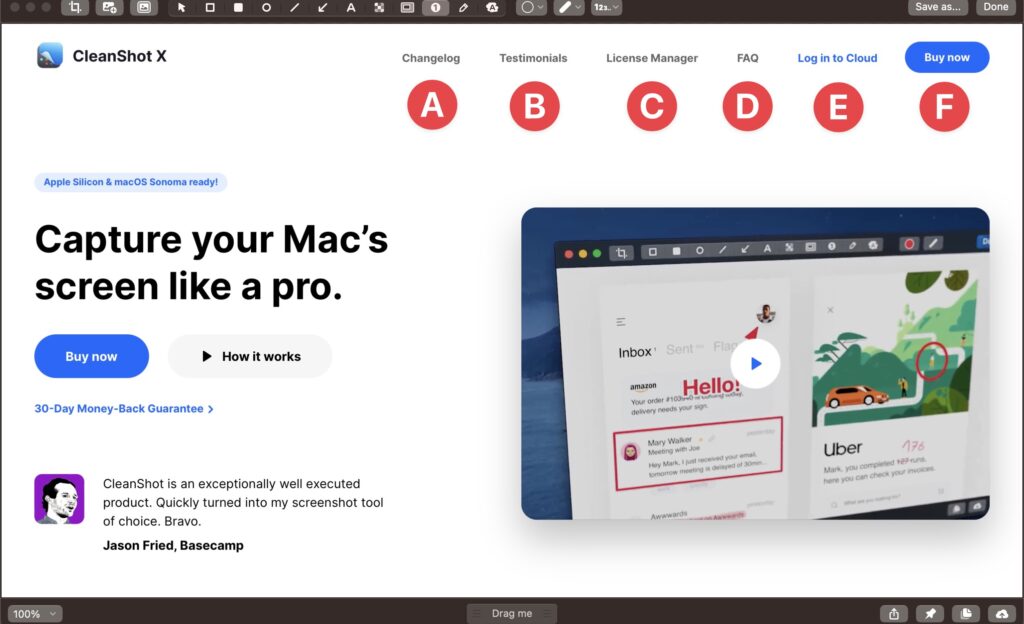
そうすると既存の番号もアルファベットに変わっちゃうんですよね。
つまり、数字とアルファベットの連番が共存できない仕様なんです。
どちらも入れたいのはかなりレアケースかもしれませんが、
これは若干不便かな?と思いました。

今後のアップデートに期待
【完全ガイド】CleanShot Xのことをもっと知りたい方は…
おそらくこの記事を見ている方は
CleanShot Xの情報を集めている方だと思います。
そんな方のために、全ての情報をまとめた完全ガイドを作りました!
- 全機能の使い方
- 安く買う方法、セール・クーポン情報
- 無料体験をする方法
- 絶対にやっておくべき、おすすめの設定
- できること
- Skitchとの比較
- 返金方法
記事の内容は上記のとおり。
※この記事の内容も含む
2年以上CleanShot Xを使っているマニアな僕がまとめました。
あなたが欲しい情報が必ずあると思います!
ぜひご参考ください!
まとめ:ブロガーを幸せするスクショアプリ

- CleanShot Xはブロガーが幸せになる神アプリ
いかがだったでしょうか。
僕がCleanShot Xを神だと思う理由を解説いたしました。
魅力が伝わっていれば幸いです。
ブロガーのみなさんは日々記事を執筆していると思います。
いつもの作業が快適になり、作業時間も短縮できれば生産性も上がります。
ぜひご検討くださいね!
それではこの記事は以上です。
本ブログでは他にもCleanShot Xの記事はいくつかありますので、
合わせてご参考くださいね。
※当サイトは、広告主から支払われる広告収入を主な収入源として運営を行っています。
※当サイトの記事では、商品・サービスの紹介に広告主のアフィリエイト広告を利用しています。
※記事で紹介した商品・サービスを購入すると、広告主から当サイトに報酬が支払われることがあります。
インターネット上の広告表示(消費者庁)
インターネット広告倫理綱領及び掲載基準ガイドライン
 IzukaEffects
IzukaEffects